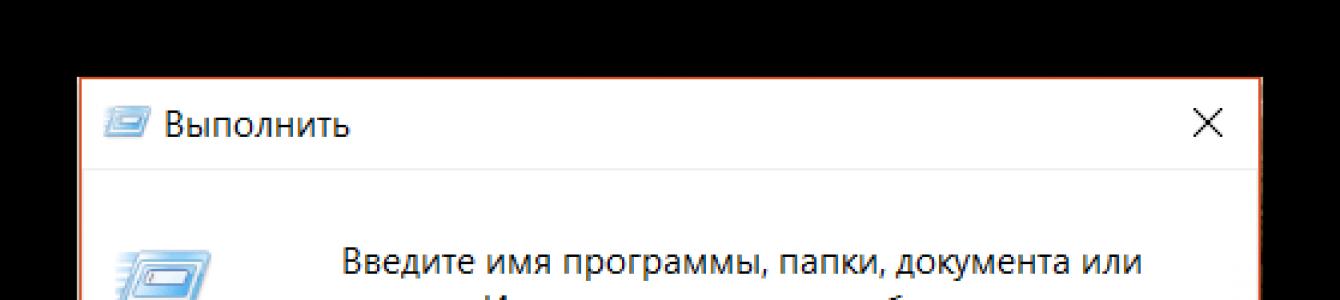Пароли помогают защитить свою учётную запись в операционных системах от посторонних пользователей. Однако бывает и так, что они забываются, а попасть в систему не представляется возможным из учётной записи администратора, да и установочного носителя при себе нет. В таком случае придётся сбрасывать пароль немного нестандартными методами.
Убираем пароль с Windows 7 без установочного носителя
Если скачать диск сброса паролей на Windows 7 у вас не получается, то можно воспользоваться одним из предложенных ниже способов. Оба предполагают решение проблемы при помощи системных утилит. Для этого вам не потребуется скачивать диск для сброса пароля Windows 7 или полный образ системы. Однако рекомендуется чётко следовать инструкциям, так как оба способа подразумевают работу с интерфейсом «Консоли» .
Не нужно пытаться сделать сброс пароля на Windows 7 с помощью стороннего ПО, так как это повлечь за собой определённые проблемы.
Способ 1: Командная строка
Это самый универсальный, простой и безопасный способ сменить пароль на Windows 7, не зная при этом старый. При необходимости вы сможете позже просто снять новый пароль с операционной системы. Для выполнения данного способа вам понадобится возможность зайти в интерфейс ОС, пускай даже с гостевой учётной записи. Обычно таковая всегда есть по умолчанию.
Гостевая учётная запись имеет некоторые ограничения по сравнению с записью администратора. По умолчанию они распространяются на внесение каких-либо изменений в ОС, например, установку/удаление программ, редактирование некоторых документов, скачивание контента из сети. Ограничений по использованию «Командной строки» нет по умолчанию.
Инструкция к данному способу выглядит следующим образом:
- Нажмите комбинацию клавиш Win+R .
- В открывшуюся строку введите cmd и нажмите Enter .

- Запустится «Командная строка» . Для начала вам нужно узнать количество пользователей, их полномочия и логины в операционной системе. Чтобы сделать это, введите команду net user и нажмите Enter .

- Отобразится список всех пользователей операционной системы. Вам нужно найти логин учётной записи администратора. Это будет сделать легко, если в ОС всего две учётных записи.
- Теперь напишите команду net user логин_администратора новый_пароль. Пример команды: net user Admin 123456 . Нажмите Enter.

- После применения команды перезагрузите компьютер и зайдите в учётную запись администратора под новым паролем.
Способ 2: Меню восстановления
Данный способ может быть опасен, так как подразумевает отключение компьютера от питания во время работы. Однако единичное применение особого вреда нанести не должно.
Суть заключается в следующем:
- Перезагрузите компьютер, если он был включён или включите его, если он был выключен.
- Когда только начнётся загрузка Windows резко отключите его. Например, нажмите на кнопку питания или вытащите кабель питания.
- Затем снова подключите питание и выполните включение ПК.
- Вместо стандартного запуска Windows должен запуститься экран «Windows Error Recovery» , то есть восстановление после ошибки.
- Вам будет предложено несколько вариантов запуска операционной системы. Выберите «Launch Startup Repair» . В русскоязычной редакции может носить название «Запустить восстановление загрузки» .

- Начнётся загрузка системы. У вас может появиться окно, где запрашивается разрешение на процедуру восстановления системы («System Restore» ). Отмените, нажав на «Cancel» .

- Появится сообщение с ошибкой восстановления. Кликните по пункту «View problem details» .

- Запуститься текстовый файл с описанием проблемы. Здесь нужно нажать на пункт «File» в верхнем меню. Из выпадающего списка кликните по пункту «Open» .

- Откроется «Проводник» Windows с доступом ко всем системным файлам. Вам нужно перейти по следующему пути: C:\Windows\System32.
- Здесь найдите и переименуйте один из этих файлов utilman.exe или sethc.exe , добавив к названию одного из них приписку bak или old . Если эти файлы не отображаются в проводнике, то в графе «Тип файлов» поставьте значение «Все файлы» .
- Теперь найдите файл cmd.exe . Скопируйте его и вставьте в этой же директории.
- Скопированный файл переименуйте на «utilman» или «sethc» . Не нужно переименовать файл в «utilman» , если на 10-м шаге вы добавили приписку к файлу «sethc» и наоборот.
- Можете закрыть «Блокнот» и нажать «Finish» . После этого система перезагрузится.
- Дождитесь загрузки стартового экрана Windows и нажмите на иконку «Специальные возможности» , если переименовали файл в «utilman» . Если же вы переименовали его в «sethc» , то вам потребуется нажать пять раз на клавишу Shift .
Таким образом вы получите доступ к «Командной строке» , не имея при этом никакого доступа к системе. В интерфейсе «Консоли» вам придётся проделать следующее:
- Если вы не знаете точное наименование учётной записи администратора, то впишите команду net user . Она отобразит все данные, касательно пользователей системы, в том числе и их статус.

- Теперь пропишите эту команду: net user Имя записи администратора новый пароль. Пример команды, net user Admin 123456 . Нажмите Enter.

- Перезагрузите компьютер и попробуйте войти в систему под новым паролем, который вы задали.
Рассмотренные способы помогают сбросить пароль на Windows 7, не используя диск с образом ОС. Однако рекомендуется создать образ восстановления системы на флешки (установочный диск) и произвести сброс через него.
В отличии от Windows 10, где можно сбросить идентификатор учетной записи через Интернет, в Windows 7 есть только локальные учетные записи, не привязанные к интернету. В данной статье мы опишем методы как сбросить пароль на Windows 7. Стандартные методы сброса пароля требуют использовать заранее записанные данные сброса на дискете или флешке, мы не будем их рассматривать, так как практически никто не делает бэкап пароля. В отличии от большинства статей, где требуется выполнять действия с реестром или вписывать длинные команды в командную строку, мы опишем более простыми и лёгкими способами. Данные методы подойдут для любого компьютера и будет актуальны также и на ноутбуке (с желательно выключенным Secure Boot).
Как сбросить пароль учетной записи пользователя на компьютере Windows 7, если есть доступ к системе
1-й вариант, допустим, у Вас на компьютере 2 учетных записи с правами администратора, к одной из них Вы потеряли доступ. Главной особенностью является права Администратора на той учетной записи, с которой будет выполняться восстановление. Если права Администратора отсутствуют, перейдите к следующему варианту.
Выполните следующие действия:

- Пробуйте войти в профиль под новым паролем (или без него).
Как мы видим, ничего сложного нету, но, если доступа к системе нету это немного усложняет данную ситуацию, поэтому переходим к следующему варианту.
Как восстановить пароль на компьютере Windows 7 без доступа к системе
2-й вариант, чтобы получить доступ к командной строке, нужно получить доступ к системным данным, но войти в систему мы не можем, поэтому нам потребуется установочный носитель Windows (Windows 7, 8 или 10 без разницы) Live CD, для доступа к среде восстановления.
Ранее был способ выполнить восстановление и без установочного носителя, но проблема была устранена с обновлениями системы. Лишь у малой части пользователей осталась такая возможность, поэтому рассматривать мы её не будем.
Порядок действий:
- Загружаемся с установочного носителя или Live CD

- Выбираем Восстановление системы

- Открываем Командную строку

- Нас встречает командная строка, отсылаемая к X:\Sources – это данные с установочного носителя. Для получения доступа к системным данным введите notepad и нажмите Enter.
- Откроется Блокнот, где нужно нажать Файл - Открыть

- Откроется Проводник, где нам потребуется выставить Тип файлов - Все файлы и пройти на системный диск, в случае с примера это диск, отмеченный буквой D

- Проходим Windows – System32 и нужно выполнить следующее:Найти файлы cmd
(Командная строка) и osk
(Экранная клавиатура) и переименовать их следующим образом – osk – osk.old
и cmd – osk
. Таким образом мы произведем замену Экранной клавиатуры на Командную строку, которую можно будет вызвать через окно входа в систему.

- Перезагружаем компьютер и попадаем на экран входа в систему. В левом нижнем углу, нажимаем на кнопку Специальных возможностей и ставим галочку на Ввод текста без клавиатуры (экранная клавиатура) и жмём ОК.

- Откроется окно Командной строки.

- Теперь повторяем пункты из прошлого варианта:
Net user [имя] “”
Как сбросить пароль администратора Windows 7
В Windows есть возможность включить встроенную учетную запись администратора следующей командой:
Net user Администратор /active:yes
Данную команду можно ввести на 10 пункте 2-го этапа, тогда кроме профиля пользователя появится и профиль Администратор.
В некоторых случаях, он может быть уже с заданным паролем. Поэтому, если Вы задавались вопросом как восстановить пароль администратора на Виндовс 7, то следующие команды помогут Вам:
Net user Администратор(Administrator для англоязычной версии)
Net user Администратор(Administrator для англоязычной версии) “”
Отличного Вам дня!
Добрый день уважаемые читатели блога , сегодня хочется рассказать как создать загрузочную флешку для сброса пароля Администратора в Windows. Ранее я рассказывал Как создать дискету сброса забытого пароля Администратора в Windows , Сейчас же поговорим о создании специальной загрузочной флешки. Создавать мы ее будем с помощью утилиты Rufus и программы Passware Windows KeyEnterprise 11.
Для создания загрузочной флешки скачиваем утилиту Rufus ссылка выше, программу Passware WindowsKey Enterprise11 можно . Сама программа упакована в iso образ. С помощью данной программы можно сбросить пароль на операционных системах Windows начиная с 2000, кромеWindows 8.
Запустив утилиту Rufus выбираем съёмный диск (флешку),




Запускаем программу сброса пароля Passware Windows Key Enterprise для этого необходимо зайти вBIOS, используя клавишу F2 либо Delete и в разделе BOOT выбрать параметр «Загрузка с USB,нажать клавишу F10 и ENTER . При первом запуске программа определит диск, на котором установлена операционная система.

Для продолжения внизу окна нажмите 1. На следующем этапе необходимо указать пользователя, которому необходимо сбросить пароль.

Выбрав пользователя внизу окна, нажимаем клавишу Y (соглашаемся) на сброс пароля. Подтверждаем сброс пароля Y и внизу окана нажимаем клавишу N

Извлекаем флешку, перезагружаем ПК и входим в систему.

Если Вам понадобится сразу задать новый пароль, то нажимаем на значок «Мой компьютер» и выбираем пункт «Управление». В открывшемся окне выбираем «Локальные пользователи» - «Пользователи»,

выбираем нужного, щёлкаем по нему правой клавишей мыши и нажимаем на пункт «Задать пароль»
В наше время практически не существует кардинальных средств защиты от взлома компьютерных устройств и получения доступа к личной конфиденциальной информации пользователя.
Установление пароля администратора также не является такой уж действенной защитой компьютера, поскольку существует, как минимум, несколько способов его взломать и обойти.
Взломать пароль Администратора и войти в систему под его учетной записью - легко и без усилий
О том, какие это способы и пойдет речь в данной статье.
Совет 1. Сбрасываем пароль с помощью «Интерпретатора команд» в Windows
Для этого последовательно выполняем следующие действия:
- нажимаем «Пуск» и выбираем «Все программы»;
- в открывшихся вкладках нажимаем «Стандартные» и буквально в первых строчках списка видим опцию «Выполнить»;
- в командной строке «Выполнить» вводим «cmd» и «Ок»;
В командной строке "Выполнить" пишем "cmd"
- перед нами открывается окно Интерпретатора команд, в которое мы пишем команду «control userpasswords2», далее нажимаем «Ввод;
В окне Интерпретатора команд вводим команду "control userpasswords2" и нажимаем "Ок"
- на экране появляются «Учетные записи пользователей» – в поле «Пользователи» выделяем необходимую нам учетную запись;
В поле "Пользователи "выделяем нужную нам учетную запись
- снимаем флажок с опции «Требовать ввод имени пользователя и пароля», далее «Применить» и «Ок»;
Снимаем флажок "Требовать ввод имени пользователя и пароля"
- в открывшемся окне «Автоматический вход в систему» вводим и подтверждаем пароль либо оставляем данные поля пустыми, жмем «Ок», снова «Ок»;
В появившемся окне "Автоматический вход в систему" вводим пароль либо оставляем поле пустым.
- закрываем окно командной строки и перезагружаем наш компьютер.
Совет 2. Сбрасываем пароль учетной записи Администратор в Безопасном режиме
Для осуществления сброса встроенной учетной записи «Администратор», действуем пошагово, согласно ниже приведенной инструкции.
Шаг 1. Перезагружаем компьютер и во время загрузки нажимаем клавишу F8.
Для входа в Безопасный режим при включении или перезагрузки компьютера нажимаем на клавишу F8
Шаг 2. В появившемся меню нам предлагается выбрать один из дополнительных вариантов загрузки операционной системы Windows – выбираем «Безопасный режим».
В меню дополнительных вариантов загрузки выбираем Безопасный режим
Шаг 3. Далее входим в систему посредством встроенной учетной записи Administrator, у которой как правило по умолчанию пароль отсутствует. Для этого в поле логина вписываем «Administrator» либо это же слово по-русски. Поле пароля оставляем свободным, а просто нажимаем «Ввод».
В безопасном режиме выбираем не защищенную паролем встроенную учетную запись Administrator
Шаг 4. В появившемся окне с предупреждением, что Windows находится в Безопасном режиме, нажмем подтверждение «Да».
Нажмем "Да" для продолжения работы в Безопасном режиме
Шаг 5. Начинаем работу в режиме безопасности – как только загрузится рабочий стол, нажимаем такую последовательность опций:
Пуск –> Панель управления –> Учетные записи пользователей
В Безопасном режиме выбираем "Учетные записи пользователей"
Шаг 6. Наводим курсор на то имя пользователя, пароль которого необходимо отредактировать либо сбросить, жмем на этот значок учетной записи.
Шаг 7. В появившемся слева меню, выбираем пункт «Изменение пароля», вводим новый пароль и подтверждаем его. Если мы просто производим сброс пароля, то данное поле оставляем пустым.
В меню слева выбираем опцию «Изменение пароля», далее вводим новый пароль и после подтверждаем его
Шаг 8. Нажимаем кнопку «Сменить пароль».
Вводим пароль и подтверждаем его
Шаг 9. Закрываем вначале окно «Учетные записи пользователей», затем окно «Панель управления».
Шаг 10. Перезагружаем компьютер.
Совет 3. Как сбросить пароль от встроенной учетной записи Администратора
Этот совет пригодится тем, кто столкнулся с проблемой, когда встроенная учетная запись защищена паролем, который мы, естественно, благополучно забыли. Итак, действуем, согласно нижеприведенному инструктажу:
- Нам понадобиться компакт-диск (либо флешка) с набором реанимационных программ для восстановления Windows, который мы вставляем в дисковод, после чего перезагружаем наш компьютер.
Для восстановления системы отлично подойдет диск-реаниматор
- Во время запуска компьютера производим вход в BIOS путем нажатия клавиши «Dilete».
Входим в BIOS при помощи клавиши Dilete во время перезапуска компьютера
- В BIOS меняем приоритет установки и назначаем загрузку компьютера с CD-ROM. Далее помещаем наш загрузочный диск с операционной системой в дисковод и перезагружаем ПК.
В BIOS ставим приоритет загрузки с CD-ROM
- После того, как произошла загрузка компьютера с CD-ROM, на экране появляется меню диска-реаниматора, в котором мы выбираем редактируемую копию Windows и переходим на «Восстановление системы».
В редактируемой копии Windows выбираем "Восстановление системы"
- Далее в диалоговых настройках этого окна нажимаем «Командная строка».
В диалоговом окне Параметры восстановления системы выбираем Командная строка
- В открывшееся поле команд вводим «regedit» и подтверждаем команду клавишей Enter.
- Находим и выделяем раздел HKEY_LOCAL_MACHINE, а в меню выбираем File, а далее Load hive.
Находим и выделяем раздел HKEY_LOCAL_MACHINE
- Нам необходимо открыть файл SAM, после чего выбрать раздел HKEY_LOCAL_MACHINE\имя_куста\SAM\Domains\Account\Users\000001F4, далее дважды щелкаем по ключу F и переходим к самому первому значению в строке 038 – к числу 11, как показано на фото.
Выбираем HKEY_LOCAL_MACHINE.. и дважды щелкаем по ключу F
- Данное число заменяем на цифру 10, при этом соблюдая большую осторожность, поскольку изменить необходимо только это число, другие же значения категорически трогать запрещается.
Данное число "11" заменяем на цифру "10"
- В том же разделе HKEY_LOCAL_MACHINE\имя_куста\SAM\Domains\Account\Users\000001F4 выбираем меню File, затем Load hive и далее «Да» - подтверждаем выгрузку куста.
Выбираем меню File - Load hive и подтверждаем выгрузку куста
- Теперь закрываем редактор реестра, а также весь процесс установки, достаем наш диск и перезагружаем компьютер.
Взламываем пароль Администратора в Windows 8
Для операционной системы Windows 8 существует свой несложный способ сброса пароля Администратора. Все, что вам нужно для этого сделать, это следовать пунктам нижеприведенной пошаговой инструкции:
Шаг 1. Заходим в раздел «Восстановление системы», а далее консоль «Диагностика», где выбираем раздел «Дополнительные параметры».
Заходим в "Диагностику" и выбираем "Дополнительные параметры"
Шаг 2. Заходим в командную строку и вводим следующую команду:
copy с:\windows\System32\sethc.exe с:\temp –и производим копирование файла sethc.exe, чтобы его случайно не потерять.
Копируем файл "sethc.exe" для избежания его потери
Шаг 3. Теперь в командной строке пишем следующее:
copy c:\windows\System32\cmd.exe c:\windows\System32\sethc.exe, то есть вместо «sethc.exe» вводим «cmd.exe».
Заменим файл «sethc.exe» на «cmd.exe»
Шаг 4. Выходим из командной консоли при помощи команды «exit».
Шаг 5. Перезагружаем наш компьютер и производим загрузку с обычными параметрами.
Шаг 6. Нажимаем клавишу «Shift» пять раз для запуска командной строки.
Нажимаем пятикратно клавишу Shift
Шаг 7. Вводим в командную консоль «lusrmgr.msc» и видим имя администратора.
Вводим в командную консоль "lusrmgr.msc "и видим имя администратора
Примечание: при отключенной учетной записи, ее можно активировать при помощи команды «net user «Имя_админа» /active:yes»
Шаг 8. Ставим новый пароль - набираем команду «net user «Имя админа» password».
При помощи команды net user Имя админа password ставим новый пароль
Шаг 9. Перезагружаем компьютер и входим в учетную запись администратора уже с новым паролем.
Входим в учетную запись администратора уже с новым паролем
Следует заметить, что данный способ одинаково подойдет и для более ранних версий операционных систем.
Вот такими нехитрыми способами можно сбросить пароль администратора на компьютере и ноутбуке в операционных системах Windows 7, 8 и 10.
Полезное видео по теме
Приведенные ниже видео наглядно продемонстрируют, как можно еще взломать пароль Администратора.
Сбросить пароль Администратора в Windows 7 при помощи небольшой программки
Как сбросить пароль при входе в Windows 8
Сброс пароля Администратора в Windows 10
И снова я возвращаюсь к работе над сбросом паролей от учетных записей, на этот раз я расскажу о загрузочной флешки с программой Lazesoft Recovery Suite Home, после этого я продолжу поиски новых эффективных способов для сброса пароля администратора.
Программа не имеет русского интерфейса, но это не проблема, тем более в этой статье я все покажу и расскажу на примере. Также работа без проблем будет происходить, как на обычном компьютере с BIOS, так и на устройстве с BIOS UEFI.
Создание загрузочной флешки из образа Lazesoft Recovery Suite Home
Ну что же, зайдем на официальный сайт утилиты и скачаем версию Home – единственная бесплатная версия- http://www.lazesoft.com/download.html.

Запустите установку программы и следуйте инструкции по установке, там все очень легко. Потом запустите значок программу.
В данном окне нам нужно выбрать пункт «Disk Image & Clone» .
Если вы забыли или не знаете пароль входа в компьютер то можно использовать специальный загрузочный диск BootPass full на котором находятся несколько программ с помощью которых можно сделать сброс пароля Windows или сменить пароль пользователя Windows 8.
В загрузочном диске BootPass 4 находятся много всяких программ, а ниже находится список в котором только программы сброса пароля Windows 8 или замены его.
Для систем Window xp и ниже
- Active @ Password Changer.
- Windows Gate.
- Paragon Password Cleaner.
Для систем Window 7 и ниже
- Reset Windows Password.
- Elcomsoft System Recovery.
- Windows key Enterprise.
- Locksmith.
- Recover My Pass.
- Admin Pass Resetter.
- Active@ Password Changer.
- Windows Password Killer.
Для систем Window 8 и ниже
- NTPWEdit.
- Kon-Boot.
- Password Reset.
- Windows Key Enterprise.
Многие из этих программ могут взломать пароль администратора Windows 8 или подменить его, а некоторые даже могут произвести подбор пароля Windows. Некоторые из этих программ могут сделать восстановление пароля администратора Windows 8 после подмены или сброса его. С помощью некоторых из этих программ можно удалять личную информацию о владельце учётной записи.
Как пользоваться BootPass
Чтобы пользоваться этими программами с диска BootPass в Windows 8 нужно записать образ BootPass на флешку или диск, а для этого можно воспользоваться программой . Когда флешка или диск будут готовы нужно, что нибудь из них вставить в компьютер и включить его (предварительно выставив в биос запуск первым с дисковода или с USB порта)
Главное окно загрузочного диска
У вас откроется окно с названиями программ. Выберите утилиту сброса пароля Windows 8 под названием Kon-Boot v2.4 и нажмите Enter на клавиатуре.
 Входим в систему windows
Входим в систему windows
Теперь подождите минуточку пока программа для взлома пароля Windows сбросит пароль и вам останется только войди в систему Windows 8.1 нажав на стрелку не вписывая пароля. Система запустится и теперь можно будет поменять на ней пароль, а если не менять пароль то при следующем запуске компьютера (не используя флешку с программой) нужно будет вписывать пароль чтобы войти в систему.