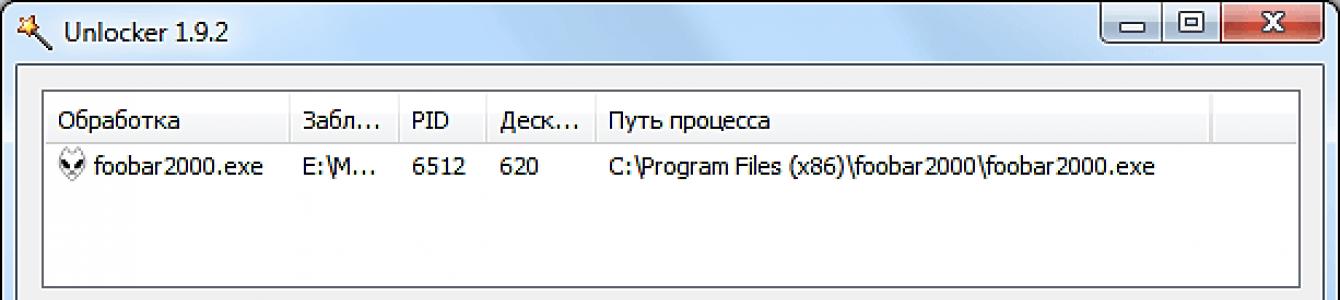Доброго дня. Недавно получил один вопрос от пользователя. Приведу дословно:
«Приветствую. Подскажите пожалуйста, как удалить программу (одну игру). В общем, захожу в панель управления, нахожу установленные программы, жму кнопку удалить - программа не удаляется (появляется какая-то ошибка и все)! Есть ли какой-то способ, как удалить любую программу с ПК? Пользуюсь ОС Windows 8. Заранее благодарю, Михаил…»
В этой статье хочу ответить подробно на этот вопрос (тем более, что задают его довольно часто). И так…
Большинство пользователей пользуются стандартной утилитой Windows для установки и удаления программ. Чтобы удалить ту или иную программу, нужно зайти в панель управления Windows и выбрать пункт «удаление программ » (см рис. 1).
Но сравнительно часто, при удалении программ таким способом возникают разного рода ошибки. Чаще всего такие проблемы возникают:
С играми (видимо разработчики не сильно заботятся о том, что их игру когда-нибудь нужно будет удалить с компьютера);
С различными тулбарами и дополнениями для браузеров (это вообще, отдельная тема…). Как правило, многие из этих дополнений можно сразу отнести к вирусным, и польза от них сомнительная (если не считать показ рекламы на пол экрана «пользой»).
Если удалить программу через «Установка и удаление программ» (извиняюсь за тавтологию) не получилось, рекомендую использовать следующие утилиты: Geek Uninstaller или Revo Uninstaller .
Geek Uninstaller
Отличная небольшая утилита для удаления любых программ! Работает во всех популярных ОС Windows: XP, 7, 8, 10.
Позволяет увидеть все установленные программы в Windows, произвести принудительное удаление (что будет актуально, для не удаляемых программ обычным способом), а кроме этого Geek Uninstaller сможет почистить все «хвосты», остающиеся после удаления софта (например, разного рода записи в реестре).
Кстати, так называемые «хвосты» обычно не удаляются стандартными средствами Windows, что не очень хорошо сказывается на работе Windows (особенно, если такого «мусора» скапливается слишком много).
Чем особо привлекает Geek Uninstaller:
Возможность удалить в ручную запись в реестре (а так же узнать ее, см. рис. 3);
Возможность узнать папку установки программы (таким образом так же удалить ее вручную);
Узнать официальный сайт любой установленной программы.
Рис. 3. Возможности программы Geek Uninstaller
Итог: программа в стиле минимализма, нет ничего лишнего. Вместе с тем, хороший инструмент в рамках своих задач, позволяет удалить весь софт, установленный в Windows. Удобно и быстро!
Revo Uninstaller
Одна из лучших утилит для удаления нежелательных приложений из Windows. Программа имеет в своем арсенале хороший алгоритм сканирования системы не только установленных программ, но и тех, которые были давно уже удалены (остатки и «хвосты», ошибочные записи в реестре, которые могут сказываться на скорости работы Windows).
Кстати, многие рекомендуют ставить подобную утилиту одну из первых, после установки новой Windows. Благодаря режиму «охотнику» утилита способна отслуживать все изменения, которые происходят с системой при установке и обновлении любых программ! Благодаря этому в любой момент можно удалить сбойное приложение и вернуть свой компьютер в прежнее рабочее состояние.
Итог: на мой скромный взгляд, Revo Uninstaller предлагает тот же функционал, что и Geek Uninstaller (разве только, что пользоваться ей по удобнее - есть удобные сортировщики: новые программы, давно не используемые и пр.).
PS
На этом все. Всем всего хорошего 🙂
Здравствуйте, Друзья! Иногда необходимо удалить какой-либо файл или папку целиком, а сделать это не удается. Причем в большинстве случаев операционная система не говорит по каким причинам. Приходится вспоминать какая программа в данный момент может использовать данный не удаляемый файл. Это может занять достаточно количество времени, которое не хочется тратить на такую ерунду. Не удаляемые файлы часто появляются при установки операционной системы Windows в не отформатированный раздел на котором имеется предыдущая операционная система. Оставшиеся файлы которой с трудом поддаются удалению. Вот именно в этих случаях нам поможет программа для удаления неудаляемых файлов — Unlocker. Программа полностью на русском языке и проста в использовании.
Переходим на вкладку Download и скачиваем Unlocker для своей разрядности .
Установим программу.
Открывается главное окно программы в котором вы видите все процессы блокирующие данный объект. Необходимо в левом нижнем углу из выпадающего списка выбрать желаемое действие и нажать Разблокировать все.
Unlocker завершит все блокирующие процессы и с огромной вероятностью у вас получится удалить неудаляемый файл.
Если файл не поддается удалению и Unlocker выдают, что блокирующий дескриптор не найден, то возможно этот файл открыт в какой-либо программе. Выбирайте необходимое действие и нажимайте ОК.
Даже если Unlocker не сможет сразу удалить файл, можно будет назначить выбранное действие при следующей загрузке системы.
Вот так происходит процесс удаления не удаляемых файлов.
Работа с портативной версией Unloker
Скачиваете архив. Если у вас возникают затруднения с распаковкой, прочитайте пожалуйста статью Как открыть файл с расширением *.rar или посмотрите видео в конце предлагаемой статьи. Распаковываете. Внутри две директории для 32(86) и 64 — разрядной операционной системы.
Заходите в нужную директорию и запускаете файл Unlocker.exe . Откроется окно Обзор файлов и папок в котором необходимо выбрать нужный файл.
Дальнейшие действия такие же как и с установленной программой.
Вывод
В этой статье мы узнали что удалить можно практически все. В этом нам поможет программа для удаления неудаляемых файлов Unlocker . Утилита полностью на русском языке и распространяется бесплатно. Очень хорошо, что есть портативная версия программы , так как нужна она не часто и, +, не придется устанавливать еще одну программу. А чем меньше программ установлено в системе, тем стабильней работает последняя. В основном ее используют для удаления файлов предыдущей операционной системы. Что бы такого не было необходимо форматировать раздел при установке Windows . Как это сделать можно прочитать . Во всех остальных случаях необходимо внимательно проверить открытые программы, возможно одна из них использует ваш файл. Закройте ее, а затем приступайте к удалению. Если же программы, блокирующий ваш файл вы не нашли, и ваш файл находится на системном диске, еще раз проверьте, может быть этот файл необходим для работы вашей операционной системы.
Видео в котором покажу работу программы для удаления неудаляемых файлов — Unlocker
Как всегда комментарии для ваших вопросов, предложений и дополнений.
В процессе работы с компьютером пользователи не редко сталкиваются с ситуацией, когда один из файлов просто не хочет удаляться. При попытке удалить файл, операционная система сообщает об ошибке, и удаляемый файл остается на месте. В такой ситуации нужна программа для удаления не удаляемых файлов. В данной статье мы рассмотрим три такие программы, а также рассмотрим другие способы решения этой проблемы.
Unlocker – самая популярная программа для удаления не удаляемых файлов. Программа Unlocker распространяется полностью бесплатно, существует обычная и переносная (portable) версия программы. Скачать программу можно на официальном сайте .
С помощью программы Unlocker можно переименовывать, перемещать и удалять файлы и папки, которые не удаляются обычным способом.
Программа Unlocker работает из контекстного меню. После установки программы в контекстном меню появляется пункт «Unlocker». Если вы столкнулись с неудаляемым файлом, то вам необходимо кликнуть по нему правой кнопкой мышки (для того чтобы вызвать контекстное меню) и выбрать пункт «Unlocker».
После этого запустится программа Unlocker, в которой вы увидите список программ, которые блокируют функцию удаления. Под списком программ будет выпадающее меню и ряд кнопок.

В выпадающем меню вы можете выбрать действие, которое нужно применить к файлу. Вы можете переименовать, переместить, копировать, или удалить файл. Также вы можете разблокировать файл и удалить его потом обычным способом. Для этого нужно воспользоваться одной из кнопок:
- Удалить процесс – программа Unlocker завершит работу программы, которая блокирует удаление файла.
- Разблокировать – программа снимет блокировку файла выбранным процессом.
- Разблокировать все – программа снимет блокировку файла всеми процессами.
Как правило, после удаления процесса или разблокировки, с файлом можно выполнять любые действия без ограничений.
IObit Unlocker – еще одна программа для удаления не удаляемых файлов. В отличие от Unlocker, данная программа не настолько известна, но, тем не менее, справляется со своей задачей не хуже. Программа IObit Unlocker также распространяется абсолютно бесплатно, вы можете скачать ее с официального сайта .
Программу IObit Unlocker можно использовать как из контекстного меню, так и просто запустив программу. После запуска программы вы увидите окно, в которое нужно перетащить файлы, которые вы не можете удалить.

После добавления заблокированного файла в программе появится кнопка «Разблокировать» и выпадающее меню рядом с ним. Нажав на кнопку «Разблокировать» вы снимите блокировку с файла, это позволит выполнять с файлом любые действия.

Если вы хотите сразу удалить файл или выполнить с ним другое действие, то вам нужно открыть выпадающее меню. Из выпадающего меню можно выполнить следующие операции с файлом: Разблокировать и удалить, разблокировать и переименовать, Разблокировать и переместить, Разблокировать и копировать.
LockHunter – последняя программа для удаления не удаляемых файлов, которую мы рассмотрим. Данная программа, как и две предыдущих, распространяется бесплатно и ее можно скачать на официальном сайте .

Как видно на скриншоте, данная программа имеет довольно запутанный интерфейс и не поддерживает простое перетаскивание файлов. Поэтому ее лучше запускать из контекстного меню.
После открытия заблокированного файла программа LockHunter отображает список программ, которые блокируют данный файл.

Под списком программ есть ряд кнопок:
- Unlock It – Программа снимет блокировку с файла. После этого с файлом можно выполнять любые действия без ограничений.
- Delete It – Программа удалит заблокированный файл.
- Other – выпадающее меню с дополнительными функциями.
Если вы хотите сразу удалить файл, то нажмите на кнопку «Delete It» и программа быстро решит все ваши проблемы.
Другие способы удаления не удаляемых файлов. Перед тем как прибегать к использованию программ для удаления не удаляемых файлов, можно попытаться удалить файл самостоятельно. Ниже мы перечислим некоторые хитрости, которые позволят удалить практически любой файл без использования сторонних программ. Итак, если вы столкнулись с тем, что не можете удалить файл, т вам нужно попробовать следующее:
- Закройте все запущенные программы и повторите попытку. Если файл используется, какой либо программой, то его, скорее всего, не получится удалить.
- Остановите работу антивируса и полностью закройте его. Если файл попал под подозрение антивируса, то антивирус может блокировать любые операции с ним.
- Войдите в учетную запись администратора и попытайтесь удалить файл еще раз. В некоторых случаях файл можно удалить только с правами администратора.
- Перезагрузите компьютер и повторите попытку. Не редко после простой перезагрузки с файла снимается блокировка и его можно без проблем удалить.
- Отключите компьютер от локальной сети и попытайтесь удалить файл. Если файл используется другими пользователями по локальной сети, то вполне возможно, что вы не сможете его удалить.
- Загрузите компьютер в безопасном режиме. В безопасном режиме загружаются только самые основные компоненты операционной системы. Поэтому вероятность блокирования вашего файла значительно ниже.
Достаточно легко разобраться, как удалить программу с компьютера. Но от неё могут остаться файлы, конфигурации, записи в реестре, сохранения (если это игра), инструменты (если это графический или видео редактор) и так далее. Они занимают место на диске.
Ни в коем случае нельзя стирать утилиты напрямую, перемещая их в корзину. Воспользуйтесь специально предназначенными для этого службами.
Обычно вместе с программой устанавливается деинсталлятор. Он автоматически убирает почти все данные приложения. Если вы создавали папку утилиты в панели задач, откройте её. Там должен быть файл, который инициирует удаление.
Вот как удалить ненужные программы с компьютера, если их нет в меню «Пуск»:
- Зайдите в каталог приложения.
- Если не помните, куда его установили, кликните правой кнопкой мыши по его ярлыку.
- Выберите пункт «Свойства».
- В поле «Объект» будет путь к директории.
- Откройте её и найдите исполняемый файл «Uninstall.exe». Это универсальное название для деинсталляторов. Используется во многих приложениях. Но имя может быть и другим: например, «Uninst.exe»
- Откройте его и следуйте инструкциям.
- Процесс деинсталляции у каждой утилиты разный. В некоторых случаях надо несколько раз нажать «Далее». Или выбрать элементы, которые нужно стереть. Иногда просят указать, что вас не устраивает в софте, и почему вы решили его убрать.
Встроенные средства Windows
Вот как удалить ненужные программы с компьютера, используя встроенные средства операционной системы:
- Перейдите в «Панель управления». Её можно открыть через меню «Пуск».
- Если её там нет, кликните правой кнопкой на панели задач и выберите пункт «Свойства».
- Вкладка «Пуск».
- Кнопка «Настроить».
- В открывшемся списке найдите «Панель управления» и поставьте маркер в чекбокс «Отображать».
- Сохраните изменения.
- Теперь вы можете зайти в «Панель управления».
- В ней откройте меню «Удаление программ» (или «Программы и компоненты»).

Нажимаем на «Программы и компоненты»
- В списке отыщите утилиту, от которой хотите избавиться.
- Выделите её. Над основной рабочей областью появится кнопка «Удалить».
- Или щёлкните по нужной строчке правой кнопкой мыши. В контекстном меню тоже будет доступна опция «Удалить».

Нажимаем Удалить
- Дальнейшие действия зависят от приложения. Следуйте инструкциям деинсталлятора.
Сторонний софт
Даже если утилиты правильно стереть, всё равно останутся какие-то данные, записи в реестре , файлы с сохранёнными настройками. Наиболее практичный вариант - воспользоваться утилитами для удаления. Специализированный софт не только уберёт приложение, но и уничтожит все его следы в системе. Так они не будут занимать лишнее место и засорять ОС.
Подойдут программы:
- Revo Uninstaller. Полностью стирает утилиты, временные файлы, чистит реестр и . Есть так называемый «Режим охоты»: нажимаете кнопку, появляется прицел, наводите его на программу (точнее, на файл программы) и кликаете. Приложения будет добавлено в список Рево.
- IObit Uninstaller. Самостоятельно определяет, какие данные остались после «стандартного» удаления. Есть встроенный деинсталлятор.
- CCleaner. Предназначен для очистки диска, реестра и системы от «мусорных» данных. Если стирать программы через него, от них не останется даже упоминаний.

Удаление программ в CCleaner
- Ashampoo Uninstaller. При удалении надо поставить галочку рядом с пунктом «Искать папки/файлы/записи в реестре».
- Портативная модификация с простым интерфейсом.
Как очистить реестр вручную?
Если не использовать специальный софт, который «подчищает» остатки программы, в реестре ссылки на неё никуда не денутся. Это не страшно, так как они никуда не ведут. Удалённая утилита не восстановится без вашего ведома. Но если «бесполезных» записей в реестре станет слишком много, возникнут проблемы. Система будет медленно работать, тормозить. Чтобы открыть документ, придётся ждать несколько минут.
Надо периодически чистить реестр от записей, которые указывают на несуществующие утилиты. Лучше использовать предназначенные для этого приложения: например, Registry Fix или Advanced SystemCare. Можно почистить и вручную. Но это рискованное дело. Лучше попробовать другие способы.
Если решили разобраться самостоятельно, вначале создайте резервную копию реестра. Чтобы его можно было восстановить.
- Перейдите в Пуск - Выполнить, в открывшемся окне введите «regedit» без кавычек и нажмите «OK». Появится редактор реестра.

- Кликните Файл - Экспорт. В окне сохранения укажите путь и придумайте имя файла. Впоследствии из него можно будет восстановить реестр, выбрав команду «Импорт».
Теперь приступите к чистке:
- В редакторе реестра нажмите Правка - Найти. Или используйте сочетание клавиш Ctrl+F.
- В поле для ввода напишите название программы, которую недавно стёрли.
- Справа появится список элементов, которые относятся к этой утилите. От них надо избавиться (клик правой кнопкой мыши - удалить).
- Если что-то пойдёт не так, вы сможете вернуть реестр в прежнее состояние.
Если программа не удаляется
Вы запускаете деинсталляцию, а она выдаёт ошибку? Скорее всего, утилита сейчас «занята» - используется другими приложениями или службами. Вот как удалить программу, которая не удаляется:
- Откройте «Диспетчер задач» (сочетание клавиш Ctrl+Alt+Del или Ctrl+Shift+Esc).
- На вкладке «Приложения» завершите работу всего, что связано с утилитой.
- Перейдите в раздел «Процессы».

Переходим в раздел Процессы
- В списке отыщите программу, которую хотите удалить. Обычно название процесса совпадает с именем исполняемого файла, используемого для запуска приложения.
- Завершите процесс. Он может снова активизироваться после перезагрузки ПК, если вы не удалите утилиту.
- Снова попробуйте стереть приложение.
Если программа всё равно остаётся на компьютере, возможно, это вирус. Просканируйте систему хорошим антивирусом.
Китайские программы
Особо стоит выделить китайские утилиты . Они устанавливаются на ПК в фоновом режиме, не спрашивая разрешения пользователя. От них очень сложно избавиться. Но и причислить их к семейству вредоносного ПО нельзя. К таким приложениям относится baidu - некое подобие антивируса. Даже если его стереть, он загрузится вновь.
Да и с деинсталлятором разобраться не так просто. В нём ведь только иероглифы. Вот как удалить китайскую программу:
- Откройте «Диспетчер задач» (сочетание клавиш Shift+Ctrl+Esc).
- Вкладка «Процессы».
- Кнопка «Отображать всё» или «Отображать всех пользователей». Такие утилиты часто маскируются под системные процессы.
- Найдите все службы нежелательного приложения. В нашем случае - baidu.
- Лучше упорядочить строки по имени образа или описанию. Для этого кликните на верхнюю часть столбца.
- Процессов может быть много. Но у всех в описании есть иероглифы. И в имя должно входить название программы.
- Кликните правой кнопкой мыши на один из процессов.
- Выберите «Открыть место хранения».
- Сохраните путь к папке в каком-нибудь текстовом файле.
- Повторите это для всех процессов baidu. Даже если каталоги повторяются.
- Завершите процессы, относящиеся к приложению.
- Можно стереть программу, используя функции Windows. Зайдите в «Панель управления». Откройте меню «Программы и компоненты» (или «Удаление программ»). Найдите нежелательное приложение и избавьтесь от него.
- В деинсталляторе будут иероглифы. К сожалению, придётся действовать «наощупь». Но есть несколько факторов, которые помогут определиться. Функция отмены удаления обычно выделена дополнительно: цветом или объёмом. Как и в русских установщиках, кнопка «Далее» находится справа, «Назад» - слева.
- После деинсталляции перезапустите компьютер. Во время включения нажимайте клавишу F Это нужно, чтобы инициировать другой режим загрузки. Выберите «Безопасный режим».
- Теперь китайская утилита не сможет активировать свои процессы. И их получится удалить.
- Откройте файл, в котором сохранили пути к baidu.
- Перейдите в указанные там папки. Для этого откройте меню «Пуск», скопируйте путь в поле для ввода внизу (в нём обычно написано «Найти файлы») и нажмите Enter. Появится нужный каталог.
- Сотрите всё, что в нём находится. А лучше - удалите саму директорию.
- Повторите для каждого пути.
Для комплексной очистки системы воспользуетесь специальными деинсталляторами. Так не придётся «вылавливать» файлы и записи в реестре самостоятельно. И не будет риска, что какой-нибудь элемент ненавистной утилиты останется в памяти.
Вам решать, как полностью удалить программу с компьютера и какой софт для этого использовать. Можете ограничиться встроенными средствами Windows. Но так в системе будут копиться ненужные дынный и ссылки, которые не стёрлись вместе с приложением. Лучше поставить специальные утилиты, предназначенные для удаления программ и оставшегося после них мусора.
Порой вы можете столкнуться со следующей ситуацией: вы хотите удалить файл, но Windows выдает различные сообщения о невозможности удаления этого элемента. Причин этому может быть несколько, а помогает только перезагрузка компьютера и последующее удаление.
Для быстрого решения подобных ситуаций стоить иметь на компьютере программу для удаления неудаляемых файлов. Такие программные решения созданы для принудительного удаления тех элементов, которые были заблокированы системой.
В статье представлено 6 подобных бесплатных приложений. Они помогут вам удалить файл, который был заблокирован некорректно закрытым приложением или из-за действий вируса.

ИОбит Унлокер – это бесплатная программа для удаления всего того, что получается удалить стандартными средствами. Она позволяет не только удалить заблокированные файлы, но и применить к ним ряд других действий: скопировать, переименовать, переместить.
IObit Unlocker отображает местоположение софта, который не дает удалить тот или иной элемент, поэтому вы сможете узнать причину возникновения проблемы с удалением.
Плохо то, что приложение не всегда может правильно определить статус файла. Иногда заблокированные элементы отображаются как обычные.
Плюсами приложения являются приятный внешний вид и наличие русского языка.
LockHunter

Лок Хантер является еще одной программой для удаления заблокированных файлов. Вы сможете удалить, сменить имя и скопировать проблемный элемент.
Приложение корректно показывает все заблокированные файлы, а также показывает причину блокировки.
Недостатком является отсутствие русского перевода интерфейса приложения.
FileASSASSIN

Приложение с грозным названием, которое переводится как «убийца файлов», позволит вам без труда удалить неудаляемые элементы со своего компьютера. Также вы сможете отключить тот процесс, который стал причиной отказа в удалении.
Минусом Файл Ассасин является отсутствие русского перевода интерфейса программы.
Free File Unlocker

Free File Unlocker – это бесплатная программа для удаления заблокированных элементов. Как и другие схожие решения, она позволяет проделать над файлом несколько дополнительных действий кроме, собственно, удаления.
Также приложение показывает путь до программы, не позволяющей удалить элемент. У Free File Unlocker есть портативная версия, которая не требует установки.
Минусом, опять же, является отсутствие перевода на русский.
Unlocker

Унлокер полностью оправдывает свое простое название. Весь интерфейс – это 3 кнопки. Выбрать действие над файлом и нажать кнопку «ОК» — все что нужно сделать, чтобы разобраться с неудаляемым элементом в Unlocker.
Из-за своей простоты программа страдает недостатком функций. Зато она очень проста и подойдет для начинающих пользователей ПК. К тому же интерфейс приложения содержит русский язык.
Unlock IT

Unlock IT – это одно из лучших программных решений для принудительного удаления файлов и папок. Объясняется это тем, что данный продукт выводит подробную информацию о причине блокировке: какое приложение осуществляет блокировку, где оно находится, какова нагрузка этого приложения на систему и какие библиотеки это приложение использует. Это очень сильно помогает при борьбе с вирусом-блокировщиком файлов.
Программа позволяет сделать множество действий над заблокированными элементами, а также работает с папками.
К недостаткам относится отсутствие русской версии и слегка загруженный интерфейс.
С помощью представленных программ вы без труда сможете удалить неудаляемые файлы и папки со своего компьютера. Вам больше не придется перезагружать для этого компьютер – просто добавьте заблокированный элемент в приложение и удалите его.