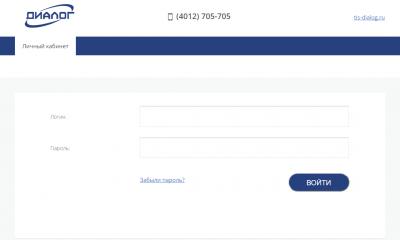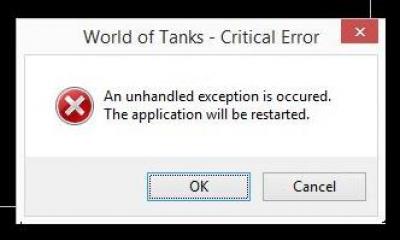POWERPOINTPRO
Тип лицензии :
Крякнутая
Языки :
Windows 8, 8 64-bit, 7, 7 64-bit, Vista, Vista 64-bit, XP, XP 64-bit
Скачано :
Как сделать фон PowerPoint
В ближайшую неделю мы порадуем вас новыми интересными уроками для работы в Power Point 2007. Следующие пять уроков очень заинтересуют молодых родителей, так как будут посвящены созданию развивающей интерактивной игры для детей. Также вас заинтересует графика, потому что данные уроки разработаны для проекта «Клуб друзей океанов и морей».
Запустите программу и откройте новый документ. Выберите вкладку «Дизайн» на панели. Нажмите на «Фон» и выберите любой из стандартных вариантов.
Вы можете:
1) сделать заливку одним цветом
2) установить интересную текстуру или рисунок
3) использовать градиентную заливку.
1. Фон – рисунок.
Для установки рисунка в качестве фона следует найти любое фото и сохранить его на компьютере. После этого следует выполнить некоторые действия:
Дизайн - Фон - Заливка - Рисунок или текстура – Вставить из файла (загрузить файл с компьютера)

Также можно регулировать настройки яркости и контраста, если это необходимо. Для этого следует выбрать вкладку «Рисунок».

Важно: если просто вставить фото и растянуть на весь экран, оно не станет фоном и будет мешать. А с нашим алгоритмом, оно «приклеится» к слайду и его уже нельзя будет сместить.
После установки фона вы сможете добавить надписи, текст, клипарт и т.д. В Power Point 2007 вы имеете возможность для создания коллажей, текста, рисунков, клипарта. Все это позднее можно будет сохранить в jpg формате. Так, вы сможете создавать плакаты, открытки, пригласительные и дипломы, без использования Photoshop.

Если создаваемый вами проект не для личного пользования, вам обязательно нужно будет скопировать ссылки на все изображения, которые вы использовали. При условии, что они, конечно же, взяты в Интернете. Ссылки должны присутствовать в последнем слайде.
2. Фон – градиентная заливка.
Если ваша презентация официальная, вам нужен простой фон, который не затмит текста. Для этого следует использовать градиентную заливку. Можно выбрать фон из уже предложенных, но поскольку мы создаем презентацию для детей, нам не нужна слишком яркая заливка. Создадим ее своими руками:

В Power Point 2007 существует палитра из 2-8 цветов, чтобы создать градиент. Для этого вам нужно добавить или удалить точки градиента.
Градиент бывает линейным, радиальным, прямоугольным, так же существует путь, тень из заголовка и направление. Каждой точке следует выбрать разный цвет палитры. Таким образом, смешав несколько оттенков, у вас может получиться очень оригинальный фон. Если нужен градиент только для одного слайда, нажмите на кнопку «Закрыть», а если вы создавали фон для всего проекта целиком, нажмите «Применить ко всем».

На следующем уроке мы расскажем вам, как следует работать с графикой для того, чтобы создать презентацию в Power Point 2007. Желаем удачи в работе!
Как сделать картинку фоном в презентации — просто и быстро
Здравствуйте, друзья! Грамотное составление презентаций, с соответствующим графическим оформлением, зачастую становится практически половиной тех решающих факторов, которые, в конце концов, и определяют успешный результат в донесении автором всего задуманного до аудитории.
Но, стандартные наборы фонов в современных программных пакетах, которые мы используем для создания информационных слайдов, очень «бедные» на разнообразие выбора «задников» для создания качественного информационного продукта. А презентации для своего бизнеса лучше делать качественно.
Они находятся, здесь, скорее больше для примера, чем для реального употребления в подготовительном процессе инфо-графики. Но, как в такой ситуации быть, и что нужно делать, если у вас появилась необходимость в «подключении» какого-нибудь собственного изображения в качестве постоянной основы для слайдов, а тем более – если вам требуется установить сюда какой-то официальный корпоративный рисунок?
Выход есть, ребята, и я сейчас вас научу – как сделать картинку фоном в презентации. Причём – сразу в двух пакетах.
В пакете от Майкрософта
Итак, если вам нужно добавить свою картинку на прозрачный фон и не только, работая в powerpoint 2003 или 2010 (неважно), то вы должны будете сделать следующие инструкции.
Запустите саму программу, и создайте новую презентацию, кликнув по кнопке «Создать», которая располагается на консоли управления, или в списке «Файл».
Теперь, когда откроется маленькое окошко настроек, ниже заголовка «Заливка фона» (в некоторых случаях будет надпись «Цвет фона») нажмите на кнопку «треугольник», которая активирует выпадающий вниз список. Следующий шаг – клик по пункту «Способы заливки», в выпавшем окне функций.
После этого, в окне настройки способов заливки документа, вам нужно будет нажать на вкладку «Рисунок». А на ней – кликнуть по кнопке с таким же названием, чтобы открыть окно «Проводника» виндовс, где вы и сможете указать программе путь к требуемой картинке. Выбрав искомое изображение – нажмите «Вставить», чтобы «подключить» этот файл к презентации.
Как полагается – делаем клик по кнопке «Ок», чтобы сохранить наш выбор. А дальше – жмём на «Применить», если хотим использовать данный фон на одном слайде, или на «Применить ко всем», если это изображение нам нужно на протяжении всей презентации.
Собственно – вот вы и достигли результата. Поздравляю, ребята!
Если вам не очень нравится заходить в эти настройки через меню «Формат», то наведите курсор «мыши» на иконку слайда, находящуюся на вкладке «Слайды» в рабочем окне программы, кликните тут правой клавишей, и выберите пункт «Фон». Дальше – делайте всё то же самое, что я уже рассказал вам выше. Всё просто!
Логика действий, друзья, сохранится и в том случае, если вы будете пользоваться версией 2007, и выше. Суть везде похожа.
В бесплатном пакете от Apache
А если вы, чувствуете в себе крайнюю необходимость поддержки разных альтернативных проектов, и пользуетесь офисным пакетом от Openoffice, создавая свои презентации, то сейчас я объясню вам, ребята, что нужно делать в такой ситуации.
Открыв эту программу, распространяемую со свободным кодом, создайте новый «документ», или откройте уже имеющийся, чтобы изменить фоновый рисунок. Наведя курсор «мышки» на слайд, жмите на её правую клавишу. В меню, которое появится, кликните по пункту «Слайд», а далее – «Фон слайда».
В окне выбора изображения – найдите нужный вам рисунок, и нажмите «Открыть». Тут – появится небольшая форма оповещения, в которой нужно определиться – хотите ли вы применить эту картинку для конкретного места, или для всей презентации – «Параметры фона для всех страниц?». Выбрав «Да», вы задаёте этот файл ко всему проекту.
Как вы сами видите – проблема эта решается в пару кликов. Ничего заумного, друзья. И при ведении блога такие навыки будут вам совсем не лишними.
В качестве фона, ребята, вы можете использовать готовые изображения со своего жёсткого диска, или найденные в интернете. А лучше всего – делать к презентациям свои авторские рисунки, пользуясь, для этого, великолепным графическим редактором Photoshop , о полезных трюках в работе с которым вы можете узнать из ряда статей, размещённых на моём блоге.
Стабильная прибыль от работы с Фотошопом
Пользуясь фотошопом, друзья, можно не только выполнять потрясающую обработку готовых картинок, и создавать новые графические файлы. Можно, также, развить свой собственный, стабильный, и хорошо оплачиваемый дизайнерский бизнес, начиная его совсем без вложений. Всё что вам нужно – сам этот редактор, и базовые навыки «общения» с ним.
Но, если вы не согласны тратить долгие годы на попытки неудачных поисков хороших клиентов, и «доведение» своих работ до общепринятых стандартов класса в этом деле, то посетите обучение на отличном онлайн тренинге , который, как первоклассный трамплин, поможет вам стремительно «влететь» в самый центр современных бизнес-событий, и успешно основать, очень быстро, своё прибыльное дизайнерское предприятие.
А данный материал – подошёл к завершению. Читайте новое уже в следующих статьях, и не забывайте советовать знакомым! До встречи!
С уважением, Сергей Иванов
Программа Microsoft Officee PowerPoint предназначена для создания интересных и разнообразных презентаций. Стандартные шаблоны, которые изначально находятся в этой программе и используются как фон для презентации не всегда могут удовлетворить ваши требования. В нашей статье мы расскажем вам, как создать свой собственный фон или изменить уже существующий шаблон.
Делаем свой фон
Самое главное — подготовка
Мы начнем с того что откроем программу Microsoft Officee PowerPoint и создадим собственную, новую презентацию. Как только вы это сделали, вам нужно выбрать вкладку «Вид», после чего нажать на строку «Режимы образцов» и потом подобрать его среди образцов слайдов.
По первому слайду из показа нужно щелкнуть правой кнопкой на мышке и в появившемся меню нажать на формат (вид и опции) нашего заднего арта.
В этой вкладке вы можете непосредственно определится с тем, чем вы заполните задний план: будет это какой-либо рисунок, специальная текстура или просто вы зальете его в один цвет. Когда вы определитесь с понравившимся пунктом, то следуйте дальнейшим указаниям.
Как сделать задний план, используя уже имеющуюся текстуру?
Подберите, с помощью нажатия кнопки «Текстура», среди предлагаемых картинок, понравившуюся вам иллюстрацию.
При этом вы сами решаете, какой скриншот загрузить – из файла, буфера обмена или просто взять готовое изображение, которое доступно в программе.
Если вы решили загрузить иллюстрацию из файла на вашем компьютере, то нажмите Файл и в окне найдите нужный документ на вашей машине, кликните по нему, затем нажмите кнопочку вставить.
Более интересным способом можно считать использование в качестве арта для показа изображение из интернета. Откройте Images.yandex.ru. В поиск вбейте «Фон презентации». Определитесь с понравившимся вам скриншотом или артом, затем скопируйте его, при этом учтите то факт, что качество может быть заметно хуже, чем у оригинала. Это можно объяснить сильным сжатием.
Можно воспользоваться Буфером обмена
Вернитесь снова в свою презентацию и зайдите в Буфер обмена, изображение, подобранное и скопированное вами, вставляется и является задним артом вашего показа.
Можно использовать кнопку Рисунок, подберите нужную иллюстрацию или поищите ее на сайтах, и затем вставьте ее, как задний план вашего показа.
Бывает так, что в качестве заднего плана используют очень яркий скриншот, который может резать глаза зрителю.
Чтобы сделать насыщенность арта немного меньшим, можно воспользоваться форматом фона. Прозрачность меняется в процессе передвижения ползунка. Таким образом, вы можете сделать задний план показа оптимальным для восприятия.
Как можно сделать разный фон?
Как только вы начинаете работать с первым слайдом, вы меняете его вид, при этом, сразу же меняются все остальные слайды - они становятся такими же как и первый. Если вы захотите, чтобы каждый из них имел свой индивидуальный, непохожий на остальных, вид? Тогда нужно выбрать специальную галочку в настройках, что делает каждый фон особенным.
Можно попробовать изменить основу, которая используется в шаблоне презентации, наложив на нее свой скриншот.
Как сделать прозрачную основу для бэкграунда презентации в Microsoft Officee PowerPoint 2003?
Открываем новую презентацию. Выбираем в меню программы Вставка – Рисунок – Из файла (Картинки). Выделяем изображение.
Если автоматически не отобразилась панель «Настройка изображения», то выполняем следующие действия:
Щёлкаем по картинке правой кнопкой мыши, в контекстном меню выбираем Отобразить панель настройки изображения.
На панели «Настройка изображения» выбираем установить прозрачный цвет.
Левой клавишей мыши щёлкаем по фону картинки, он станет прозрачным.
Как сделать прозрачный фон для презентации в Microsoft Officee PowerPoint 2007?
Вставьте любой рисунок. Выделите его, и кликните правой кнопочкой мышки.
Выбираем Формат – Перекрасить — Установить прозрачный цвет. Левой клавишей мыши щёлкаем по фону картинки, он станет прозрачным.
Таким образом любое изображение можно наложить на уже готовый шаблон заднего плана, который вы отыскали в программе Microsoft Officee PowerPoint. Проделав такую незамысловатую процедуру вы получите уникальный задний план для презентации.
Как создать (или изменить) фон, без использования шаблонов?
Это можно сделать непосредственно в самом главном окне программы, не переходя в «Образцы слайдов». Итак, вызываем «Формат фона». Для этого ПКМ (правой кнопкой мыши) щелкните по любой части эскиза слайда в программе.
Теперь выберем способ заливки. Список альтернативных видов и заливок довольно широкий. Выберите Рисунок (Текстура) – Файл. Таким образом можно добавить в качестве основы любую картинку. Фон можно установить через проводник Windows, указав нужную картинку и вставив ее на слайд презентации. В окне «Формат фона», выбрав – «Применить ко всем», так он станет общим для всех слайдов.
Мы надеемся, что наши советы помогут вам. Успехов вам и удачи!
Видео уроки
Презентация состоящая из одного текста — невероятно скучное зрелище, гораздо лучше дела идут когда слайды презентации наполнены ещё и полезной смысловой составляющей — графиками, схемами и конечно . Однако, мало просто накидать подходящие по смыслу картинки на слайд, ведь материал должен не только соответствовать презентации, но и выглядеть презентабельно.
К сожалению далеко не всегда удается разжиться «идеальной» графикой, намного чаще нам попадается либо совсем уж маленькие картинки состоящие из одних пикселей, или изображения с нанесенными поверху водяным знаком или же имеющие фоновый рисунок совершенно не подходящий к нашему проекту. Фон картинки, на самом деле является худшей из проблем — мало того, что из-за него картинка может смотреться в презентации как заплатка, так он ведь ещё и и «наползать» на текст может, уменьшая итак небольшую полезную площадь слайда.
К счастью, если вы работаете в PowerPoint, со всеми этими бедами можно вполне успешно бороться. Инструменты по удалению фона, а точнее наложению эффекта прозрачности на изображение, в последних версиях этой программы работают довольно эффективно. И сегодня я расскажу о них максимально подробно, а за одной подкину несколько идей из «житейского» опыта!
Как удалить фон изображения в PowerPoint?
Итак, предположим, на слайде нашей презентации мы желаем видеть какое-то изображение, но без лишних деталей. Для примера я беру довольно симпатичный рисунок самолетика, который мне очень подходит, если бы не дурацкие облачка на фоне синего неба. Они придают картинке вид детского рисунка, который совершенно не подходит для моей презентации. Попробуем избавится от ненужных деталей!
Первым делом копируем рисунок у которого нужно сделать прозрачный фон на лист PowerPoint.
Щелкните два раза по изображению (или выделите его и перейдите на вкладку «Формат» ) и обратите внимание на левую часть этой панели.
Здесь расположен инструмент «Удаление фона» .

Все что выделено пурпурным цветом будет удалено. Хм, это не совсем то, на что я рассчитывал!
Давайте активируем его и посмотрим что получилось. Видите яркую пурпурную область появившуюся на изображении? Так PowerPoint пометил те части рисунка, которые программе удалось распознать как фоновое изображение. Иными словами — все что помечено пурпурным цветом после того как инструмент «Удаление фона» будет применен к рисунку, будет удалено, вернее эти части рисунка станут прозрачными.
Настройка прозрачного фона для изображения
С первого взгляда заметно, что «автоматика» явно ошиблась — помечены далеко не все ненужные области рисунка, зато вдобавок помечен на удаление и ряд тех областей, что я удалять не планировал. Давайте поможем роботу!

Растягиваем область очистки фона на все изображение
Первым делом растянем область действия инструмента «Удаление фона» на всю картинку. Сделать это просто — щелкайте управляющие элементы (белые квадратики на рамке) выделения и тяните их мышью до исходного размера изображения. Не сказать, что все встало на свои места, но, во всяком случае, теперь PowerPoint хотя бы не отрезает у картинки нужные детали.
Теперь самое интересное: на панели инструментов активируйте инструмент «Пометить области для удаления» и поочередно, не торопясь, щелкните мышью в те части рисунка, которые желаете сделать прозрачными, то есть в элементы фонового рисунка, который и нужно удалить. На месте каждого «клика» появится значок в виде кружка со знаком минус внутри. Каждому однородному или однотонному фрагменту «ненужностей» должен достаться свой «минус».

Инструмент для пометки областей на изображении, которые нужно удалить или наоборот оставить
Как только вы пометите несколько соседних фрагментов, они окрасятся в уже знакомый нам пурпурный цвет — программа с помощью математических вычислений рассчитает заданные вами параметры и автоматом «закрасит» все соседние точки.
Шаг за шагом, «прокликайте» все ненужные фоновые фрагменты и добейтесь того, чтобы пурпурным цветом оказалось выделено только лишнее. Если что-то не получается, не отчаивайтесь и продолжайте добавлять точки. В крайнем случае, все можно будет вернуть назад в любой момент.

Ну вот, теперь отмечены все фоновые элементы картинки. Можно резать.
Как только все элементы будут помечены, нажимайте кнопку «Сохранить изменения» на панели инструментов.
В идеале, на листе у вас останется только сам рисунок — его фон будет полностью очищен, а точнее станет прозрачным. Если полученный результат вас не устроит — вы всегда можете отменить изменения или добавить ещё пару точек, щелкнув по картинке два раза левой кнопкой мыши и повторно воспользовавшись инструментом «Удаление фона».

Нажатие на кнопку «Очистить изменения» вернет картинку к первоначальному виду
Почему не получается удалить фон у изображения?
Итак, PowerPoint имеет все инструменты, чтобы справится с такой задачей как удаление фона у картинки. Однако, не будем забывать — перед нами все же не редактор изображений (как Photoshop), а редактор презентаций, поэтому в деле обработки растровых изображений, PowerPoint все-таки не всемогущ.

Попытка удалить фоновое изображение у сложного рисунка в PowerPoint. Вроде бы и получилось, но огрехи видны.
Чтобы успешно удалить фон и картинки, она должна соответствовать ряду требований:
- Изображение должно быть достаточно большим, чтоб не были видны пиксели
- Смысловая часть изображения (то что мы оставляем) должна контрастировать с фоном (то что мы удаляем), желательно отделена от него обводкой или цветами.
- Сложные полноцветные рисунки и фотографии очень слабо подходят для обрезания фона в PowerPoint. За счет того, что цвета смысловой части и фона в фотографиях слабо контрастны между собой, края обработанных таким образом изображений будут смазанными и не четкими.
Если приемлемого качества удаления или прозрачности фона не удалось добиться с первого раза — не мучайте себя и PowerPoint, скорее всего в этом случае проще воспользоваться Photoshop’ом или поискать другую иллюстрацию.
Как ещё можно избавиться от фона изображения?
Иногда бывает проще не избавляться от фона изображения, а просто немного прикрыть его или перекомпоновать изображение. Во-первых, всегда имеет смысл ставить изображение самым нижним «слоем» презантационного слайда. Щелкните на не мышью и выберите пункт «Переместить на задний план» — так картинка не будет закрывать текст и мешать чтению.

Ставим картинку на задний план слайда.
Во-вторых, для текста находящегося поверх изображения не мешало бы задать фоновый цвет — это позволит выделить надпись, чтобы она не терялась на фоне рисунка. Отлично подойдут для этого «экспресс-стили» документа.
В итоге, даже не убирая фона с изображения, можно получить вполне приличный слайд который украсит презентацию. Ну вот и все на этот раз!

Применяем стили и оказывается, что фон убирать вовсе не обязательно. Хотя это конечно от презентации зависит.
Сегодня отвечаем на вопросы связанные с работой в режиме образца слайдов. Почему возникла необходимость обращения к этой теме?
Именно в режиме Образец слайдов вы увидите, как сделать картинку фоном в Powerpoint.
А теперь пример
Самая обычная ситуация – для фона вы решили установить свою иллюстрацию и даже поместили ее на слайд. Но встретились, по меньшей мере, с двумя неудобствами:
- необходимостью копировать ее на каждом слайде (кричим «Караул!», если в Презентации число этих слайдов измеряется десятками)
- картинка во время конструирования слайда случайным образом может сдвигаться, изменяя размеры другого объекта, вы непроизвольно могли выделить и фоновую картинку, а в результате меняется ее размер и т.д.
Чтобы не бороться все время с неправильно установленной фоновой картинкой, мы предлагаем варианты решений.
Решить эту проблему можно двумя способами:
Способ 1
На вкладке Дизайн найти настройку Стили фона. Выбрать Формат фона и затем в появившемся диалоговом окне установить заливку Рисунком. Указать адрес вашего изображения.
Но такое решение возможно, если вас устраивает размер, и вы собирались использовать в качестве фона всю картинку, а не ее фрагмент. А при создании новых слайдов, вам придется или копировать слайд с уже установленным фоном или устанавливать его сначала.
Способ 2
Профессиональным способом установить фон на Презентацию будет работа в режиме Образца слайдов.
Попробуем описать пошагово весь процесс:

Перед вами открывается новая вкладка, а на месте эскизов слайдов вы увидите (пока еще пустые) макеты.
- Творчески, но долей здравого смысла подходим к оформлению макетов:
- вставляем фоновые рисунки,
- помещаем логотип вашей компании,
- устанавливаем общие элементы оформления,
- указываем параметры шрифтов заголовков, текстов разного уровня.
Получаем абсолютно новый, принадлежащий только вашей Презентации набор шаблонов.
Внимание, не забываем установить Порядок расположения текстовых блоков и иллюстраций (картинки на задний план, текстовые блоки на передний)
Кстати, после выхода из режима Образца слайдов этот шаблон появится и на кладке Дизайн. При необходимости вы легко можете установить новый макет с вашей фоновой картинкой.
Итак, перед вами два способа, как сделать фон в презентации в Powerpoint.
Каким вы воспользуетесь – выбирать вам, а нам остается только пожелать творческого вдохновения и терпения. Потому как настоящий шедевр (а ваша Презентация может стать такой) рождается в моменты озарения, а облачается в конкретные формы только после нескольких часов упорного труда.