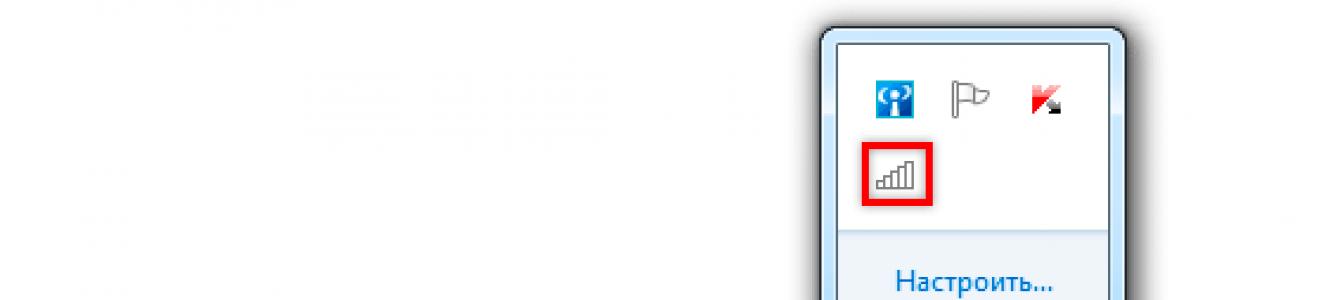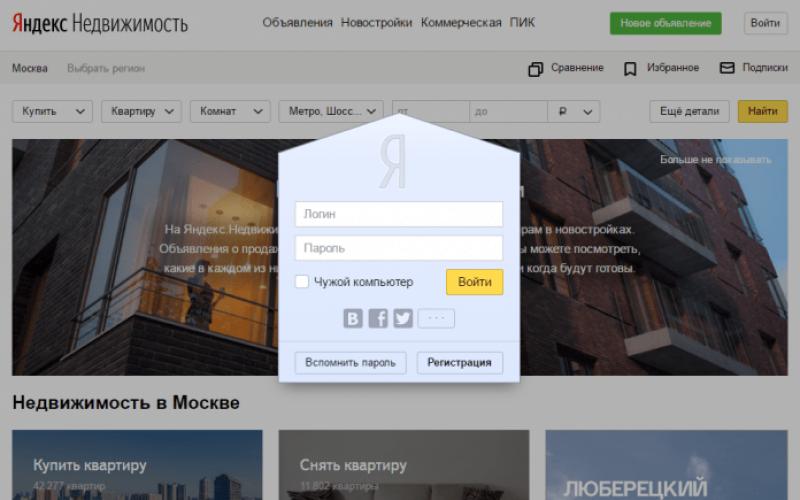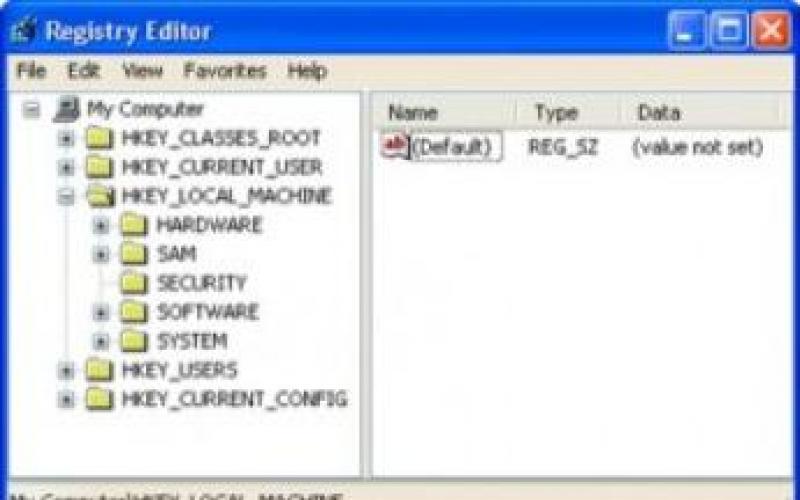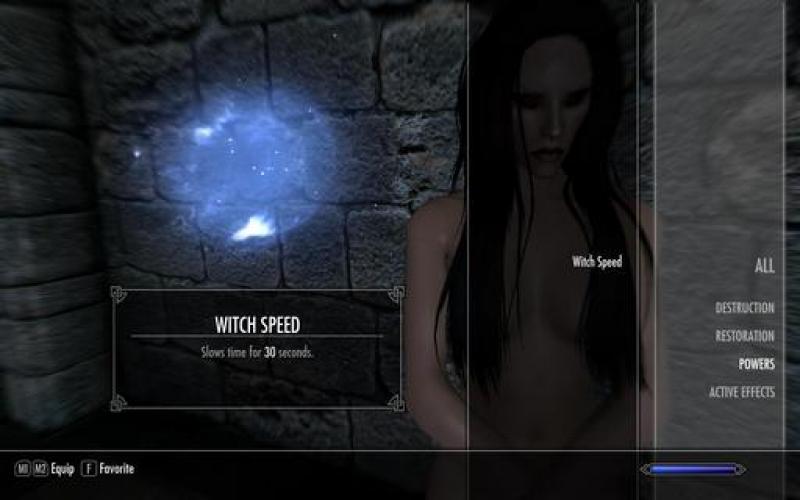Как только компьютер подключится к Wi-Fi сети, пароль от нее он уже спрашивать не будет. И большинство пользователей этот пароль благополучно забывают, особенно, если он был записан на каком-то клочке бумаги. Это не проблема ровно до тех пор, пока вам не понадобится подключить еще одно устройство к тому же вайфаю - например, телефон или планшет.
Покажу несколько проверенных способов, как посмотреть пароль, которые подходят для любой популярной операционной системы (Windows 7, 8, 10).
Самый простой способ узнать пароль от вайфая
1 . Нажимаем левой кнопкой мышки на вот такой значок в трее.
Находится он в нижнем правом углу экрана, между алфавитом и часами. Иногда этот значок прячется под маленькой стрелкой.

2 . В появившемся окошке щелкаем правой кнопкой по сети, от которой нужно узнать пароль, и выбираем «Свойства».

3 . Ставим галочку в «Отображать вводимые знаки» и компьютер показывает пароль от wifi в поле «Ключ безопасности сети».

Еще один простой способ
Этот вариант немного сложнее, зато показывает все беспроводные сети, к которым компьютер подключался, а не только активные.
1 . Щелкаем правой кнопкой мышки по значку в трее и выбираем пункт «Центр управления сетями и общим доступом».
2 . Откроется окно, в левой части которого выбираем «Управления беспроводными сетями».

3 . Щелкаем по нужной сети правой кнопкой мышки и выбираем «Свойства».

4 . Переходим во вкладку «Безопасность» и ставим птичку возле «Отображать вводимые знаки».

Если пункта «Управления беспроводными сетями» нет, тогда нажмите на «Изменение параметров адаптера», щелкните правой по нужному соединению и выберите «Состояние». В окошке нажмите на кнопку «Свойства беспроводной сети», перейдите на вкладку «Безопасность» и поставьте галочку рядом с «Отображать вводимые знаки».
Вытаскиваем пароль через программу
Есть такая чудная бесплатная программка WirelessKeyView. Благодаря ей можно посмотреть пароли от всех точек, к которым подключался компьютер. Устанавливать ее не нужно: просто скачайте с официального сайта , распакуйте и запустите файл программы. Если wifi точки не появятся сразу, нажмите на значок

Вот и всё :)
Из минусов следует отметить, что некоторые антивирусы на нее ругаются, так как программа лезет в настройки (мой Касперский, например, устроил панику). Если вас это не смущает, пользуйтесь на здоровье.
Смотрим пароль от своего Wi-Fi в настройках роутера
Этот способ хорош тем, что только благодаря ему можно узнать пароль, который компьютер и вовсе не знает. Например, была переустановлена Windows, а пароль от своего вайфая вы не помните и теперь не можете подключиться. Так вот в этом случае поможет роутер.
Роутер - эта та штука, которая «раздает» Интернет. Выглядит он примерно так:

В его настройках среди прочего хранится пароль. Чтобы его найти, нужно подключить роутер к компьютеру через сетевой шнур (обычно он идет в комплекте).

Если компьютер помнит пароль и подключается к сети, то можно этого не делать.
1 . Открываем браузер (программу для Интернета), в адресной строке печатаем 192.168.1.1 и нажимаем кнопку Enter на клавиатуре.

Чаще всего после этого появляется запрос логина/пароля. Если этого не произошло, попробуйте другие адреса: 192.168.0.0, 192.168.0.1,или 192.168.1.0. Но если и они не подходят, тогда возьмите роутер, переверните его и найдите на наклейке его IP адрес.
У меня, например, и на наклейке не было адреса. Тогда я переписал с нее модель роутера (в моем случае Huawei HG8245A) и вбил в поисковик запрос «huawei hg8245a ip адрес». Оказалось, что адрес по умолчанию другой, как, собственно, и логин с паролем.
2 . В появившемся окне вводим логин admin и пароль admin.

Обычно эти данные подходят (если их никто специально не менял). Но могут быть и другие варианты, например, root или user. Они обычно написаны на самом роутере - на наклейке с другой стороны.
3 . Открываем вкладку Wireless (Беспроводной режим) или WLAN и там ищем пароль. Часто он находится в пункте Wireless Security (Настройки безопасности или Защита беспроводного режима).
Как правило, пароль написан в графе, где есть слово Key, Password или Пароль. Часто, чтобы его увидеть, нужно снять галочку.

Кстати, бывает, он написан сразу же при открытии настроек роутера.
Если не помогло
Тогда можно сбросить все настройки роутера к заводским. Но в этом случае его придется самостоятельно настраивать: указывать параметры подключения к Интернету, имя сети и пароль.
Для сброса настроек на роутере есть маленькая глубоко запрятанная кнопочка Reset (обычно она находится сзади).

Зажимаем ее каким-нибудь острым предметом на секунд десять. После этого все установки будут сброшены, и роутер будет как новенький - останется только его настроить.
Сети, оставляя галочку «Подключаться автоматически », Windows запоминает пароль и не просит его больше вводить. Со временем пользователь забывает пароль и вспоминает о его существовании лишь при покупке нового устройства или, когда гости просят ключ безопасности wi-fi.
Как узнать пароль от WiFi на компьютере в свойствах беспроводной сети
Метод 1. С помощью данного метода можно узнать пароль подключенного Wi-Fi в Windows 7, 8, 10. Жмем с помощью быстрых клавиш комбинацию Win +R . В форме появившегося окна «Выполнить» вводим ncpa.cpl и подтверждаем нажав Ок .
Кликаем правой кнопкой мыши на Беспроводную сеть – Состояние

Выбираем

Нужно выбрать вторую верхнюю вкладку Безопасность . Ваш пароль будет скрыт и показан в виде кружочков. Чтобы посмотреть пароль от wifi в windows, поставьте галочку Отображать вводимые знаки в строке Ключ безопасности сети . Теперь вы знаете один из методов как посмотреть на компьютере пароль от wifi.

Как узнать пароль от своего wifi через командную строку
Метод 2. Вызываем «Выполнить» с помощью горячих клавиш Win +R . Вводим cmd , жмем Ок .

В вводим:
Вводите как на картинке ниже, вместо Kazgorset_122_5G (Имя_вашей_сети) указываете название точки доступа вашего роутера. Ниже в строке Содержимое ключа вы увидите пароль от вашего вай-фай.

Как посмотреть пароль от wifi в консоли Windows PowerShell
Метод 3. И снова вызываем «Выполнить» клавишами Win +R . Вводим powershell .

В окне консоли Windows PowerShell вводим туже команду, что при методе с командной строкой:
netsh wlan show profiles name=Имя_вашей_сети key=clear

Как узнать пароль через wifi роутер
Метод 4. Для этого вводим в адресную строку браузера 192.168.0.1 или 192.168.1.1 , у каждого роутера он свой. Вводим логин / пароль для авторизации в вашем маршрутизаторе, по умолчанию чаще admin / admin , если только не меняли в свое время. Находим рубрику Wi-Fi – Настройки безопасности . У вас название рубрик и категорий будут другими, придется поискать самим то, что связано с WiFi. Для примера, выложил того, как найти пароль от wifi в настройках роутера D-Link DIR-825.

Ну вот и все, ни чего сложно. Теперь вы знаете как узнать пароль от wifi на windows 7, 8, 10 и в роутере.
Лучшее "Спасибо" - ваш репост .sp-force-hide { display: none;}.sp-form { display: block; background: #ffffff; padding: 15px; width: 560px; max-width: 100%; border-radius: 8px; -moz-border-radius: 8px; -webkit-border-radius: 8px; border-color: #289dcc; border-style: solid; border-width: 2px; font-family: Arial, "Helvetica Neue", sans-serif; background-repeat: no-repeat; background-position: center; background-size: auto;}.sp-form input { display: inline-block; opacity: 1; visibility: visible;}.sp-form .sp-form-fields-wrapper { margin: 0 auto; width: 530px;}.sp-form .sp-form-control { background: #ffffff; border-color: #cccccc; border-style: solid; border-width: 1px; font-size: 15px; padding-left: 8.75px; padding-right: 8.75px; border-radius: 4px; -moz-border-radius: 4px; -webkit-border-radius: 4px; height: 35px; width: 100%;}.sp-form .sp-field label { color: #444444; font-size: 13px; font-style: normal; font-weight: bold;}.sp-form .sp-button { border-radius: 4px; -moz-border-radius: 4px; -webkit-border-radius: 4px; background-color: #0089bf; color: #ffffff; width: auto; font-weight: bold;}.sp-form .sp-button-container { text-align: left;}Большинство пользователей, введя на маршрутизаторе ключ от беспроводной сети, вспоминают о нем, когда нужно подключить новое устройство. В этой статье подробно рассмотрим где найти пароль от Wi-Fi и, при необходимости, изменить его.
Описание проблемы
Часто мы не задумываемся о сохранении пароля после введения его в настройках роутера впервые. Каждый из нас задается вопросом: как узнать пароль от Wi-Fi тогда, когда возникает необходимость подключить новое устройство к беспроводной сети.
Способы поиска
Восстановить пароль можно, если к беспроводной сети подключен ПК или ноутбук. Далее разберем, как же это сделать.
Используя настройки компьютерной сети
Рассмотрим способ восстановления пароля на компьютере с операционной системой «Windows 7». Он актуален также для систем: Windows 8, 8.1, 10 - разница лишь в отображении центра управления сетями. Для этого нужно:
- На подключенном к интернету компьютере нажать на картинку работающей сети, которая расположена в нижнем правом углу рабочего стола. Клацаем по ней ЛКМ и выбираем «Центр управления сетями и общим доступом».

- В появившемся окне из предложенных вариантов выбираем пункт «Управление беспроводными сетями», кликаем по нему ЛКМ.

- В появившемся окне необходимо выбрать ярлык, который подписан «Беспроводное сетевое соединение» или название вашего провайдера и нажать по нему ПКМ, из предложенных пунктов выбираем «Свойства».

- Далее необходимо перейти на вкладку «Безопасность». В строке «Ключ безопасности сети» текст будет скрыт, нужно поставить отметку на «Отображать вводимые знаки». Ваш пароль отобразится, вы сможете скопировать его в буфер обмена и сохранить в текстовом документе или записать в блокноте.

Используя настройки роутера
Совет! IP-адрес, логин и пароль для открытия настроек сети можно узнать на задней стороне роутера.
Второй способ заключается в использовании роутера, а именно нахождение пароля в настройках конфигурации. Рассмотрим на примере маршрутизатора «TP-LINK», для этого проделаем следующие действия:

Также, можно изменить пароль на более удобный, введя новый ключ в поле «Пароль беспроводной сети». После этого обязательно сохраняем изменения. Если появились какие то вопросы, задавайте их в комментариях.
Наверное, у многих была такая ситуация, что появилась необходимость подключить новое устройство к сети Wi-Fi, а пароль от нее Вы забыли. В данной статье мы расскажем, как быстро узнать пароль от Wi-Fi на примере ноутбука под управлением Windows 10. Способ 1 позволяет узнать пароль к текущему подключенному Wi-Fi соединению, а способ 2 – к любой сети Wi-Fi, к которой раньше подключался ноутбук.
Способ 1
Нажмите правой клавишей мыши на значке сети в трее Windows и выберите пункт контекстного меню "Центр управления сетями и общим доступом".
В открывшемся окне, в разделе "Просмотр активных сетей" нажмите на подключенную сеть.

Откроется окно "Состояние – Беспроводная сеть", в котором нужно нажать на кнопку "Свойства беспроводной сети".

Откроется еще одно окно, в котором нужно перейти на вкладку "Безопасность" и отметить галочкой пункт "Отображать вводимые знаки". В поле "Ключ безопасности сети" Вы увидите пароль к подключенной Wi-Fi сети.

Способ 2
Как уже отмечалось выше, способ 2 позволяет узнать пароль не только к текущей, а и к любой раннее подключенной Wi-Fi сети.
Нажмите комбинацию клавиш на клавиатуре "Win + R", в появившемся окне наберите команду "cmd" и нажмите клавишу "Enter". Запустится окно командной строки, наберите команду:
Netsh wlan show profiles
и нажмите клавишу "Enter". Данная команда отобразит список всех Wi-Fi сетей, к которым раньше подключался ноутбук. Затем наберите команду:
Netsh wlan show profile name="имя сети" key=clear
где имя сети – имя одной из Wi-Fi сетей, выводимых предыдущей командой.

Вариант №1 - Зайти в настройки роутера и посмотреть пароль в настройках, но для этого понадобиться пароль от роутера
Вариант №2 - в том случае если вы не помните и пароль к роутеру, то придется сбросить настройки роутера и настроить его заново
Вариант №3 - но если у вас есть компьютер с операционной системой windows 7 или windows 8 уже подключенный к этой сети Wi-Fi - то есть более простой и быстрый путь. О нем мы и поговорим в той статье.
Узнаем пароль от сети WiFi в windows 7. Если на вашем компьютере установлена OS windows 7, тогда перейдите в «Центр управления сетями и общим доступом»(Пуск > Панель управления > Центр управления сетями и общим доступом) и в левой части окна в меню выберете пункт меню «Управление беспроводными сетями»

Откроется окно со список всех беспроводных сетей к которым вы когда либо подключались. Выберете сеть от которой вы хотите узнать пароль и кликнете по ее иконке дважды левой кнопкой мыши. Откроется окно «Свойства беспроводной сети»:

Выбираем вкладку «Безопасность». Последнее поле на этой вкладке называется «Ключ безопасности сети», в нем и указан пароль на сеть Wi-Fi. Но по умолчанию, он отображается в закрытом виде для того чтобы увидеть пароль потребуется отметить галочкой поле «Отображать вводимые знаки». Вот вы и узнал пароль от ваше сети Wi-Fi.
Так как в windows 7 SP1 был убран пунт Управление беспроводными сетями я решил указать еще один альтернативный путь к окну «Свойства беспроводной сети»: В нижнем правом углу на панели задач возле часов нажмите на иконку сети и выберете «Центр управления сетями и общим доступом».

Откроется знакомое вам окно «Центр управления сетями и общим доступом», только в этот раз в левом меню мы выберем пункт «Изменение параметров адаптера»

В открывшемся окне выберете иконку вашей беспроводной сети и нажмите на ней правой кнопкой мыши, в открывшемся подменю нажимаем на пункт «Состояние», в следующем окне «Свойства беспроводной сети», ну а дальше как и в первом варианте - выбираем вкладку «Безопасность» и ставим галочку «Отображать вводимые знаки»

Примечание. Для того, чтобы отобразить ключ безопасности сети, вам понадобятся права администратора.
Узнать Пароль от WiFi в windows 8 ещё проще чем в windows 7. Подводим курсор мыши в верхний правый угол экрана. Откроется меню, в нем нужно выбрать пункт Параметры:

В левом нижнем углу находим значок Сеть. Кликаем по нему. Откроется список беспроводных сетей. Выбираем нужную вам сеть и кликаем на ней правой кнопкой мыши. Если у Вас планшет с windows 8 - надо просто нажать на сеть и подержать. Откроется меню беспроводной сети:

Выбираем пункт Просмотреть свойства подключения. Откроется такое же окно, как и в windows 7:

Переходим на вкладку Безопасность. Отмечаем галочкой Отображать вводимые знаки. Это и есть пароль на вашу сеть Wi-Fi.
afirewall.ru
Как узнать пароль от своей wifi (вайфай) сети - 3 способа
С развитием технологий в IT-направлении, все кардинально меняется. Шаг за шагом мы замечаем и эпоху перерождения интернета. Еще 15 лет назад о Dial-UP соединении могли только мечтать люди средних слоев населения, а некоторые не знали о его существовании.
Спустя несколько лет рядовой клиент кабельной телефонной сети мог осуществить подключение к интернету с помощью TCP-IP, которая развивала уже скорость до 1 мегабита и постоянно совершенствовалась. Стоит отметить, что данная технология передачи данных существовала еще в 80-х годах для передачи информации между военными базами.
Последние 10 лет мощности и магистральные сети интернет-провайдеров неуклонно растут и покрывают уже более 80% всего мира. Наиболее популярными стандартами подключения сейчас являются - LTE (данный стандарт очень популярен сегодня и планирует свое дальнейшее развитие в целом) Ethernet (PPPoE) и Wi-Fi. Именно о последнем виде подключения и пойдет речь дальше.
Wi-Fi сеть – доступ везде и всегда!
Чтобы подключиться к Wi-Fi-интернету, достаточно всего лишь выбрать необходимую сеть, которую видит ваш смарт, планшет, КПК, компьютер, ноутбук либо другое портативное устройство, поддерживающее данный стандарт и ввести пароль.
Почему-то многие пользователи тех же домашних сетей, на которые они самостоятельно ставили пароль, не помнят его, соответственно подключиться новым устройством или старым (после сброса настроек) не получается. Ситуация эта, естественно, решаема, все очень элементарно! Ниже рассмотрено несколько вариантов подключения к сети Wi-Fi через различные устройства и системы.
Как узнать пароль от wifi через компьютер с windows 7?
Чтобы узнать пароль для сети, к которой вы подключены в windows 7 или windows 8 (интерфейсы данных систем в этом плане однотипные и все действия одинаковы).
Итак, что нужно сделать:
В трее (в правом нижнем углу, между часами и языком раскладки клавиатуры) вы можете увидеть значок Wi-Fi сети.
Нажмите на значок и увидите следующее выпадающее окно:

В этом окне вам нужно выбрать сеть, к которой нужно узнать пароль (если вы пароль не вводили, узнать его не получится).
Щелкните правой кнопкой мыши по сети, в нашем случае она имеет название DIR-615. Выберите во всплывающем меню – «свойства».
Появится новое окно следующего содержания:

Пароль находится в третьей строке, но для безопасности он скрыт от посторонних.
Чтобы увидеть его, достаточно поставить птичку в пункте «отображать вводимые знаки».
Обратите внимание: Для того, чтобы отобразить пароль, понадобятся права администратора. Если вы в учетной записи гостя или пользователя, не наделенного данным полномочием, узнать пароль данным способом не получится!
Как узнать пароль от вайфай через роутер?
Этот вариант, пожалуй, самый эффективный и доступный, но требует большего количества действий. Если владелец компьютера не сменил стандартные данные доступа к роутеру, это только на руку (а таких, как показывает практика, более 95% пользователей интернета).
Итак, нам нужно перейти по адресу самого роутера. Вариантов перебора может быть несколько, например: http://192.168.0.1/, либо http://192.168.0.0/, либо http://192.168.1.0/, либо http://192.168.1.1/.
Если вы подобрали правильный адрес, но у вас могут появиться следующие варианты окон:

Это стандартное окно большинства малоизвестных производителей, а также роутеров, которые древнее 2010 года (тогда они еще не имели удобного интерфейса).

Как видите, в нашем случае под роутер D-Link DIR-615 подойдет адрес http://192.168.0.1/.
Теперь нужно подобрать логин и пароль. В 70% случаев это пара admin/admin, но в других 30% это могут быть фразы логина/пароля: root, user. К полю пароль можно подбирать ряды цифр, в виде: 123456, 12345, 1234567890, 0000, 1111, 11111 и т.д. В данном случае подошел самый распространенный вариант.
Теперь необходимо найти, где посмотреть пароль для роутера в меню. Большинство роутеров имеют разные интерфейсы, но структура однотипная. Могут лишь частично отличаться названия, но их смысл тот же. Для более удобной навигации следует перейти в режим расширенных настроек.

В подразделе Wi-Fi находятся настройки безопасности, они нам и нужны. Переходим по ссылке и появляется окно приблизительно следующего содержания:

Вам нужен ключ шифрования (это и есть пароль от сети Wi-Fi). Можете его ввести на любом другом устройстве и подключиться к интернету.
Как узнать ключ шифрования Wi-Fi через телефон?
Напоследок хотелось бы рассмотреть вариант того, как можно посмотреть пароль вайфай, используя телефон, подключенный к роутеру. Пример будет рассмотрен для операционной сети Android, так как это одна из самых используемых операционных систем с охватом более 60% мирового рынка.
Процесс получения пароля в этом случае доступен далеко не всем, а только продвинутым пользователям, которые рутировали свой аппарат (получили права суперпользователя). В ином случае узнать пароль не получится.
Перед началом процедуры убедитесь, что данный вайфай на телефоне существует.

Убедившись, что необходимая сеть имеется на устройстве, откройте любой файловый менеджер, который работает с системными файлами. В нашем случае стал стандартный ES File Explorer, который предустановлен на многих телефонах, родом из Китая, по умолчанию. Перейдите в корневой каталог системы:

Здесь вы увидите много папок с файлами, которые являются системными библиотеками и файлами настроек. Ни в коем случае не изменяйте их! Это может привести к неработоспособности телефона. Следуйте по пути: Data --> Misk --> Wifi. Последним файлом в папке будет лежать wpa_supplicant.conf. Расширение файла свидетельствует о том, что это файл конфигурации (настроек). Открыть такие файлы можно любым текстовым редактором. На скрине файлик открыт стандартным ридером менеджера ES File Explorer.

Среди списка всех сетей, к которым вы подключались, найдите SSID с именем вайфай, к которому хотите узнать пароль. Следующая строка – psk. Это и будет паролем для данной wi-fi сети.
Если вы боитесь или неуверены, что можете сделать все правильно, советуем скачать программу WiFi Key Recovery. К сожалению, она тоже требует Root-права, но может без лишних усилий отобразить весь перечень с паролями wifi.
Итоги нашей темы - Как узнать пароль от своей wifi (вайфай) сети:
Подводя итоги, хочется сказать, что узнать пароль к сети wifi можно только в том случае, если администратор сети, или вы сами, не обезопасили себя от взлома. Чтобы защитить свою wifi сеть от доступа посторонних людей, следуйте основным правилам:
- Не разглашайте никому свой пароль
- Для посторонних людей, создавайте отдельные учетные записи, у которых нет прав администратора, и они не смогут отобразить скрытый пароль на ПК.
- Измените пароль и логин для входа на роутер. Но не забудьте его, так как тогда придется перепрошивать его и заново прописывать параметры подключения к сети.
Если же вы сами забыли пароль, тогда любой из вышеперечисленных методов поможет вам восстановить забытую информацию! Надеемся на ваш положительный отзыв о данной статье и репост, ведь она может помочь решить проблему не только вам, но и вашим знакомым, которым также будет полезно вспомнить пароль от wifi.
abisab.com
Как узнать пароль от WiFi

По статистике, большинство домашних пользователей Wi-Fi не помнит ключ свой сети. Один раз подключив ноутбук, пользователь через какое-то время, как правило, забывает ключ. Помнят свой пароль на Wi-Fi зачастую в том случае, когда часто приходится подключить разные устройства к домашней беспроводной сети. Что же делать, если забыл пароль на WiFi? А может Вам настраивал сеть другой человек и свой ключ сети вы вообще не знаете. Как быть? Можно конечно зайти в настройки роутера и там посмотреть или поменять кодовую фразу. Подробную статью об этом я уже писал здесь. Но, если у Вас на уже подключенном к Вай-Фай устройстве установлена операционная система windows 7 или windows 8 - есть пусть быстрее и проще.
Узнаем пароль от сети WiFi в windows 7.
Для того, чтобы узнать пароль от WiFi в операционной системе windows 7, надо зайти в «Центр управления сетями и общим доступом». Для этого на рабочем столе в правом нижнем углу, около часов, ищем значок сети и кликаем на нем правой кнопкой. В открывшемся меню выбираем пункт «Центр управления сетями и общим доступом». Далее, в меню слева страницы ищем пункт «Управление беспроводными сетями».
Кликаем на нем левой кнопкой мыши. Откроется список беспроводных сетей. Выбираем нужную и кликаем на ней дважды левой кнопкой мыши. Откроются «Свойства беспроводной сети»:

Нас интересует вкладка «Безопасность». В ней ищем поле «Ключ безопасности сети». Это пароль на эту сеть Wi-Fi. Но по умолчанию, он закрыт звездочками. Чтобы посмотреть этот пароль поставьте галочку «Отображать вводимые знаки».
Примечание: В windows 7 SP1 уже нет раздела Управление беспроводными сетями. Поэтому, чтобы узнать пароль от WiFi в этой версии операционной системы, Вам надо зайти в сетевые подключения. Нажимаем комбинацию клавиш Win+R и в строке открыть пишем команду: ncpa.cpl:

Нажимаем кнопку ОК и попадаем в сетевые подключения. Вам надо выбрать Беспроводное подключение и кликнуть на нем правой кнопкой мыши:

Выбираем пункт меню «Состояние». Потом, в окне, нажимаем кнопку «Свойства беспроводной сети». В открывшемся окне свойств откройте вкладку «Безопасность» и поставьте галку «Отображать вводимые знаки». В строке «Ключ безопасности» Вы увидите пароль от Вай-Фай.
Как узнать пароль от WiFi в windows 8.
Узнать пароль от WiFi в windows 8 ещё проще чем в «семерке». Подводим курсор мыши в верхний правый угол экрана. Откроется меню, на котором надо выбрать пункт «Параметры»:
В правом нижнем углу экрана находим значок «Сеть». Кликаем его. Откроется список беспроводных сетей. Выбираем подключенную и кликаем на ней правой кнопкой мыши. Если у Вас планшет с windows 8 - надо просто нажать на сеть и подержать. Откроется меню беспроводной сети:

Выбираем пункт меню «Просмотреть свойства подключения». Откроется такое же окно, как и в «Семерке»:

Открываем вкладку «Безопасность», поле «Ключ безопасности». Ставим галочку галочку «Отображать вводимые знаки». Это кодовая фраза на эту сеть Wi-Fi.
nastroisam.ru
Как узнать свой пароль от Wi-Fi, или что делать, если забыли пароль?
В каждой статье по настройке роутера, или в инструкции по смене паролей, я советую записывать где-то пароль, который вы устанавливаете на свой домашний Wi-Fi. Или устанавливать такой пароль, который вы точно не забудете, но при этом, он должен быть достаточно надежным. Как вы понимаете, это мало кто делает, я честно говоря тоже ничего не записываю:) А пароль, это такая штука, что если его забыли, то вспомнить очень сложно, перепробуешь кучу вариантов и ничего не подойдет. А тут как раз нужно подключить к своему Wi-Fi новое устройство. В этой статье я расскажу вам, что нужно делать в таких случаях. Как вспомнить забытый пароль от Wi-Fi сети, где посмотреть его в настройках компьютера, или самого роутера. Постараюсь подробно написать о всех нюансах, возможных проблемах и ничего не упустить.
Как можно узнать забытый пароль от своего Wi-Fi:
- Посмотреть пароль в настройках компьютера, если вы уже подключались (или подключены) к сети, пароль от которой нам нужно узнать.
- Посмотреть пароль в настройках Wi-Fi роутера.
- Сделать сброс настроек роутера, настроить его заново и задать новый пароль.
Начнем мы с самого простого, это конечно же с компьютера. Если у вас есть ноутбук (или ПК с адаптером), который уже был подключен к вашему Wi-Fi, или на данный момент подключен, то скорее всего у нас получится посмотреть в настройках пароль, который мы успешно забыли.
Смотрим забытый пароль от Wi-Fi на компьютере: windows 7, 8, 10
Многие спрашивают, где найти этот пароль на компьютере? В windows 7, windows 8 и windows 10 это сделать не сложно, а вот у XP есть свои заморочки. Давайте сначала рассмотрим более новые версии windows. На семерке и восьмерке все практически одинаково.
Внимание! Ваш компьютер, с которого вы хотите вспомнить ключ к сети, должен быть подключен к этой сети. Если он подключался к ней раньше, тоже подойдет. Если у вас нет такого компьютера, то переходите сразу к разделу, где мы будем смотреть пароль в настройках маршрутизатора.
И еще один момент: если вы не хотите лазить по настройкам, то можете попробовать все сделать программой WirelessKeyView, о которой я писал немного ниже.
Зайдите в Центр управления сетями и общим доступом.
Сева выбираем Управление беспроводными сетями.
Вы увидите список всех сетей, к которым вы раньше подключались. Найдите сеть, от которой нужно вспомнить пароль, нажмите на нее правой кнопкой мыши и выберите Свойства.

В новом окне переходим на вкладку Безопасность, ставим галочку возле пункта Отображать вводимые знаки и в поле Ключ безопасности сети смотрим наш пароль.

Давайте сразу рассмотрим возможные проблемы, с которыми вы можете столкнуться.
Что делать, если нет пункта "Управление беспроводными сетями", или после установки галочки не отображается пароль?
Это очень популярные проблемы. Управления беспроводными сетями скорее всего может не быть из-за того, что у вас вообще не настроен Wi-Fi на компьютере (в таком случае посмотреть пароль этим способом точно не получится). Или, я где-то читал, что такое может быть из-за домашней версии windows. Что делать, если нет "Управления беспроводными сетями"? Можно посмотреть пароль через роутер, об этом читайте ниже, или же попробуйте сделать так:

У вас все получится при одном условии: вы должны быть подключены к сети, от которой хотите посмотреть пароль.
Если же после установки галочки "Отображать вводимые знаки" пароль не появляется, тогда попробуйте посмотреть его в настройках маршрутизатора. Или, попробуйте с другого компьютера, если есть такая возможность.
Как найти пароль от Wi-Fi в windows XP? Используем программу WirelessKeyView
Как я уже писал выше, с XP немного сложнее. В принципе, там тоже можно все посмотреть, но не так просто как на windows 7. Поэтому, я советую вам не лезть в эти дебри, а воспользоваться бесплатной программой WirelessKeyView. Которая, кстати, так же отлично работает и в более новых версиях windows. Что делает небольшая программка WirelessKeyView? Она отображает все сети, к которым раньше подключался компьютер, на котором вы ее запустили. Ну и конечно же, она отображает сохраненные пароли к этим сетям.
Все очень просто. Скачиваем программу, можно с официального сайта http://www.nirsoft.net/utils/wireless_key.html. Открываем архив и запускаем файл "WirelessKeyView.exe". Откроется программа, ищем там свою сеть (по имени), и в поле Key (Ascii) смотрим пароль к ней. Выглядит это вот так:

Согласитесь, все очень просто и понятно. Даже на windows 7 и 8 можно не заморачиватся с поиском пароля в настройках. Очень хорошая программка, спасибо ее разработчикам. Единственное, это ваш антивирус может на нее ругаться. Наверное, из-за ее немного шпионского предназначения.
Где в настройках роутера находится пароль от Wi-Fi?
Еще один проверенный способ. Если в настройках маршрутизатора можно установить пароль, то его там можно и посмотреть. А если даже и не получится, то можно задать новый пароль. Если у вас не получилось посмотреть ключ в настройках компьютера, нет подключенного по Wi-Fi компьютера, и программа WirelessKeyView тоже подвела, то остается только сам роутер. Ну, или сброс настроек, но это уже крайний случай.
Чем еще хорош этот способ, так это тем, что зайти в настройки можно даже с телефона, или планшета. При условии, что они уже подключены. Просто на мобильном устройстве пароль не посмотреть, по крайней мере как это сделать, я не знаю. Хотя, возможно уже есть какие-то программки для Android (но там скорее всего понадобятся Root права).
Думаю, что лучше всего отдельно показать, как посмотреть пароль на маршрутизаторе конкретного производителя. Рассмотрим самые популярные фирмы.
Смотрим ключ к Wi-Fi сети на Tp-Link
Начнем мы как обычно, с маршрутизаторов Tp-Link. Нам нужно зайти в настройки. Подключаемся к роутеру по кабелю, или по Wi-Fi (что очень вряд ли, ведь пароль вы не знаете:)). В браузере отрываем адрес 192.168.1.1 (возможно 192.168.0.1) и указываем имя пользователя и пароль. По умолчанию - admin и admin.
Что бы посмотреть установленный ключ, перейдите на вкладку Wireless (Беспроводной режим) - Wireless Security (Защита беспроводного режима). В поле Wireless Password (Пароль PSK) будет указан пароль.

Вспоминаем пароль на роутерах Asus
Все примерно так же. Заходим в настройки, если не знаете как, то смотрите подробную инструкцию. Адрес используется такой же - 192.168.1.1.
В настройках, сразу на главном экране есть пункт Состояние системы, там и указан пароль. Просто установите курсор в поле "Ключ WPA-PSK". Вот так:

Кстати, возможно вам еще пригодится инструкция по смене пароля на Asus.
Узнаем забытый пароль на D-Link
Как это сделать, я уже писал в статье: Как сменить пароль на Wi-Fi роутере D-Link? И как узнать забытый пароль. Но, не мог не написать об этом здесь, ведь D-Link-и очень популярны. Значит, нам так же нужно зайти в настройки, и перейти на вкладку Wi-Fi - Настройки безопасности. В поле "Ключ шифрования PSK" вы увидите сам пароль.
Смотрим пароль на ZyXEL
Зайдите в настройки своего маршрутизатора ZyXEL Keenetic, как это сделать, я писал здесь. Перейдите на вкладку Wi-Fi сеть (снизу) и в поле "Ключ сети" вы увидите сам пароль, который установлен на данный момент, и который вы забыли.

Ну и на всякий случай, инструкция по смене пароля.
Если забыли пароль на роутере Tenda
Значит на маршрутизаторах Tenda точно так же заходим в панель управления, переходим на вкладку Wireless settings - Wireless Security и в поле "Key" смотрим пароль.

Ну и уже по традиции - инструкция по смене ключа🙂
На маршрутизаторе Linksys
Давайте, еще рассмотрим устройства компании Linksys. Все делаем по схеме: заходим в панель управления, переходим на вкладку Беспроводная сеть - Безопасность беспроводной сети. В поле "Идентификационная фраза" указан пароль к Wi-Fi сети.

Вот и все, как видите, ничего сложного.
Что делать, если ничего не помогло?
Думаю, что остается только один способ, это сделать сброс всех настроек и паролей вашего роутера и настроить все заново. Настроить сможете по инструкциям, которые найдете на нашем сайте в разделе "Настройка роутера".
Я постарался собрать на этой странице все возможные способы, которыми можно восстановить забытый пароль от Wi-Fi. Если у вас что-то не получилось, или какие-то моменты из статьи не очень понятны, то напишите об этом в комментариях, разберемся. Ну и конечно же, буду благодарен за новую и полезную информацию по этой теме.
help-wifi.com
Как узнать пароль от своей Wi-Fi сети и так ли он нужен.
Очень часто приходится слышать - что мне делать я забыл пароль от своей Wi-Fi сети? На самом деле, узнать пароль от своей Wi-Fi сети довольно просто, особенно если вы уже подключены ноутбуком к ней и вам необходимо просто добавить еще одно устройство в сеть (планшет, телефон).
Прежде чем начать с определения пароля от Wi-Fi сети стоит задуматься... а нужен ли он, поскольку у большинства Wi-Fi роутеров, есть кнопка WPS (Wi-Fi Protected Setup). Эта кнопка дает возможность быстро, просто и безопасно настроить беспроводную сеть, не вникая в тонкости работы wi-fi и протоколов шифрования, например вот как подключиться к Wi-Fi не зная пароль на устройствах Андройд. Если все же WPS подключение для вас не подходит, перейдем к одному из способов как узнать пароль от своей Wi-Fi сети. Описанный ниже способ подойдет, если вы подключены к беспроводной сети с компьютера/ ноутбука (т.е. ранее прописали пароль и забыли его) на операционной системе windows7 или windows8.
Как узнать пароль от Wi-Fi сети в windows 7/ windows 8.
Для того что бы узнать пароль в windows7 необходимо зайти в Центр управления сетями и общим доступом. В этой статья я опишу два способа как это сделать
Нажмите "Пуск"- "Панель управления"

Выберите "Центр управления сетями и общим доступом" (в поле Просмотр должно стоять Мелкие значки),

Нажмите правой кнопкой мыши на значок Wi-Fi и выберите "Центр управления сетями и общим доступом"
В windows 8 процедура запуска Центра управления сетями и общим доступом немного отличается, можно воспользоваться вторым способом из windows 7, а можно нажать сочетание клавиш + , ввести Центр управления... и выбрать искомый пункт.

Следующие шаги абсолютно похожи для операционных системы windows 7 и windows 8.
Выберите "Изменения параметров адаптера"

Выберите беспроводную сеть, нажмите на ней двойным кликом мыши. Напомню, вы должны быть подключены к той сети Wi-Fi от которой хотите узнать пароль.

Нажмите кнопку "Свойства беспроводной сети".

Перейдите на вкладку "Безопасность", поставьте галочку "Отображать вводимые значки" и в поле Ключ безопасности сети увидите пароль от сети Wi-Fi.

Если этот способ вам не помог, остается посмотреть или изменить пароль на роутере. Для этого необходимо узнать ip адрес роутера, перейти на его веб интерфейс и уже там посмотреть пароль от Wi-Fi. Поскольку роутеры имеют различный веб интерфейс и в одной статье я не опишу как узнать/ изменить проль, рекомендую перейти на страницу где подробно описаны настройка Wi-Fi сети различных роутеров, выбрать свой и согласно статье посмотреть или изменить пароль Wi-Fi сети.
pk-help.com