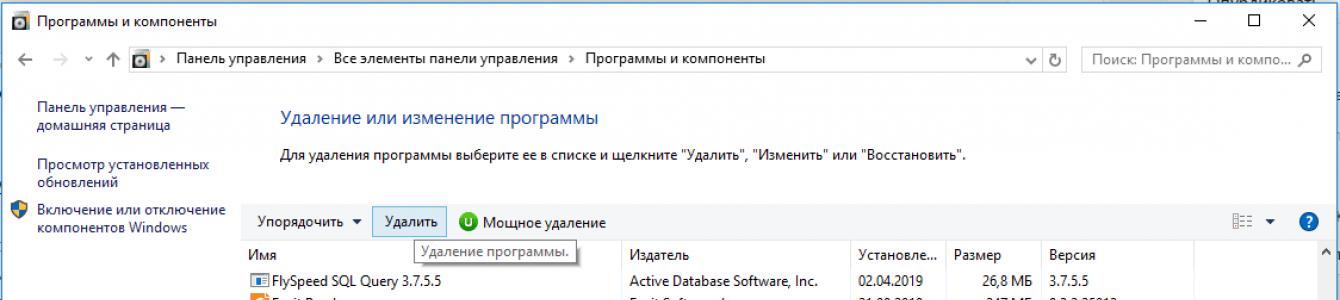Файл Gfxui.exe – это один из компонентов Intel, который отвечает за драйвера интегрированного графического адаптера. С его помощью картинка в видео выглядит чётче, появляется плавность при перемещении элементов и т. п. Жизненно необходимый файл управляет драйвером видеокарты, поэтому его сбой может привести к серьёзным последствиям.
Почему прекращена работа программы GfxUI?
Сбой нередко появляется без каких-то видимых причин, будто бы случайно. Никакой дополнительной информации об источнике проблемы сообщение с ошибкой не даёт. По этой причине в сети очень много разносторонних способов решения неполадки, однако не все из них рабочие. Некоторые пользователи поделились действительно успешными методами исправления ошибки. На основании полученной информации, можно сделать вывод о следующих проблемах в Windows.
Причины завершения работы файла Gfxui.exe:
- Неправильная установка или повреждение Microsoft Visual C++ Redistributable, Microsoft .NET Framework. Это наиболее частый источник сбоя, их переустановка помогает в исправлении ошибки в 90% случаев.
- Неактуальные драйвера. Также возможно, что устаревшие драйвера вступают в конфликт с другим ПО или не поддерживаются Windows должным образом. Повторная установка графического драйвера, к которому относится файл Gfxui.exe, способна помочь в некоторых случаях.
- Конфликтующие сторонние приложения. Довольно редко, но некоторое ПО вмешивается в нормальную работу драйвера, вызывая неисправность файла. Стоит задуматься над тем, чтобы удалить программу и воспользоваться более стабильным аналогом.
Способ 1: Переустановка Microsoft .NET Framework и Microsoft Visual C++
Пользователями замечено, что отдельные версии указанных программных продуктов потенциально уязвимы. Именно они работают неправильно в значительной части случаев. Лучший выход из сложившейся ситуации – переустановить компоненты, предварительно их полностью удалив. Так как чаще всего срабатывает именно это решение, лучше начинать устранение проблемы отсюда.
Инструкция к выполнению:

Способ 2. Обновление драйвера видеокарты
Некоторые умельцы говорят, что можно найти файл Gfxui.exe на форумах, у друзей или другом компьютере и заменить его. Это не лучшее решение, так как версия системы может отличаться и файл все равно не сможет работать. Загрузка подобных файлов из сети вообще опасна, exe-файлы – это зона повышенного риска. Самое безопасное и простое решение – заново установить графический драйвер, который отвечает за взаимосвязь компьютера с видеокартой. Ещё такое решение позволит обновить драйвер, что положительно сказывается на быстродействии и стабильности системы.
Инструкция по выполнению:

Возможно, читателю сложно вручную подобрать драйвера или не получается их загрузить. В таком случае можно воспользоваться встроенной в Windows функцией автоматического поиска и обновления.
Алгоритм действий:

Способ 3: Удаление LogMeIn
LogMeIn – это инструмент для удалённого подключения к рабочему столу другими пользователями, например, мастером настройки Windows. Обычно, это полезная функция, которая позволяет быстро с помощью профессионалов установить любые настройки ОС. Однако удалось выяснить, что рассматриваемый инструмент может приводить к ошибке GfxUI. Лучше его удалить и воспользоваться альтернативными программами, которых в сети много.
При работе с операционной системой Windows у пользователя может возникнуть непредвиденная проблема, которая заключается в сбое системного проводника. Обычно при этом наблюдается исчезание иконок с рабочего стола, а также может возникнуть надпись «Прекращена работа программы Проводник» . Чем же вызвана подобная неприятность и как ее устранить?
Поиск причины системного сбоя
Сразу отметим, что основной причиной данной ошибки является наличие на компьютере стороннего ПО, которое своими действиями влияет на корректную работу системы. Распространенное мнение о том, что сбой Windows Explorer (именно так называется служба) появляется в результате ошибок в самой ОС неправильно, так как сама система не может влиять на поведение процессов при нормальном запуске.
Основными причинами неудовлетворительной работы Windows Explorer можно назвать:
- несвоевременная установка обновлений ОС;
- работа устаревшей либо неактуальной версии драйвера для видеокарты;
- влияние вредоносной программы или вируса на работу ПК;
- установленные приложения от неизвестного поставщика, которые могут при запуске спровоцировать некорректную работу Windows Explorer ;
- сбой в работе системного реестра, что также является следствием влияния стороннего ПО.
Каким же образом устранить проблему?
Шаг 1. Проверка компьютера на наличие вредоносного ПО
Если у вас уже стоит антивирусная программа, то следует обновить ее базы, а потом запустить полную проверку системы. Конечно, проверка может занять долгое время, однако, оно того стоит. Кстати, при обнаружении зараженных программ и подозрительных объектов, предпочтительнее будет использовать функцию их полного удаления. При этом, антивирус покажет путь к каждому файлу, поэтому следует самостоятельно провести удаление не только данных файлов, но и всех компонентов опасного ПО.
Шаг 2. Обновление драйверов видеокарты
Старые версии драйверов могут существенно влиять на работу Windows Explorer , поэтому стоит своевременно их обновлять.

Для того чтобы обновить драйвера, необходимо зайти в Диспетчер задач и найти ссылку Видеоадаптеры . Затем щелкаем по ней правой клавишей мыши и запускаем обновление драйверов. Если с драйверами у вас все в порядке, то этот пункт можно пропустить, однако, для очистки совести все же стоит проверить целостность всех системных файлов.
Подробнее узнать о том, как проверить целостность файлов можно . Помните, что при наличии в системе поврежденных файлов, для устранения неполадок может потребоваться установочный диск с актуальной версией ОС.
Шаг 3. Отключение программ из контекстного меню
Если проблемы с Windows Explorer продолжают вас нервировать, то стоит попробовать отключить компоненты программ сторонних производителей в контекстном меню. Сделать это можно при помощи утилиты .

При запуске программы сортируем таблицу по типу и отключаем по одному все элементы, которые находятся в строке Контекстное меню и не являются продуктом компании Microsoft . Затем перезагружаем систему и методом исключения обнаруживаем программу, из-за которой наблюдается сбой в работе Windows Explorer .
Вероятность решения проблемы при помощи данной утилиты довольно высока однако если некорректная работа проводника продолжается, то единственным правильным вариантом будет переустановка самой системы. Делать это нужно в крайнем случае, потому как не факт, что на «чистой» Windows при запуске одной из ранее скачанных утилит пользователь вновь не столкнется в проблемами в работе Windows Explorer .
В январе 2020 года Microsoft планирует завершить поддержку Windows 7, но даже после этого столь полюбившаяся многим система еще некоторое время продолжит пользоваться спросом. «Семерку» хвалят за ее дизайн с применением эффектов акрила и высокую стабильность, но она тоже не лишена недостатков. Например, одной из самых распространенных неполадок в Windows 7 является ошибка «Прекращена работа программы Проводник», столкнуться с которой юзер может при разных обстоятельствах.
В момент сбоя на экране появляется окошко с описанием и кодом ошибки, а также кнопкой перезапуска процесса, но бывает и такое, что Проводник попросту «вылетает» или зависает так, что пользователю приходится перезагружать компьютер кнопкой «Reset». Причины этой пусть и не критичной, но весьма неприятной ошибки могут быть разными, но чаще всего они связаны либо с некорректной работой видеокодеков, либо с повреждением или конфликтами программных компонентов, отвечающих за работу меню Пуск.
Повреждены или заменены оригинальные файлы Windows
Установить причину неполадки иногда позволяет восстановление хронологии предшествующих ошибке событий. Так, если Проводник «упал» в момент захода в каталог с мультимедийным контентом, скорее всего дело в кодеках, если же оказия случилась в момент вызова контекстного меню, очень даже вероятно, что ее причиной стал какой-то интегрировавшийся в меню сторонний компонент. Тем не менее, начинать диагностику ошибки «Прекращена работа программы Проводник» в Windows 7 нужно с анализа целостности файлов системы.
Запустите с повышенными правами консоль CMD и выполните в ней команду sfc /scannow . Процедура займет некоторое время.

Если утилита обнаружит поврежденные файлы, вам будет предложено восстановить их при следующей загрузке. У этого подхода есть минус – SFC инициирует восстановление не только поврежденных, но и модифицированных при кастомизации интерфейса файлов, из-за чего некоторые полезные и никак не относящиеся к неполадке настройки могут быть сброшены.
Проблемные компоненты меню
Конфликт интегрированных в контекстное меню программных компонентов является одной из самых распространенных причин появления сообщения «Прекращена работа программы Проводник» в Windows 7. Как исправить ошибку в этом случае? Очень просто – нужно деактивировать в меню все лишние элементы. Поможет в этом нехитром деле маленькая бесплатная утилита ShellExView от разработчика NirSoft.
Будучи запущенной, программа выводит множество записей. Отсортируйте их по типу и уделите внимание записям «Контекстное меню». В порядке очереди деактивируйте не принадлежащие Майкрософт элементы, напротив которых в столбце расширений выставлены звездочки и проверяйте работу Проводника после каждого такого отключения. Производится отключение выделенного элемента нажатием клавиши F7 или красной точки на панели инструментов ShellExView. Действуя подобным образом, можно выявить источник проблемы, если таковая кроется в работе приложений, добавляющих свои опции в меню Проводника.

Некорректная работа сторонних служб и приложений
Если Проводник продолжает внезапно прекращать свою работу, то не исключено, что сбой инициирует ПО, работающее в фоновом режиме, служба или драйвер. В этом случае выявляем источник методом исключения, деактивируя «подозрительные» второстепенные службы. В качестве альтернативы безопасному режиму рекомендуем воспользоваться утилитой . Запустите ее через окошко «Выполнить» и отключите на вкладке «Службы» все сторонние службы, а затем проверьте, решена ли проблема.

Нелады с кодеками
Некорректная работа видеокодеков также иногда вызывает ошибку «Прекращена работа программы Проводник» в Windows 7, о чем уже говорилось выше. Подтвердить предположение поможет следующая настройка. В Панели управления запустите апплет «Параметры папок», а затем в открывшемся окошке на вкладке «Вид» расставьте галочки так, как показано на скриншоте ниже.

Если ошибка исчезла, с большой долей уверенности можно утверждать, что виной всему кодеки. Решение – их переустановка, желательно в полном объеме, например, установка пакета последней версии K-Lite Codec Pack Full.

Сбой Проводника может вызвать определенный битый видеофайл в папке. Определить его по каким-то внешним признакам не всегда получается, в таких случаях приходится действовать методом исключения.
Что проверить еще
Отмечались и другие причины неполадки. Потенциально проблемы с Проводником способен вызвать видеодрайвер, но такой сценарий маловероятен. То же самое касается клиентов облачных сервисов и установленных накопительных обновлений. В редких случаях работа Проводника нарушается из-за системных и аппаратных сбоев, приведших к повреждению файловой системы, а также вирусных атак. В общем, действуем по обстоятельствам – удаляем содержащие баги обновления, обновляем драйвера, проверяем систему на вирусы и так далее. Если Проводник в Windows 7 не работает, перезапуск не помогает, равно как и другие способы, откатываем систему к предыдущей или в крайнем случае выполняем полную ее переустановку.
Бывают моменты когда во время работы на своем персональном компьютере перед пользователем появляется неизвестно сообщение «прекращена работа программы bsvcprocessor». Что это? И как решить данную проблему?
Для ее решения нужно сделать следующие шаги.
Для начала нам нужно запустить «Диспечер устройства». Сделать это можно нажав любую из комбинаций «Ctrl + Alt + Delete» или «Ctrl + Shift + Esc», или выбрать свойства «Моего компьютера» и в нем выбрать ссылку «Диспечер устройств».
В нем нам нужно остановить одну задачу, а именно BingSvc.exe которая и стала причиной появления данного сообщения.

Следующим шагом переходим на наш системный диск, где установлен наша операционная система Windows, и выбираем папку с пользователями (Users), в ней выбираете своего пользователя (к примеру Admin или Игорь) и в ней папку AppData, а в ней Local, далее Microsoft в которой находится BingSvc, последнюю нам нужно просто удалить.
Чаще всего bsvcprocessor - это одна из составляющих программы Bing bar, который может установиться вместе с DirectX, Skype и другими приложениями от Microsoft. Иногда это может быть связано с вирусами. Соответственно, и решить эту проблему можно по-разному. Рассмотрим на примере Windows 10.
Способ 1: Удаление программы через «Панель управления»
Вне зависимости от того, нужен BingBar или нет, его нужно удалить. Если он всё-таки необходим для работы, позднее его можно установить заново. Самый простой удаления - сделать это через «Панель управления».
В Windows 10 «Панель управления» можно открыть через рабочий стол. Для этого нужно открыть проводник и всё время переходить на каталог выше. В конце концов, откроется содержимое рабочего стола, останется только выбрать нужный пункт и сделать двойной клик.
Среди представленных пунктов можно сразу же выбрать «Удаление программ».
Панель управления_удаление программ
Чтобы удалить Bingbar, на него нужно нажать и кликнуть на кнопке «Удалить».
Способ 2: Удаление папки BingBar
Бывает и так, что Bing Bar в системе не установлен, а значит, его нельзя удалить через «Панель управления». Тогда можно попробовать удалить папку BingBar.
Чтобы найти, где лежит нужная папка, можно открыть Проводник, перейти в строку адреса и написать следующую строчку:
%localappdata%microsoft
Когда Проводник откроет нам нужный каталог, необходимо найти папку BingBar и удалить её.
Способ 3: Проверка на вирусы
Поскольку BingBar - это программный продукт Microsoft, к нему должно быть больше доверия. Компьютерные вирусы нередко маскируются под системные утилиты, чтобы их было сложнее обнаружить невооружённым глазом. Для проверки на вирусы можно использовать бесплатную утилиту Kaspersky Virus Removal Tool.
Выполнять проверку на вирусы лучше всего в безопасном режиме. Для этого нужно открыть «Параметры Windows» и выбрать раздел «Обновление и безопасность».
Здесь нужно найти пункт «Восстановление» и открыв его, нажать на кнопку «Перезагрузить сейчас»
После этого нужно будет выбрать следующие пункты:
"Поиск и устранение неисправностей" >>> "Дополнительные параметры" >>> "Параметры загрузки"
Пройдя все пункты, нужно нажать на кнопку «Перезагрузить».
Во время загрузки Windows предложит выбрать, что нужно сделать. Всего вариантов для перехода в безопасный режим три. Для проверки на вирусы подходит любой, поэтому можно нажать F4, F5 или F6, чтобы активировать безопасный режим.
Безопасный режим-выбор параметров загрузки
Когда всё загрузится, можно открыть утилиту Лаборатории Касперского, нажать на кнопку «Начать проверку» и отметить все пункты для проверки.
Проверка на вирусы может занять продолжительное время, и это зависит от количества файлов и ресурсов компьютера.
Проблемы с работой проводника возникают достаточно редко, но когда они появляются рядовому пользователю впору хвататься за голову.
Одной из ярких тому иллюстраций является автоматический перезапуск проводника, который характеризуется сообщением в виде «Прекращение работы программы «Проводник». Windows осуществляет поиск способа устранения этой ошибки». После нажатия кнопки «Отмена» панель проводника появляется вновь или - в ряде случаев - попросту исчезает и работает только с помощью клавиши «WIN».
И сегодня мы поговорим о причинах возникновения данной ошибки и способах наиболее "безболезненного" ее устранения.
Почему проводник постоянно перезапускается: причины и решения
Итак, возможных причин перезапуска проводника достаточно много, вплоть до лишней запятой в имени файла.
Поэтому для удобства их восприятия и выбора способа решения проблемы, мы классифицируем все причины системного сбоя на 5 основных групп/видов:
- Повреждены системные файлы.
- Некорректно скачанные или повреждённые файлы на рабочем столе.
- Некорректно работающие приложения/расширения.
- Отсутствие или некорректная работа драйверов программного обеспечения.
- Результат деятельности вирусов.
Исходя из данной квалификации и следует выбирать оптимальный вариант решения проблемы.
Что делать при прекращении работы программы проводник на Windows 7 - вариант 1
По сути, любое необдуманное действие пользователя по удалению/ , установке программ и приложений и скачиванию/копированию файлов может привести к повреждению важных элементов операционной системы.
Поэтому для начала необходимо провести проверку/сканирование операционной системы на целостность. Сделать это можно следующим образом:
- Нажмите «Пуск» и в строке поиска введите «cmd.exe».
- Кликните правой кнопкой мышки по найденному файлу и выберите «Запустить от имени администратора».
- В открывшейся консоли командной строки введите и выполните (кнопка Enter) команду «sfc/scannow».
- Дождитесь завершения работы сканнера (процесс сканирования отображается в процентах) и перезагрузите компьютер.
Что делать, если зависает проводник - вариант 2
Ещё на уроках информатики в школе учат, что «Рабочий стол» - это не место, где нужно хранить скачанные файлы, рабочие документы или засорять его каким-либо другим способом.
Однако большинство пользователей данное правило игнорируют и сохраняют всё что попало в папки, размещенные на рабочем столе (или вообще не заботясь о системе, складируют все скачанное и сохранённое в рабочее пространство в том виде и расширении, в котором эти файлы были получены).
Подобные действия нередко приводят к рассматриваемой проблеме.
Например (на основе личного практического опыта) были зафиксированы случаи, когда причиной перезапуска проводника являлся один видеофайл, сохранённый на рабочий стол.
Как известно, видеофайлы в зависимости от выбора типа просмотра (плитка, эскиз и т.д.) отображаются по-разному, и операционная система, подстраиваясь под выбранный тип просмотра (например, эскиз), выбирает кадр, который и будет виден пользователю. При попытке удалить или перенести данный файл происходит перезапуск проводника, и так - до бесконечности.
Соответственно, для решения проблемы необходимо выяснить, имеются ли какие-либо файлы (скаченные, созданные, перенесённые или сохранённые) на рабочем столе или в системных папках. И если таковые присутствуют, то удалить их любым доступным способом (например, сторонним файловым менеджером).
Как устранить ошибку проводника - вариант 3
Любая запущенная и нестабильно работающая программа/процесс может вызвать озвученную проблему.
Поэтому необходимо проверить, не является ли перезапуск проводника следствием некорректно работающих сторонних приложений.
- Для начала, загрузите систему в безопасном режиме (нажав клавишу «F8» и выбрав «Безопасный режим») и протестируйте работу проводника: если проблемы не наблюдается, то снова перезагрузите систему и зайдите в обычном режиме.
- Нажмите комбинацию клавиш «WIN+R» и введите и выполните «msconfig».
- Далее откроется окно «Конфигурация системы», в котором зайдите на вкладку «Службы».
- Установите галочку «Не отображать службы Майкрософт».
- Используя сортировку «Работает/Остановлена», определите, какие несистемные службы в настоящей момент активны.
- Отключите все активные службы с помощью «ОК» и подтвердите перезагрузку компьютера.
Если после выполнения данных действий проводник стал работать стабильно, то причина проблемы кроется в одной или нескольких отключенных службах.
Для проверки этого используйте метод перебора: постепенно включайте по одной или несколько служб и проверяйте работу проводника.
Когда проблемные службы будут выявлены, удалите их, используя данные о местонахождении источника.
Как исправить проблемы с проводником - вариант 4
Проверка на должна проводиться на регулярной основе и без появления каких-либо ошибок, поскольку это важное профилактическое средство от большинства проблем.
На практике хорошо себя показала программа «DriverPack Solution»: она максимальна проста в использовании и содержит огромный архив наиболее актуальных и проверенных драйверов практически для каждого современного комплектующего.
Как вернуть проводник в панель задач windows 7 - вариант 5
Как и предыдущий вариант, данная причина носит обобщённый характер.
Провести комплексное сканирование операционной системы на наличие вирусной активности можно любым удобным программным обеспечением.
Заключение
В заключение стоит отметить, что ключевым фактором успешного выявления причины перезапуска проводника является определение времени начала возникновения проблемы и осуществленных в этот действий.
Альтернативным вариантом устранения ошибки (при успешном определении временного интервала) является банальное восстановление (откат) системы до даты, когда данная проблема не наблюдалась.