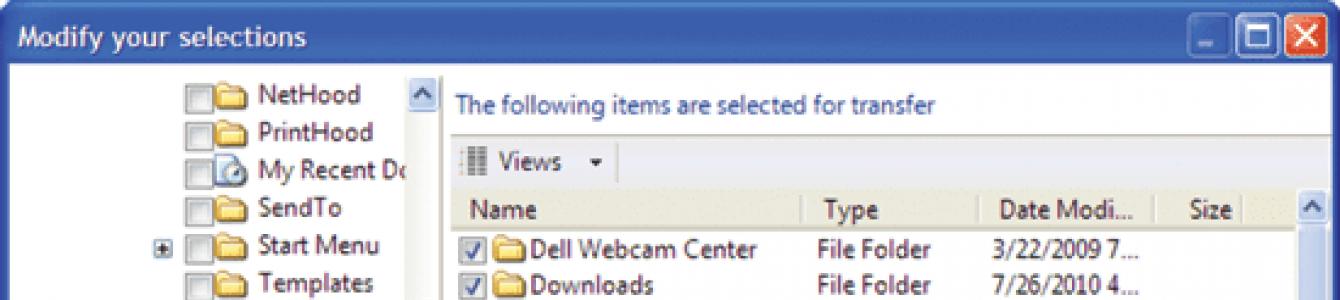Одна из самых больших проблем, возникающих при подготовке миграции с Windows XP в Windows 7, — перенос приложений, файлов и параметров настройки. Microsoft не предлагает способов автоматического обновления при таком переходе, как это было при миграции с Windows Vista в Windows 7.
Поэтому при переходе с Windows XP обычно приходится устанавливать Windows 7 с нуля, после чего переустанавливать все приложения, а затем копировать пользовательские документы, параметры настройки и другие нестандартные параметры. Microsoft могла бы и не предоставлять возможности прямого обновления, тем не менее компания предлагает инструмент, помогающий при выполнении последней операции.
Бесплатное средство переноса данных для Windows 7 (Windows Easy Transfer for Windows 7) позволяет переносить файлы и параметры со старого компьютера пользователя под управлением Windows XP на новую машину с Windows 7. Помимо других типов файлов оно копирует учетные записи пользователей, документы, избранное браузера, электронную почту и параметры приложений.
Средство переноса данных Windows предлагается для 32- и 64-разрядных версий Windows XP (а также для 32- и 64-разрядных версий Windows Vista). Оно включено в состав Windows 7, поэтому нет необходимость устанавливать его на новой машине. Средство переноса данных Windows - не новый инструмент, но в последней версии появились несколько новых возможностей, существенно облегчающих миграцию.
Загрузить инструмент для Windows XP можно с веб-страницы загрузки средства переноса данных Windows и выбрать версию для своей ОС. Запустите полученный файл, чтобы установить средство переноса данных Windows и загрузите его, выбрав соответствующую ссылку в меню «Пуск».
На первой странице объясняется, какую информацию можно перенести. Далее надо решить, какие файлы и параметры нужно мигрировать, и выбрать один из трех вариантов (рис. 1).
Вы можете использовать для переноса данных кабель, непосредственно связывающий два компьютера, сеть, но при этом нужно, чтобы оба компьютера были доступны из этой сети (по обычному или беспроводному соединению), или внешний диск или USB-накопитель.Средство переноса данных Windows создает файл, который можно перенести на новый компьютер. После выбора одного из вариантов подтвердите, что файлы и параметры, которые нужно перенести, находятся на текущем компьютере.
Рис. 1. Средство переноса данных Windows предлагает три способа миграции.
Следующие шаги зависят выбранного варианта миграции. Если вы решили создать файл на внешнем диске, средство немедленно начинает поиск на компьютере файлов для копирования.
В случае переноса по кабелю нужно соединить компьютеры кабелем, открыть Средство переноса данных Windows на новом компьютере с Windows 7, после чего выбрать в средстве переноса вариант миграции по кабелю. (Средство переноса находится в папке Все программы/Стандартные/Служебные .) Если Средство переноса данных Windows еще не открыто, при подключении кабеля оно откроется или появится окно с предложением отрыть его. Должна быстро установиться связь и начаться поиск файлов для копирования.
Если вы выбрали перенос по сети, при выполнении на компьютере с Windows XP средство переноса предоставит ключ. После этого надо запустить Средство переноса данных Windows на новой машине с Windows 7 и выбрать вариант миграции по сети. После ввода ключа переноса, средство найдет старый компьютер и сообщит, что два компьютера найдены и начнет сканирование.
При выполнении любого из трех вариантов миграции по завершении просмотра старого компьютера с Windows XP средство переноса покажет учетные записи пользователей, которые содержат файлы и параметры, включенные в процесс переноса. При переносе с применением внешнего диска нужно продолжить работу со средством на старом компьютере; если вы используете кабель или сеть, Средство переноса данных Windows надо запустить на новом компьютере.
Можно просмотреть и даже изменить перечень файлов, щелкнув ссылку «Настройка» (Customize). Средство переноса данных Windows отобразит окно диспетчера файлов (рис. 2), где можно увидеть все папки и файлы, отобранные для переноса. Вы вправе выбрать или отменить выбор любых файлов и папок. Программа максимально тщательно отбирает материал для переноса, но вам все равно надо просмотреть выбранное в диспетчере файлов, чтобы четко проконтролировать, что будет перенесено.

Рис. 2. Диспетчер файлов позволяет просмотреть перечень файлов, выбранных для переноса.
Здесь процесс переноса снова меняется в зависимости от способа переноса. При использовании внешнего накопителя после выбора и проверки всех переносимых файлов, щелкните кнопку Далее (Next), а затем задайте пароль для защиты файла с переносимыми данными. Средство переноса предложит задать имя и местоположение файла переноса. Хотя этот вариант применяется при использовании внешних накопителей, если вы не хотите подключать внешний диск с компьютеру, файл переноса можно сохранить в сети.
Далее примените файл Средства переноса данных Windows на новом компьютере с Windows 7. Для этого на новом компьютере откройте Средство переноса данных Windows и выберите вариант переноса с внешнего накопителя, затем задайте перенос на локальный компьютер. Ответьте утвердительно на вопрос, имеются ли уже сохраненные файлы, после чего укажите файл переноса на внешнем накопителе и в общей сетевой папке.
В вариантах переноса по кабелю и по сети после выбора файлов и параметров надо щелкнуть кнопку «Перенести» (Transfer), чтобы начать процесс переноса. По завершении процесса средство переноса предоставит сводку перенесенного на новый компьютер:перечень перенесенных файлов и приложений, приложений только для Windows XP, не перенесенных в Windows 7, а также список программ сторонних производителей, установленных на старом компьютере, но пока отсутствующих на новом. Эти отчеты средства переноса данных Windows можно просмотреть, щелкнув ссылку «Отчеты средства переноса данных Windows» (Windows Easy Transfer Reports) в папке Все программы/Стандартные/Служебные (All Programs/Accessories/System Tools).
Средство переноса данных Windows должно выполняться как последняя операция в процессе миграции компьютера с Windows XP на Windows 7. Максимальная эффективность средства достигается, когда приложения на компьютере с Windows 7 дублируют такие же приложения на компьютере под управлением Windows XP. Я надеюсь, что средство переноса данных Windows позволит вам сэкономит массу времени и усилий, когда вы будете мигрировать своих пользователей в новый мир Windows 7.
Кто бы что ни говорил, но тщательная настройка новой ОС занимает на порядок больше времени, чем уходит на то, чтобы разобраться с процессом создания ее образа и дальнейшего переноса на другой ПК.
Windows 7: архивации и восстановление. Встроенный инструмент в ОС (перенос Windows)
Самый простой способ. Перенос Windows 7 . Расположение в операционной системе инструмента резервного копирования: «Пуск | Все программы | Обслуживание | Архивация и восстановление». Меню в колонке слева - «Создать диск восстановления системы» и «Создание образа системы»
Создание образа системы
Необходимо указать расположение, куда будет происходить архивация данных: выбираем другой дисковый раздел, внешний HDD или оптический диск (DVD, Blue Ray). Также пристуствует возможность сохранения резервной копии на сетевой диск. Использовать оптические носители нецелесообразно, поэтому для хранения резервной копии используйте логический диск с достаточным местом для хранения или внешней HDD. Выбрали место, нажимаем кнопку «Архивировать». После завершения процедуры архивации загрузитесь на другом компьютере с установочного диска Windows 7 (или с загрузочного диска ERD Commander 6.5, как создать такой диск или как сделать загрузочную флешку с ERD Commander я описывал ), предварительно отсоединив от старого, и подключив USB HDD или любой другой выбранный вами носитель, содержащий образ системы. Выберите восстановление системы и укажите диск с образом Windows 7. Теперь ждите окончания процесса восстановления и перезагружайтесь, не забывая выставить в BIOS загрузку с жесткого диска.
Данный встроенный в Windows инструмент не лишен недостатков, таких как долгое время создания архива и отсутствие функции сжатия. Однако существуют и другие, более функциональные продукты.
Клонирование операционной системы
Загрузочную копию старого жесткого диска можно перенести на новый компьютер с помощью утилиты для бэкапа или посредством виртуализации. При этом Windows и приложения будут доступны сразу, без переустановки.
Вы приобрели новый компьютер с операционной системой Windows 7, но вы не хотите расставаться с настроенной под себя Windows XP со старого ПК, а также всеми приложениями. Тогда вам необходима копия системного раздела, включающая в себя загрузочный сектор (boot сектор), который необходим для запуска ОС.

Для физического клонирования винчестера старого компьютера установите на него программу Paragon Drive Copy 11 — это решение для резервного копирования, восстановления и миграции систем в физических и виртуальных средах Windows, то есть перенести Windows c одного компьютера на другой не составит труда.
Paragon Drive Copy 11 поддерживает все существующие технологии резервного копирования . В итоге пользователь располагает более чем семью способами создания резервных копий и целым набором возможностей хранения архивов: от носителей CD / DVD / Blu-ray до FTP-серверов.
В 11 линейке расширен функционал восстановления системы , который теперь позволяет вернуть работоспособность ПК не только средствами загрузочных дисков на базе Linux / DOS и WinPE 2.1, но и с помощью миграции и развертывания системы на другую аппаратную платформу (P2P) или в любую виртуальную среду (P2V). Paragon Drive Copy 11 корректно функционирует во всех популярных типах виртуальных машин, включая MS Virtual PC, VMware Workstation и VMware Fusion. Имеется поддержка устройств USB 3.0.
Перенос Windows с помощью Paragon Drive Copy
Откройте программу и вызовите «Архивирование диска или раздела». Выберите раздел, который необходимо клонировать, и отметьте флажком функцию «Изменить параметры архивирования». В следующем диалоговом окне в пункте «Настройки архивирования | Уровень сжатия» необходимо выбрать запись «Без сжатия» и проверить, что в разделе «Настройки копирования» активирована опция «Прямой доступ к секторам раздела».
Удобнее переносить данные с помощью внешнего HDD, но если его у вас его нет, вы можете воспользоваться сетевыми дисками или записать данные на Blu-ray-диски.
Архивация данных. Выбор места для восстановления данных: создание раздела
Созданный в программе Paragon Drive Copy клон операционной системы (или системного раздела) лучше всего сохранить на внешнем диске (USB, E-SATA)
Когда копия будет создана, перенесите ее на новый компьютер. Если вы хотите сохранить установленную там современную ОС, создайте для Windows XP новый раздел и интегрируйте его в меню выбора загрузчика Windows. Для этого сначала установите программу Paragon на новый компьютер. Запустите и выберите «Дополнительные операции архивирования» . Paragon Drive Copy в новом окне покажет имеющиеся на диске разделы. При наличии области, удовлетворяющей по размерам и не разбитой на диски, кликните по ней правой кнопкой мыши и выберите пункт «Создать раздел». Его объем не должен быть меньше, чем скопированный архив с Windows XP. Если на новом компьютере только один большой раздел Windows, его сначала нужно уменьшить. В программе Paragon, к сожалению, вам это сделать не удастся. Поэтому используйте дополнительную утилиту для работы с разделами, например Partition Wizard Professional Edition 5.0

Когда раздел для копии Windows XP будет готов, кликните по нему в программе «Backup & Recovery» и выберите «Восстановление логического диска из архива». Нажмите на «Переключиться к просмотру файлов» и выберите нужный архив. Следуйте дальнейшим указаниям. В завершение скопируйте клон в новую систему с помощью кнопки «Выполнить».
Теперь вы можете запускать старый компьютер через загрузчик Windows - утилита от Paragon занесла его туда под названием «Microsoft Windows». Лучше переименовать его с помощью программы EasyBCD . Нажмите в ее интерфейсе на «Edit Boot Menu» и выберите вышеуказанную запись. Функция «Rename» позволит задать более информативное название.
Архивация данных. Альтернативное решение: виртуальное клонирование
С помощью раздела программы «Операции виртуализации» превратите старый компьютер в виртуальную машину и запустите ее на новом ПК. Выберите «P2V-копирование», чтобы создать виртуальную копию компьютера. В мастере обязательно выберите вариант «Microsoft Virtual PC», даже если вы используете VirtualBox. Запустите «P2V настройка ОС». На новом ПК установите утилиту VirtualBox и запустите копию двойным щелчком по файлу VMC.
Онлайн хранилище для ПК. Образ вашей системы в сети
При наличии быстрого соединения с Интернетом возможно разместить копию старого компьютера на онлайн дисках. Вы не только перенесете данные на новую систему, но и сможете восстановить их после сбоя.
Пользователи ноутбуков, которые обеспокоены сохранностью своих данных, должны сохранять их в сети: если устройство и внешний жесткий диск будут украдены, это поможет вам восстановить систему на другом компьютере, но перед тем как поместить свои данные в веб-хранилище, необходимо позаботиться о безопасности.
Важнейший фактор успешной реализации задуманного - достаточный объем свободного места для клона системы. Для небольших разделов вполне подойдет бесплатное онлайн хранилище на 25 Гбайт.
Подробнее о хранилище Windows Live Skydrive от Microsoft
С помощью средств SkyDrive можно создать три различных типа папок, доступ к которым осуществляется через Интернет (эти папки хранятся на сервере, управляемом корпорацией Microsoft):
- персональные папки, к которым имеет доступ только их создатель;
- общие папки с ограниченным доступом, назначаемым их создателем для определенных лиц, которым предоставляются файлы;
- общие папки с неограниченным доступом, которые может открыть через Интернет любой желающий.
После регистрации предоставляются следующие возможности:
- Осуществление доступа к бесплатному хранилищу объемом 25 Гб с любого компьютера, подключенного к Интернету, или с любого мобильного устройства с поддержкой веб-доступа. При помощи дополнительной программы можно даже перетаскивать файлы непосредственно с компьютера в службу SkyDrive. Наличие данного приложения обеспечивает удобную загрузку и синхронизацию файлов на сервер. Некоторые не приемлют вездесущий веб-интрефейс и предпочитают пользоваться привычными win-оболочками.
- Бесплатность. На сегодняшний день практически все сервисы подобного типа в той или иной мере бесплатны, лишь некоторые прибегают к услугам микроплатежей за расширение функционала. Тем не менее в век капитализма и мирового финансового кризиса отсутствие какой-либо платы за подобный сервис можно смело отнести к достоинствам.
- Собственная структура папок. Хранение любых типов файлов. Возможность связывания аккаунтов. Прямые ссылки на папки.

Для создания копии вы можете воспользоваться представленной в предыдущем разделе программой Paragon Drive Copy. Вы можете повторить вышеописанный процесс, а также воспользоваться предложенной функцией сжатия резервных архивов - это существенно сократит время загрузки и скачивания. Вы также можете клонировать свой старый компьютер с помощью «Операции виртуализации» от Paragon, создав виртуальную копию системы, а затем разместить ее в онлайн хранилище. Сгенерированный образ можно будет скачать в любое время и запустить в VirtualBox. Но перед этим не помешает зашифровать копию с помощью программы TrueCrypt .
Безопасное шифрование данных
Некоторые онлайн хранилища предлагают собственную функцию шифрования. Я рекомендую произвести эту операцию на своем компьютере, чтобы изначально исключить возможность доступа к незащищенному клону во время закачки или сразу после нее для особо предосторожных пользователей.
После успешного создания копии старого компьютера установите TrueCrypt и соответствующий файл локализации. Создайте зашифрованный образ папки или
диска, расположив его на локальном или внешнем HDD. Для этого запустите TrueCrypt и с помощью пункта меню «Создать том» поместите закодированный файловый контейнер на выбранный диск. Выберите алгоритм средней мощности, например «Serpent», поскольку слишком сильное шифрование негативно отразится на скорости загрузки и скачивания. Чтобы поместить файлы в готовый контейнер, необходимо подключить последний как диск. В главном окне интерфейса TrueCrypt выберите любую букву и перейдите с помощью кнопки «Файл» к своему контейнеру. Щелкните по «Смонтировать» и введите пароль. В Проводнике Windows вы увидите новый локальный диск, куда можно поместить клон вашего ПК. Прервите соединение с программой TrueCrypt и перейдите к новому компьютеру, на который вы хотите установить клон системы. Установите на этот ПК TrueCrypt и подсоедините к нему внешний диск с зашифрованным контейнером. Затем подключите, как указано выше, файловый контейнер в качестве нового локального диска и откройте его в Проводнике Windows. Теперь можно импортировать клон.
Если вы используете онлайн хранилище для размещения зашифрованного контейнера, то, чтобы предотвратить его постоянную загрузку программой TrueCrypt, в пункте «Настройки — Параметры» необходимо отметить флажком функцию «Сохранять дату изменения у файл контейнеров».
Ситуация №1: новый компьютер, одинаковые операционные системы
Если ваш старый (предыдущий) ПК вы заменили устройством с аналогичной ОС, перенос данных осуществляется очень быстро с помощью протокола бэкапа, созданного программой Ocster Backup .

Поскольку стандартные папки, такие как «Мои документы», в старых и новых версиях Windows не отличаются друг от друга, вам понадобится только выбрать в утилите Ocster нужную копию и восстановить ее с помощью мастера. Если же отказ компьютера произошел прежде, чем вы создали актуальную резервную копию, через календарь программы обратитесь к более ранней версии бэкапа. Обязательно активируйте опцию «Use default access permissions». В противном случае новая ОС не получит доступ к данным из-за отсутствия необходимых для этого прав. Кроме того, в мастере можно щелкнуть по папке бэкапа и выборочно восстановить файлы.
Ситуация №2: новый компьютер, другая версия ОС Windows
Если вы меняете клиентский ПК на более современное устройство с последней версией ОС, вам придется считаться с ее особенностями. Например, в XP файлы вашего профиля сохраняются в папке C:\Documents and Settings\имя пользователя, а в Vista и «семерке» они лежат в C:\User\имя пользователя.
Для таких случаев Ocster Backup предлагает малое количество настроек, поэтому вам придется скачать программу Windows Easy Transfer (ссылка выше). Однако стоит упомянуть и о некоторых ограничениях. Вам не удастся перенести личные данные с помощью этой утилиты, если версии Windows на старом и новом компьютерах имеют различную локализацию, а также возможны проблемы с переносом данных с 64-битной системы на 32-битную.
В Windows 7 эта программа уже встроена. Таким образом, вы сможете безпрепятственно импортировать все настройки на новый компьютер, используя тот же мастер.
Как перенести Windows на SSD диск
Особая ситуация: перенос Windows с IDE или SATA на SSD диск
Обычные жесткие диски сохраняют данные на дорожках, разделенных на секторы. В SSD такой разбивки нет. При установке Windows 7 на твердотельный накопитель операционная система учитывает особенности флеш-памяти, но когда вы импортируете клон старого компьютера, такой диск будет работать примерно в два раза медленнее, поскольку большинство утилит для создания резервных копий сохраняет клон в соответствии со старой логикой секторов.
Программа для переноса Windows на SSD

Компания Paragon предлагает утилиту Drive Copy 11 Professional , позволяющую корректно перенести клон системы (образ системы) на твердотельный диск. Ведь очень заманчиво — воспользоваться преимуществами новейших, быстрых и тихих твердотельных дисков. Но ёмкости доступных по цене SSD ограничены, и в большинстве случаев, размер вашего системного раздела окажется больше, чем хотелось бы. Опция этой программы Migrate OS to SSD – уникальный способ перенести только необходимые для работы Windows файлы, исключив всё лишнее, чтобы мигрировать систему на SSD или любой другой диск меньшего размера.
Использование 3Tб диска (система не видит весь объем 3Тб HDD)
Став обладателем жесткого диска повышенной ёмкости – более 2.2 TБ, вы можете столкнуться с неспособностью своей системы использовать всё свободное пространство (полный объем). Причина: традиционный способ разметки MBR не предусматривает такой возможности. Но на помощь снова придет Drive Copy 11 Professional, которая позволит вам перенести систему и использовать новый жесткий диск в 3Тб на весь объем.
Необходимо быстро и безопасно перенести данные и настройки системы с одного компьютера на другой? Читайте про самые легкие и эффективные способы переноса информации, подходящие для новичков и опытных пользователей.
Перенос данных с одного компьютера на другой может показаться достаточно длинным и сложным процессом, во время которого все данные будут переноситься через сторонний носитель. Такой способ действительно возможен, но он имеет множество недостатков и рисков, которым подвергаются данные в процессе транспортировки. Помимо этого, простое копирование не позволяет перенести настройки браузеров, параметры системы и другие важные настройки.
Перенос информации и настроек встроенными средствами Windows
Резервное копирование информации – полезная функция Windows 10, позволяющая создавать образ текущей системы . С её помощью можно вернуть ОС до предыдущего состояния или перенести данные и настройки с одного компьютера на другой.
Чтобы воспользоваться резервным копированием необходимо:
Шаг 1. Нажимаем правой кнопкой мыши
по кнопке «Пуск»
, выбираем пункт «Панель управления»
. Также открыть панель управления можно при помощи строки поиска
. В открывшемся окне выбираем пункт «Архивация и восстановление»
.

Шаг 2. Выбираем пункт «Создание образа системы» .

Шаг 3. В открывшемся окне необходимо выбрать место, куда будет сохранен образ . Важно! Образ системы может занимать достаточно много дискового пространства (в зависимости от объема копируемых данных с текущей ОС), поэтому самым лучшим выбором станет сохранение образа на внешний жесткий диск или объемную флешку .

После переноса образа системы на другой компьютер, его достаточно открыть. В итоге пользователь сможет получить полную Windows 10 с собственными настройками , установленными программами и их личными параметрами .
Перенос информации и настроек при помощи средств переноса данных Windows
В данный момент для переноса настроек и файлов компьютера можно воспользоваться большим набором средств, которые рекомендованы Microsoft, либо выпускаются сторонними производителями жестких дисков и специализированного программного обеспечения.
Среди них можно выделить:
- Laplink PCmover Professional
- Seagate DiscWizard (для винчестеров от Seagate)
- Samsung Data Migration (носители Samsung)
- Acronis True Image (принцип работы схож с резервным копированием)
Многие из программ для переноса могут быть платными и комплектоваться высокоскоростными кабелями подключения , позволяющими выполнить перенос в кратчайшие сроки. Как правило, такие программы применяются для корпоративного использования, когда одна версия ОС с настроенным для работы видом и установленным пакетом ПО, распространяется на все корпоративные машины.
Тем не менее, все они имеют общий принцип работы, позволяющий переносить данные через сеть интернет , специальный высокоскоростной кабель , а также создавать образ системы на стороннем жестком диске либо компьютере.
Стоит отметить, что многие программы подходят индивидуально к HDD или SSD , поэтому перед использованием рекомендуется внимательно ознакомиться с возможностями и совместимостью утилит с разными типами носителей.
Мы настоятельно не рекомендуем пользоваться пиратскими или взломанными утилитами для переноса данных. В подобное ПО могут быть «вшиты» вирусы , которые дадут доступ третьим лицам ко всей информации, данным и паролям на компьютере пользователя!
Перенос информации копированием
Если вышеуказанные способы невозможно выполнить по различным причинам, можно воспользоваться простым переносом информации копированием . Для этого понадобиться компьютер, отдающий файлы, ПК, принимающий данные, а также любой внешний накопитель . Перенос можно осуществить практически любой флешкой или портативным жестким диском – все зависит от скорости и объема накопителя, поскольку для переноса большого количества данных может понадобиться слишком много времени.
При наличии быстрого интернет соединения можно воспользоваться облачными сервисами вроде Google Drive и совершить перенос через них. К сожалению многие сервисы дают бесплатно лишь ограниченное пространство, но этот способ также имеет право на жизнь.
Если пользователь решил пойти по пути переноса копированием, в данный момент существует множество специальных высокоскоростных кабелей вроде Belkin Easy Transfer. Такие продукты имеют доступную цену и достаточно высокую эффективность, что позволяет быстро переносить данные между различными компьютерами, не беспокоясь о сохранности и безопасности информации.
При покупке нового персонального ноутбука или стационарного ПК пользователи задаются вопросом: «Как перенести файлы с компьютера на компьютер?» Ведь на старой «машине» остались любимые фильмы и музыкальные треки, важные документы и фотографии, множество полезных программ и интересных игр и прочее, и прочее, и прочее. Итак, если вы не представляете, с чего начинать в подобной ситуации, то данная статья как раз для вас. Во-первых, вы узнаете, Кроме того, мы расскажем, как удалить информацию с жестких дисков, причем так, чтобы можно было избавиться от прежнего ПК, не опасаясь, что кто-нибудь сможет узнать ваши пароли, конфиденциальные данные о банковских счетах и прочую важную информацию. Ведь, согласитесь, обнаружить свое домашнее видео на YouTube было бы, как минимум, неприятно.
Средство для переноса данных в операционной системе Windows
Для проведения данной процедуры рекомендуют использовать стандартную утилит-программу. Если на вашем компьютере установлена операционная система WindowsVista или Windows 7, значит, полдела уже сделано, так как упомянутая функция входит в их состав. Если у вас на ПК стоит Windows XP, то потребуется установить сервис «Средство для переноса информации», предварительно скачав ее с официального сайта Microsoft. Итак, программа скачана и установлена. Заходим в меню «Пуск», выбираем вкладку «Все программы», затем «Стандартные и «Служебные», после чего запускаем нашу утилиту. Программа открывается, и на главной странице отображается информация, которую может передать этот функционал. Далее необходимо определиться, каким методом вы будете осуществлять перенос. Существует много с одного компьютера на другой. Рассмотрим некоторые из них.
Способ первый

Данный метод подразумевает соединение двух ПК с помощью сетевого кабеля, например, витой пары. Давайте рассмотрим, как перенести файлы с компьютера на компьютер подобным образом. Для начала необходимо убедиться, что у обоих ПК есть сетевые порты. У всех современных компьютеров данный интерфейс встроен в материнскую плату. Сам разъем располагается на задней панели системного блока. А вот у старых устройств NIC-интерфейс не входил в базовую комплектацию, а выполнялся в виде отдельной сетевой платы, которую нужно вставлять в разъем материнской. Далее соединяем сетевые порты кабелем. Распиновка должна быть перекрестной. После этого следует убедиться, что сетевые интерфейсы на обоих компьютерах включены. Для этого заходим через меню «Пуск» в «Панель управления». Выбираем «Сетевые подключения» и щелкаем мышкой по функции «Подключение по локальной сети». Далее необходимо назначить статический (постоянный) IP-адрес.
Пошаговая инструкция для установки IP и других настроек сети
1. Зайти через меню «Пуск» в «Панель управления».
2. Выбрать функцию «Сетевые подключения».
3. Нажать правой кнопкой манипулятора на ярлык подсоединение по локальной сети. На экране появится всплывающее окошко. Выбрать «Свойства».
4. В новом окне активировать «Протокол Интернета (ТСР/ІР)» и кликнуть на «Свойства».
5. Выбрать «Использовать следующий IP-адрес». Далее необходимо ввести данные, которые указаны ниже, и нажать кнопку «ОК».

Для первого компьютера:
Gateway: данное поле необходимо оставить пустым;
DNS-серверы: также остается пустым.
Для второго компьютера: IP-адрес - 192.168.100.2. Остальные поля идентичны первой «машине».
6. Проверить сетевое соединение между двумя персональными компьютерами. Для этого необходимо нажать кнопку «Пуск» и выбрать Cmd. В строку ввести пинг 192.168.100.2 на первой «машине» и проверить, поступает ответ либо нет ("Ответ от 192.168.100.2: число байт = 32 время < 1 мс TTL = "64").
После того как сеть настроена, можно приступать непосредственно к передаче файлов на новую «машину». Как найти файлы на компьютере, которые необходимо перенести, знает каждый пользователь. Можно воспользоваться стандартным менеджером работы с папками операционной системы либо любой другой программой подобного типа. После этого выделяем нужные нам папки, нажимаем правую кнопку мышки и выбираем «Общий доступ» к данным файлам. Под папкой должна появиться рука, если это произошло, значит, вы все сделали правильно. Если файлы не копируются на компьютере, тогда следует запустить «Мастер настройки сетей». Для этого заходим в меню «Пуск», выбираем «Панель управления» и нажимаем на Network Setup Wizard. Запускаем «Мастер общего доступа» к папкам и файлам. Далее включаем поиск общей папки на первом компьютере. Через меню «Пуск» запускаем «Поиск», выбираем «Компьютер в сети» и «Тип 192.168.100.1» в наименовании ПК в окошке поиска. В правой панели появятся общие папки и файлы. Теперь можно произвести копирование.
Второй способ переноса данных

Этот метод подразумевает сохранение необходимых вам файлов и папок на флешке, внешнем винчестере либо на оптическом диске. Неудобство использования дисков и флеш-накопителей очевидно - это малый объем носителей. В результате такой перенос займет продолжительный период времени. Как перенести файлы с компьютера на флешку, должно быть известно любому пользователю персонального компьютера, поэтому подробно на этом методе останавливаться не будем. Достаточно просто скопировать необходимые данные на выбранный вами носитель, а затем переписать их на новый компьютер. Такой метод называют ручным.
Третий способ копирования информации
Он элементарен, но не всегда осуществим. Подразумевает изъятие жесткого диска со старого компьютера и установку его в новый, а затем копирование всех необходимых файлов и папок на винчестер нового ПК. После этого старый диск снимается и устанавливается в свой компьютер. Данный метод весьма прост с технической точки зрения. Его достоинством является простота и дешевизна. Но есть и недостаток: если новый компьютер собран в магазине, то он будет опечатан. Если вы сорвете пломбу, то лишитесь гарантийного обслуживания. Как передавать файлы с компьютера таким способом, будет понятно любому пользователю. По сути, этот метод повторяет предыдущий. Разница лишь в том, что подключается не через USB-интерфейс, а непосредственно к материнской плате.

Четвертый способ передачи информации
Давайте рассмотрим, как перенести файлы с компьютера на компьютер при помощи интернета. С использованием данного метода можно передавать только файлы. Если вам необходимо переместить программы и приложения, воспользуйтесь другим способом. Итак, выбираем все необходимые для передачи файлы, перемещаем их в одну папку. Имя для нее можно задать любое. Далее архивируем эту паку с помощью WinRAR, ставим пароль из 12 символов. Ключ не должен быть словом, лучше всего, чтобы это была случайная последовательность цифр, букв и символов. Далее воспользуемся файлообменником. В интернете предлагается огромное множество подобных сервисов. Записываем туда наш архив, а потом закачиваем его на новый компьютер.
Перенос программ
Часто бывает так, что кроме фильмов, музыки, фотографий и документов требуется переписать программное обеспечение или различные приложения. Сложность такого переноса составляет необходимость обновления ПО для совместимости с новым персональным компьютером. Поэтому для подобного копирования лучше воспользоваться стандартным сервисом операционной системы Windows Easy Transfer. Преимущество упомянутой утилиты заключается не только в мгновенном переносе данных, но и в получении рекомендаций о том, какие программы и приложения можно устанавливать на свой новый компьютер.
Обеспечение сохранности информации

Если на вашем устройстве хранятся важные данные, то не следует забывать о необходимости создания резервных копий. Для этого можно воспользоваться личным Однако лучше всего приобрести внешний винчестер и проводить своевременное резервное копирование. Для этой процедуры операционная система Windows предлагает специальный сервис, благодаря которому данный процесс будет проводиться в автоматическом режиме каждую ночь. Для того чтобы найти его, следует зайти в меню «Пуск» и набрать в строке поиска "sync center". Далее, следуя инструкциям «Мастера установки расписания для проведения синхронизации», задаем время и периодичность осуществления этого процесса.
Очистка компьютера от ненужных файлов
Пользователю персонального компьютера следует знать, что перенос данных со старого агрегата вовсе не означает, что они полностью удалены с жесткого диска. Если на вашей машине хранилась конфиденциальная информация, которая не должна попасть в руки посторонних, тогда лучше воспользоваться специальными программами. Они удаляют все следы присутствия ваших данных на винчестере. Считается, что после такой процедуры невозможно восстановить стертую информацию. Однако, как показывает практика, это возможно, все заключается, как говорится, в цене вопроса. Существует профессиональное программное обеспечение, которое способно восстанавливать любые данные, но его цена составляет десятки тысяч долларов. Поэтому государственные организации, работающие с секретной информацией, избавляются от списанных жестких дисков путем их физического разрушения. Так что решать вам: если вы простой обыватель, то можете воспользоваться программами удаления файлов, а если нет, тогда лучше воспользуйтесь дрелью.

Как перенести файл подкачки?
Это специальный скрытый файл, который находится на винчестере. Он используется операционной системой для хранения данных, не помещающихся в ОЗУ компьютера. Оперативная память и файл подкачки составляют одну виртуальную память. А располагается он на винчестере вместе с системными данными Windows. Рассмотрим, как перенести файл подкачки Windows 7. Заходим в раздел виртуальной памяти и выбираем винчестер, на котором установлен данный файл. Например, диск С. Активируем пункт «Без файла подкачки». Далее операционная система предупредит о невозможности проведения записи отладочной информации при его отсутствии. Нажимаем кнопку «Да». Теперь следует задать новый файл подкачки. Для этого выбираем другой жесткий диск, например, D. Активируем его, указываем размер (необходимо прописать «Исходный» и «Максимальный»). Нажимаем «Задать», потом «ОК». После этого перегружаем компьютер. Все, файл подкачки перенесен.
На днях столкнулся с такой задачей, что необходимо было осуществить перенос профиля пользователя из одного раздела винчестера в другой.
На первый взгляд вроде бы нет ничего сложного, просто отмечай папки и копируй в другой раздел. Однако следует отметить, что такой способ переноса профиля в другой раздел диска не подойдет. В таких случаях используют различные сторонние программы, предназначенные для резервного копирования всего диска. Я предлагаю рассмотреть уже встроенную программу «», с помощью которой можно перенести папки пользователя: это документы, изображения, музыка, включая скрытые файлы и.т.д. Также следует отметить, что Вы сможете перенести свои данные, которые хранятся на компьютере с операционной системой Windows XP на операционную систему Windows 7.
Cредство переноса данных windows 7
Итак, щелкните мышкой на «Пуск» выберите: все программы > стандартные > служебные > средство переноса данных Windows.

В результате откроется окно «Средство переноса данных», в котором приводится список, что вообще можно перенести, это могут быть документы, сообщения, музыка и.т.д.

Нам предлагается 3 варианта. Предлагаю рассмотреть вкратце каждый из них, вообще следует отметить, что «Средство передачи данных» содержит в себе подробные инструкции, в которых пошагово описывается алгоритм перенос данных.
1. Кабель переноса данных — при помощи специального кабеля USB- можно соединить два компьютера и осуществить передачу данных. Только не подумайте это не тот USB - кабель, который подключается от компьютера к принтеру.

Если Вы решили перенести информацию при помощи кабеля переноса данных, то следует отметить, что на другом компьютере тоже потребуется запустить «Средство переноса данных». В течение некоторого времени будет осуществляться подключение компьютеров. При отсутствии проблем при подключении, «Средство переноса данных» осуществит передачу данных на другой компьютер.

2. Сеть – если компьютеры подключены к локальной сети, то можно будет скопировать информацию из одного компьютера на другой. Мы продолжаем рассматривать -
Этот способ подразумевает передачу данных другим компьютерам объединенных между собой посредством локальной сети. При нажатии на ссылку «Сеть», откроется окно, в котором необходимо будет нажать «Далее».
Как видите, алгоритм переноса данных расписано по пунктам, считаю, что Вам будет понятно.

Затем «Мастер переноса данных» сгенерирует ключ, который необходимо будет ввести на новый компьютер, тем самым будет осуществляться подключение обоих компьютеров между собой.

После успешного соединения будет осуществляться проверка совместимости переноса данных, а затем уже начнется передача информации из одного компьютера в другой.
3. Внешний диск или USB — устройство флеш-памяти. Данный способ предполагает использование USB-устройство флэш-памяти или внешний жесткий диск.

Нам нужно будет указать, какое действие с данными мы хотим совершить. То есть либо данные нужно скопировать на компьютер либо данные нужно будет перенести из этого компьютера на другой носитель. В нашем примере выбираем «Это мой компьютер» и нажимаем на ссылку — Это мой исходный компьютер.

В результате откроется окно, в котором нужно будет указать, какие именно данные мы хотим перенести. С помощью галочек отмечаем нужные нам документы, которые необходимо отправить на флеш – носитель.

Затем в следующем окне потребуется задать пароль. Для примера я задаю пароль 12345 и нажимаю «Сохранить» и выбираю внешний диск (флешка ) для сохранения. В общем такими нехитрыми способами Вы будете знать, что же вообще такое — Cредство переноса данных windows 7.

Таким образом, у Вас на флешке будет создана папка в формате.MIG. Для того чтобы осуществить перенос сохраненной папки.MIG, например на другой компьютер, Вы запускаете «Средство переноса данных» и, когда мастер средства переноса данных попросит Вас указать компьютер (в соответствии с рисунком ниже), Вы должны нажать на первую ссылку «Это мой компьютер требуется перенести файлы и параметры на этот компьютер».

Ну что же, надеюсь, информация в этом уроке на тему Cредство переноса данных windows 7
для Вас была полезной. На этом я завершаю, до встречи в следующем уроке!
А напоследок вот Вам Видео