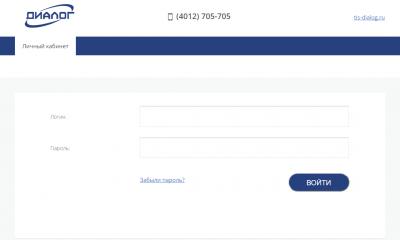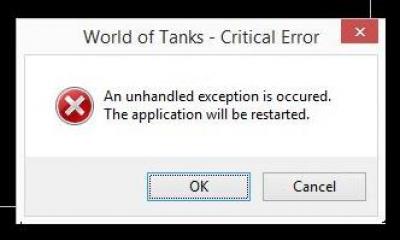Довольно часто на всевозможных форумах сталкиваюсь с вопросом «где находится кэш браузера» . Так как данный вопрос тесно с связан с тематикой нашего сайта, я не мог обойти его стороной и решил в сегодняшней статье рассказать где хранится кэш самых популярных браузеров установленных в операционной системе Windows 7, 8, 10.
Вас может заинтересовать статья « «, в который мы подробно рассказывали как автоматический, после окончания работы в интернете очищать историю посещенных сайтов

Кэш браузера Opera
C:\Users\Admin\AppData\Local\Opera Software\Opera Stable\Cache
Кэш браузера Google Chrome
C:\Users\Admin\AppData\Local\Google\Chrome\User Data\Default\Cache
C:\Users\Admin\AppData\Local\Google\Chrome\User Data\Profile 1\Cache
Кэш браузера Mozilla Firefox
C:\Users\Admin\AppData\Local\Mozilla\Firefox\Profiles\zxcvb5678.default\cache2\entries
Кэш браузера Яндекс Браузер
C:\Users\Admin\AppData\Local\Yandex\YandexBrowser\User Data\Default\Cache
Кэш браузера Internet Explorer
C:\Users\Admin\AppData\Local\Microsoft\Windows\INetCache\
C:\Users\Admin\AppData\Local\Microsoft\Windows\Temporary Internet Files\
Вся информацию актуальна для версий установленных с помощью инсталяционного файла. Кэш портабельных версий браузера (не требующих установки) может располагаться в других папках.
Воспользуйтесь программой , если вам необходимо восстановить удаленный кэш. Также используя форму поиска на сайте, по словам «кэш браузер» вы найдете большое количество программ работающих с кешем различных браузеров.
Каждый браузер интернета (Internet Explorer, Mozilla Firefox, Google Chrome и т.д.), при просмотре веб-страницы её себе загружает во временные файлы. Это делается для того, что если Вы следующий раз откроете эту веб-страницу, то она не будет загружаться с интернета, а сразу загрузится из временного файла, который хранится в специальном месте — кэш . В этом случае время загрузки значительно сокращается и соответственно возрастает скорость загрузки документа.
Таким образом, браузер имеет временное хранилище — кэш, куда и сохраняет все просмотренные пользователем документы. И таких временных файлов накапливается огромное множество, что увеличивает размер хранимых данных на диске. Отсюда и возникает необходимость почистить кэш. Каждый браузер имеет свои особенности, т.е. место их расположения, способы их хранения и очистки и т.п. В данной статье рассмотрим вопрос
Для этого открываем браузер Гугл Хром и в правом верхнем углу выберете меню «настройка и управление Google Chrome» -просто нажмите на иконку — три палки (точнее не могу описать эту иконку) А в старых версиях браузера здесь будет иконка гаечного ключа.

В открывшемся меню наведите курсор на «Инструменты» и снова в подменю нажмите «Удалить данные с просмотренных страниц».
Открывается окно «очистить историю».

Сначала посмотрим на кнопку, где написано «за всё время». Если нажать мышкой на маленький треугольник, то откроется выбор: за прошедший час, за вчерашний день и т.д. Далее проставляем галочку в чекбоксе «Очистить кэш» и нажимаем кнопку «Очистить историю». Всё. Кэш очищена.
Где находится кэш google chrome
В операционной системе Windows 7 кэш находятся по адресу:
C:\Users\ПОЛЬЗОВАТЕЛЬ\AppData\Local\Google\Chrome\User Data\Default\Cache\
А вообще, чтобы очистить временные файлы можно сделать так. В левом нижнем углу операционной системы нажать кнопку «Пуск». В форме поиска прописываем %TEMP%
и нажимаем клавишу Enter.
В форме поиска прописываем %TEMP%
и нажимаем клавишу Enter.

Где все и видно. Выделяем файлы мышкой и удаляем.
Внимание! Некоторые удаляться не захотят, т.к. они используются операционной системой. Ну, так пусть и будут жить.
Для того чтобы пользоваться Интернетом, мы используем браузеры. Их много, одним из них является Google Chrome, который в последнее время себя отлично зарекомендовал, благодаря очень быстрой загрузке страниц, почти мгновенному запуску, удобному интерфейсу, отличному дизайну и так далее.
Сегодня у нас речь пойдет о том, как в Google Chrome очистить кэш . Иногда это делать просто необходимо, так как браузер постоянно сохраняет информацию о посещенных сайтах, заполняя тем самым кэш-память. Таким образом, у нас и системный диск забивается, и браузер со временем начинает работать медленнее.
Итак, чтобы очистить кэш в Гугл Хром , нам нужно открыть сам браузер и пустое окно, предварительно закрыв все сайты.

Открывается новая вкладка с историей посещения всех сайтов, за все время. Находим здесь кнопку «Очистить историю » и нажимаем её.

В открывшемся окне указываем, за какое время нужно удалить необходимые элементы, затем ставим галочку напротив пункта «Очистить кэш » и нажимаем кнопку «Очистить историю ».

Ждем несколько секунд и кэш в Гугл Хром очищен.
Как Вы, наверное, заметили, там можно не только кэш очистить, но и также удалить историю просмотров и загрузок, почистить Куки и т.д. Теперь вы знаете, где эти настройки находятся.
Еще туда можно попасть другим способом. Для этого также, жмем по значку «Параметров», а в контекстном меню уже выбираем чуть другое. А именно находим пункт «Инструменты – Удаление данных о просмотренных страницах».

Попадаем снова туда, остается поставить галочку, выбрать период и нажать «Очистить историю».
А еще можно воспользоваться горячими клавишами Ctr+Shift+Del .
Вот так легко в Google Chrome очистить кэш , это все что я хотел рассказать в данном уроке. Держите свой браузер в порядке, не забывайте хотя бы раз в месяц очищать кэш-память.
Каждый современный браузер для более быстрой загрузки страниц по умолчанию использует кэш.
Кэш (cache) браузера
– это временные файлы на вашем компьютере, которые создаются браузером при загрузке веб-страниц. В кэш браузера может попадать разнородная информация: картинки, элементы флэш, звуки и т.п.
Как это работает?
Предположим, вы открываете какую-нибудь страницу в первый раз (для страницы пока ещё не было создано файлов кэша), элементы, размещенные на веб-странице записываются в кэш браузера. После повторного запроса страницы — элементы доступные локально будут подгружаться именно из кэша браузера. Таким образом, достигается прирост скорости загрузки страницы.
Каждый браузер имеет свой алгоритм кэширования, так же каждый браузер отводит отдельную директорию для хранения своих файлов кэша. Рассмотрим пути директорий хранения файлов кэша для популярных браузеров.
Mozilla Firefox
Путь по умолчанию к директории кэша Firefox (для Windows 7,8):
%userprofile%\AppData\local\Mozilla\Firefox\Profiles\
Где %userprofile% — профиль пользователя. Быстрый способ открыть директорию с файлами кэша Mozilla Firefox:
- Жмем клавиши Win + R
- Enter
- Выбираем директорию профайла, в ней будет папка cache
В целях безопасности, отрывается директория с учётом прав доступа для конкретного пользователя системы.
Кроме этого, кэш можно просмотреть и в самом браузере, для этого в адресную строку необходимо ввести строку:
about:cache?device=disk
Затем нажать Enter
.
Google Chrome
Путь к директории кэша Chrome (для Windows 7,8):
%userprofile%\Local Settings\Application Data\Google\Chrome\User Data\Default\Cache
Быстрый способ открыть директорию с файлами кэша Google Chrome:
- Жмем клавиши Win + R
- Вставляем строку указанную выше, жмем Enter
Для просмотра кэша в браузере Chrome в адресной строке следует ввести строку:
chrome://cache
Затем жмем Enter
.
Opera
Путь к директории кэша Opera (для Windows 7,8):
%userprofile%\AppData\local\Opera\Opera\cache\
Для открытия директории с файлами кэша Opera следует сделать следующее:
- Жмем клавиши Win + R
- Вставляем строку указанную выше, жмем Enter
Так же как и в предыдущих примерах кэш можно просмотреть в самом браузере Opera, для этого в адресной строке набираем:
opera:cache
Жмем Enter
.
Internet Explorer
Путь к директории кэша IE (для Windows 7,8):
%userprofile%\AppData\local\Microsoft\Windows\Temporary Internet Files\Content.IE5\
Открыть директорию с файлами кэша IE можно таким образом:
- Жмем клавиши Win + R
- Вставляем строку указанную выше, жмем Enter
Просмотреть файлы кэша в самом браузере IE можно таким образом:
- Открыть «Свойства обозревателя»
- в графе «История просмотра» нажать «Параметры»
- нажать кнопку «Показать файлы»
В переводе с английского кэш (cashe) означает «тайник» или «тайные запасы». А в браузерах и, в частности, в Google Chrome этим словом называется специальное хранилище, в котором содержатся загруженные элементы веб-страниц: медиафайлы (аудио и видео), фото, GIF-ки, картинки, тексты.
Такой «контейнер» необходим браузеру для быстрого отображения веб-страницы при повторном её запросе. То есть, он не будет выполнять повторную загрузку элементов, а «достанет» их из кэша.
Возможно, у вас уже возник вопрос: «А для чего чистить кэш-память, если на неё возложена такая ответственная миссия?». Необходимость очистить кэш в Google Chrome можно сравнить с уборкой рабочего места, например, после сборки или починки какой-нибудь конструкции, техники (авто, мебели, компьютера и т. д.). Вы же не оставите замасленные тряпки, разбросанные инструменты, стружки и опилки, следы мазута и прочие признаки ваших трудов там, где работали. Правильно, нужно всё убрать!
В нашем случае абсолютно такая же концепция. Поработали в интернете (пообщались в соцсети, «полазали» по сайтам) - нужно очистить кэш в браузере Гугл Хром. Другими словами говоря, убрать за собой.
А если эту процедуру систематически не выполнять после интернет-сессий, кэш захламится и, более того, свободное пространство системного раздела (диска С) займут абсолютно бесполезные файлы. А может дойти и до такого (в особо запущенных случаях), что кэш браузера Гугл Хром «раздуется» до невероятных размеров. И операционная система компьютера забьёт тревогу: «Нет свободного места на диске C!». Ведь даже за один сеанс веб-сёрфинга в хранилище могут накапливаться десятки и сотни мегабайт временных файлов. Попользовавшись, конечно, их нужно убрать. Чистка Хрома прежде всего!
Эта статья расскажет вам, как очистить кэш в Гугле Хроме различным способами - полностью и выборочно.
Полная очистка на ПК
Способ №1: использование штатной функции
1. В верхнем правом углу Google Chrome щёлкните по кнопке меню (значок «три точки»).
2. В выпавшем списке установите курсор на пункт «Дополнительные инструменты».

3. В подменю кликните опцию «Удаление данных…. ».

Также к панели очистки можно получить доступ посредством «горячих» клавиш - «Ctrl + Shift + Del».

А если вы хотите перейти с вкладки «История», в правой её части клацните ссылку «Очистить… ».

4. В настроечном меню (панели открывшейся поверх страницы) в первой графе установите значение временного периода «за всё время» (чтобы очистить кэш браузера полностью).

5. Установите «птичку» в строке «Изображения…. сохранённые в кеше».
Внимание! Через эту панель также можно очищать в браузере куки. Для выполнения этой операции необходимо включить опцию «Файлы cookie… » (также поставить «птичку» кликом мыши).

6. Чтобы выполнилась очистка кэша, нажмите «Очистить историю».
Способ №2: при помощи аддона Click&Clean
1. Перейдите в официальный магазин расширений для Google Chrome: иконка «Сервисы» на панели под адресной строкой → Интернет-магазин…
2. В поле «Поиск… » наберите название дополнения - Click&Clean. Нажмите клавишу «Enter».
3. Перейдите на страничку аддона. Клацните кнопку «Установить». Дождитесь завершения загрузки и установки.

4. Щёлкните кнопку аддона (она появится вверху справа в окне браузера после инсталляции).
5. Чтобы почистить кэш браузера, в выпавшем плиточном меню выберите блок «Удалить личные данные… ».

Внимание! Аддон позволяет вместе с удалением кэша назначать дополнительные действия. Чтобы установить их:
наведите курсор на блок очистки;
клацните появившуюся «шестерёнку»;

в новом окне проставьте «флажки» возле действий, которые необходимо выполнить (например, «Закрыть все вкладки перед очисткой»);

нажмите кнопку «Очистка».
Очистка на мобильных устройствах
Чтобы почистить кэш на смартфонах и планшетах под управлением iOS и Android необходимо выполнить практически аналогичные действия:
- Откройте Chrome.
- В панели тапните по кнопке «Меню».
- В списке опций перейдите: История → Очистить историю.
- В перечне элементов выберите пункт «Файлы… в кэше».
- В настройке периода очистки установите значение «за всё время».
- Коснитесь пальцем кнопки «Очистить историю».
Как удалить кэш только открытой (текущей) страницы?
Иногда невозможно отследить изменения на открытой веб-странице, происходящие за небольшие промежутки времени, из-за того что браузер при очередном её запросе подгружает «устаревшие» (ранее загруженные) элементы из кэша.
В таких случаях необходимо выполнить выборочную очистку хранилища - удалить только файлы текущей страницы. И затем выполнить её обновление, повторную загрузку. Пошагово эта операция выполняется так:
1. Чтобы перейти в режим правки, находясь в окне Хрома, нажмите клавишу «F12» (в правой части окна откроется меню для отстройки).

2. Наведите курсор на кнопку «Обновить страницу» (расположена по правую сторону от адресной строки). Нажмите левую кнопку и удерживайте её, пока не откроется меню.

3. В списке опций клацните «Очистка кеша и аппаратная перезагрузка», чтобы браузер без обращений к хранилищу заново загрузил страницу с сервера.
4. Чтобы выйти из режима правки, в блоке «Elements…. » кликните по значку «крестик».

На этом наш обзор завершён. Успешной вам очистки! Держите всегда браузер в чистоте и порядке. Подробно о просмотре содержимого кэша Google Chrome .