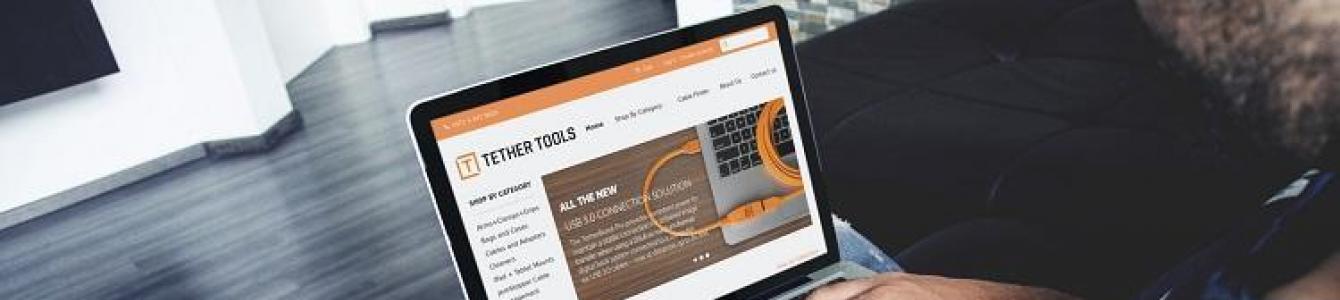Операционные системы имеют свойство засоряться, что приводит к разнообразным сбоям, лагам и тормозам. Скопления ненужных временных файлов, неактуальный программ и логов в реестре очень сильно замедляют работу операционной системы. Особенно такие проблемы актуальны для ноут буков, на которые устанавливаются десятки портативных приложений. Все выглядело бы очень грустно, если б не было возможности ускорить работу и почистить систему от этой информационной “грязи”. Как почистить ноутбук от ненужных программ? Этот вопрос имеет несколько ответов, поскольку есть множество способов решения проблем.
Очистка операционной системы
Чистка нетбука — что важно знать! Самое важное в этой процедуре — это интенсивность ее проведения. Пользователи, которые никогда этим не занимались, начинают испытывать дискомфорт при работе с портативным компьютером и хотят укорить воспроизведение. Некоторые начинают строить ложные догадки о качестве компонентов компьютера и ищут себе новый ноутбук или просто переустанавливают Windows.
Важно! Последняя из “ненужных” методик поможет достичь нужного результата, но есть ли смысл в этом, ведь при переустановке операционного системы пропадают все данные с жесткого диска?
Существуют менее критичные способы, предоставляющие прекрасную возможность вернуть былую работоспособность девайса.
Давайте составим четкую последовательность проведения “уборки”:
- Начать можно с рабочего стола. Просто удалите при помощи правой кнопки мыши все ненужные файлы и ярлыки удаленных программ.
- Проверьте все документы, уделите внимание всем загрузкам из интернета. Очень часто пользователь качает фильмы и сериалы, а после просмотра не удаляет их, оставляя висеть файлы мертвым грузом на жестком диске.
- Зайдите в меню “Пуск”, перейдите в окно “Панель управления”, а потом в “Удаление ненужных программ и файлов”. Перед вам откроется список со всеми установленными программами. Просто избавьтесь от ненужного софта в один клик.
- Еще существует очистка жесткого диска от временных файлов. Этому вопросу мы уделим время чуть позже.
- Также есть реестр, который тоже необходимо регулярно чистить. Существует разнообразное ПО (программное обеспечение), которое помогает с легкостью справиться с очисткой реестра.
- И не забываем про функцию автозапуска. В ее списке может быть множество ненужных приложения, замедляющих скорость работы вашего лэптопа.
Важно! Для начинающих пользователей прекрасно подойдет утилита под названием “Unlocker”. Она автоматически приостанавливает те процессы, которыми занят какой-либо файл. При помощи этой программы можно почистить операционною систему без вмешательства юзера.
Как очистить ноутбук полностью? Для достижения цели нужно пройти несколько этапов.
Удаление программного обеспечения
Следите за тем, чтобы ваш лэптоп не был засорен софтом, который давно не используется.
Важно! Даже после удаления, после программы часто остаются “следы” ее работы. Чем больше копится подобной информации, тем медленнее будет работать девайс.
Удалить программное обеспечение можно следующими способами:
- Стандартными средствами. Например, функция “Удаление программы”, которую можно найти в панели управления операционной системы Windows.
- Используя файл удаления из корневой папки. Такие файлы чаще всего называются “Uninstall.exe”.
- Также можно скачать и установить бесплатную утилиту Revo Uninstaller.
Как очистить ноутбук от ненужных программ при помощи такой утилиты? Давайте познакомимся с ней поближе.

Revo Uninstaller
Этот вариант очень удобен, поскольку деинсталляция уничтожит приложение полностью. Она даже стирает записи об удаляемом софте из системного реестра, а мы уже говорили, как пагубно влияют на систему следы от программ.
Перейдем к самой процедуре удаления:
- Запустите программу Revo Uninstaller и выберите приложение, которое хотите удалить из системы.
- Жмите “Удалить” и дожидайтесь завершения подготовки.
- Остается просто подтвердить свои действия и попрощаться с удаленной программой.
После процедуры утилита может предложить очистку ОС (операционной системы) от другого информационного мусора. Вам необходимо просто выбрать режим и нажать клавишу “Сканировать”, которую легко найти внутри интерфейса софта. Revo Uninstaller покажет вам все файлы и папки, что остались. Вам нужно их выделить и выбрать “Удалить”.
Важно! Если вы хотите избавиться от старых записей в реестре, то выберите “продвинутый режим сканирования”.
Это — только часть общей зачистки. Мы разобрались, как очистить ноутбук от ненужных программ, а теперь нужно заняться временными файлами, которые довольно-таки быстро скапливаются на системном диске.
Уничтожаем временные файлы
Память забивается ими ну очень быстро, поэтому нужно регулярно избавляться от них. Достичь цели можно при помощи встроенных средств Windows или стороннего программного обеспечения. Надо бы рассмотреть оба способа.
Средства ОС
Данный способ не требует установки утилит из интернета. Нужно проделать следующие действия:
- Нажмите на ярлык “Мой компьютер” и щелкните ПКМ по тому диску, который хотели бы очистить. Вам нужно попасть в свойства этого диска.
- Теперь перейдите на вкладку “Общие” и кликните по очистке диска. Инструмент самостоятельно оценит объем памяти, который возможно освободить.
- Ознакомьтесь с теми файлами, которые система очистит, и нажмите клавишу “Ок”.

Ccleaner
Также хорошо с этой задачей справится и Ccleaner, который можно загрузить из интернета бесплатно с официального сайта разработчика. Запустите программу и сделайте следующее:
- Дождитесь запуска утилиты и перейдите на вкладку “Очистка”.
- Настройте установки очищения Windows и сторонних приложения. Просто ставьте или убирайте галочки там, где хотите.
- Нажмите клавишу “Анализ” и дожидайтесь окончания сканирования ОС.
- Посмотрите на сводку, которую Ccleaner вам предоставит, и нажмите “Очистка”.
Важно! Перед проведением всех манипуляций, стоит посмотреть на корзину. В ней могут быть те файлы, которые все еще вам нужны.
Ccleaner прекрасно справляется и с удалением системных файлов:
- Откройте внутри утилиты инструмент под названием “Очистка диска”.
- Подождите, пока не сформируется список с файлами, и кликните по “Очистить системные файлы”.
- Вы увидите перед собой еще список из данных, которые можно почистить. Там будут и старые обновления, и другие ненужные вещи. Просто нажмите “Ок”, для того чтобы провести очистку.
Очищаем реестр
Здесь тоже скапливается куча ненужной информации — многочисленные записи о тех программах, которые были давным-давно удалены. Скорее всего, вы не пользовались до этого Revo Uninstaller или Ccleaner, поэтому заняться очисткой реестра нужно обязательно.
Важно! Ни в коем случае не занимайтесь “ручным” удалением, поскольку вы рискуете удалить что-нибудь нужное, а это приведет к некорректной работе ОС.
Ccleaner, про который мы только что говорили, умело справится с этой задачей вместо вас:
- Включите утилиту и зайдите на вкладку “Реестр”. Далее нажмите “Поиск проблем” и дожидайтесь окончания анализа Windows.
- Нажмите кнопку “Исправить”. Тут откроется меню с предложением сделать резервные копии. Соглашаться или нет — решать только вам.
- Снова нажмите “Исправить”, и все системные проблемы решатся за пару секунд.
Важно! Начинающие пользователи, делающие это впервые, тут же замечали подъем работоспособности компьютера.
Как очистить ноутбук полностью и поднять скорость работы? Остается лишь последний шаг для достижения нашей цели.

Ваш компьютер начал тормозить?
А рабочий стол завален ненужными ярлыками и сто лет назад скачанными файлами? При этом из трея регулярно выскакивают сообщения от программ, о которых вы даже не слышали?
Поздравляю, вы ЗАСРАЛИ свой компьютер.
Сегодня я расскажу вам о том, как я поддерживаю чистоту своего главного рабочего инструмента – моего ноутбука.
Засранные компы
О, я их вижу постоянно. Родственники и знакомые регулярно просят меня почистить их компьютер.
Ведь как у нас принято – установил игру, поиграл недельку, а потом 2 года она валяется на диске. А вдруг поиграть захочется?
Или еще хуже – какой-то сервис, который постоянно висит в памяти компьютера, вызывая тормоза. Он, может, нам уже 100 лет как не нужен, но при каждом запуске системы он тоже запускается.
А еще бывает, что программы сами устанавливают себя. Ну, кто, скажите, будет убирать ненужные галочки при установке?
За годы такого отношения система превращается в Авгиевы конюшни. И вот вся эта дрянь прыгает, мигает, просит обновиться или сообщает о каких-то «важных» новостях. Плюс к этому все тормозит. А владелец задумывается о покупке нового железа, а то старое «что-то уже не тянет».
А ведь всего-то и надо – хорошенько почистить компьютер, а затем соблюдать элементарные правила гигиены.
Регулярность
Да, это волшебное слово и здесь во главе угла.
Регулярная чистка — это ключ к аккуратному и шустрому компьютеру. Чистка занимает у меня всего 6 минут 1 раз в 2 недели.
Чтобы не забыть о ней, я выставляю отдельную напоминалку.
А еще у меня есть специальный чек-лист, помогающий мне пункт за пунктом очистить мой комп. В нем 7 пунктов:
- Очистка рабочего стола
- Чистка торрентов
- Удаление неиспользуемых программ
- Проверка автозапуска
- Очистка закладок
Ниже я распишу каждый пункт подробнее.
1. Очистка рабочего стола (45 секунд)
Хочешь не хочешь, но рабочий стол постепенно замусоривается. На нем скапливаются различные ярлыки, скачанные файлы и т.д..
Например, сейчас мой рабочий стол выглядит так:

А ведь до очередной чистки еще целых 9 дней.
Так вот, когда наступает день очистки, я переношу все полезное с рабочего стола в свою систему хранения (это тема уже для другой статьи), а ненужное – удаляю.
Кстати часто используемые ярлыки я не храню на рабочем столе. Самые-самые сидят в панели быстрого запуска, другие – в меню «Пуск»:

2. Чистка торрентов (15 секунд)
Часто торренты с какими-нибудь сериалами могут занимать до 30% моего диска. Регулярно их удаляю.
Чем меньше данных на жестком диске, тем быстрее будет сканирование на вирусы.
3. Очистка диска (30 секунд)
После установки, переходим на вкладку «Очистка». Там жмем сначала «Анализ», а затем «Очистка».
Что мы сделали?
Мы удалили всевозможные временные файлы и почистили корзину:

Как видите, будет очищено 273 Мб. Не так плохо.
4. Очистка реестра (25 секунд)
Выполняется в той же программе. Нас интересует вкладка «Реестр». На ней жмем «Поиск проблем», а затем «Исправить…».
Что мы сделали?
Мы почистили системный реестр Windows от различной дряни:

5. Удаление неиспользуемых программ (30 секунд)
Бывает, что я установил какую-то программу только лишь, допустим, для создания одного видеоролика. После чего ее можно и нужно удалить.
Помните, что всегда можно скачать нужную программу и установить за пару минут. Так стоит ли годами держать подобный хлам у себя в системе?
Еще, как я уже писал выше, программы могут установить себя сами, если я забуду где-то убрать галочку при установке. Такие программы тем более должны быть уничтожены.
Удалить программу можно обычными средствами Windows, но я это делаю в том же CCleaner’e.
Идем в «Сервис» > «Удаление программ». Выбираем ненужную программу и нажимаем «Деинсталляция». Кнопка «Удалить» не удаляет программу с компьютера, а только убирает ее из этого списка. Имейте это в виду!

6. Проверка автозапуска (60 секунд)
Важный пункт. Вместе со стартом системы запускается и потом сидит в памяти туча программ. У начинающих пользователей она может достигать чудовищных размеров и отжирать много оперативки.
Идем в «Сервис» > «Автозагрузка» > «Windows». Проверяем все ли приложения надо запускать именно на старте. Если нет, то выключаем приложение:

Доброго дня.
Хотел бы того пользователь или нет, но рано или поздно любой компьютер с Windows накапливает большое число временных файлов (кэш, история браузеров, лог файлы, tmp файлы и т. д.). Это, чаще всего, пользователи называют «мусором».
ПК со временем начинает работать медленнее чем ранее: скорость открытия папок уменьшается, временами он задумывается на 1-2 секунд, да и на жестком диске становиться меньше свободного места. Иногда, даже выскакивает шибка, что . Так вот, чтобы этого не происходило, нужно выполнять очистку компьютера от ненужных файлов и прочего хлама (1-2 раза в месяц). Об этом и поговорим.
Очистки компьютера от мусора - пошаговые инструкции
Встроенный инструмент Windows
Начать нужно с того, что в Виндовс уже есть встроенный инструмент. Правда, работает он не всегда идеально, но если компьютером вы не так часто пользуетесь (или нет возможности установить на ПК стороннюю утилиту (о ней ниже в статье)) - то можно воспользоваться и ей.
Чистильщик диска есть во всех версиях Windows: 7, 8 , 8.1.
Дам универсальный способ, как его запустить в любой из вышеперечисленных ОС.
Результат: жесткий диск был очень быстро очищен от большинства ненужных (но не от всего) и временных файлов. Потребовалось на это все мин. 5-10. Минусы, пожалуй, лишь в том, что стандартный чистильщик не очень хорошо сканирует систему и многие файлы пропускает. Чтобы удалить весь мусор с ПК - необходимо пользоваться спец. утилитами, об одной из них читайте далее в статье…
Использование специальной утилиты
Вообще подобных утилит достаточно много (с самыми лучшими можете ознакомиться в моей статье: ).
В этой статье я решил остановиться на одной утилите для оптимизации Windows - Wise Disk Cleaner.
Почему именно на ней?
Вот основные преимущества (на мой взгляд, конечно же):
- В ней нет ничего лишнего, только то что нужно: очистка диска + дефрагментация;
- Бесплатная + поддерживает русский язык на 100%;
- Скорость работы выше чем у всех других подобных утилит;
- Сканирует компьютер очень тщательно, позволяет освободить места на диске гораздо больше чем другие аналоги;
- Гибкая система настройки сканирования и удаления ненужного, можно отключить и включить буквально все.
Пошаговые действия

Дефрагментация жесткого диска в Windows 7, 8
В этом подразделе статьи необходимо сделать маленькую справку, чтобы было более понятно о чем идет речь…
Все файлы, которые вы записываете на жесткий диск, пишутся на него маленькими кусочками (эти «кусочки» более опытные пользователи называют кластерами). Со временем, разброс на диске этих кусочков начинает стремительно расти, и компьютеру чтобы прочитать тот или иной файл, приходится затрачивать больше времени. Этот момент называется фрагментацией.
Чтобы все кусочки были в одном месте, располагались компактно и быстро прочитывались - нужно провести обратную операцию - дефрагментацию (более подробно ). О ней и пойдет речь далее…
Кстати, можно еще добавить то, что файловая система NTFS менее подвержена фрагментации, нежели FAT и FAT32, поэтому проводить дефрагментацию можно реже.
Стандартные средства оптимизации

С помощью программы Wise Disc Cleaner

Проводя регулярную очистку компьютера от мусора, вы не только освобождаете место на диске, но и ускоряете свою работу и работу ПК.
На этом сегодня все, всем удачи!
Приобретая новый компьютер со свежеустановленной операционной системой, мы удивляемся, насколько быстро и четко он работает. Все программы устанавливаются и открываются моментально, системный трей не забит уведомлениями, никаких системных ошибок и внезапных перезагрузок.
Но стоит неосмотрительно скачать и инсталлировать неизвестный софт, как все это куда-то девается. Повсюду всплывают рекламные сообщения, изменяется стартовая страница всех браузеров, а на рабочем столе появляются ярлыки приложений, которые ни имеют отношения к тому, что мы загрузили.
Поэтому следует быть крайне осмотрительными к любому контенту скачанному из сети. Особое внимание следует уделять бесплатным приложениям. В ходе их инсталляции не стоит спешить нажимать «далее» и «готово», а внимательно читать то, что написано, и убирать флажки с ненужных опций.
Но с течением времени, компьютер или ноутбук неизбежно обрастает большим количеством ПО и файлов, которые лежат мертвым грузом и лишь съедают системные ресурсы. Поэтому время от времени необходимо проводить плановую чистку ОС.
Что дает очистка
В первую очередь чистка освобождает место на жестком диске. Удаляются ненужные и неиспользуемые файлы, засоряющие систему и замедляющие ее работу. Кроме того, удаление ненужного ПО освобождает часть оперативной памяти.

Каждое приложение занимает определенное пространство в оперативной памяти, и если для запуска нового процесса ее объема уже недостаточно, то данные некоторых процессов переносятся в виртуальную память на жестком диске. Естественно, что при этом усложняется доступ к этим данным, и это приводит к замедлению работы. Благодаря очистке в ОЗУ, будут выполняться лишь нужные процессы.
Чистка возможна как в ручном режиме, так и в автоматическом:
- Ручной режим. Для того чтобы почистить ноутбук от ненужных программ и файлов вручную, можно воспользоваться встроенными в ОС средствами, например мастером деинсталляции Windows. Для очистки реестра есть встроенный редактор. Ручной подход позволяет подойти к процессу чистки с осторожностью, тщательно просматривая мусор перед его удалением.
- Автоматический режим. Для того чтобы осуществить чистку нажатием одной кнопки, необходимо специализированное программное обеспечение.
Преимущество таких средств – тщательное и полное удаление ненужных данных. Так, можно одним махом поправить реестр, деинсталлировать программы и очистить браузеры от кеша.
Видео: чистим системный диск
Мастера деинсталляции Windows
Чтобы воспользоваться этим мастеров в Windows 7 или 8, нужно:

Недостаток этого способа в том – что нет возможности пакетного удаления ПО. Например, при установке iTunes попутно происходит инсталляция нескольких продуктов: «bonjour», утилиты совместимости. Но удаляются все они отдельно. При сильно засоренной системе, этот процесс может затянуться на пару часов.
К тому же, на диске все равно остаются части программ, а в реестре соответствующие записи. Поэтому имеет смысл воспользоваться ПО, специально разработанным для этих задач.
Помощь других программ
На просторах интернета можно отыскать множество утилит для уборки мусора с ноутбука или стационарного ПК. Наиболее удобными из них являются, Revo Uninstaller. Эта утилита выпускается в двух вариантах: ограниченная бесплатная версия и профессиональная, в которой ограничений нет.
Впрочем, вторая тоже работает бесплатно в течение 30 дней. Она полностью совместима со всеми ОС Windows, начиная с XP. Ее интерфейс достаточно прост и понятен.

После запуска сразу откроется список установленного ПО. Можно выбрать любую ненужную, или сразу несколько (зажав клавишу Ctrl) и клацнуть на кнопку «удалить» или «быстрое удаление».
В разделе «Инструменты» можно воспользоваться самыми продвинутыми средствами для чистки:
- чистильщик браузеров;
- менеджер автозапуска;
- чистильщик Office;
- чистильщик ненужного софта и многое другое.
Advanced Uninstaller .Эта утилита имеет схожий с Revo функционал и позволяет качественно подчищать ОС.
В разделе «General Tools» доступны следующие функции:

В разделе «Internet Browser Tools» можно чистить все браузеры от ненужных элементов, неиспользуемых дополнений и временных файлов.
Особого внимания заслуживает раздел «Registry Tools».
Здесь можно оптимизировать реестр, очистить его или восстановить (если есть необходимость). Есть возможность удалить дублирующиеся и временные файлы.
Также присутствует кнопка автоматической проверки. Достаточно нажать на нее и утилита сама все сделает.
Как почистить ноутбук от ненужных программ утилитой Ccleaner
Бесплатная чистящая утилита Ccleaner также пригодится для очистки ноутбука от мусора. Она очень проста и эффективна. Также в ней есть встроенная защита от вредоносного ПО.

Утилита выделяется высокой скоростью работы и умеет сканировать установленные приложения, на предмет неиспользуемых данных. Однако пользоваться ею стоит крайне осторожно, так как при недостатке опыта можно стереть важные компоненты операционной системы, например драйверы.
Утилита обладает следующими возможностями:

После простой установки в системном трее выскочит сообщение о том, что Ccleaner будет отслеживать состояние ПК в режиме реального времени и оповестит вас в случае возникновения необходимости чистки.
Очистка HDD
После запуска утилиты сразу же можно приступить к уборке мусора с жесткого диска. В левой части окна есть две вкладки, с большим набором опций Windows. Здесь можно выбрать и добавить на удаление элементы, входящие в состав или сгенерированные самой операционной системой. Дабы пользователь не удалил ничего важного, утилита сама выбирает рекомендуемые опции.
По умолчанию она удалит:
- все сохраненные данные встроенного браузера Internet Explorer, которые могут занимать не один гигабайт дискового пространства и существенно тормозить работу ноутбука;
- ярлыки недавних документов, кэш эскизов и списки быстрого доступа;
- содержимое корзины и буфера обмена, временные файлы, данные журнала.
Приложения. На этой вкладке можно не бояться ставить галочки напротив любой опции, так как это не повредит работе системы.

С уборкой жесткого диска покончено, можно переходить к следующему шагу.
Исправление реестра
Многие начинающие пользователи ПК пугаются, услышав выражение «исправление реестра». И это не случайно, так как он представляет собой сложнейшее дерево, с множеством веток и еще большим количеством параметров. Допустив оплошность при ручном редактировании можно загубить всю операционную систему.
Но с утилитой все процедуры вполне безопасны и не требуют глубоких познаний от владельца ноутбука.
Все, что от него требуется это:

Программа создаст резервную копию, и при каких-либо проблемах можно будет откатить изменения. Но в 99,9 % случаев проблем не возникает.
Сервис и настройка
Ccleaner помимо удаления файлов и оптимизации реестра умеет:
- удалять ПО;
- управлять автозагрузкой;
- стирать локальные диски;
- искать и уничтожать файлы-дубликаты.
Эти функции доступны в разделе «Сервис».
В последнем разделе «Настройки» можно управлять и самой утилитой:

Всего этого более чем достаточно, чтобы поддерживать ноутбук в хорошем состоянии.
Чистить ноутбук или стационарный компьютер от неиспользуемых данных и мусорного программного обеспечения не только можно, но и нужно. Какой способ выбрать: ручной или автоматический - выбирать вам. К счастью, это не занимает много времени, благодаря бесплатным специальным утилитам, которые выполняют свою работу быстро и четко.
Наиболее удобная из них – Ccleaner. Ее интерфейс понятен и прост. У нее огромные возможности: как чистки, так и настройки. Любая операция, будь то поиск элементов или их удаление, производится быстро, за считанные секунды.
Также стоит похвалить и Advanced Uninstaller, за ее удобную автоматическую ежедневную проверку состояния компьютера (Daily Health Check). Работает она незаметно, но эффективно.
>Во время своей работы операционная система Windows 7 скапливает много мусора и ненужных файлов. Обычно это является следствием обновлений системы, распаковки архивов и работы в интернете. В самой системе есть штатные утилиты для удаления хлама, но они не запускаются автоматически и периодически нужно проводить очистку вручную.
Ручное удаление временных файлов через командную строку
Удаление ненужных файлов и каталогов с жёсткого диска производится с помощью внутренней команды «DELete». Это можно сделать как из операционной системы, так и при запуске компьютера, когда Windows 7 ещё не загружена.
Для удаления отдельного файла вводится команда «DEL» и имя файла. Для удаления группы файлов (например, всех временных файлов, которые имеют расширение TMP) можно воспользоваться символом подстановки: «DEL *.TMP».
Чтобы удалить временные файлы через командную строку, делайте следующее:

Таким же образом можно удалять ненужные каталоги, но вместо команды «DEL» вводится «DELTREE».
Применение символов подстановки DOS - простое, но мощное и опасное средство. Этот способ предполагает точное знание расположения файлов и каталогов - он не совсем подходит для неподготовленных пользователей.
Если не используется какая-либо из файловых оболочек, в которой видны файлы директории, рекомендуется перед удалением файлов просмотреть их листинг командой «DIR». Например, если есть намерение удалить все файлы с расширением TXT, перед вводом команды «DEL *.TXT» стоит перестраховаться и просмотреть их командой «DIR *.TXT».
Ручная очитска папки Temp
В операционной системе Windows 7 существует отдельная папка для хранения временных файлов. В ней размещаются файлы и каталоги, которые остались после инсталляции программ, распаковки различных архивов и работы в интернете. Чтобы их удалить, делайте следующее:

Также попасть в эту папку можно следующим образом:

Удаление ненужных файлов при помощи утилиты «Очистка диска»
«Очистка диска» - это встроенная в операционную систему программа, которая удаляет ненужный мусор с компьютера. С её помощью можно найти множество файлов, которые продолжительное время не использовались. Их удаление приведёт к увеличению эффективности работы компьютера. Все временные и неиспользуемые продолжительное время системные файлы будут удалены, а корзина почищена.
Чтобы запустить очистку, делайте следующее:
- Откройте меню «Пуск» и нажмите на «Все программы».
Разверните «Все программы»
- Перейдите во папку «Стандартные», затем «Служебные» и запустите утилиту «Очистка диска».
Запустите утилиту «Очистка диска»
- Выберите диск для очистки и нажмите OK.
Выберите диск для очистки
- Отметьте интересующие вас пункты и нажмите OK.
Отметьте интересующие вас пункты и нажмите OK
Также в эту утилиту можно попасть следующим способом:

Удаление ненужных программ через штатную утилиту
Помимо системного мусора, на компьютере могут быть установлены давно забытые программы или вирусный софт. Чтобы их удалить, делайте следующее:
- Откройте меню «Пуск» и перейдите в панель управления.
Откройте «Панель управления»
- Нажмите «Удаление программы».
Нажмите «Удаление программы» при распределении по категориям
- Нажмите на ненужную вам программу правой кнопкой мыши и выберите «Удалить».
Удалите все ненужные программы
- После штатного удаления зайдите в парку Program Files на диске C и сотрите принадлежащую удалённому приложению папку, если она там будет.
Затрите оставшиеся папки
Как почистить диск от мусора на Windows 7 при помощи сторонних программ
При помощи специализированных программ можно произвести очистку жёсткого диска наиболее эффективно, с достижением максимального увеличения производительности в работе компьютера.
- Wise Care 365;
- Glary Utilites;
- 360 Total Security;
- Your Uninstaller.
Весь вышеприведённый софт вы сможете с лёгкостью найти в интернете.
Wise Care 365
Wise Care 365 существует в бесплатной и платной версиях. Она производит очистку реестра, локального диска, позволяет редактировать автозагрузку, оптимизирует работу многих приложений и самой операционной системы. Если использовать её постоянно, можно избежать появления различных сбоев и подвисаний на вашем компьютере.
- Запустите программу и нажмите кнопку «Проверка».
Сразу после запуска программы запустите проверку системы
- После окончания проверки приступайте к исправлению всех найденных ошибок.
После получения результатов проверки исправьте все найденные ошибки
- Перейдите во вкладку «Очистка» и нажмите на большую зелёную кнопку в разделе «Очистка реестра».
Нажмите на кнопку «Очистка», чтобы залечить ошибки реестра
- Теперь откройте раздел «Глубокая очистка» и запустите сканирование.
Нажмите «Сканировать» в разделе «Глубокая очистка»
- После нажмите «Очистка», чтобы исправить найденные ошибки.
После завершения глубокого сканирования нажмите «Очистка»
- Перейдите во вкладку «Оптимизация» и запустите дефрагментацию жёсткого диска.
Запустите дефрагментацию жёсткого диска
- Теперь отключите автозапуск программ в соответствующем разделе.
Отключите завтозапуск программ
Glary Utilities
Glary Utilities существует в бесплатной и платной версиях. Эта программа очищает и восстанавливает реестр, анализирует дисковое пространство, удаляет временные файлы, производит дефрагментацию диска, а также имеет много других функций.
- Запустите программу, перейдите на вкладку «1-Кликом» и нажмите «Найти проблемы».
Перейдите на вкладку «1-Кликом» и нажмите «Найти проблемы»
- Дождитесь окончания проверки, перейдите во вкладку «Модули» и нажмите «Стирание следов».
Нажмите на «Стирание следов»
- Дождитесь окончания анализа и нажмите «Стереть следы».
Нажмите «Стереть следы»
- Отметьте необходимые пункты в левой панели и закройте окно. После перезагрузите компьютер.
Отметьте итерисующие вас пункты и закройте окно
360 Total Security
360 Total Security является бесплатной антивирусной программой, основанной на движках Avira и Defender. Эта программа не конфликтует с другими антивирусами и имеет ряд дополнительных преимуществ. Она позволяет производить очистку системы от ненужных файлов, оптимизацию автозапуска приложений, поиск уязвимостей, сжатие диска и способна в целом ускорить работу компьютера.
- Сразу после запуска программы запустите проверку системы.
Запустите проверку системы
- После обнаружения ошибок нажмите «Исправить».
Нажмите «Исправить»
- Перейдите во вкладку «Очистка» и запустите сканирование.