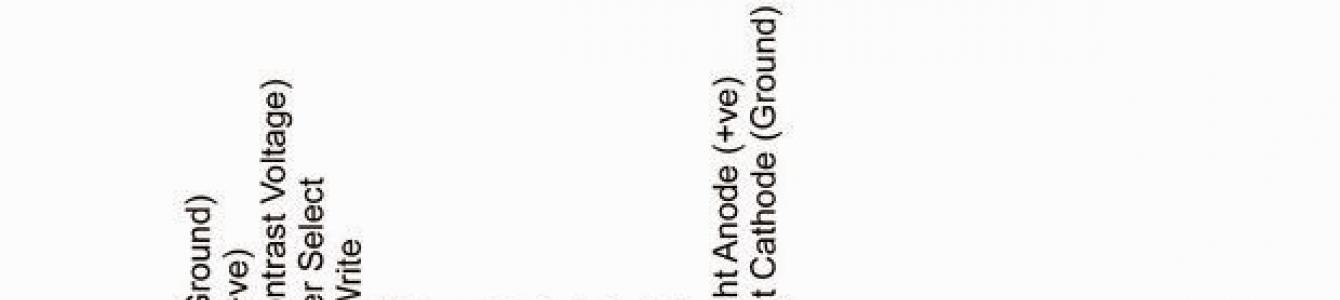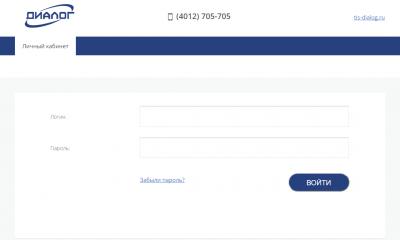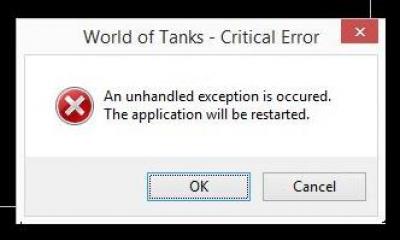LCD дисплей – частый гость в проектах ардуино. Но в сложных схемах у нас может возникнуть проблема недостатка портов Arduino из-за необходимости подключить экран, у которого очень очень много контактов. Выходом в этой ситуации может стать I2C /IIC переходник, который подключает практически стандартный для Arduino экран 1602 к платам Uno, Nano или Mega всего лишь при помощи 4 пинов. В этой статье мы посмотрим, как можно подключить LCD экран с интерфейсом I2C, какие можно использовать библиотеки, напишем короткий скетч-пример и разберем типовые ошибки.
Жидкокристаллический дисплей (Liquid Crystal Display) LCD 1602 является хорошим выбором для вывода строк символов в различных проектах. Он стоит недорого, есть различные модификации с разными цветами подсветки, вы можете легко скачать готовые библиотеки для скетчей Ардуино. Но самым главным недостатком этого экрана является тот факт, что дисплей имеет 16 цифровых выводов, из которых обязательными являются минимум 6. Поэтому использование этого LCD экрана без i2c добавляет серьезные ограничения для плат Arduino Uno или Nano. Если контактов не хватает, то вам придется покупать плату Arduino Mega или же сэкономить контакты, в том числе за счет подключения дисплея через i2c.
Краткое описание пинов LCD 1602
Давайте посмотрим на выводы LCD1602 повнимательней:

Каждый из выводов имеет свое назначение:
- Земля GND;
- Питание 5 В;
- Установка контрастности монитора;
- Команда, данные;
- Записывание и чтение данных;
- Enable;
7-14. Линии данных;
- Плюс подсветки;
- Минус подсветки.
Технические характеристики дисплея:
- Символьный тип отображения, есть возможность загрузки символов;
- Светодиодная подсветка;
- Контроллер HD44780;
- Напряжение питания 5В;
- Формат 16х2 символов;
- Диапазон рабочих температур от -20С до +70С, диапазон температур хранения от -30С до +80 С;
- Угол обзора 180 градусов.
Схема подключения LCD к плате Ардуино без i2C
Стандартная схема присоединения монитора напрямую к микроконтроллеру Ардуино без I2C выглядит следующим образом.

Из-за большого количества подключаемых контактов может не хватить места для присоединения нужных элементов. Использование I2C уменьшает количество проводов до 4, а занятых пинов до 2.
Где купить LCD экраны и шилды для ардуино
LCD экран 1602 (и вариант 2004) довольно популярен, поэтому вы без проблем сможете найти его как в отечественных интернет-магазинах, так и на зарубежных площадках. Приведем несколько ссылок на наиболее доступные варианты:
 Модуль LCD1602+I2C с синим экраном, совместим с Arduino Модуль LCD1602+I2C с синим экраном, совместим с Arduino
|
 Простой дисплей LCD1602 (зеленая подсветка) дешевле 80 рублей Простой дисплей LCD1602 (зеленая подсветка) дешевле 80 рублей
|
 Большой экран LCD2004 с I2C HD44780 для ардуино (синяя и зеленая подсветка) Большой экран LCD2004 с I2C HD44780 для ардуино (синяя и зеленая подсветка)
|
 Дисплей 1602 с IIC адаптером и синей подсветкой Дисплей 1602 с IIC адаптером и синей подсветкой
|
 Еще один вариант LCD1602 со впаянным I2C модулем Еще один вариант LCD1602 со впаянным I2C модулем
|
 Модуль адаптера Port IIC/I2C/TWI/SPI для экрана 1602, совместим с Ардуино Модуль адаптера Port IIC/I2C/TWI/SPI для экрана 1602, совместим с Ардуино
|
 Дисплей с RGB-подсветкой! LCD 16×2 + keypad +Buzzer Shield for Arduino Дисплей с RGB-подсветкой! LCD 16×2 + keypad +Buzzer Shield for Arduino
|
 Шилд для Ардуино с кнопками и экраном LCD1602 LCD 1602 Шилд для Ардуино с кнопками и экраном LCD1602 LCD 1602
|
 LCD дисплей для 3D принтера (Smart Controller for RAMPS 1.4, Text LCD 20×4), модулем кардридера SD и MicroSD- LCD дисплей для 3D принтера (Smart Controller for RAMPS 1.4, Text LCD 20×4), модулем кардридера SD и MicroSD-
|
Описание протокола I2C
Прежде чем обсуждать подключение дисплея к ардуино через i2c-переходник, давайте вкратце поговорим о самом протоколе i2C.
I2C / IIC (Inter-Integrated Circuit) – это протокол, изначально создававшийся для связи интегральных микросхем внутри электронного устройства. Разработка принадлежит фирме Philips. В основе i2c протокола является использование 8-битной шины, которая нужна для связи блоков в управляющей электронике, и системе адресации, благодаря которой можно общаться по одним и тем же проводам с несколькими устройствами. Мы просто передаем данные то одному, то другому устройству, добавляя к пакетам данных идентификатор нужного элемента.
Самая простая схема I2C может содержать одно ведущее устройство (чаще всего это микроконтроллер Ардуино) и несколько ведомых (например, дисплей LCD). Каждое устройство имеет адрес в диапазоне от 7 до 127. Двух устройств с одинаковым адресом в одной схеме быть не должно.
Плата Arduino поддерживает i2c на аппаратном уровне. Вы можете использовать пины A4 и A5 для подключения устройств по данному протоколу.
В работе I2C можно выделить несколько преимуществ:
- Для работы требуется всего 2 линии – SDA (линия данных) и SCL (линия синхронизации).
- Подключение большого количества ведущих приборов.
- Уменьшение времени разработки.
- Для управления всем набором устройств требуется только один микроконтроллер.
- Возможное число подключаемых микросхем к одной шине ограничивается только предельной емкостью.
- Высокая степень сохранности данных из-за специального фильтра подавляющего всплески, встроенного в схемы.
- Простая процедура диагностики возникающих сбоев, быстрая отладка неисправностей.
- Шина уже интегрирована в саму Arduino, поэтому не нужно разрабатывать дополнительно шинный интерфейс.
Недостатки:
- Существует емкостное ограничение на линии – 400 пФ.
- Трудное программирование контроллера I2C, если на шине имеется несколько различных устройств.
- При большом количестве устройств возникает трудности локализации сбоя, если одно из них ошибочно устанавливает состояние низкого уровня.
Модуль i2c для LCD 1602 Arduino
 Самый быстрый и удобный способ использования i2c дисплея в ардуино – это покупка готового экрана со встроенной поддержкой протокола. Но таких экранов не очень много истоят они не дешево. А вот разнообразных стандартных экранов выпущено уже огромное количество. Поэтому самым доступным и популярным сегодня вариантом является покупка и использование отдельного I2C модуля – переходника, который выглядит вот так:
Самый быстрый и удобный способ использования i2c дисплея в ардуино – это покупка готового экрана со встроенной поддержкой протокола. Но таких экранов не очень много истоят они не дешево. А вот разнообразных стандартных экранов выпущено уже огромное количество. Поэтому самым доступным и популярным сегодня вариантом является покупка и использование отдельного I2C модуля – переходника, который выглядит вот так:
С одной стороны модуля мы видим выводы i2c – земля, питание и 2 для передачи данных. С другой переходника видим разъемы внешнего питания. И, естественно, на плате есть множество ножек, с помощью которых модуль припаивается к стандартным выводам экрана.


Для подключения к плате ардуино используются i2c выходы. Если нужно, подключаем внешнее питание для подстветки. С помощью встроенного подстроечного резистора мы можем настроить настраиваемые значения контрастности J
На рынке можно встретить LCD 1602 модули с уже припаянными переходниками, их использование максимально упощено. Если вы купили отдельный переходник, нужно будет предварительно припаять его к модулю.
Подключение ЖК экрана к Ардуино по I2C
Для подключения необходимы сама плата Ардуино, дисплей, макетная плата, соединительные провода и потенциометр.
Если вы используете специальный отдельный i2c переходник, то нужно сначала припаять его к модулю экрана. Ошибиться там трудно, можете руководствоваться такой схемой.
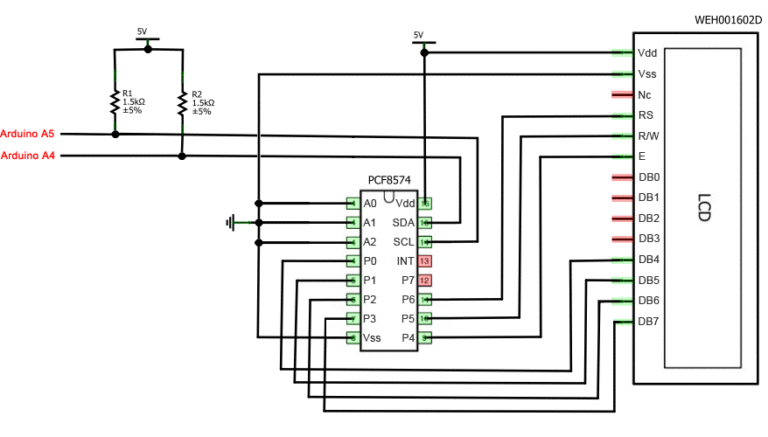

Жидкокристаллический монитор с поддержкой i2c подключается к плате при помощи четырех проводов – два провода для данных, два провода для питания.
- Вывод GND подключается к GND на плате.
- Вывод VCC – на 5V.
- SCL подключается к пину A5.
- SDA подключается к пину A.


И это все! Никаких паутин проводов, в которых очень легко запутаться. При этом всю сложность реализации i2C протокола мы можем просто доверить библиотекам.
Библиотеки для работы с i2c LCD дисплеем
Для взаимодействие Arduino c LCD 1602 по шине I2C вам потребуются как минимум две библиотеки:
- Библиотека Wire.h для работы с I2C уже имеется в стандартной программе Arduino IDE.
- Библиотека LiquidCrystal_I2C.h, которая включает в себя большое разнообразие команд для управления монитором по шине I2C и позволяет сделать скетч проще и короче. Нужно дополнительно установить библиотеку После подключения дисплея нужно дополнительно установить библиотеку LiquidCrystal_I2C.h
После подключения к скетчу всех необходимых библиотек мы создаем объект и можем использовать все его функции. Для тестирования давайте загрузим следующий стандартный скетч из примера.
#include
Описание функций и методов библиотеки LiquidCrystal_I2C:
- home() и clear() – первая функция позволяет вернуть курсор в начало экрана, вторая тоже, но при этом удаляет все, что было на мониторе до этого.
- write(ch) – позволяет вывести одиночный символ ch на экран.
- cursor() и noCursor() – показывает/скрывает курсор на экране.
- blink() и noBlink() – курсор мигает/не мигает (если до этого было включено его отображение).
- display() и noDisplay() – позволяет подключить/отключить дисплей.
- scrollDisplayLeft() и scrollDisplayRight() – прокручивает экран на один знак влево/вправо.
- autoscroll() и noAutoscroll() – позволяет включить/выключить режим автопрокручивания. В этом режиме каждый новый символ записывается в одном и том же месте, вытесняя ранее написанное на экране.
- leftToRight() и rightToLeft() – Установка направление выводимого текста – слева направо или справа налево.
- createChar(ch, bitmap) – создает символ с кодом ch (0 – 7), используя массив битовых масок bitmap для создания черных и белых точек.
Альтернативная библиотека для работы с i2c дисплеем
В некоторых случаях при использовании указанной библиотеки с устройствами, оснащенными контроллерами PCF8574 могут возникать ошибки. В этом случае в качестве альтернативы можно предложить библиотеку LiquidCrystal_PCF8574.h. Она расширяет LiquidCrystal_I2C, поэтому проблем с ее использованием быть не должно.
Проблемы подключения i2c lcd дисплея
Если после загрузки скетча у вас не появилось никакой надписи на дисплее, попробуйте выполнить следующие действия.
Во-первых, можно увеличить или уменьшить контрастность монитора. Часто символы просто не видны из-за режима контрастности и подсветки.
Если это не помогло, то проверьте правильность подключения контактов, подключено ли питание подсветки. Если вы использовали отдельный i2c переходник, то проверьте еще раз качество пайки контактов.
Другой часто встречающейся причиной отсутствия текста на экране может стать неправильный i2c адрес. Попробуйте сперва поменять в скетче адрес устройства с 0x27 0x20 или на 0x3F. У разных производителей могут быть зашиты разные адреса по умолчанию. Если и это не помогло, можете запустить скетч i2c сканера, который просматривает все подключенные устройства и определяет их адрес методом перебора. Пример скетча i2c сканера .
Если экран все еще останется нерабочим, попробуйте отпаять переходник и подключить LCD обычным образом.
Заключение
В этой статье мы рассмотрели основные вопросы использования LCD экрана в сложных проектах ардуино, когда нам нужно экономить свободные пины на плате. Простой и недорогой переходник i2c позволит подключить LCD экран 1602, занимая всего 2 аналоговых пина. Во многих ситуациях это может быть очень важным. Плата за удобство – необходимость в использовании дополнительного модуля – конвертера и библиотеки. На наш взгляд, совсем не высокая цена за удобство и мы крайне рекомендуем использовать эту возможность в проектах.
Некоторое время лежал без дела вот такой дисплей.

И вот появилось желание прикрутить его к одному из проектов, можно, конечно, постараться найти библиотеку с готовыми функциями, но в таком случае картина, о том как работает дисплей, будет неполная, а нас это не устраивает. Один раз, разобравшись с принципом работы LCD дисплея, не составит большого труда написать свою библиотеку под нужный дисплей, если она отсутствуют или чем-то не устраивает.
Итак, начнём.
Первое что надо сделать - это найти распиновку, то есть какой контакт за что отвечает, второе - найти название контроллера, который управляет дисплеем, для этого скачиваем даташит на данный LCD и открываем его на первой странице.

Контакты считаются слева направо, первый отмечен красной стрелочкой. Напряжение питание равно 5 вольтам, управляющий контроллер S6A0069 или аналогичный, например, ks0066U .
Для чего мы искали название управляющего контроллера? Дело в том, что в даташите на дисплей есть временные задержки(timing diagram), описана система команд, но нет банальной инициализации, а без неё никуда.
Далее, открываем вторую страницу и видим таблицу, в которой написано какой контакт за, что отвечает.

DB7…DB0 – шина данных/адреса.
R/W - определяет что будем делать, считывать(R/W=1) или записывать(R/W=0)
R/S – определяет, что будем слать команду(RS=0) или данные(RS=1)
E – стробирующий вход, изменяя сигнал на этом входе мы разрешаем дисплею считывать/записывать данные.
LED± – управление подсветкой.
Надо сказать, что на доставшемся мне дисплее подсветка просто так не включится, для этого надо впаять резистор, обозначенный на плате как R7. Но пока она нам и не нужна.
Скачиваем даташит на управляющий контроллер и находим инструкцию по инициализации. Картинки можно увеличить, кликнув по ним.


Оказывается, таких инструкций целых две, для 8-битного и 4-битного режима. Что ж это за режимы такие? Данные режимы определяют по скольки проводкам будут передаваться данные: по четырём, либо по восьми. Давайте рассмотрим передачу по 4 проводам , в таком случае дисплей будет работать медленнее, но зато мы сэкономим 4 вывода микроконтроллера, да и реализация восьмибитного режима не намного отличается.
Схема подключения информационных выглядит следующим образом.

Контрастность можно регулировать включив потенциометр между выводами питания.

Хотелось бы обратить внимание, что во время инициализации R/S и R/W всегда равны нулю, то есть мы будем слать команды .
При инициализации можно настроить:
- N - количество отображаемых строк
- C - включить или выключить курсор
- B - сделать курсор мигающим
- I/D - увеличивать или уменьшать значение счётчика адреса
- SH - двигать окошко дисплея
На картинке ниже показано по какому адресу надо писать данные чтобы они отобразились в определённой позиции, например, если мы хотим вывести символ на первой позиции второй строки , то мы должны писать по адресу 0х40.

После этого значение счётчика автоматически изменится, либо увеличится, либо уменьшится, а вместе с ним изменится и положение курсора.
Кстати, память в которую мы пишем, называется DDRAM
, все что мы запишем в эту память выведется на дисплей, ещё есть CGROM
, в которой хранится таблица знакогенератора.

Эту таблицу нельзя изменить, но из неё можно брать уже готовые символы. Ещё один вид памяти это CGRAM , она то же представляет собой таблицу знакогенератора, но символы в этой таблице мы рисуем сами.

Теперь пару слов о движении экрана, дело в том что обычно на дисплее мы видим не всю DDRAM, а лишь определённую часть, как показано на картинке ниже.

В невидимую часть мы также можем писать, но то что мы запишем видно не будет, до тех пор, пока мы не подвинем на это место окошко экрана.
С теорией закончили переходим к практике.
Картина общения с LCD дисплеем в 4-битном режиме выглядит следующим образом.

Данные шлются байтами, но так, как у нас 4-битный режим, то для того чтобы отправить байт надо сделать 2 посылки, старшим битом вперёд. На картинке первая посылка обозначена D7(старшая тетрада), вторая D3(младшая тетрада). Перед следующей посылкой мы должны проверить флаг занятости и если он не установлен снова можно слать, если установлен ждём, пока контроллер, управляющий LCD закончит свои дела.
Имея общую картину посылки, давайте разберемся как реализовать операцию отправки.

Для отправки надо по 8-битной шине:
- R/W установить в 0
- выдаём код команды/данные в шину
- задержка 2us
- опускаем строб Е
Операция чтения реализуется аналогично:
- убедиться, что управляющий контроллер свободен
- R/W установить в 1
- поднимаем строб E(в этот момент LCD выдаст данные в шину)
- задержка 2us
- читаем то что выдал LCD
- опускаем строб Е
Выше таймингов есть таблица в которой написано чему равны задержки изображённые на графике, так вот длительность стробирующего импульса - tw должна быть равна 230nS или 450nS в зависимости от напряжения питания, мы взяли чуть с запасом. Почему мы учли только эту задержку? Потому что значение остальных задержек очень мало.
Для отправки по 4-битной шине:
- убедиться, что управляющий контроллер свободен
- установить RS в 0(команда) или 1(данные), в зависимости оттого что будем слать
- R/W установить в 0
- поднимаем строб E(устанавливаем в 1)
- выдаём старшую тетраду в шину
- задержка 2us
- опускаем строб Е
- задержка 1us
- поднимаем строб E(устанавливаем в 1)
- выдаём младшую тетраду в шину
- задержка 2us
- опускаем строб Е
Для чтения по 4-битной шине:
- убедиться, что управляющий контроллер свободен
- порт данных на вход с подтяжкой
- установить RS в 0(команда) или 1(данные), в зависимости оттого что будем читать
- R/W установить в 1
- поднимаем строб E(устанавливаем в 1)
- задержка 2us
- читаем старшую тетраду
- опускаем строб Е
- задержка 1us
- поднимаем строб E(устанавливаем в 1)
- задержка 2us
- читаем младшую тетраду
- опускаем строб Е
Поднятие строба и вывод команды/данных в шину, можно поменять местами. Теперь не составит труда инициализировать дисплей. Для упрощения инициализации, мы заменим чтение флага занятости задержкой, а работу с флагом рассмотрим позже.
Надо отметить, что при инициализации в 4-битном режиме используются 4-битные команды, а после инициализации 8-битная система команд, поэтому для инициализации мы реализуем отдельную функцию отправки команд void Write_Init_Command(uint8_t data)
.
//Код инициализации для Atmega16
#define F_CPU 8000000UL
#define LCD_PORT PORTA
#define LCD_DDR DDRA
#define LCD_PIN PINA
#define DATA_BUS 0XF0
#define RS 0
#define RW 1
#define E 2
#include
При создании собственного устройства не редко возникает необходимость оперативного вывода разнообразной информации. Например, если вы создаёте контроллер умного дома, то разумно оснастить прибор устройством вывода, позволяющим быстро узнать текущее состояние систем. Лучшим решением является жидкокристаллический дисплей. Энергопотребление при отключённой подсветке минимально а работа с дисплеем предельно проста и не требует сильного вмешательства в код программы. Фактически, вывод информации на ЖК дисплей не многим отличается от вывода в серийный порт. В статье рассмотрено подключение знакогенерирующего дисплея на базе популярного чипа HD44780 к контроллеру Arduino.
Как работает жидкокристаллический текстовый дисплей
Для понимания некоторых нюансов полезно знать как работает знакогенерирующий дисплей. Особенностью работы дисплеев такого типа является наличие своего контроллера с собственной памятью. DDRAM — память дисплея. Для вывода символа на экран необходимо загрузить символ в ячейку памяти, а затем передать команду на отображение ячейки памяти. При передаче символы кодируются ASCII кодами. Например, при записи в память кода 0×31 на дисплей будет выведен символ «1 ». Соответствие кода символа его отображению на экране (т.е. «картинке» символа) хранится в памяти CGROM. CGROM не изменяемая память. Поэтому, дисплей может отображать только те символы, которые «зашиты» в контроллер. Именно поэтому не каждый дисплей способен отображать, например, русские символы. Дисплеи, продающиеся в нашем магазине, к сожалению, не русифицированы. Есть ещё CGRAM память. Она изменяемая. Мы можем создавать собственные символы и отображать их на дисплее. Стоит учитывать, что можно создать не более восьми символов.
Вся эта «подкапотная» работа важна только для понимания некоторых нюансов. Для Arduino существует простая и понятная библиотека, которая выполняет за вас всю черновую работу, позволяя контролировать вывод на дисплей легко и просто.
Подключение жидкокристаллического дисплея к Arduino
Для подключения дисплея его, разумеется, нужно установить на макетную плату. Обратите внимание: дисплеи, продающиеся у нас в магазине продаются без припаянного штырькового разъёма. Если вы хотите получить дисплей сразу готовый к установке на макетку, отметьте галочку «припаять разъём» на странице товара и мы припаяем разъём для вас. Передача данных на дисплей может быть организована двумя способами: по 4 или по 8 бит за раз. Соответственно, потребуется либо 4, либо 8 выводов Arduino. На практике, выигрыша в скорости при использовании восьмибитного интерфейса не будет. Поэтому, нам потребуется только 4 цифровых вывода для передачи данных. Ещё 3 вывода потребуются для задания режима работы дисплея. Итого для подключения дисплея понадобится всего 7 цифровых выходов контроллера. Контакты на дисплее подписаны, что позволит не запутаться при подключении:
Выводы нумеруем слева направо:
- 1-(VSS ) Земля дисплея. Подключается к рельсе земли.
- 2-(VDD ) Питание дисплея. Подключается к рельсе питания.
- 3-(VO ) Вход потенциометра (входит в комплект). С помощью потенциометра регулируется контрастность дисплея. К выводу дисплея подключается средний выход потенциометра.
- 4-(RS ) Вход «командного» сигнала. Подключается к любому цифровому выводу Arduino. В примере подключён к выводу №12.
- 5-(RW ) Устанавливает режим «чтения» или «записи». Мы собираемся записывать. Подключаем контакт к земле.
- 6-(E ) Enable. Ещё один «командный» вывод. Когда на вывод подаётся единица, дисплей выполняет переданную ранее команду. Подключается к любому цифровому выводу. В примере подключен к выводу №11.
- 7-10 (D0-D3 ) оставляем не подключёнными. Это контакты передачи данных, который используются в восьмибитном интерфейсе. Нам не нужны.
- 11-14 (D4-D7 ) Контакты для передачи данных в четырёхбитном режиме. Подключаются опять таки к любым цифровым выводам. В примере подключены соответственно к 5,4,3 и 2 выводам (D4 к 5 выводу, D5 к 4 и т.д.).
- 15 (A ) Анод светодиода подсветки. Токоограничительный резистор уже установлен в дисплее, поэтому анод подключается просто к рельсе питания. Поскольку в подсветке используется самый обычный светодиод, вы можете подключить его к любому выводу, поддерживающему и управлять яркостью подсветки программно.
- 16 (K ) Катод подсветки. Подключается к рельсе земли.
Визуальная схема подключения:

Программирование
Вместе с Arduino IDE поставляется прекрасная библиотека для жидкокристаллических дисплеев - LiquidCrystal . Библиотека содержит примеры, полностью раскрывающие возможности экрана. Для начала воспользуйтесь стандартным примером «HelloWorld» (Файл -> Примеры -> LiquidCrystal -> HelloWorld) или загрузите в плату следующий код:
/*
*RS вывод дисплея к 12 выводу arduino
*Enable вывод дисплея к 11 выводу arduino
*D4 вывод дисплея к 5 выводу arduino
*D5 вывод дисплея к 4 выводу arduino
*D6 вывод дисплея к 3 выводу arduino
*D7 вывод дисплея к 2 выводу arduino
*R/W вывод дисплея к земле
*Выход потенциометра к VO выводу дисплея
*/
// подключаем библиотеку:
#include
*RS вывод дисплея к 12 выводу arduino *Enable вывод дисплея к 11 выводу arduino *D4 вывод дисплея к 5 выводу arduino *D5 вывод дисплея к 4 выводу arduino *D6 вывод дисплея к 3 выводу arduino *D7 вывод дисплея к 2 выводу arduino *R/W вывод дисплея к земле *Выход потенциометра к VO выводу дисплея // подключаем библиотеку: #include // Инициализируем дисплей // Перечисляем выводы arduino к которым подключены // RS, E, D4, D5, D6, D7 контакты дисплея void setup () { // Указываем количество столбцов и строк дисплея: lcd . begin (16 , 2 ) ; // Выводим сообщение на дисплей. lcd . print ("hello, world!" ) ; void loop () { // нумерация строк и столбцов начинается с нуля lcd . setCursor (0 , 1 ) ; // выводим на дисплей количество секунд, // прошедших с момента загрузки платы: lcd . print (millis () / 1000 ) ; |
После загрузки этого кода в плату Arduino на экране отобразится надпись «hello, world!»(англ. «привет, Мир!» ) на первой строке и таймер, отсчитывающий секунды на второй строке.
Как обычно и бывает, код простой и понятный. Однако, мы всё же разберём его более подробно:
- LiquidCrystal lcd (12, 11, 5, 4, 3, 2) - эта строка создаёт объект дисплея, с которым мы будем работать в будущем. В скобках в качестве аргументов передаются номера пинов, к которым подключены контакты дисплея. Соответственно: RS, E, D4, D5, D6, D7. Как уже отмечалось выше, номера выводов при подключении можно выбирать совершенно произвольно.
- lcd.begin (16, 2) - здесь мы настроили размеры дисплея. В данном примере 16 столбцов и 2 строки. Для нашего дисплея 20Х4 эта строчка выглядела бы так: lcd.begin (20, 4).
- lcd.print («hello, world!») - выводит текст на дисплей. После указания размера дисплея (lcd.begin) курсор устанавливается в левый верхний угол дисплея. Поэтому, этот текст будет выведен на первой (верхней) строке слева.
- lcd.setCursor (0, 1) - устанавливает курсор на указанную позицию. В данном случае указана крайняя левая позиция второй строки. В скобках задаётся номер столбца, затем номер строки. И строки и столбцы нумеруются с нулевой позиции. Таким образом: lcd.setCursor(0, 0) - установит курсор в левый верхний угол, lcd.setCursor(15, 0) - правый нижний.
- lcd.print (millis()/1000) - уже описано выше. Здесь вместо текста в качестве параметра передаётся формула для вычисления. Результат выводится на экран.
Теперь, когда мы разобрались с простейшим примером, можно перейти к примерам посложнее. А если вы уже всё поняли и готовы купить ЖК дисплей, то я собрал для вас ссылки на проверенных мной китайских продавцов дисплеев:
Символьные ЖК дисплеи
| Размер дисплея (столбцы*строки) | Цвет подстветки | Статус |
|---|---|---|
| 20*4 | Синий | проверено |
| 20*4 | Жёлтый | проверено |
| 16*2 | Синий | проверено |
| 16*2 | Жёлтый | проверено |
| 16*2 | Зелёный | проверено |
Обзор других примеров библиотеки LiquidCrystal
В стандартных примерах, поставляющихся вместе с библиотекой LiquidCrystal можно найти следующие скетчи:
- Autoscroll - демонстрирует возможность прокрутки текста в автоматическом режиме. Некое подобие бегущей строки. При выводе символа предыдущие символы сдвигаются. Таким образом, новый символ выводится на одном и том же месте.
- Blink - демонстрирует возможность включить отображение мигающего курсора в виде прямоугольника.
- Cursor - демонстрирует возможность включить отображение курсора в виде мигающей горизонтальной черты.
- CustomCharacter - показана возможность создания собственных символов для отображения их на дисплее. Кстати, в этом скетче ошибка. Подробности ниже.
- Display - показывает способ «выключать» дисплей. То есть показывать или скрывать выведенный текст.
- Scroll - демонстрирует возможность прокрутки текста в ручном режиме.
- SerialDisplay - отображает на экране текст, напечатанный в окне монитора порта (т.е. текст, передающийся через серийный порт).
- setCursor - заполняет дисплей буквами, демонстрируя возможность установки курсора в любую позицию экрана.
- TextDirection - демонстрирует возможность изменять направление вывода текста (с права налево или слева направо).
Рассмотрим более подробно процедуры, возможности которых демонстрируют эти примеры:
lcd.autoscroll()
После вызова этой процедуры, текст на экране будет автоматически прокручиваться. Для остановки прокрутки, следует вызвать lcd.noAutoscroll() .
lcd.blink()
После вызова процедуры курсор примет вид мигающего прямоугольника. Для отключения следует вызвать lcd.noBlink()
lcd.cursor()
После вызова процедуры курсор примет вид мигающей горизонтальной черты. Для отключения следует вызвать lcd.noСursor() . Курсор снова станет невидимым.
lcd.createChar()
Процедура загружает в изменяемую таблицу символов экрана (в память CGRAM) символ, описанный в виде байтового массива. В качестве аргумента передаётся номер символа и массив байт, описывающий символ. Остановимся на этом более подробно. Внести в память дисплея можно не более восьми символов. Для добавления своего символа нужно:
- Создать байтовый массив, описывающий символ.
- Записать символ в память дисплея, присвоив ему номер в таблице символов. Символы нумеруются в диапазоне от нуля до семи.
- Вывести символ на экран с помощью процедуры lcd.write() (не путать с lcd.print() ), в качесте аргумента которой передать номер символа.
Баг среды разработки и особенности библиотеки вылились в невозможность вывести на экран символ под номером 0 (ноль). Компилятор повстречав строку lcd.write(0) выдаст ошибку: «call of overloaded ‘write(int)’ is ambiguous «. Именно такая строка встречается в примере CustomCharacter библиотеки. При попытке скомпилировать стандартный пример, вы получите ошибку:
CustomCharacter.ino: In function ‘void setup()’: CustomCharacter:115: error: call of overloaded ‘write(int)’ is ambiguous /home/nazarovd/arduino-1.0.5/libraries/LiquidCrystal/LiquidCrystal.h:82: note: candidates are: virtual size_t LiquidCrystal::write(uint8_t) /home/nazarovd/arduino-1.0.5/hardware/arduino/cores/arduino/Print.h:49: note: size_t Print::write(const char*)
CustomCharacter . ino : In function ‘void setup () ’: CustomCharacter : 115 : error : call of overloaded ‘write (int ) ’is ambiguous / home / nazarovd / arduino - 1.0.5 / libraries / LiquidCrystal / LiquidCrystal . h : 82 : note : candidates are : virtual size_t LiquidCrystal :: write (uint8_t ) / home / nazarovd / arduino - 1.0.5 / hardware / arduino / cores / arduino / Print . h : 49 : note : size_t Print :: write (const char * ) |
Для устранения ошибки достаточно изменить строку lcd.write(0
) на lcd.write((byte)0
).
Теперь небольшой пример по созданию своего символа. Давайте выведем на дисплей символ рубля .
// Подключаем библиотеку
#include
// Подключаем библиотеку #include // Инициализируем дисплей LiquidCrystal lcd (12 , 11 , 5 , 4 , 3 , 2 ) ; |
Приехал Arduino Nano, приехал кит, в котором макетка (бредборд), и LCD-дисплей. На дисплее на плате написано - 1602А, ниже - QAPASS. Начал ваять первое устройство, и конечно же, захотелось выводить информацию на дисплей, а не мигать светодиодами.
Гугл помог, рассказал, что это символьный дисплей; если не извращаться, то доступны скорее всего символы ASCII - цифры, латиница, что-то из базовых символов.
Запустить дисплей помогли следующие материалы: Driving a character type LCD from a PC printer port ; How to connect Arduino with a character LCD ; Pwm Servo Driver Motor Control PDF .
Дисплей достаточно распространенный, и для него уже понапридумывали шилдов - есть варианты с SPI вроде, и/или с I2C, и интернет полон рецептами для этих случаев. Но у меня был в наличии только оригинальный дисплей 16x2, и ардуинка, к которой хотелось его прицепить.
У дисплея есть режим работы и передачи данных полубайтами, по 4 бита, при этом младшие разряды шины не используются. Подключение только половины шины данных много где описано, и я не стал разбираться, как подключить дисплей и работать с ним по 8ми линиям. Меня вполне устроило, что и так работает.
Хорошее описание дисплеев данного типа я нашел тут - http://greathard.ucoz.com/44780_rus.pdf . А тут (http://arduino.ru/forum/programmirovanie/lcd-i2c-partizanit#comment-40748) - пример задания знакогенератора.
Подключение
У меня дисплей поставлялся с нераспаянными контактами. С начала хотел припаять шлейф, обрезал 16 проводов с дюпонами, зачистил. А потом покопался в ките, и нашел гребенку дюпонов для пайки на плату. Оттуда и отломал 16 контактов и припаял их.Выглядел (до пайки контактов) мой дисплей примерно так:
Сперва я подключил контакт 15 (A) на +5В, 16 (K) на землю, и убедился, что подсветка работает. Вообще, правильно подключать катод на землю через резистор 220Ом, что я потом и сделал.
Затем подключил землю (1) и питание (2). Arduino может питаться от USB, от стабилизированного напряжения 5В и от нестабилизированного 6-12В, автоматически выбирается наибольшее напряжение. Сейчас ардуинка запитана от USB, и я думал, где там вытащить 5 Вольт. Оказалось, что 5В есть на контакте ардуины, куда подключаются внешние стабилизированные 5В. Вернее, там оказалось 4.7В, но мне хватило.
После подключения питания, если всё хорошо, то верхний ряд загорается сплошными прямоугольниками знакомест.
Затем подключаем потенциометр контраста (пин 3 V0). Один из крайних выводов потенциометра бросаем на землю, второй - на +5В, средний - на пин 3 дисплея. Рекомендуется потенциометр 10К. У меня был 50К из кита, сначала я использовал его. Регулировка была только на одном краю, весьма тонко приходилось ловить нужный контраст. Затем в другом ките нашел аналогичный на 5К, и поставил его. Настройка растянулась от одного края до половины оборота. Видимо, можно и еще меньше взять потенциометр. 10К наверно рекомендуют, чтобы схема поменьше потребляла. Да, пришлось немного попаять, припаял к выводам потенциометров проводки с дюпонами.
Тестовый скетч
Тестовый скетч берем в примерах от Ардуино студии - "C:\Program Files (x86)\Arduino\libraries\LiquidCrystal\ex amples\HelloWorld\HelloWorld.ino", только нужно поменять контакты на наши - LiquidCrystal lcd(7, 6, 5, 4, 3, 2);В принципе, в этом скетче есть и описание, что куда подключать. Можно подключить, как там указано, тогда менять вообще ничего не нужно.
// include the library code:
#include
Получается что-то вроде этого: 
Кстати, дисплей, который попал ко мне в руки, без подсветки не работает. В смысле, работает, но практически ничего не видно.
Контакты дисплея 1602A
| # контакта | Наименование | Как подключать |
|---|---|---|
| 1 | VSS | GND |
| 2 | VDD | +5V |
| 3 | V0 | Контраст - на средний вывод потенциометра |
| 4 | RS (Register select) | D7 Arduino |
| 5 | R/W (Read or write) | GND |
| 6 | E (Enable signal) | D6 Arduino |
| 7-14 | D0-D7 | D0-D3 - не подключены; D4-D7 - подключены к контактам D5-D2 Ардуино |
| 15 | A | Анод подсветки, подключается к +5В |
| 16 | K | Катод подсветки, подключается к земле через резистор 220Ом |
В этой инструкции показано, как подключать к Arduino и использовать LCD экраны на 16х2 и 20х4.
Эти экраны имеют встроенную подсветку на базе маломощного светодиода, работают от +5 В. Для подключения этих жидкокристаллических экранов понадобится 6 контактов. Можно использовать любые пины на вашем Arduino!
Инструкция написана на основании LCD экранов от компании Adafruit - blue&white 16x2, RGB 16x2 LCD, и blue&white 20x4, RGB 20x4. Если вы используете ЖК экран от другого производителя, нет 100% гарантии, что он сработает (хотя в 99% случаев все работает).
Символьные и графические LCD - в чем разница?
Существует огромное количество разных ЖК экранов. В этой статье мы рассмотрим символьные (character) LCD. Подобные экраны - отличный вариант для отображения текста. Можно настроить и отображение иконок, но размер этих иконок не должен превышать 7 пикселей (очень маленькие!).
На фото ниже показан пример работы LCD монитора на 16 символов с двумя строками:
Если вы присмотритесь повнимательнее, вы увидите маленькие прямоугольники, в которых отображаются символы. Каждый прямоугольник - это отдельная сетка пикселей. Для сравнения, ниже показан графический (graphical) LCD экран:
На графическом жидкокристаллическом дисплее одна большая сетка пикселей (в данном примере - 128х64). На нем можно отобразить текст, но лучше выводить изображения. Графические LCD обычно больше по размерам, на них больше контактов для подключения, использовать их несколько сложнее, чем текстовые.
В этой статье мы рассмотрим только текстовые/символьные экраны!
Разные модели LCD экранов
После того, как мы ограничили тип рассматриваемых экранов, рассмотрим, какие они бывают.

Несмотря на то, что они используются только для отображения текста, существуют разные модели и форм-факторы: в левом верхнем углу ЖК экран 20x4 с белым текстом на синем фоне, в правом верхнем - 16x4 с черным текстом на зеленом фоне, слева внизу - 16x2 с белым текстом на синем фоне и 16x1 с черным текстом на сером фоне.
Хорошая новость: все эти экраны взаимозаменяемы. Если вы настроили один из них, вы можете заменить его на другую модель. Скетч Arduino придется немного изменить, но подключение одинаковое!

В этой части мы используем LCD экраны с одной рельсой и 16 контактами для подключения (смотрите фото выше). Есть и LCD с 2 рельсами по 8 контактов для подключения (на рисунке ниже).

Подключить вторую модель к беспаечной монтажной плате сложнее.
Подключение символьного LCD экрана к Arduino
Устанавливаем рельсы контактов

Помимо LCD экрана вам понадобится дополнительная обвязка. Во-первых - потенциометр на 10 КОм. С помощью потенциометра мы будем настраивать контрастность дисплея. На каждом ЖК экране различные настройки контрастности, так что без регулировки не обойтись. Кроме того, вам понадобится рельса контактов 0.1".

Если рельса с контактами слишком длинная, лишние контакты модно просто отрезать!
Вам надо припаять контакты к ЖК дисплею.
При пайке будьте предельно осторожны, не повредите ваш Breadboard ! Можете сначала "прихватить" первый и 16 контакты, а потом уже припаять остальные.

Питание и подсветка
Пояснения |
|
|---|---|
 |
Мы начинаем подбираться к интересным вещам! Установите ваш LCD на breadboard. |
 |
Макетную плату запитываем от нашего Arduino. Подключите +5V к красной рельсе, а Gnd - к синей. |
 |
После этого подключим подсветку нашего LCD экрана. Подключите контакт 16 к gnd, а пин 15 - к +5V. На большинстве ЖК экранов предусмотрены резисторы для подсветки. Если же на вашем модуле резисторов не оказалось, придется добавить один между 5V и пином 15. Для расчета номинала резисторов, уточните максимальный ток для питания подсветки и примерное значение падения напряжения из даташита. Отнимите значение падения напряжения от 5 В, после этого разделите на максимальную силу тока и округлите к ближайшему большему стандартному значению номинала резистора. Например, если падение напряжения составляет 3.5 В, а сила тока 16 мА, номинал резистора будет равен: (5 - 3.5)/0.016 = 93.75 Ом, или 100 Ом после округления к стандартному значению. Если вы не можете найти даташит, используйте резистор на 220 Ом. Правда, в этом случае подсветка может быть достаточно бледной. |
 |
Подключите ваш Arduino к питанию. Подсветка должна загореться. |
Кстати, на некоторых дешевых LCD экранах подсветка не предусмотрена!
Схема для настройки контраста
Пояснения |
|
|---|---|
 |
Устанавливаем потенциометр. На фото он находится справа от пина 1. |
 |
Подключите одну сторону потенциометра к +5V, а вторую - к Gnd. Средний контакт потенциометра подключите к 3 пину на LCD. |
 |
Теперь подключаем логику нашего экрана - это отдельная от подсветки цепь! Пин 1 идет к Gnd, а пин 2 - к +5V. |
 |
Включите ваш Arduino. Если на LCD Мониторе предусмотрена подсветка, она должна загореться. Покрутите ручку потенциометра, чтобы увидеть первую прямоугольники пикселей на первой строке. |
Если все сработало, поздравляем. Это значит, что логика, подсветка и контраст работают! Если не получилось, не переходите к следующим шагам инструкции, пока не выясните, в чем ошибка!
Окончательное подключение
От D0 до D7, RS, EN, и RW. D0-D7 - это контакты, на которых хранится значения, передаваемые на дисплей. Контакт RS сообщает контроллеру, будем ли мы отображать данные (например, ASCII символ) или это управляющий байт (например, смена положения курсора). Контакт EN - это сокращение от "enable" (доступно), с помощью этого контакта мы сообщаем LCD, когда данные готовы для считывания. Контакт RW используется для установки направления - мы хотим отобразить (обычно) или считать (используется реже) данные с дисплея.
Не все эти контакты надо подключать к Arduino. Например, использовать RW не надо, если мы только отображаем данные на экране, так что его достаточно "подтянуть" к контакту Gnd. Кроме того, можно обмениваться данными с LCD экраном, используя 4 контакта вместо 8. Вероятно, возникает закономерный вопрос, в каких случаях используют 8 контактов? Скорее всего, это влияет на скорость передачи данных. То есть, используя 8 контактов вместо 4, вы можете увеличить скорость обмена информацией в 2 раза. В данном случае, скорость не важна, так что мы используем 4 контакта для подключения LCD к Arduino.
Итак, нам понадобятся 6 контактов: RS, EN, D7, D6, D5, и D4.
Для работы с LCD экраном, будем использовать библиотеку LiquidCrystal library, которая значительно облегчает процесс настройки пинов. Одно из достоинств этой библиотеки: вы можете использовать любые пины на Arduino для подключения контактов ЖК дисплея. Так что по окончанию этого гайда вы сможете легко заменить контакты, если это критично для вашего проекта.
Пояснения |
|
|---|---|
 |
Как упоминалось выше, мы не будем использовать пин RW, так что "подтягиваем" его к земле. Это пин 5. |
 |
После подключаем RS - это пин #4. Мы используем коричневый провод для его подключения к цифровому контакту #7 на Arduino. |
 |
Белым проводом подключаем контакт EN - пин #6 к цифровому пину digital #8 на Arduino. |
 |
Подошла очередь к контактам data. DB7 - это пин #14 на LCD. Он подключается оранжевым проводом к пину #12 на Arduino. |
 |
Осталось три контакта data, DB6 (пин #13 желтый), DB5 (пин #12 зеленый) и DB4 (пин #11 синий). Они подключаются к пинам #11, 10 и 9 на Arduino соответственно. |
 |
В результате Подключения у вас получится что-то похожее на фото слева. |
Используем символьный LCD
Пришло время загрузить скетч на Arduino для управления LCD экраном. Библиотека LiquidCrystal library установлена в Arduino IDE по умолчанию. Так что нам достаточно загрузить один из примеров и немного подкорректировать в соответствии с теми пинами, которые мы использовали для подключения.
Откройте скетч File→Examples→LiquidCrystal→HelloWorld.
Обновляем информацию о пинах. Ищем следующую строку:
LiquidCrystal lcd(12, 11, 5, 4, 3, 2);
И меняем ее на:
Теперь можете компилировать и загружать скетч на Arduino.

Если надо, настройте контраст

Естественно, вы можете использовать ЖК дисплей с любыми размерами. Например, на фото ниже показана работа LCD 20x4.

Или черный текст на зеленом фоне:

Одно из достоинств экранов с черным текстом на зеленом фоне - возможность отключения подсветки.

Задействуем насколько строк
Давайте разберемся, как ЖК экран обрабатывает длинные сообщения и задействует несколько строк. Например, если вы измените следующую строку:
lcd.print("hello, world!");
На следующую:
lcd.print("hello, world! this is a long long message");
LCD дисплей 16x2 обрежет все после 16-го символа:

Но LCD дисплей 20x4 перенесет не отображенные символы с первой строки на третью (вторая строка продолжится на четвертой). Не очень удобно, но на этом этапе придется смириться. Так что при отображении длинных строк, считайте символы, чтобы не превысить допустимую длину.

LCD с RGB подсветкой
Эти экраны работают так же как и обычные, но для подсветки установлены три светодиода (красный, зеленый, синий), так что вы можете использовать разные цвета подсветки.
После подключения LCD и его проверки в соответствии с инструкциями выше, подключите светодиоды к ШИМ аналоговым пинам вашего Arduino для точной настройки цвета. Если вы используете Arduino Uno, у вас должно было остаться три свободных ШИМ контакта. подключите красный светодиод (16 контакт на LCD) к Digital 3, зеленый светодиод (контакт 17) - к Digital 5, а синий светодиод (18 контакт на LCD) - к digital 6. На LCD модуле уже предусмотрены резисторы, так что подключать дополнительные не надо.

Теперь загрузите приведенный ниже скетч на Arduino.
// включаем в скетч библиотеки:
#include
#include
#define REDLITE 3
#define GREENLITE 5
#define BLUELITE 6
// объявляем количество контактов, которые используем
// для передачи данных
LiquidCrystal lcd(7, 8, 9, 10, 11, 12);
// яркость можно изменять в диапазоне 0 -> 255
int brightness = 255;
// настраиваем количество столбцов и строк на LCD:
lcd.begin(16, 2);
// отображаем сообщение на LCD.
lcd.print("RGB 16x2 Display ");
lcd.setCursor(0,1);
lcd.print(" Multicolor LCD ");
pinMode(REDLITE, OUTPUT);
pinMode(GREENLITE, OUTPUT);
pinMode(BLUELITE, OUTPUT);
brightness = 100;
for (int i = 0; i < 255; i++) {
setBacklight(i, 0, 255-i);
for (int i = 0; i < 255; i++) {
setBacklight(255-i, i, 0);
for (int i = 0; i < 255; i++) {
setBacklight(0, 255-i, i);
void setBacklight(uint8_t r, uint8_t g, uint8_t b) {
// настраиваем красный светодиод - он ярче остальных!
r = map(r, 0, 255, 0, 100);
g = map(g, 0, 255, 0, 150);
r = map(r, 0, 255, 0, brightness);
g = map(g, 0, 255, 0, brightness);
b = map(b, 0, 255, 0, brightness);
// общий анод, так что инвертируем!
r = map(r, 0, 255, 255, 0);
g = map(g, 0, 255, 255, 0);
b = map(b, 0, 255, 255, 0);
Serial.print("R = "); Serial.print(r, DEC);
Serial.print(" G = "); Serial.print(g, DEC);
Serial.print(" B = "); Serial.println(b, DEC);
analogWrite(REDLITE, r);
analogWrite(GREENLITE, g);
analogWrite(BLUELITE, b);
Результат работы данного скетча приведен на видео ниже
Команда createChar
Вероятно, вы захотите использовать специальные символы. Например, если вы разрабатываете проект с использованием датчика температуры (термопары), вам пригодится символ (°).
Реализовать это можно с помощью команды createChar. Кроме того, вам может пригодиться отличный веб-сайт, который выполнит за вас всю грязную работу по созданию новых символов !
Оставляйте Ваши комментарии, вопросы и делитесь личным опытом ниже. В дискуссии часто рождаются новые идеи и проекты!