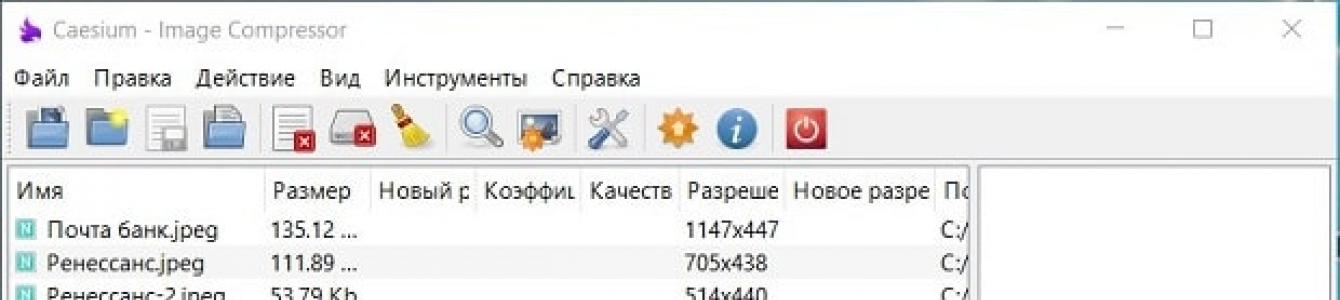Вы не знаете, как увеличить размер картинки? Это очень простая задача, так как все, что вам нужно, уже установлено на вашем компьютере. Прочитайте это руководство, и вы узнаете, как изменять размер фотографии с помощью 5 простых инструментов.
Способ 1. Как изменить размер изображения в Microsoft Paint
- Найдите и запустите MS Paint . Он предустановлен на всех версиях операционной системы Windows. Пуск> Все программы> Стандартные> Paint :
- Перетяните изображение в окно Paint или используйте Меню> Открыть (Ctrl + O) .
- В главном меню программы найдите пункт «Изменить размер » и выберите его:
- Откроется панель изменения размеров и пропорций изображения. Значение вы можете указать в пикселях. Не забудьте установить флажок «Сохранять пропорции ». Иначе изображение будет деформировано:
- Чтобы увеличить размер картинки, нажмите кнопку «ОК » и сохраните фотографию.
Советы:
- Если не получается задать нужные размеры фотографии, не растягивая ее, вы можете использовать инструмент «Обрезка », чтобы удалить ненужные края. Как это сделать, описано в пункте 3 ;
- Чтобы быстрее открыть фотографию, кликните по ней правой кнопкой мыши и выберите из контекстного меню пункт «Открыть с помощью Paint »;
- Лучше всего сохранять изображение в том же формате, что и оригинал.
Способ 2. Как изменить размер изображения в MS Photo Gallery
- Если Microsoft Photo Gallery не установлена на вашем компьютере (Пуск> Фотогалерея ), вам необходимо скачать и установить его как часть Windows Essentials 2012 ;
- Запустите MS Photo Gallery и найдите свой графический файл;
- Кликните по нему правой кнопкой мыши и выберите пункт «Изменить размер …»:
- Выберите готовый пресет: «Малый 640 пикселей », «Средний 1024 », «Большой 1280 » и т.д.
- Нажмите «Изменить размер и сохранить ». После того, как увеличите размер картинки, изображение будет размещено в той же папке, в ней также останется оригинал.
Советы:
- Если нужно задать точный размер изображения, в выпадающем меню выберите пункт «Пользовательский » и установите размер для большей стороны фотографии;
- Чтобы изменить размер нескольких фотографий одновременно, выберите их, удерживая нажатой клавишу Ctrl .
Способ 3. Как изменить размер изображения в Photoscape
Можно увеличить размер картинки в Фотошопе. Или использовать для этого Photoscape .
- Загрузите Photoscape и установите его. Запустите программу;
- Перейдите на вкладку «Редактор » и найдите фотографию, которую хотите изменить:
- В нижней части изображения находится кнопка «Изменить размер », нажмите на нее.
- Задайте новый размер фотографий. Убедитесь, что опция «Сохранять соотношение сторон » включена и нажмите кнопку «OK »:
- Сохраните отредактированное изображение.
Советы:
- Если необходимо изменить размер нескольких изображений, используйте вкладку «Пакетный редактор ». Добавьте папку и измените размер всех фотографий в ней;
- Если вы не знаете точный размер, можно задать «Процент » от исходного размера.
Способ 4. Как изменить размер изображения в IrfanView
- Установите IrfanView — отличный инструмент для просмотра и увеличения размера картинки;
- Добавьте фотографию, перетянув ее в окно программы, или нажав первую кнопку в панели инструментов:
- Перейдите на вкладку «Изображение », выберите «Изменить размер /пропорции » (Ctrl + R );
- Установите новый размер в пикселях, сантиметрах, дюймах, или в процентах от исходного изображения:
- Сохраните изображение.
Советы:
- Вы можете использовать стандартные размеры: 640 на 480 пикселей, 800 на 600 пикселей, 1024 на 768 пикселей и т.д.;
- Чтобы сохранить высокое качество фотографий, убедитесь, что для параметра DPI задано значение не менее 300.
Способ 5. Как изменить размер изображения онлайн
- Чтобы увеличить размер картинки онлайн, перейдите на сайт PicResize .
- Нажмите кнопку «Browse », чтобы выбрать фотографию. Нажмите «Continue »:
- Выберите процент от исходного изображения, например на 50% меньше. Инструмент отобразит размер изображения на выходе. В качестве альтернативы можно ввести точный размер, выбрав в выпадающем меню пункт «Custom Size »:
Самым узнаваемым «графическим» форматом, с которым успешно работают все операционные системы, девайсы и приложения, является JPG. Он хорошо сжимает данные, поэтому файлы JPEG обычно имеют незначительный «вес» (Мб или Гб). Но как бы качественно не выполнялось сжатие, а при высоких характеристиках изображения величина цифрового объекта будет существенной. А это затрудняет и передачу файла, и его хранение, и работу с ним. Проблемы решаются посредством уменьшения его размера. Выясним, что необходимо сделать, чтобы уменьшить размер файла jpg, и будет ли иметь эта операция последствия.
Способы уменьшить размер данных в формате JPG
Применяемое к графическим объектам слово «размер» имеет два значения - габариты изображения в пикселях (ширина и высота) и объем в Мб, Гб. Отсюда и два способа уменьшить габариты графического объекта:Физический метод
Уменьшение габаритов самой картинки. Предположим, у пользователя есть изображение с размером в пикселях 1024×768. Это большая картинка, но ее можно физически «урезать» с помощью встроенных в Windows 10 сервисов или сторонних программ. Метод позволяет удалить не несущие важной информации пиксели (обычно это фон), вырезав только важную область. Ширина и высота изображения в пикселях становится меньше, например, 650×370, а качество сохраняется.
Сжатие файла
Технически сложный процесс снижения «веса» картинки (Мб или Гб), при котором велика вероятность потери качества изображения. Механизм сжатия (квантование) действует так - находит одинаковые или близкие по характеристикам зоны и замещает их своеобразным эталоном. Например, изображение имеет 23 одинаковых по цвету пикселя. При сжатии они заменяются на один большой «усредненный» пиксель. Из-за этого на фото появляются размытые и нечеткие области, эффекты переходов и прочие дефекты.
Если изображение имеет большое число схожих пикселей, то процесс сжатия кадра будет качественным (то есть «вес» фото в 4 Гб, например, сократится до 1.3 Гб). Но при этом качество самой картинки станет очень низким. Если же одинаковых пикселей мало, то «вес» фото фактически не уменьшится, но зато и качество не пострадает.
Важно! Для редактирования размеров файла существует множество программных продуктов. Но большинство сайтов в сети Интернет предлагает пользователям использовать Paint. Функционал встроенного в Windows 10 инструмента слишком мал и неэффективен, чтобы выполнить редактирование качественно. Поэтому лучше Paint не использовать. Существуют иные способы.
Photoshop - лучший инструмент для работы с графикой
Программный продукт рассчитан на опытных пользователей, но такие простые задачи как уменьшение размера картинки в формате JPG может с его помощью выполнить и новичок. Программу нужно скачать в сети и установить на ПК. Инсталляция софта стандартная. После установки компьютер лучше перезагрузить. Дальше для сжатия размера jpg нужно действовать так:Затем выполнить сохранение объекта. С помощью Photoshop можно уменьшить и вес файла. Процедура выполняется также
- в меню «Файл» (File) выбрать «Сохранить для web» (Save for web);
- в новом окне выбрать в горизонтальной панели 2 или 4 варианта;
- определиться с вариантом сжатия по качеству изображения;
- выделить его, кликнув мышью;
- нажать «Сохранить» (Save).
Сжатие с помощью программы Caesium
Более простой, но менее функциональной программкой является Caesium. Она стандартным образом устанавливается на ПК и имеет очень дружелюбный интерфейс. Чтобы отредактировать объект, запускают программный продукт, выполняют следующие действия:Скачиваем установочный файл с официального сайта : Данная программа сохраняет пропорции изображения, поэтому дополнительных операций по редактированию делать не нужно.
Данная программа сохраняет пропорции изображения, поэтому дополнительных операций по редактированию делать не нужно.
File Optimizer - одновременное сжатие нескольких фотографий
Это тоже установочный файл. Его придется скачать и установить на ПК. Инсталляция стандартная. Программка с максимально простым функционалом, но англоязычным интерфейсом. Используют ее так: Утилита удобна тем, что позволяет одновременно оптимизировать размеры сразу нескольких файлов. Чем их больше включено в процесс, тем он дольше длится.
Утилита удобна тем, что позволяет одновременно оптимизировать размеры сразу нескольких файлов. Чем их больше включено в процесс, тем он дольше длится.Удобные онлайн-сервисы
На просторах Интернет можно встретить множество ресурсов, сжимающих фото и картинки в формате JPEG в режиме онлайн. Но доверять стоит не всем, поскольку действительно качественно (с сохранением четкости рисунка) эту процедуру выполняют лишь немногие. Среди них:Наиболее продвинутым и удобным для начинающих редакторов будет первый в списке ресурс. У него англоязычный интерфейс, но интуитивно-понятная рабочая панель, поэтому сложностей не возникнет. Все, что нужно сделать, - нажать на иконку загрузки рядом с Пандой и дождаться сжатия. На этом ресурсе процедура выполняется с сохранением качества изображения.

Какой же из способов выбрать? Все зависит от дальнейших действий и частоты выполнения данной операции. Если сжатие проводится часто, тогда имеет смысл установить мощную программу с обширным функционалом для редактирования изображений. В противном случае нагружать ОС лишними программными продуктами, которые в конечном итоге займут все свободное пространство жесткого диска, не стоит.
Время от времени появляется необходимость уменьшить «вес» файлов JPG формата. Чаще всего в обработке нуждаются фотографии или сканированные копии.
Минимизация размера фотографий или других изображений даёт возможность значительным образом сократить объём информации, хранящейся на дисковом накопителе. Кроме того, такие файлы с маленьким размером очень быстро можно отправить по электронной почте или в социальные сети.
Существуют программы, которые не принимают изображения с большим объёмом, поэтому есть необходимость минимизировать их «вес». Проще всего увеличить дисковое пространство можно путём сокращения объёма изображения, преобразив его в формат JPG, но иногда этого недостаточно.
Для максимального уменьшения объёма JPG файлов обычно используют три популярные программы:
- Paint.NET;
- PhotoShop;
- PicPick.
Cжатие JPG файла с использованием Paint.NET
Эта программка является очень удобной в использовании, благодаря понятному русскоязычному интерфейсу. Кроме того, она занимает немного места и ее можно с легкостью найти в сети интернет.
Для того чтобы сжать фотографию, нужно запустить Paint.NET и перенести необходимый файл в окно программы. Затем перейдите в главное меню, кликните на кнопке «Изображение», выберите пункт «Изменить размер». После этих действий, откроется новое окно, где потребуется провести настройку разрешения. Очень важно, чтобы при этом была включена опция «Сохранять пропорции».
По завершению внесения необходимых изменений, кликните «ОК». Трансформация формата и качества фотографий осуществляется в главном меню. Для этого выберите меню «Файл» и кликните на поле «Сохранить как». После этого потребуется изменить название файла, задать формат JPG и подтвердить изменения.
После появится специальное окно, позволяющее выбрать уровень качества изображения. Изменение уровня картинки в границах 95-100% сохранит ее визуальное качество. Убедиться в этом, а также увидеть окончательный размер файла можно, нажав справа от меню опцию «Предварительный просмотр». Проделав все, выше обозначенное, необходимо выбрать опцию «Сохранить».
Минимизация размера картинки с применением PhotoShop
Загрузите фотографию в предварительно запущенный PhotoShop. Программка дает возможность всячески откорректировать загруженный файл с точки зрения контраста, цвета и т. п.
С целью изменения размера изображения, его сжатия кликните на опции «Image», выберите «Image Size». После этого в окне Вы увидите изначальный размер фото. Уменьшить размер изображения можно, обозначив Height и Width необходимыми значениями. Не обязательно вводить оба значения, достаточного одного; приложение обозначит второе самостоятельно в зависимости от первого. Затем выберите поле «Файл», кликните на «Сохранить для Web». Программка автоматически осуществит оптимизацию изображения.
Удостовериться в уменьшении размера файла можно в опции JPEG High. После этого, сохраните картинку. В том случае, если итоговый «вес» файла Вам не подходит, преобразите настройки фото, используя бегунок.
Выполнив все манипуляции, сохраните файл, переиначив имя.
Уменьшение «веса» в приложении PicPick
Эта программа позволяет переделать формат фото, дополнять картинку надписями, совмещать различные фрагменты и т. п.
Чтобы сжать фото, запустите PicPick, загрузите в него картинку, в поле «Image» кликните на опции «Resize». Появится меню, в котором необходимо выбрать функцию «Image Resize/Zoom». Уменьшать размер файла можно с помощью изменения процентного соотношения или в процессе трансформации количества пикселей по величинам. Кроме того, приложение может содержать самый распространенный шаблон размера фото. Выберите или обозначьте необходимый шаблон файла в нижнем поле. Кликните «ОК», сохранив изменения.
Главное нужно указать изображение на вашем компьютере или телефоне, указать качество от 1 до 100, нажать кнопку ОК внизу страницы. Остальные настройки выставлены по умолчанию. Чем больше указано «качество » в настройках (80-100), тем больше получится размер файла. И наоборот, меньшее качество (50-75) даст меньший размер JPEG файла. При необходимости уровень качества (сжатия), с которым был создан jpeg-файл, можно узнать .
Если после сжатия размер jpeg файла стал наоборот больше, чем оригинал, то значит нужно понизить уровень качества с 80 на более меньшее число, например, установить 60. Размеры в пикселях и мегабайтах до и после сжатия можно будет увидеть после обработки или нажатия кнопки OK. Если при уровне качества в 40-50 размер всё равно больше оригинала, то сжимать картинку нет смысла - она и так была хорошо сжата. Можно разве что попробовать удалить метаданные , встроенные в jpg файл или удалить exif + сделать jpg прогрессивным без потери качества.
В настройках есть возможность выбрать тип субдискретизации (прореживания), что позволяет добиться бо́льшего сжатия jpg файла с минимальными потерями. Субвыборка 1x1 даёт наилучшее качество изображения, яркие цветовые переходы сохраняются, в основном подходит для качественных превью или маленьких картинок для предпросмотра. Субвыборка 2x1 - это наиболее распространённый метод , используется практически во всех цифровых фотокамерах, сжатие резких цветовых переходов происходит по горизонтали, позволяет добиться меньшего размера файла без особых потерь, отлично подходит для больших изображений. 1x2 - тоже самое, что и 2x1, но только усреднение резких цветовых переходов будет по вертикали. Субвыборка 2x2 усредняет резкие цветовые переходы по горизонтали и по вертикали, позволяет добиться наименьшего размера файла, подходит для размытых картинок.
Исходное изображение никак не изменяется. Вам будет предоставлена другая обработанная картинка в формате jpg.
На фотографиях "Красного перчика после дождя" указан уровень качества JPEG для сравнения:








Размеры этой jpg картинки в зависимости от уровня качества (Q - качество, KB - это размер в килобайтах):
Q 10 = 2 KB; Q 15 = 2,7 KB; Q 30 = 4,3 KB; Q 50 = 5,9 KB; Q 60 = 6,7 KB; Q 70 = 7,9 KB; Q 80 = 9,8 KB; Q 90 = 14,1 KB; Q 100 = 46,5 KB.
Из вышеуказанных примеров можно сделать вывод, что наилучшим соотношением размер-качество может быть уровень качества от 75 до 95. А для того, чтобы картинка занимала наименьший размер и была в тоже время более и менее нормальной, подойдёт качество 60-70. Если качество не имеет значения, а нужен маленький размер файла, то подойдёт процент качества от 30 до 50.
Обратите внимание, что размер файла прогрессивной JPEG картинки обычно меньше стандартной на 2-3% с таким же качеством изображения, да и ещё будет красиво открываться при её загрузке в интернет браузере, как это обычно делают в фильмах! Пример стандартной и прогрессивной JPEG картинки можно посмотреть .
Иногда требуется уменьшить размер фотографий для отправки на емейл или загрузки на сайт знакомств, или в свою любимую социальную сеть.
Дело в том что современные фотоаппараты делают фотографии в большом разрешении, что конечно очень здорово, но при этом такие фото имеют и внушительный размер. Вплоть до нескольких десятков мегабайт.
Конечно же, что на сайтах такая большая фотография будет очень долго открываться, а тот, у кого медленное интернет соединение и вовсе может не дождаться пока она загрузиться целиком.
Что же тогда делать? Все просто, мы можем уменьшить фотографию или сжать ее. При этом на сайте этого не будет заметно — фото по-прежнему будет таким же естественным.
Существует множество программ для уменьшения размера картинок и фото, а также есть сайты, которые позволяют это сделать онлайн.
В данной статье мы рассмотрим сначала несколько программ , а затем предоставим ссылку на сайт, который уменьшит изображение в онлайн режиме .
Используем стандартную программу Paint
Программа Paint есть по умолчанию в операционной системе Windows 7 и в других версиях. Чтобы долго ее не искать, вам достаточно кликнуть по значку «Пуск» и ввести в строку поиска «Paint»:
В списке найденных буден интересующая нас программа. Запускаем ее.

Слева будет значок в виде документа.

При клике на него выпадает меню из которого выбираем «Открыть».

Находим фото на компьютере, которое будем уменьшать.

Затем в меню программы жмем на надпись «Изображение» и «Изменить размер»

Переключаем кнопку на «Пиксели» и вводим нужную вам цифру. Обратите внимание, если стоит галочка «Сохранять пропорции», то при вводе значения по горизонтали — будет автоматически меняться и значение по вертикали.
Если вы хотите свое значение и там и там, то снимите галочку, но тогда изображение будет искажено: растянуто или сжато (если оно не пропорциональное).


Минус программы Paint в том, что мы не можем повлиять на силу сжатия. Поэтому мы рассмотрим очень похожую программу Paint.NET.
Изменяем размер и сжимаем картинку программой Paint.NET
Paint.NET предоставляет нам возможность повлиять на силу сжатия и размер фотографии на выходе. Поэтому рекомендуем использовать именно ее.
Данная программа также обычно уже установлена на компьютере. Попробуйте опять нажать пуск и ввести уже Paint.NET.
Если найдется — запускайте, если нет, то по этой ссылке http://paintnet.ru/download/ ее можно скачать. Программа является бесплатной. Установите ее и запустите.
Также как и в программе описанной выше, открываем файл на компьютере, а затем в меню «Изображение» > «Изменить размер», или сочетание клавиш Ctrl+R.

Также выставляем нужные нам параметры.


Бесплатная программа SmallFoto для пакетной обработки изображений
Данная программа очень проста в применении, с бесплатной лицензией, и позволяет не только уменьшать и сжимать изображения, но также и накладывать поверх водяной знак, обрабатывать и переименовывать сразу несколько картинок, т.е. поддерживается пакетная обработка — целыми папками.
Внешний вид программы SmallFoto:

Выбираем «Источник» — папку на компьютере с ваши оригинальными изображениями (в папке может быть любое количество картинок или фото);
Также выбираем «папку-получатель» куда будут сохранены уменьшенные копии. Можно заранее ее создать.
Выбираете нужный вам размер, формат и качество, кликнув по соответствующей кнопкам и жмете «Старт». То есть все очень просто. В вашей «Папке-получателе» появятся те же фотографии, только с новым размером, который вы хотели.
Уменьшение размера фотографий онлайн
В наше время существует множество сайтов, на которые можно зайти, загрузить фотографию и получить ее уменьшенную копию.
А это значит, что вам можно даже не запускать какие-либо программы, чтобы изменить размер фото. Конечно же, на сайтах в онлайн режиме возможностей гораздо меньше чем предоставляют программы, но если вам важно быстро что-то уменьшить ширину и длину, то почему бы ими и не воспользоваться.
Такую возможность на предоставит сайт www.avazun.ru, а вот точная ссылка инструмента http://www.avazun.ru/tools/razmer/

Кликаем, выбираем фотографию на компьютере. После загрузки появится окошко с возможностью выставить размеры, и кнопка скачать.

Скачиваем полученное изображение на компьютер.