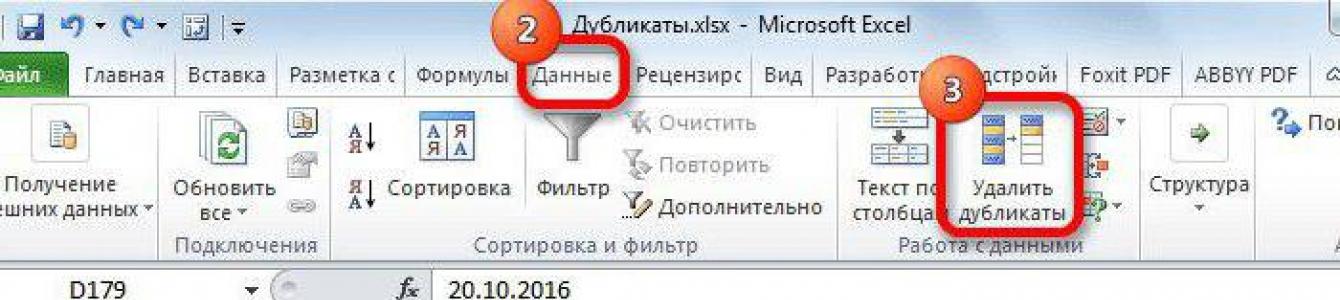Когда работаешь с огромным объемом данных в программе "Эксель", то ненароком очень просто можно совершить ошибку и вписать одни и те же данные повторно. Так возникают дубликаты. Это, конечно же, повышает объем всей суммарной информации, а в некоторых случаях сбивает формулы, которые должны подводить итоги и рассчитывать различные переменные. Вручную найти дубликаты можно, но зачем, если есть несколько способов, как в Excel удалить повторяющиеся строки автоматически.
Способ 1: стандартное удаление дубликатов
Самым простым способом, как строки, является использование соответствующего инструмента, располагающегося в ленте.
Итак, вам необходимо:
- Зажав левую кнопку мыши, выделить необходимый диапазон ячеек, в пределах которого будет поиск и автоматическое удаление повторяющихся строк.
- Перейти во вкладку "Данные".
- Нажать по инструменту "Удалить дубликаты", что находится в группе "Работа с данными".
- В появившемся окне поставить галочку рядом с "Мои данные содержат заголовки".
- Установить галочки рядом с названием тех столбцов, в которых будет проводиться поиск. Возьмите во внимание, что если установлены все галочки, то дубликатом будут считаться строки, которые полностью повторяются во всех столбцах. Таким образом, если вы хотите удалить дубликаты с одного столбца, то необходимо оставить лишь одну галочку рядом с его наименованием.
- Нажать "ОК".

Как только вы нажмете на кнопку, начнется поиск дубликатов выделенной области, а затем и их удаление. По итогу появится окно, в котором будет продемонстрирован отчет. Теперь вы знаете, как в Excel удалить повторяющиеся строки, но лишь первый способ, на очереди второй.
Способ 2: использование "умной таблицы"
Дубликаты можно удалить подобным способом, который имеет место быть в этой статье. На сей раз, в рассказе, как в Excel удалить повторяющиеся строки, будет использоваться "умная таблица".
Для удаления повторов в Excel, вам нужно сделать следующее:
- Как и в предыдущем способе, сначала выделить диапазон ячеек, где необходимо удалить дубликаты.
- Нажать кнопку "Форматировать как таблицу", что располагается на вкладке "Главная" в группе инструментов "Стили".
- Выбрать из выпадающего меню понравившейся стиль (любой).
- В появившемся окне необходимо подтвердить указанный ранее диапазон ячеек, а если он не совпадает, то переназначить. Также установите галочку рядом с "Таблица с заголовками», если она такова, по итогу нажмите кнопку "ОК".
- "Умная таблица" создана, но это еще не все. Теперь вам необходимо выделить любую ячейку таблицы, чтобы во вкладках появился пункт "Конструктор" и непосредственно перейти в эту вкладку.
- В ленте инструментов нужно нажать кнопку "Удалить дубликаты".

После этого появится окно удаления повторяющихся строк. Оно будет аналогично тому, что было представлено в первом способе, поэтому все последующие действия проводите в соответствии с первой инструкцией.
Заключение
Вот мы и разобрали два способа, как в Excel удалить строки с повторяющимися значениями. Как можно заметить, в этом нет ничего сложного, а пользуясь инструкцией, так и вовсе провернуть данную операцию можно за несколько секунд. Пример был приведен в 2016-й версии программы, однако удалить повторяющиеся строки в Excel 2010 и других версиях можно точно также.
В данном материале мы очень, очень быстро удалим дубликаты или оставим уникальные записи из списка, кому как больше нравится, отсортируем список, а также, сделаем так, чтобы список с уникальными записями можно было быстро обновлять, если в основном перечне происходят изменения.
Супербыстрый способ удаления дубликатов записей
Если необходимо просто быстро удалить дубликаты из списка или определенного столбца таблицы, то сделать это можно чрезвычайно просто.
Для этого достаточно:
а) отформатировать диапазон как таблицу. Выделяем диапазон, выбираем вкладу «Главная», группу «Стили», «Форматировать как таблицу» и желаемый стиль оформления таблицы, внизу команда, где можно создать свой собственный вариант
б) удалить дубликаты с помощью команды «Удалить дубликаты» в группе «Инструменты» на дополнительной вкладке «Конструктор», которая появится после преобразования диапазона в таблицу

Диалоговое окно удаления дубликатов предельно простое.

После удаления дубликатов, если в списке находились пустые строки, их можно будет убрать с помощью фильтра. Все диапазоны, отформатированные как таблицы у заголовка имеют возможности фильтрации значений.

Для фильтрации, равно как и сортировки списка достаточно воспользоваться выпадающим меню у заголовка нужного столбца.

Результат проделанной работы:

Такой способ подойдет, если нужно быстро убрать дубликаты записей на листе Excel, а сами изменения запечатлеть в исходном диапазоне. Если же исходный диапазон может обновляться, то каждый раз проделывать подобные действия не самый лучший способ избавиться от дубликатов и здесь на помощь придет второй способ удаления дубликатов на листе Excel.
Удаление дубликатов с помощью запросов (Power Query)
В 2016й версии Excel Power Query или создание запросов изначально входит в базовую поставку, а для версий 2013, 2010 нужно будет самостоятельно установить это бесплатную надстройку.
Первый этап удаления дубликатов с помощью Power Query такой же, как и в предыдущем способе – необходимо диапазон отформатировать как таблицу. Дальше на вкладке «Данные» в группе «Скачать и преобразовать» выбрать команду «Из таблицы». Появится окно редактора запросов, в котором, с помощью контекстного меню по заголовку столбца с нумерацией его можно удалить, а по заголовку столбца с ФИО выбрать команду «Удалить повторения», это же можно сделать и с помощью вкладки «Главная» редактора запросов.

С помощью фильтра можно скрыть пустые строки (они здесь помечены как «null») и отсортировать, при необходимости, отобранные значения, потом выбрать команду «Закрыть и загрузить/ Закрыть и загрузить в…»

Выбор именно второй опции позволит выбрать место, когда выгрузить модифицированный список, первая же команда сделает это на новый лист. Конечный результат работы в торого способа
Преимуществом способа удаления дубликатов с помощью Power Query, является не только то, что исходный диапазон остается нетронутым, но и то, что, добавляя новые записи в исходный диапазон, они будут появляться в обработанном, естественно, если эти записи уникальны. Для обновления обработанного списка, нужно вызвать контекстное меню на нем и выбрать «Обновить», либо нажать «Обновить» с ленты интерфейса.
Давним пунктом в списке пожеланий к Excel была возможность автоматического удаления дубликатов строк в листе. И вот, начиная с Excel 2007, разработчики Microsoft исполнили это желание.
На рис. 33.1 показан диапазон данных, после того как он был преобразован в таблицу с помощью команды Вставка Таблицы Таблица
. Обратите внимание, что эта таблица содержит некоторые повторяющиеся строки.
Начните с выбора любой ячейки в таблице. Затем выполните команду Конструктор Сервис Удалить дубликаты . Excel выведет диалоговое окно, показанное на рис. 33.2. Здесь перечислены все столбцы в таблице. Выберите флажки для столбцов, которые хотите включить в поиск дубликатов. В большинстве случаев нужно выбирать все столбцы - это означает, что дубликат будет определен как имеющий одинаковые данные в каждом столбце.
Если ваши данные введены не в виде таблицы, используйте команду Данные Работа с данными Удалить дубликаты для отображения одноименного диалогового окна.
Следует понимать, что повторяющиеся значения определяются значением, отображаемым в ячейке, а это необязательно значение, хранящееся в ячейке. Предположим, две ячейки содержат одну и ту же дату: одна дата форматируется как 5/15/2010, а другая - как Май 15, 2010. При удалении дубликатов Excel посчитает, что эти строки различные.

Нажмите кнопку OK , и Excel отсеет повторяющиеся строки и выведет сообщение о том, как много дубликатов он удалил (рис. 33.3).

При работе с таблицей или базой данных с большим количеством информации возможна ситуация, когда некоторые строки повторяются. Это ещё больше увеличивает массив данных. К тому же, при наличии дубликатов возможен некорректный подсчет результатов в формулах. Давайте разберемся, как в программе Microsoft Excel отыскать и удалить повторяющиеся строки.
Найти и удалить значения таблицы, которые дублируются, возможно разными способами. В каждом из этих вариантов поиск и ликвидация дубликатов – это звенья одного процесса.
Способ 1: простое удаление повторяющихся строк
Проще всего удалить дубликаты – это воспользоваться специальной кнопкой на ленте, предназначенной для этих целей.


Способ 2: удаление дубликатов в «умной таблице»
Дубликаты можно удалить из диапазона ячеек, создав умную таблицу.

Этот способ является наиболее универсальным и функциональным из всех описанных в данной статье.
Способ 3: применение сортировки
Данный способ является не совсем удалением дубликатов, так как сортировка только скрывает повторные записи в таблице.


После этого, повторяющиеся записи будут скрыты. Но их показ можно в любой момент включить повторным нажатием на кнопку «Фильтр» .

Способ 4: условное форматирование
Найти повторяющиеся ячейки можно также при помощи условного форматирования таблицы. Правда, удалять их придется другим инструментом.


После этого произойдет выделение ячеек с повторяющимися значениями. Эти ячейки вы потом при желании сможете удалить вручную стандартным способом.
Внимание! Поиск дублей с применением условного форматирования производится не по строке в целом, а по каждой ячейке в частности, поэтому не для всех случаев он является подходящим.
Способ 5: применение формулы
Кроме того, найти дубликаты можно применив формулу с использованием сразу нескольких функций. С её помощью можно производить поиск дубликатов по конкретному столбцу. Общий вид данной формулы будет выглядеть следующим образом:
ЕСЛИОШИБКА(ИНДЕКС(адрес_столбца;ПОИСКПОЗ(0;СЧЁТЕСЛИ(адрес_шапки_столбца_дубликатов: адрес_шапки_столбца_дубликатов (абсолютный); адрес_столбца;)+ЕСЛИ(СЧЁТЕСЛИ(адрес_столбца;; адрес_столбца;)>1;0;1);0));"")


После этих действий в столбце «Дубликаты» отобразятся повторяющиеся значения.

Но, данный способ все-таки слишком сложен для большинства пользователей. К тому же, он предполагает только поиск дублей, но не их удаление. Поэтому рекомендуется применять более простые и функциональные решения, описанные ранее.
Как видим, в Экселе есть множество инструментов предназначенных для поиска и удаления дублей. У каждого из них есть свои особенности. Например, условное форматирование предполагает поиск дублей только по каждой ячейке в отдельности. К тому же, не все инструменты могут не только искать, но и удалять повторяющиеся значения. Наиболее универсальный вариант – это создание «умной таблицы». При использовании данного способа можно максимально точно и удобно настроить поиск дубликатов. К тому же, их удаление происходит моментально.
Привет всем! Некоторые сейчас меня поймут, а некоторые нет (кто не так часто работает с текстом). Вообщем, я часто работаю с документами и у меня все-время возникает вопрос, как удалить дубликаты строк…
Дубли бывают везде, например для , очень много программ. А, для того чтобы удалить одинаковые текстовые строки, программ мало. Да вообще их нет! Сколько не искал сейчас покажу 2 программы, через которые можно это делать. И то одна похоже самописная, от автора, у которого тоже походу кончилось терпение их искать)))
1 способ. Как в Эксель удалить дубликаты строк
Этот способ будет первый, т.к. эта программа установлена у большинства пользователей. Она входит в пакет Майкрософта Офиса. Запускаем Эксель и вставляем туда текст, который нужно отсортировать.

Теперь ваш столбец с текстом должен быть выделен. Когда вы его выделите, нажимаем удалить дубликаты.

Появится окно, в котором выбираем нужный столбец. И нажимаем ОК.

Появится окошко с сообщением об удалении дубликатов.

Все, видим что дубли были удалены.

2 способ удаление дубликатов строк
На помощь придет программа, которую я увидел чисто случайно. В неё кстати реализован не только этот функционал. Возможно ей кто-то будет пользоваться и по другому назначению. Скачиваем…

Я специально, написал несколько одинаковых и дублирующихся строк.

Запускаем программу. Выбираем удалить дубликаты и кнопку выбрать и удалить дубли. Выбираем ваш файл.