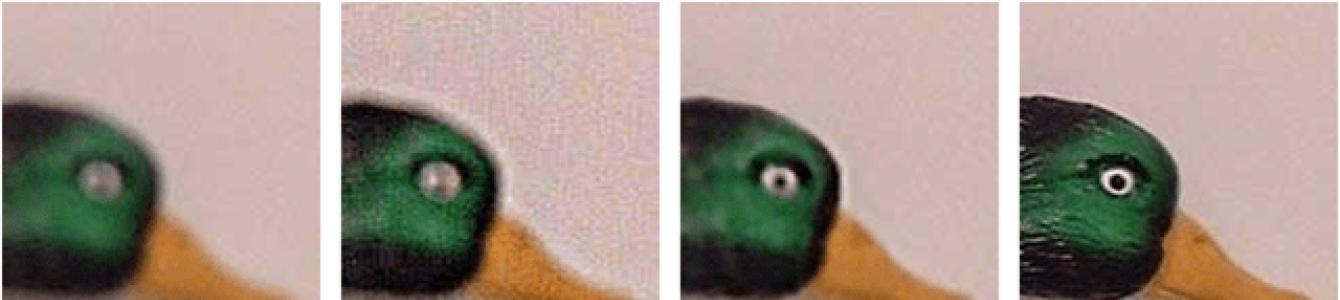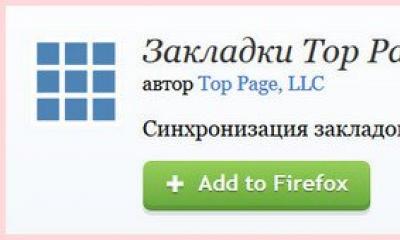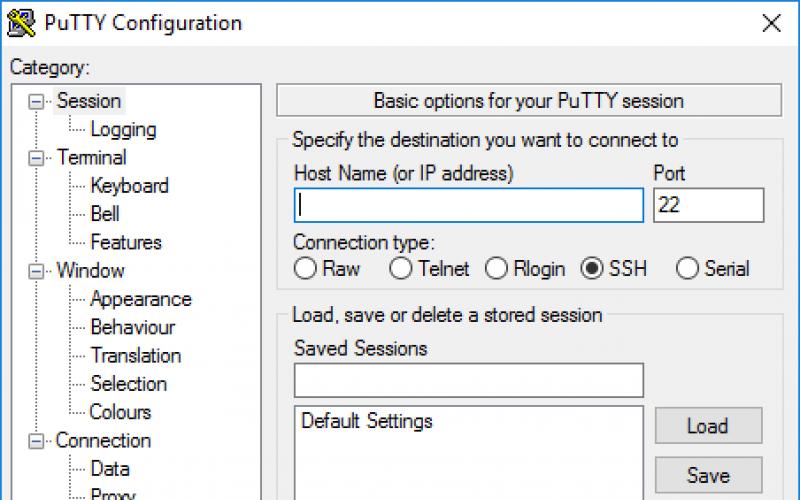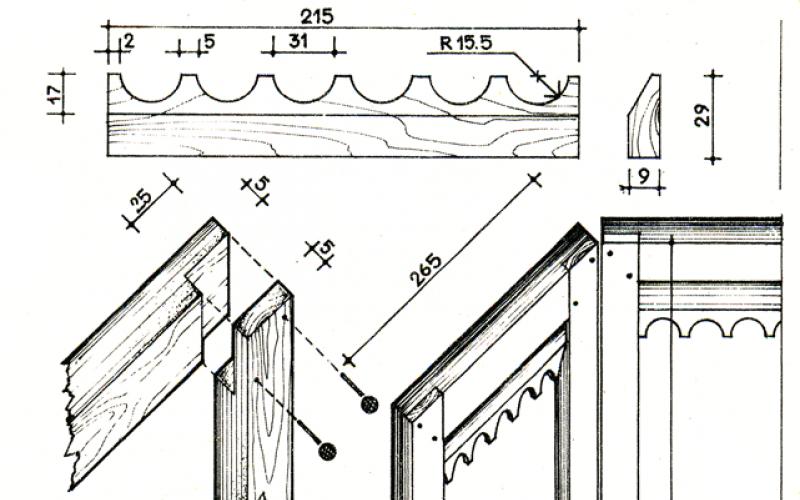Расфокусированные фотографии становятся всё более популярными по некоторым причинам, но не учитывая так всеми любимые фильтры как в Instagram, они обычно только раздражают. Допустим, вы постарались снять уникальное в своем роде семейное видео только лишь для того, чтобы обнаружить, что изображение размыто и дрожит.
Оказывается, существуют программы, которые могут улучшить резкость фотографий без возни в Photoshop. Хотя в большинстве случаев из размытого фото или видео никогда не сделать резкую и красивую копию, эти инструменты можно использовать для восстановления важных деталей и вернуть резкость, чтобы сделать материал чуть более качественным.
Естественно, не стоит ожидать, что, сделав ряд сильно расфокусированных фотографий, вы отредактируете их так, что они сгодятся на обложку журнала, однако вы можете изощряться в стиле сериала CSI , используя эти приложения, и получить удивительные результаты.
Полностью бесплатное приложение, которым можно пользоваться сколько угодно раз, и во многих отношениях оно дружелюбнее, чем Focus Magic. С другой стороны, его работа не отличается стабильностью (программа зависала несколько, пока я ее тестировал, особенно при загрузке слишком тяжелых изображений), а результаты, которые выдает программа, могут быть разными.
Есть несколько полезных возможностей в SmartDeblur – наличие zoom-опции, а также опции Fit To Window (Подстроить под размер окна). Также можно сравнивать результаты с оригиналом, нажав на «Show Original». Предобзор доступен для всего изображения. Программа содержит образец на котором можно научиться увеличивать резкость, чтобы прочесть размытый текст.
Испытав инструмент на своих собственных фотографиях, я обнаружил, что он не работает так же хорошо как Focus Magic. Но мне удалось получить хорошие результаты с картинкой, содержащей текст.
- Плюсы: Абсолютно бесплатное, обладающее дружелюбным интерфейсом, очень полезное для прочтения на фотографии размытого текста.
- Минусы: Не очень стабильное, не так уж хорошо работает с реальными фотографиями (но испытайте приложение сами, чтобы вынести свой вердикт).
Пытаясь восстановить потерянные детали, вы почувствуете, будто работаете с CSI, но не ожидайте ничего выдающегося.
Focus Magic
Focus Magic - это нечто большее, чем просто программа увеличения резкости. Согласно заявлениям с их сайта, используются «продвинутые криминалистические деконволюционные технологии, которые буквально, как рукой, снимают размытие». В теории, приложение справляется с расфокусированными изображениями и размытыми видео, восстанавливая потерянные детали. Но действительно ли это работает?


Программа Focus Magic далеко не автоматический инструмент. И это огромный минус, поскольку бесплатная пробная версия позволяет выполнить только 10 операций. После этого нужно будет приобрести полную лицензию, которая стоит 45 долларов. После загрузки изображения вам сперва необходимо решить, будете ли фокусировать, убирать размытие при движении, дефокусировать или очищать изображение от мусора. Потом начинается долгий процесс подстройки параметров.
Поскольку возможно увидеть привью лишь для небольшой области изображения, уходит множество попыток, чтобы достичь хорошего эффекта для всей фотографии.
- Плюсы: Выглядит как профессиональный инструмент, с помощью которого действительно можно достичь хороших результатов.
- Минусы: Работа требует множества попыток, но их у пользователя бесплатной версией только 10. К тому же, отсутствует опция изменения масштаба (зума), что доставляет неудобства.
С помощью приложения можно вернуть резкость изображениям, если у вас есть терпение и деньги.
Приложение в отличие от своих конкурентов обладает несколькими особенностями: очень подробным руководством и самодостаточностью. Под самодостаточностью я понимаю способность программы взять на себя тяжелую работу по настройке, если того пожелаете. Если знаете, что делаете, можете получить доступ к продвинутым настройкам, но это совсем необязательно.


После прохождения обучения, можно приступать к обработке. Для этого необходимо поместить красный квадрат на область с сильной размытостью и нажать на кнопку Process. В большинстве случаев на этом всё. Если результаты вас не удовлетворяют, можно переместить квадрат в другую область и попытаться снова. Приложение выполняет свою работу хорошо, ему удалось превратить некоторые размытые фотографии во вполне достойные.
Как видите, минусом являются водяные знаки, которые накладываются на все фотографии, которые вы обрабатываете, используя бесплатную версию приложения. Если вам действительно нравится программа и хотите избавиться от водяных знаков, лицензия будет стоить вам 39$.
- Плюсы : Легкость в использовании, хорошие результаты обработки, с текстом – хуже.
- Минусы: На все обработанные фото накладываются водяные знаки. Лицензия стоит 39$.
Выводы
Хотите – верьте, хотите – нет, но я потратил полдня, исследуя данную тему. Попытавшись повысить резкость у множества размытых фото и видео, я осознал одну вещь – лучше сразу снимать хороший материал. Но если по какой-то причине «план А» не сработал, то вышеперечисленные приложения способны выжать кое-что из вашего материала, но это на самом деле зависит от того, чего вы стремитесь достичь.
Инструкция
Создайте дубликат имеющегося у нас слоя, нажав клавиши Ctrl+J. Клавиши Shift+Ctrl+U обесцветят дубликат слоя.
Выберите для этого слоя в палитре слоев режим наложения «Overlay».
Примените к обесцвеченному слою фильтр «Other – HighPass».
При помощи диалогового окна фильтра подберите оптимальное значение параметра «Radius», оценивая изменения, происходящие с фото. При этом галочка около режима «Preview» должна быть .
Увеличение четкости может быть необходимо не всем частям фото. В некоторых местах оно вызовет только появление лишних дефектов. Поэтому там, где резкость не нужна, сотрите корректирующий слой инструментом «Eraser» (вызывается клавишей E в английской раскладке).
Если вы хотите увеличить корректирующий эффект, дублируйте обесцвеченный слой комбинацией клавиш Ctrl+J. Регулируйте прозрачность верхнего слоя, пока результат вас не удовлетворит.
Объедините все слои при помощи клавиш Ctrl+Shift+E. Отрегулируйте яркость и контрастность фотографии при помощи тех пунктов меню «Image - Adjustments», которые вы предпочитаете. Самые простые из них - «Image – Adjustments - Brightness/Contrast».
Сохраните обработанное фото под новым именем при помощи пункта меню «File – Save As» и сравните его с оригиналом до обработки.
Обратите внимание
К сожалению, слишком сильно размытые фото коррекции не поддаются. Поэтому при фотосъемке рекомендуется делать по нескольку кадров, чтобы можно было выбрать для обработки лучшие из них.
Не забывайте также правильно выбирать режимы съемки.
Полезный совет
Если нечеткость фотографии совсем небольшая, вы можете применить фильтр «Sharpen», находящийся в меню «Filter – Sharpen - Sharpen».
Источники:
- смазанные фотографии
Получить нечеткую фотографию можно как на любительском, так и на более профессиональном фотоаппарате – и в любой ситуации нечеткий кадр расстроит фотографа, особенно, если дублей такого кадра в фотоаппарате больше нет. Не спешите избавляться от таких кадров – если нечеткость небольшая, с ней можно справиться, выполнив несколько несложных действий в Adobe Photoshop, доступных даже новичкам в обработке фотографий. нечеткое фото?
Вам понадобится
- - программа Adobe Photoshop
Инструкция
Последний фильтр позволит улучшить четкость и отрегулировать ее. После выбора фильтра откроется окно Smart sharpen, в котором вы увидите загруженную фотографию и несколько параметров, которые можно регулировать.
Двигайте ползунки на полосках Amount и Radius, а также выбирайте разные настройки (Settings), пока результат настроек четкости не будет вас устраивать. В разделе Remove выберите Gaussian Blur. Отрегулировав четкость , нажмите ОК.
Видео по теме
Источники:
- как исправить нечеткое фото в 2018
Размытие заднего фона - распространенный прием, позволяющий управлять вниманием, выделять главное и скрывать второстепенное. Часто на заднем фоне присутствуют объекты, которые отнимают на себя слишком много внимания, вносят дисгармонию или просто нефотогеничны. В таких случаях размытие заднего фона может спасти ситуацию. Также этот прием можно использовать, чтобы сделать фотографию более художественной.

Вам понадобится
- компьютер, фотошоп
Инструкция
Перейдите в режим быстрой маски, кликнув на значок, отмеченный кругом. В этом режиме вы сможете замаскировать те области фотографии, которые хотите оставить резкими. Позже, когда будут применяться фильтры размытия, они не повлияют на эти области.
Выберете инструмент "кисть" на палитре инструментов ( B). Возьмите кисть среднего размера и закрашивайте те области, которые хотите оставить неизменными. На данном этапе вам не нужно быть слишком аккуратными.
По закрашиваемая область будет покрываться красной вуалью. Это не повлияет на изображение.

После того как маска будет готова в черновом варианте, возьмите кисть потоньше и прорабатывайте детали. Чем более сложные и мелкие детали требуется проработать, тем меньше должна быть кисть. На данном этапе имеет смысл изображения.
Этот процесс требует немного ловкости. Если вы случайно закрасили лишний участок то, вы должны выбрать ластик (клавиша E), чтобы стереть лишнее.

Выберете в меню Фильтр: "Размытие/Размытие по Гауссу" (в английской версии Filter/Blur/Gaussian Blur), чтобы фон. В диалоговом окне подберите подходящий радиус размытия, и нажмите «ок». В большинстве случаев радиус размытия будет от 1 до 3 . Но, конечно, с каждой фотографией нужно разбираться отдельно. Попробуйте поиграть с настройками, стараясь подобрать оптимальный вариант.
На этот счет есть только несколько общих рекомендаций. Для широкоугольной фотографии (то есть если изображение содержит площадь пространства) не следует примерять слишком сильное . Если вы установите слишком большое размытие, то результат будет выглядеть неестественно.
После применения эффекта размытия нажмите Ctrl + D, чтобы снять выделение, и, наконец, сохраните ваше изображение.

Полезный совет
Если фотография была сделана с использованием телеобъектива или содержит только какой-то небольшой объект, вы можете попробовать размыть фон сильнее.
Источники:
- задний фон для фотошопа
- Видео на тему как сделать фон размытым в фотошопе
Иногда бывает так, что удачную по композиции портит только то, что она получилась слишком темной и нечеткой. Однако такую фотографию можно спасти – с помощью Adobe Photoshop вы можете научиться повышать четкость и яркость фотографии, делая ее качественнее и красивее. Потренировавшись, вы сможете корректировать яркость и четкость любых фотографий за считанные минуты.

Инструкция
Откройте в Фотошопе и в меню Edit выберите раздел Color Balance. Поставив галочку на пункт Shadows, установите значения цветовых уровней: -9, -5, -2. Затем поставьте галочку на пункте Midtones и установите значения -15, -4, +13. В меню Edit затем откройте раздел Hue Saturation и, выбрав опцию Master, установите значения вниз: 0, -31, 0.
Откройте окно настройки кривых (Curves) и установите значения Input 89, Output 174. Вызовите окно уровней (Levels) и установите значения Input Levels: 12, 0,87, 255. Перейдите в меню New Adjustment Layer >Selective Color.
Затем выберите желтый цвет и закрасьте траву, после чего в Selective Color выберите Yellows и установите значения равные нулю, а в разделе Black поставьте значение -28%.
Откройте меню фильтров и выберите опцию Unsharp Mask. Установите значение Amount 25, и радиус равный 1 пикселю. Откройте окно Curves и установите значения: Input 117, Output 139. Снова откройте меню фильтров и выберите опцию Surface Blur.
Эффект мутного, размытого фона в изображении популярен сейчас, как никогда. Подобного эффекта можно добиться с помощью особых настроек и выдержки на фотоаппарате. Но если у вас уже есть изображение с обычным фоном, и вы хотите сделать его размытым, то здесь поможет только Photoshop. О том, как добиться такого эффекта, описано ниже.

Инструкция
Подберите фотографию, на которой вы хотите изменить фон. Лучше всего подбирать качественное изображение с крупной фигурой на переднем плане – в этом случае конечный результат будет выглядеть куда лучше. Старайтесь избегать с очень мелкими деталями – например, сделать подобный эффект на фото, где у растрёпаны волосы, будет довольно трудно.

Теперь запустите Adobe Photoshop и откройте фото, с которым вы будете работать. На данном фото задний фон уже немного размыт, то мы усилим эффект.

С помощью пера, расставляя по контуру точки, обведите , которая будет на переднем плане. В нашем случае это фигура девушки и цветка, кроме того, мы захватим часть с переднего плана. Старайтесь обводить аккуратно, не «отрезая» изображению деталей. Всё, что останется у нас за контуром, и будет размытым . Если у вас не получается ровно обводить , то лучше захватывайте большее пространство, чем меньшее – в дальнейшем его можно будет подкорректировать. В швейном деле это назвали бы припуском на швы.

Выберите в верхнем меню пункт ‘Select’ («Выделение»), а затем ‘Inverse’ («Инвертировать»). Теперь выделен у нас фон, а не объект.

Теперь в верхнем меню выберите вкладку ‘Filter’ («Фильтры»), затем ‘Blur’ («Пятно»), затем ‘Gaussian Blur’ («Пятно по Гауссу»).

В появившемся окне выставьте желаемое значение. В данном случае мы выберем 20.

Затем, если есть необходимость, возьмите инструмент ‘Blur tool’ («Размытие») и тонкой кисточкой дополнительно размойте границы вокруг объекта. Старайтесь всё же не захватывать сам контур, чтобы изображение получилось реалистичным.

Если вы сделали несколько удачных фотографий, но среди них время от времени попадаются нечеткие снимки, не спешите удалять фотографии, посчитав их безнадежно испорченными. Если на каких-то фотографиях камера не сфокусировалась, и они получились немного размытыми, вы можете усилить четкость фотографий в программе Adobe Photoshop без снижения качества фотографии и без увеличения посторонних шумов на изображении.

Инструкция
Обычно таким каналом является – кликните на него, а затем перетащите на пиктограмму создания нового канала (Create New Channel). Вы создали копию красного канала – примените к ней фильтр Glowing Edges, выбрав его в меню Filter -> Stylize. Настройте фильтр так, чтобы параметр Edge Width был равен 1, параметр яркости был равен 17, а параметр мягкости был равен 4.
Зажмите на кнопку Ctrl, а затем, не отпуская клавишу, нажмите на иконку красного канала, чтобы вызвать выделение нужной области. Удалите копию канала, кликнув на нее правой кнопкой мыши и выбрав опцию Delete Current Channel, а затем откройте палитру слоев (нажмите в меню Window -> Layer, если палитра слоев не отображается в главном окне программы).
На палитре слоев нажмите сочетание Ctrl+H, чтобы временно скрыть выделенную область. Затем выберите в меню Filter опцию Sharpen -> Unsharp Mask. Подберите настройки фильтра, согласно вашей индивидуальной фотографии – установите подходящий радиус, объем и уровень порога фильтра.
Просмотрите , нажав кнопку предварительного просмотра. Кликните на клавиши Ctrl+J, чтобы клонировать на новый слой выделение. В меню фильтров выберите опцию Sharpen -> Sharpen Edges. Ваша фотография станет заметно четче и красивее.
Источники:
- сделать фото четче онлайн
Сделать изображение более четким позволяет программа Adobe Photoshop. При этом существует несколько способов, и все они основаны на применении специальных «фильтров».

Вам понадобится
- Adobe Photoshop CS2 или выше
Инструкция
После того, как изображение откроется, создайте его дубликат. Выберите опцию «Создать дубликат слоя» из меню «Слой», и подтвердите, щелкнув на кнопке «ОК». На этом этапе вы не должны заметить никаких изменений.

Программа предложит отрегулировать радиус фильтра. Числовое значение этого параметра зависит от , количества мелких деталей и некоторых других факторов. Подберите оптимальное значение экспериментальным путем и примите изменения, нажав на кнопку «ОК».

Второй способ заключается в применении фильтра «Резкость».
В меню «Фильтр» выберите «Резкость», а затем «Умная резкость». В появившемся окне имеется ряд настроек, которые более детально регулировать резкость . Доступны такие опции, как сила эффекта, радиус применения, тип удаляемого размытия и некоторые другие. Как и в предыдущем случае, подберите экспериментальным путем оптимальные и примените эффект, нажав на кнопку ОК.

Видео по теме
Обратите внимание
Имейте в виду, что повысить резкость иллюстрации можно лишь до какого-то предела. Если вы попытаетесь чрезмерно увеличить резкость иллюстрации, результат будет выглядеть неестественно, поскольку эффект от фильтра происходит за счет деструкции изображения. В каждом отдельном случае следует найти разумный компромисс.
Средствами графического редактора Adobe Photoshop можно устранять некоторые дефекты неудачных фотографий, в том числе, размытость снимков. Хорошие результаты достигаются разными способами.

Инструкция
Откройте исходное изображение и продублируйте его сочетанием Ctrl+V. Все изменения лучше производить на новом слое, чтобы неудачными действиями не повредить снимок.

В меню Filter («Фильтр») в группе Other (Другие») используйте High Pass («Цветовой контраст»). Подберите значение радиуса, чтобы контуры изображения слегка проступали из-под серой маски. Нажмите ОК и назначьте для этого слоя режим наложения Overlay («Перекрытие»).

В том же меню Filter в группе Sharpen выберите Unsharp Mask («Нерезкий контур») и с помощью ползунков выставляйте подходящие значения Amount и Radius. Параметр Amount задает уровень воздействия на рисунок, Radius – радиус, Treshold – защиту мелких деталей от воздействия инструмента.

Если чрезмерно увеличить значение Amont, на изображении могут появиться артефакты. При завышенном уровне Treshold детали будут иметь вид «пластмассы». Чтобы контролировать изменения, поставьте флажок в чекбокс Preview («Предварительный просмотр»).
Можно также использовать опцию Smart Sharpen («Умная резкость») из группы Sharpen. Для более тонкой обработки изображения переведите переключатель в положение Advanced (Дополнительно»). Установите резкость для освещенных и затемненных областей, используя движки Fade Amount, Tonal Width, Radius.
Для повышения четкости и выразительности фотографии можно применить инструмент Photo Filter («Фотофильтр»). Откройте Image («Изображение»), Adjustments («Свойства») и Photo Filter. Подберите подходящее значение из списка.
Нажмите Create new fill or adjustment layer («Создание нового заливочного или корректирующего слоя») на панели слоев и выберите Photo Filter. Вы можете выбрать готовый фильтр из списка или создать ваш собственный. Для этого установите переключатель в положение Color и щелкните по цветному квадрату рядом с кнопкой. На палитре цветов отметьте подходящий оттенок.
Детали переднего плана должны выглядеть более отчетливо, чем удаленные предметы. Нажмите Q, чтобы перейти в режим редактирования быстрой маски, и D, чтобы установить цвета по умолчанию. Мягкой кистью закрасьте передний план. Затем измените основной цвет на серый и обработайте более удаленные детали, не трогая задний план.
Опять нажмите Q. Вокруг части фотографии появится выделение – оно защищено маской. Чем темнее цвет кисти, тем сильнее защита. В меню Filter выберите Gaussian Blur («Размытие по Гауссу») и установите значение радиуса 0,5 px. Будут размыты удаленные предметы и, в меньшей степени, детали среднего плана.
Видео по теме
Наиболее часто размытым делают фон. Это способствует выделению объекта на переднем плане и привлекает к нему внимание. Эффекты размытия также помогают показать скорость при движении автомобиля, либо сделать все изображение более мягким.

Вам понадобится
- - программа Photoshop
- - изображение для работы
Инструкция
Если вы хотите размыть фон, откройте фотографию в Photoshop и создайте дубликат основного слоя (Duplicate layer).
В панели слоев выделите новый слой, перейдите в «Фильтр» (Filter) - «Размытие» (Blur) - «Размытие по Гауссу» (Gaussian Blur). Выберите то значение, которое вас устроит. Размытие можно сделать едва заметным или наоборот сильным.
Оставаясь на том же слое, добавьте маску: «Слои» (Layer) - «Слой-маска» (Layer-mask) - «Показать все» (Show all). Используйте инструмент «Ластик». Пройдитесь им по объекту, который должен оставаться четким. В результате получится четкий объект на переднем плане и размытый слой. Слейте слои и сохраните изображение в нужном формате.

Чтобы сделать эффект размытия, как при движении на снимке с автомобилем, откройте изображение. Выделите автомобиль с помощью инструмента «Лассо» (Lasso) или «Прямоугольное лассо» (Polygonal Lasso). Перенесите выделенный автомобиль на новый слой: «Слои» - «Новый» - «Скопировать на новый слой».
Примните эффект к основному слою Background layer. Зайдите в «Фильтр» (Filter) - «Размытие» (Blur) - «Размытие в движении» (Motion blur). Укажите нужное значение. Получится автомобиль на размытом фоне, как при высокой скорости.

Чтобы создать вокруг изображения рамку с размытыми краями, как на старых фотографиях, откройте картинку в программе и с помощью инструмента прямоугольного выделения ограничьте центральную часть фотографии, несколько меньше по размеру, чем само фото.

Нажмите «Выделение» (Select) – «Модифицировать» (Modify) – «Растушевка» (Feather). В открывшемся окне выберите радиус растушевки.
Инвертируйте выделение: «Выделение» (Select) – «Инвертировать» (Inverse).
Основным цветом на палитре выберите цвет, который вы хотите, чтобы преобладал по краям. Нажмите клавишу Delete. Рамка станет растушеванной и в направлении краев будет переходить в выбранный цвет, в данном случае в белый.

Полезный совет
Если вы хотите сделать размытым все изображение, просто примените к нему один из описанных фильтров.
Достаточно часто на фотографиях из-за движения объектов в кадре или дрожания рук оператора возникают области нечеткого изображения. Сегодня качество подобных снимков можно значительно улучшить путем цифровой обработки. Убрать размытость с фотографии можно в Adobe Photoshop - мощном графическом редакторе.

Вам понадобится
- - Adobe Photoshop.
Инструкция
Загрузите изображение, содержащее размытые области, которые необходимо убрать, в Adobe Photoshop. На клавиатуре нажмите Ctrl+O или выберите пункте "Open..." секции File главного меню приложения. В диалоге Open откройте каталог с нужным файлом. Выделите его в списке. Кликните по кнопке «Открыть».

Подготовьтесь к работе. Установите удобный масштаб просмотра при помощи инструмента Zoom Tool или путем ввода точных значений в текстовое поле, расположенное в статусной строке. Если требуется убрать размытость только с фрагмента изображения, не затрагивая другие части, создайте вокруг него область выделения.
Инструкция
Запустите графический редактор и загрузите в него нужную фотографию.
Создайте дубликат слоя, содержащего оригинальное изображение. Скопировать лэйер можно щелкнув правой кнопкой мыши по его строке в панели слоев и выбрав в контекстном меню команду «Создать дубликат слоя», либо просто нажав сочетание клавиш ctrl + j.
Раскройте в меню Adobe Photoshop раздел «Фильтр», а в нем подраздел «Усиление резкости». Выберите строку «"Умная" резкость...» - этот пункт раскрывает вариант этого фильтра с наиболее полным набором настроек.
Поставьте отметку в поле «Расширенный», чтобы добавить к основным настройкам еще две вкладки («Свет» и «Тень»), содержащие установки для ярко освещенных и затененных элементов фотографии.
Подберите наиболее эффективные значения настроек на вкладке «Усиление резкости», перемещая ползунки в полях «Эффект» и «Радиус». Влияние изменений на качество изображения контролируйте по картинке предпросмотра в этом же окне. Проверьте, как повлияет на четкость фотографии применение фильтров из выпадающего списка «Удалить».
Переключитесь на вкладку «Свет» и с помощью трех ползунков подкорректируйте настройки, сделанные на вкладке «Усиление резкости», для участков с повышенной яркостью. Затем проделайте это же на вкладке «Тень» для затемненных участков.
Нажмите кнопку OK, и графический редактор применит фильтр усиления четкости изображения к слою с дубликатом загруженной фотографии.
Попробуйте в качестве альтернативы использовать другие фильтры из раздела «Усиление резкости» - они применяют аналогичные способы увеличения резкости, но имеют более узкие диапазоны настроек или действуют только для отдельных областей фотографии. Для этого создайте еще один дубликат исходного слоя, как это описано во втором шаге, и поэкспериментируйте с ним. При необходимости этот слой можно будет удалить, щелкнув его правой кнопкой мыши и выбрав в меню пункт «Удалить слой».
Сохраните фотографию с внесенными изменениями. Для вызова диалога сохранения можно использовать сочетание клавиш ctrl + s. Если вы хотите сначала оптимизировать изображение (подобрать оптимальное соотношение между качеством изображения и размером файла), то используйте сочетание shift + ctrl + alt + s.
Источники:
- четкая фотография в фотошопе
Порой кадр удается фотографу совсем не так, как он ожидал, особенно если фотограф начинающий. Если фотография, которую вы так ждали, внезапно оказалась нечеткой, не спешите ее удалять - возможно, ее еще можно спасти и снова сделать четкой, если расфокусировка не очень большая. В увеличении резкости фотографии вам поможет популярный графический редактор Adobe Photoshop.
Вам понадобится
- - программа Adobe Photoshop
Инструкция
Таким образом, вы выбрали фильтр нерезкой маски, и теперь нужно настроить его параметры. Параметр Threshold должен быть 0, Radius - 2-5 , Amount подберите на глаз - около 100% будет достаточно. Если вы не хотите слишком сильной контрастности, уменьшите параметр Amount до 50%. Регулируйте параметры, пока не заметите, что результат вас устраивает.
Для наилучшего качества готового изображения, прежде чем менять резкость, скопируйте изображение на новый фон и редактируйте его копию. Впоследствии режим смешивания слоев установите на значение Luminosity.
Видео по теме
Как в любительской, так и в профессиональной фотосъемке, бывают удачные и неудачные кадры. Одним наиболее частых дефектов, присутствующих на многих снимках, является размытость различных частей изображения. Размытость может появляться из-за быстрого движения объектов в кадре, недостаточно хорошо взятой резкости или даже банальной дрожи рук фотографа. К счастью, подобные дефекты теперь не проблема, так как повысить четкость цифровых фотографий при помощи современных графических редакторов может любой желающий.

Вам понадобится
- Универсальный редактор графики GIMP.
Инструкция
Примените фильтр, который позволяет гибко управлять процессом повышения резкости ( главного меню Filter – Sharpen – Sharpen Edges). В диалоговом окне фильтра можно выставить, например, следующие параметры: Effect – 85, Radius – 1, Threshold – 4. Этот фильтр можно применять несколько раз, если результат после первого применения вас не очень устраивает.
Активизируйте калан Lab, после этого изображение опять станет полноцветным.
Если в результате вы еще не совсем довольны степенью четкости изображения, примените фильтр Sharpen Edges с теми же настройками еще раз. Для этого воспользуйтесь сочетанием клавиш Ctrl+F.
Перед сохранением изображения переведите его опять в ту цветовую модель, к котором оно было изначально (Imagе – Mode…).
Видео по теме
Чтобы поправить четкость изображения в фотошопе, вам вовсе необязательно знать все тонкости и нюансы этой программы. Желая придать изображению большую привлекательность, вам достаточно воспользоваться только одним инструментом программы.

Вам понадобится
- Компьютер, фотошоп.
Инструкция
Загрузка изображения в программу для его последующего . Изначально вам нужно , воспользовавшись ярлыком программы. Как только приложение будет готово к работе, наведите курсор на меню «Файл», расположенное на титульной панели программы. Откройте данное меню и выберите раздел загрузки в программу («Открыть»). Приложением будет запущено окно, с помощью которого вам нужно найти изображение на . Выбрав фото для корректирования, кликните по кнопке «Открыть». Фотография будет загружена в программу и станет доступной для дальнейшего редактирования. Кликните на слое (в меню слоев) правой кнопкой мышки, после чего, нажмите на опцию «Из заднего плана». Теперь вы можете приступить к улучшению резкости изображения.
В панели инструментов программы, расположенной в левой части активного окна, выберите инструмент «Резкость» ( прозрачного треугольника). Задайте нужный диаметр для инструмента, кликнув на редактируемом изображении правой кнопкой мышки. Зажав левую кнопку, обработайте нужный фрагмент фото, после чего, отожмите ее. Если изображение осталось недостаточно четким, повторите процедуру.
Нередко очень интересные кадры приходится удалять из-за того, что они размытые. В момент спуска затвора руки фотографа почти незаметно дрожат, и это может привести к смазыванию и потере четкости снимка. Но можно исправить эту проблему с помощью программы Adobe Photoshop. Используя простые инструменты, вы спасете снимок, и его не придется помещать в корзину.

Вам понадобится
- Фотошоп и камера РАВ
Инструкция
Те, кто фотографирует в формате JPG, могут воспользоваться инструментами группы «Усиление резкости» в меню «Фильтр» программы Adobe Photoshop. В этой группе присутствует пять инструментов. Трудно сказать, каким из них вам лучше . Попробуйте каждый из них применить на новой копии исходного слоя, а затем выберите наиболее симпатичный вам.
Другой способ четкость снимка - это использование фильтра «Цветовой контраст». Создайте копию исходного слоя и выделите его. Выберите пункт меню «Фильтр – Другое – Цветовой контраст». Появится окно настройки фильтра. Установите ползунок в необходимом месте (рекомендую так же сделать несколько слоев с разными настройками, чтобы потом выбрать из них). Измените режим наложения слоев на «Перекрытие», «Мягкий свет» или «Жесткий свет». Отрегулируйте прозрачность слоя. Ваше изображение стало не только более четким,но и более красочным и контрастным.
Источники:
- в фотошопе текст четким
Нередко фотограф-любитель с огорчением убеждается, что снимки не слишком удались: то размытые контуры, то шум или тусклые невыразительные оттенки цвета…Совсем уж неудачную фотографию спасти не удастся, хотя многие из дефектов можно исправить средствами Adobe Photoshop.

Инструкция
Откройте снимок в Photoshop и сделайте его копию, используя сочетание клавиш Ctrl+J. В дальнейшем все действия по коррекции изображения необходимо производить на копиях слоя, чтобы основное изображение не пострадало от неудачных изменений.

Дублируйте верхний слой, еще раз использовав Ctrl+J. В меню Filter («Фильтр») в группе Other («Другие») найдите High Pass («Цветовой контраст») и установите радиус 0,5 пикселя – так, чтобы контуры изображения едва проглядывали из-под серой маски. Примените к этому слою режим наложения Overlay («Перекрытие») и слейте слои Ctrl+E.

Если качество изображения вас не удовлетворяет, опять продублируйте верхний слой и повторите операцию по увеличению резкости столько раз, сколько потребуется. Радиус фильтра можете немного увеличить.

Добавить четкости изображению помогут корректирующие слои-маски. Нажмите на круглую черно-белую кнопку в нижней части панели слоев и выбирайте опции Brightness/Contrast («Яркость/Контраст») и Levels («Уровни»). Аккуратно двигая ползунки, добейтесь оптимальной резкости фотографии.

Щелкните по изображению глаз рядом с фоновым слоем, чтобы сделать его невидимым. Слейте видимые слои, используя клавиши Shift+Ctrl+E.
Возможно, в процессе обработки первоначальная цветовая гамма изображения изменились. Можно попытаться исправить этот побочный эффект с помощью инструмента Photo Filter из раздела Adjustments («Свойства») меню Image («Изображение»). В данном случае удобнее применить Warming Filter(81), чтобы добавить ощущение теплого солнечного дня.

Для повышения резкости можно использовать инструменты из группы Sharpen («Резкость») меню Filter. Выбирайте Smart Sharpen («Умная резкость»). Параметр Amount определяет уровень воздействия инструмента на изображение; Radius – радиус воздействия. Меняя настройки, повышайте качество снимка.

Похожий инструмент – Unsharp Mask («Резкость по контуру»). Параметр Treshold определяет сглаживание деталей при повышении резкости.
Видео по теме
Случается, что из-за некорректно выставленного фокуса изображение на фотографии оказывается размытым. Конечно, исправить снимок с сильным размытием движения, сделанный при недостаточном освещении и короткой выдержке, едва ли получится. Однако воспользовавшись инструментами программы Photoshop, можно добавить резкости не совсем безнадежному изображению.

Иногда наши фотографии получаются мутноватыми, и поэтому появляется желание сделать их более резкими, более детальными. В восьмом уроке мы расскажем вам о том, как сделать фотографию резче с помощью фильтров Unsharp Mask (Контурная резкость) и Smart Sharpen (Умная резкость), а также с использованием инструмента Sharpen Tool (Резкость).
Начнём с Unsharp Mask (Контурная резкость). Этот фильтр делает фотографию более чёткой в результате повышения резкости контура объекта.
Для примера возьмём фотографию нераспустившегося цветка.
Эту и все последующие фотографии можно увеличить, кликнув по ним
Как видите, бутон немного мутноват.
Открываем фильтр Unsharp Mask: Filter > Sharpen > Unsharp Mask... (Фильтр - Резкость - Контурная резкость).


Галочка Preview (Просмотр) позволяет увидеть изменения на фото в процессе их появления, не нажимая на ОК. Для этого в окне фильтра есть уменьшенный вариант редактируемого изображение. Под картинкой расположены две кнопки со значками минуса и плюса, нажимая которые, можно масштабировать фото и просматривать более детально. Между кнопками указан процент увеличения. Изначально отображение стопроцентное.
В меню фильтра Unsharp Mask (Контурная резкость) есть три параметра:

Amount (Эффект), %;
Radius (Радиус), pixels (пикселы);
Treshold (Порог), levels (уровней).
Amount и Radius определяют характер и силу воздействия фильтра на фото. Чем выше Amount, тем сильнее проявляется эффект чёткости на изображении.

В данном случае «больше» не означает «лучше». Нужно найти наиболее оптимальный показатель, при котором фотография станет наиболее чёткой и в то же время не будет чересчур резкой и зернистой. Пример результата:

Второй параметр фильтра - Radius (Радиус) - определяет, насколько будет велика зона повышения контраста вдоль границ объекта. При малом значении фильтр будет «шарпить» узкую полоску границы между объектами (в данной фотографии - между цветком и листьями, а также лепестками самого цветка). Чем выше Radius, тем шире контурные ореолы.


И последний параметр Treshold. Он ограничивает действие фильтра на различные по яркости детали - не даёт проявиться шумам и в то же время сглаживает полезшую зернистость. Чем ниже Treshold, тем более незаметные (как правило, более мелкие) детали затрагиваются инструментом.
На примере ниже две фото с нулевым значением Treshold и со значением 50.

С этим параметром нужно быть ещё более аккуратным, чем с предыдущими. Он может сделать нашу фотографию совершенно неотличимой от оригинала или же сделать её искусственной. Поэтому в большинстве случаев Treshold не затрагивается, либо ему выставляется совсем малое значение.
Теперь расскажем о том, как подобрать оптимальные значения для фотографий.
Для параметра Radius (Радиус) очень большое значение имеет характер фотографии - размер деталей. Чем мельче детали, тем меньше значение параметра. И наоборот, чем крупнее детали - тем больше Радиус.
При настройке параметра Amount (Эффект), для начала перетащите ползунок к значению 50-60 и постепенно увеличивайте значение (двигая ползунок в право) до тех пор, пока не появятся признаки «перешарпа»: ореолы, излишняя контрастность. Когда вы их заметите, оттащите ползунок немного назад. Таким образом подбирается наилучшее значение для Amount.
Одна тонкость - если вы готовите фотографию для печати, слегка «перешарпленный» вариант вполне подойдёт, поскольку на бумаге он будет смотреться нормально.
Параметр Treshold в основном сглаживает шумы, поэтому можно оставить его на нуле или поставить значение 1.
Подберём параметры для нашей фотографии:
Amount (Эффект) - 97.
Radius (Радиус) - 4,9.
Treshold (Порог) - 0.

Оптимального варианта для всех фотографий не существует. Методом проб и ошибок находятся наиболее подходящие. Выше мы описали, каким образом их можно подобрать.
Теперь расскажем о фильтре Smart Sharpen (Умная резкость). У него тот же самый принцип, что и у Unsharp Mask (Контурная резкость), только он позволяет делать вашу фотографию резкой более гибко - в зависимости от причин возникновения нерезкости.
Находится он Filter > Sharpen > Smart Sharpen (Фильтр - Резкость - Умная резкость).


Попробуем применить фильтр к фото с красным бутоном со значениями Amount (Эффект) - 174 и Radius (Радиус) - 5,1.

Есть ещё выпадающее меню Remove (Удалить), позволяющее устранить нерезкость, причиной которой являются три типа «фотошопных» размытия - Gaussian blur (Размытие по Гауссу), Lens blur (Размытие по малой глубине) и Motion blur (Размытие в движении).
Gaussian blur (Размытие по Гауссу) - когда фотография размыта полностью, без чётких объектов.

Причина возникновения Lens blur (Размытие по малой глубине) - неправильное наведение фокуса объектива. Выбор этого пункта позволяет удалить размытие вдоль контуров, причем без появления характерных ореолов. Эта опция также полезна для фото с высокой степенью детализации.

Motion blur (Размытие в движении) - проявляется в виде смазывания объекта во время фотографирования его в движении. Удаление этого размытия позволяет избавиться от расплывчатого следа движения на фото, но только от небольшого и в одном направлении. Нужно аккуратно подобрать этот угол. Если направление расплывчатого следа будет разным, то фильтр вряд ли поможет.

О фильтре вы теперь знаете. Теперь расскажем вам немного об инструменте Sharpen Tool (Резкость), который позволяет делать чёткими отдельные области на фотографии.
Находится он на панели инструментов.
Вверху есть параметры инструмента.
Всем фотолюбителям должно быть знакомо трепетное чувство, которое охватывает владельца новенькой цифровой «мыльницы». Когда впервые видишь огромное количество предварительных установок современной цифровой камеры, невероятное число режимов съемки, кажется, что стоит только нажать кнопку затвора — и идеальная фотография будет записана на карту памяти устройства. Но это заблуждение быстро проходит, и уже после первой фотосессии представления о цифровой фотографии меняются кардинальным образом.
На деле оказывается, что автоматический режим портативной «мыльницы» часто ошибается и снимки выходят совсем не такими, какими вы их себе представляли. Даже самые лучшие «иксусы» от Canon не могут гарантировать стопроцентного результата. Волей-неволей приходится изучать азы профессии фотографа. Кому-то это нравится, кому-то нет. Но даже после того, как удается разобраться во всех тонкостях настроек камеры, фотолюбителя может постигнуть неожиданное фиаско. Стоит только камере дрогнуть в момент съемки, достаточно фотографируемому объекту прийти в движение в самый неподходящий момент, и все — удачный кадр, достойный глянцевой обложки дорогого журнала, потерян навсегда.
Основная проблема размытых изображений состоит в том, что они содержат гораздо меньше полезной информации. В этом очень легко убедиться самому. Попробуйте сохранить в любом графическом редакторе два снимка — после применения фильтра размытия (например, с помощью алгоритма размытия по Гауссу) и до обработки. После применения такого фильтра на исходном изображении будут удалены некоторые его фрагменты и размер полученного файла будет меньше. Напрашивается вопрос: как же в таком случае работают инструменты для наведения резкости в разных графических редакторах? Ведь они действительно помогают получить более отчетливое изображение! Чтобы понять это, попробуем рассмотреть их принцип действия. Когда изображение слегка размыто, характер изменения оттенков во всех областях выглядит градиентно, а не скачкообразно, как это может быть на оригинальном снимке.
Когда фильтр наведения резкости применяется к фотографии, алгоритм обработки цифрового изображения меняет интенсивность цветопередачи, делая темные контуры объектов темнее, а светлые — светлее. Избирательное увеличение контраста и создает иллюзию более четкого изображения, которое на самом деле не стало таковым — просто человеческому глазу легче воспринимать информацию с такого изображения, легче понимать увиденные образы.
⇡ Adobe Photoshop — совершенству нет предела
Вряд ли кто-нибудь станет спорить, что графический редактор от Adobe — это «высший пилотаж» в области обработки цифровых снимков. Эта программа настолько совершенна, что трудно себе представить более универсальный и мощный инструмент для редактирования фотографий. Инструментарий этой программы почти идеален, поэтому новые возможности, которые появлялись в последних версиях Photoshop, вышли за рамки обычного 2D. В программу были добавлены функции для создания трехмерной графики и обработки цифрового видео.
Подробный список того, что появится нового в следующей версии Photoshop — CS6, можно будет узнать только после официального релиза. Однако уже сейчас достоверно известно, что компания Adobe ведет разработку «революционного инструмента» для наведения резкости и борьбы с размытыми изображениями. Не так давно, в начале октября, на ежегодной технологической конференции Adobe MAX 2011, был представлен прототип такого инструмента. Результат его работы действительно впечатляет, и не остается сомнений в том, что он рано или поздно появится в будущих релизах Photoshop.
Как это обычно бывает с популярными приложениями, еще задолго до официального выпуска этой программы в Сеть попала предварительная версия графического редактора. Но, увы, в этой сборке новый чудо-инструмент для наведения резкости отсутствует, поэтому шансов увидеть его в CS6 у фотолюбителей немного. Пока можно довольствоваться «классическими» приемами наведения резкости. Напомним несколько основных подходов к восстановлению размытых снимков.
Способ первый
Простейший вариант «реставрации» состоит в том, чтобы использовать фильтры группы Sharpen — Sharpen, Smart Sharpen, Sharpen More, Sharpen Edges. К сожалению, этот метод является очень грубым и неточным, а его самый большой недостаток — появление цветовых артефактов на контурах объектов.
Способ второй
«Продвинутые» любители цифровой фотографии часто используют метод коррекции четкости, основанный на использовании цветовой модели LAB Color. Принцип обработки в этом случае предельно прост и удобен. Исходное изображение конвертируется в цветовое пространство Lab, после чего, вместо стандартных каналов красного, зеленого и синего цвета, мы получаем два цветовых канала и один канал, содержащий яркостную составляющую снимка.
Такое представление изображения дает замечательный шанс применить фильтр четкости к изображению, не задевая цветопередачу. Достаточно выделить канал Lightness, активировать Unsharp Mask, и можно возвращаться в режим цветовой модели RGB.

Недостаток такого способа — неизбежная потеря цветопередачи при каждом конвертировании из одной цветовой модели в другую. С другой же стороны, эти потери очень незначительны и, даже после многократных преобразований, найти различия в цветопередаче между исходным и обработанным снимком «на глаз» практически невозможно.

Способ третий
Для повышения четкости снимка можно применять и фильтры, имеющие другое основное предназначение. Таким фильтром, например, является Emboss. Для того чтобы навести резкость на снимке, нужно создать копию фонового слоя, применить к нему этот фильтр, а затем подобрать значения параметров Height и Amount таким образом, чтобы как можно сильнее проступали контуры изображения. Что касается значения параметра Angle, то его нужно подобрать так, чтобы контуры объектов на снимке не были параллельны направлению эффекта.

Для того чтобы получившийся «барельеф» выполнял функцию наведения резкости, измените режим смешивания на Overlay. Можно создать несколько копий этого слоя, чтобы усилить эффект.


Второй фильтр, который можно «не по назначению» использовать для повышения четкости, — это High Pass. Принцип работы с ним такой же — создается копия слоя, к которой применяется фильтр, а затем режим смешивания изменяется на Overlay и при необходимости слои с эффектом дублируются. Применяя фильтр нужно выбрать такое значение параметра Radius, при котором контуры объектов снимка лишь слегка обозначатся.


Кстати, благодаря тому, что описанный выше способ подразумевает работу с несколькими слоями, можно смело экспериментировать, добавляя и слои с фильтром Emboss, и слои с фильтром High Pass.
Способ четвертый
Как уже было сказано выше, при использовании стандартных способов повышения четкости можно столкнуться с появлением неприятных артефактов. Например, если исходное изображение зашумлено, то после использования фильтра Unsharp Mask «шум» становится еще более заметным. Описанный ниже способ позволяет повысить четкость исключительно на контурах объектов.
Первое, что нужно сделать, — обратиться к палитре Channels. Необходимо выбрать самый контрастный канал изображения, создать его копию, а затем применить фильтр Find Edges и инвертировать изображение в этом канале.


После этого при помощи фильтра Median можно добиться того, что мелкие детали будут не так заметны.

Предварительная подготовка изображения завершается последовательным применением фильтров Maximum (для увеличения толщины светлых линий) и Gaussian Blur (для размытия картинки в канале). Далее требуется загрузить выделение, щелкнув по копии канала, удерживая при этом клавишу CTRL. Наконец нужно выделить все каналы, кроме того, над которым велась работа, и применить фильтр Unsharp Mask.

⇡ Дополнения к Photoshop
Пока продемонстрированный на Adobe MAX 2011 инструмент для наведения резкости не встроили в Photoshop, разработчики дополнений к графическому редактору могут не волноваться. Обратим ваше внимание на два самых полезных, с нашей точки зрения, плагина для повышения четкости снимков.
Nik Sharpener Pro 3.0
Пожалуй, не будет преувеличением, если сказать, что дополнительные модули компании Nik Software — одни из самых полезных плагинов к Photoshop. В длинном перечне инструментов, которые предлагает данная компания любителям обработки цифрового фото, присутствуют и фильтры для цветокоррекции, и плагин для коррекции освещенности, и модуль для обработки HDR-снимков, и дополнение для борьбы с шумами на фотографии. Ну и конечно, есть инструмент Sharpener Pro — очень удобный фильтр для борьбы с размытыми, нечеткими изображениями.
В чем же секрет популярности плагинов от Nik Software? Дело в том, что разработчикам этой компании удалось создать уникальный интерфейс, аналога которому нам пока встречать не доводилось. Он используется во всех модулях, выпускаемых Nik Software, и, несомненно, является одним из главных их достоинств. Sharpener Pro тоже предлагает этот «фирменный» интерфейс.

Как уже было сказано ранее, наведение четкости — действие избирательное и именно от того, насколько точно будет применен фильтр резкости к контурам, зависит конечный результат. Одно из достоинств интерфейса Sharpener Pro (равно как и всех прочих дополнений от Nik Software) заключается именно в возможности очень точно обозначать области изображения, к которым будет применена обработка. Применять эффект настройки четкости можно ко всему изображению сразу или выборочно, используя так называемые контрольные точки. Эти точки пользователь может добавлять на исходное изображение, настраивая радиус применения эффекта вокруг этих точек, а также определяя жесткость краев эффекта. Для наглядности в плагине Sharpener Pro используется специальный режим просмотра контрольных точек. При его включении выделяемые области показываются как черно-белые фрагменты исходной картинки.
Кроме возможности выделения редактируемых областей при помощи контрольных точек, в Sharpener Pro есть функция обозначения их кистью. На практике это оказывается невероятно удобно, в особенности в тех случаях, когда необходимо обвести, скажем, продолговатую область.
В то время как большинство плагинов к Photoshop используют один этап обработки изображений, в Sharpener Pro реализована система наведения резкости в два этапа.
Для реализации двухступенчатой обработки в Sharpener Pro присутствует два фильтра: RAW Presharpener и Output Sharpener. Первый инструмент должен использоваться на этапе конвертирования данных RAW, сразу после устранения шумов с исходного изображения. При этом следует отключать опцию усиления четкости в вашем RAW-конвертере. Второй фильтр, Output Sharpener, должен применяться к изображению на самом последнем этапе обработки фотографии.
FocalBlade 2.02
Дополнительный модуль FocalBlade не использует какой-то один алгоритм для наведения резкости. Движок этого плагина представляет собой комбинацию разных подходов к получению четких линий и контуров. Этот плагин понравится тем, кто любит в процессе обработки снимка экспериментировать с различными параметрами.

FocalBlade поддерживает восстановление четкости в любой цветовой модели — RGB, Grayscale, Lab или CMYK с глубиной цвета 8 или 16-бит на канал. Данный плагин универсален, помимо Photoshop, его можно использовать совместно с огромным числом приложений , среди которых Paint Shop Pro, Photoshop Elements, Photo-Paint, PhotoImpact, IrfanView, Adobe Illustrator, GIMP, Corel Draw и др. Кроме этого, FocalBlade доступен и как самостоятельное приложение. Программа поддерживает пакетную обработку изображений.
Данный модуль может работать в автоматическом режиме или наоборот — предоставлять невероятное количество настроек для контроля за процессом. Программа позволяет управлять четкостью и контролировать каждый этап обработки изображения. Так, например, с помощью данного модуля можно создавать и просматривать различные маски для выделения нужных участков изображения, управлять алгоритмом определения контуров, корректировать различные ореолы вокруг участков, в которых наводится резкость.
По словам разработчиков, в FocalBlade реализовано около 80 различных профилей и наборов предварительных установок для получения всевозможных эффектов, однако нам кажется, что это число на самом деле гораздо выше. FocalBlade дает возможность мгновенно оценить результат или сравнить несколько вариантов наведения резкости, скажем, с агрессивным шумоподавлением и без него.
Стоит обратить внимание на то, что в FocalBlade предусмотрен целый набор инструментов для борьбы с шумами цифровой фотографии, которые неизбежно проявляются при увеличении резкости картинки. В отличие от других средств для получения четких изображений, FocalBlade может «блокировать» наведение резкости для отдельных оттенков — в некоторых случаях это существенно повышает качество конечного изображения. Этот плагин показывает высокую производительность, благодаря которой результат в окне предварительного просмотра отображается без задержек, даже если выбраны самые лучшие параметры.
⇡ Заключение
К сожалению, ни один из вышеописанных инструментов и их комбинаций не дает стопроцентного результата. Поэтому самый лучший способ борьбы с нечеткими снимками — не допускать их появления. Для этого нужно учитывать все факторы, которые могут снизить вероятность появления размытия. Не забывайте включать систему стабилизации изображения в вашем фотоаппарате, там, где это возможно, используйте штатив или просто находящуюся под рукой опору. Ну, и не забывайте о главном секрете любого фотографа: чем больше делаешь фотографий в серии, тем больше вероятность того, что какая-нибудь да получится.