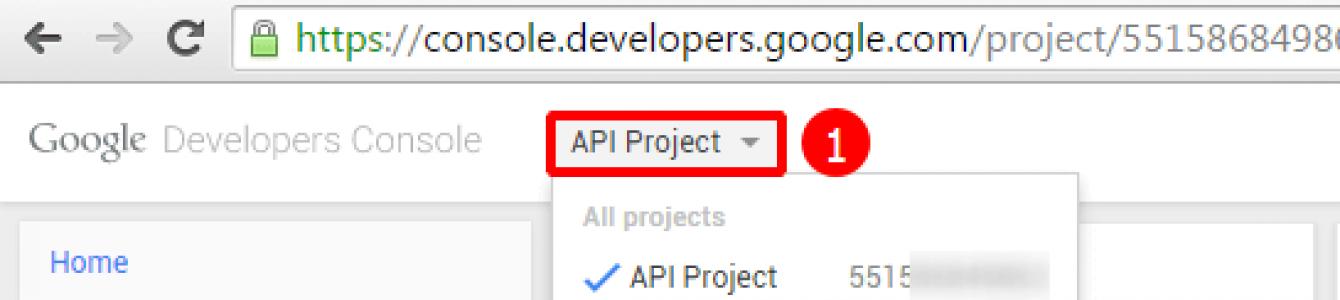Здравствуйте, уважаемые друзья. Сегодня я расскажу, как вставить и оформить видео и плейлисты с канала YouTube на сайте. А самое интересное то, что видео из плейлиста можно оформить в виде галереи. Что не только красиво смотрится, но положительно влияет на поведенческие факторы.
Популярность видеоконтента растёт с каждым днём. Естественно, самым популярным интернет-ресурсом для размещения и просмотра видео является YouTube, где можно найти практически всё.
Для владельцев сайтов и блогов это возможность сэкономить ресурсы дискового пространства на хостинге, путём размещения видео на канале Ютуб. Плюс, таким образом, вы привлекаете дополнительный трафик на сайт и монетизируете свои видео.
Что, согласитесь, гораздо лучше, чем просто размещать видео на своём сайте.
Для работы с консолью вам потребуется аккаунт Google. Для его получения нужно зарегистрировать почтовый ящик. Процедуру регистрации я описывал в статье подтверждения .
Итак, открыв консоль. Нужно создать новый проект. Для этого нажмите на кнопку «API Project» – «Create a project» .
Вводите имя проекта и жмёте кнопку « Create» .



На следующей странице нажимаете на кнопку « Enable API».

После, возвращаетесь на предыдущую страницу и жмёте на ссылку «YouTube Analytics API».

А на открывшейся странице снова жмёте на кнопку « Enable API».

В новом окошке жмёте по кнопке « Server key» .


Копируете ключ в буфер обмена (CTRL+C) и переходите к настройкам плагина на вашем сайте.
В административной панели WordPress открываете раздел « YouTube Free» и далее в настройках, в поле «YouTube API Key» вставляете ключ.

Теперь чтобы представить плейлист в виде галереи вам нужно вставить ссылку на плейлист, как показано выше и добавить к ней вот этот код:
&layout=gallery
Должно получиться примерно так:
Https://www.youtube.com/watch?v=STkWe88DetU&list=LLP-KJlIyiqpHpGCwTGnnCww&layout=gallery
Сохраняем статью или страницу и идём проверять. Вот так выглядит галерея плейлиста в бесплатной версии плагина.

Если вам этого мало, то переходите на версию ПРО. Но, думаю, этого вполне достаточно.
Итак, друзья, теперь вы знаете, как быстро, красиво и информативно представить видео на сайте.
Если остались вопросы, буду рад ответить на ваши комментарии. Не стесняйтесь, пишите.
Желаю вам удачи и до встречи в новых статьях и видеоуроках.
С уважением, Максим Зайцев.
YouTube плейлист - это простая в использовании и полезная функция, представляющая собой список видео, сгруппированных вместе по определенной тематике. Каждое видео проигрывается автоматически одно за другим, нет необходимости каждый раз нажимать на "play" после того, как видео закончило проигрываться. Плейлисты широко используются создателями различного контента на YouTube для того, чтобы удобно организовывать свои каналы для себя и подписчиков, также как и простыми пользователями сайта, чтобы всегда иметь под рукой списки любимых клипов, видео, отложенные для просмотра в будущем, тематические плейлисты - список можно продолжать бесконечно. Создавайте собственные плейлисты на любую интересующую Вас тему, сохраняйте ранее созданные другими пользователями плейлисты на свой канал YouTube - всё это в пару кликов мыши.
Вы можете не тратить время, собирая видео в собственные плейлисты и вместо этого найти уже существующие плейлисты, это просто - сразу после того, как Вы сделали поиск по интересующему Вас запросу, нажмите на кнопку "Фильтры" и выберите просмотр плейлистов:
Это особенно удобно если Вы ищете определенного музыкального исполнителя - плейлисты с коллекциями их альбомов и клипов немедленно появятся в самом верху страницы:
Скачивание плейлистов с 4K Video Downloader
4K Video Downloader известен как простое в использовании приложение для скачивания плейлистов в 720p, 1080p, 4K резолюциях, а также в таких аудио-форматах, как MP4, FLV, MKV, 3GP, M4A, OGG. Программа имеет ряд функций, которые делают процесс скачивания плейлистов простым и быстрым, например:
- Опция регулирования интенсивности
- Опция регулирования скорости
- Создание субдиректории для скачанных плейлистов
- Создание.m3u файла для скачанных плейлистов
- Добавление нумерации к названиям файлов в плейлистах
Все вышеуказанное можно найти и настроить при нажатии кнопки "Настройки" в правом верхнем углу главного окна приложения.
Если Вы не хотите тратить время постоянно выбирая нужный формат, качество и язык субтитром, Вы можете задать предпочтительные настройки для всех видео в Умном режиме:
1. Выберите видео, которое Вы бы хотели добавить в свой плейлист и нажмите на кнопку под видео.
2. Кликните "Создать новый плейлист"
3. Введите название плейлиста.
4. Выберите настройки приватности
5. Нажмите "Создать".
Создайте YouTube плейлист на iOS
1.
2. В то время как видео проигрывается, нажмите на видео и Вы увидите иконку добавления видео в плейлист.
3. Нажать "Добавить в плейлист"
4. Нажать "Создать новый плейлист", дать ему название
5. Нажмите на поле для изменения настроек приватности.
6. Поставьте галочку.
Сойздать плейлист YouTube на Android
1. Выберите видео, которое Вы бы хотели добавить в свой плейлист.
2. Пока видео проигрывается, нажмите на него и Вы увидите иконку добавления видео в плейлист.
3. Нажмите "Новый плейлист..." и назовите его.
4. Поставьте галочку для изменения настроек приватности.
5. Нажмите "ОК"
Как изменить настройки приватности плейлиста YouTube
Порой пользователи не могут скачать свои плейлисты с помощью 4K Video Downloader и в большинстве случаев причиной этому служит приватность плейлистов. Для того, чтоб успешно скачать плейлист, Вам необходимо сделать его публичным для всех хотя бы на время скачивания.
Зайдите на страницу Ваших плейлистов и кликните на название одного из них. После этого, нажмите на значок рядом с картинкой превью видео - этот значок может выглядеть как земной шар, полу-открытый или закрытый замок, в зависимости от изначально поставленных настроек приватности. Сразу после нажатия на него появится окно, в котором Вы сможете отрегулировать приватность и порядок видео в листе:
Также здесь есть возможность опциональных настроек автоматического добавления видео в плейлисты по специальным словам, описаниям и тегам:
Плейлисты "Посмотреть позже"
"Посмотреть позже" - это плейлист, который Вы пополняете, нажимая на символ или добавляя видео туда напрямую, так же как и в любой другой ранее созданный Вами плейлист. Плейлист "Посмотреть позже" работает по тому же принципу, что и остальные плейлисты YouTube - из выстроенных по дате добавления видео Вы можете выбрать одно или посмотреть все по очереди от начала и до конца плейлиста. "Посмотреть позже" - это Ваш личный помощник в сборке различных видео, которые Вы планируете посмотреть в будущем или же не терять особенные видео, которые Вы уже смотрели и хотите повторить это когда-нибудь ещё.
Плейлист "Посмотреть позже" абсолютно приватен, никто никогда не увидит какие видео Вы сохранили в него, к тому же из него очень удобно удалять уже просмотренные видео нажатием всего лишь одной кнопки:
Плейлист "Мой микс"
Создание плейлистов "Мой микс" для каждого пользователя - это умный алгоритм YouTube, который практически магическим образом предугадывает то, что Вы захотите посмотреть в следующий раз, базируясь на часто просматриваемых Вами видео, подписках и видео, добавленных Вами в понравившиеся. Даже если Вы не горите желанием создавать свои плейлисты, YouTube предоставит Вам один универсальный плейлист, в котором вам обязательно что-нибудь придётся по вкусу.
Ваш микс удобно расположен в самом верху главной страницы сайта YouTube, прямо над самыми важными вещами - новыми видео от каналов, на которые Вы подписаны и плейлистом "Посмотреть позже". Микс представляет собой сборник рекомендаций, основанный на том, что Вам уже полюбилось: если Вы смотрите много видео-инструкций по кулинарии, то обязательно найдете в своём миксе новые рецепты, если Вам понравилось несколько трейлеров, то YouTube не упустит возможность приоткрыть завесу на несколько отличных каналов, связанных с кино. Чем бы Вы не увлекались, - рыбалкой, вязанием, комедийными скетчами, или же музыкой определенного жанра - YouTube всегда подберет что-то новое и особенное специально для Вас.
Всем доброго времени суток! Сегодня буду писать о плейлистах (ПЛ) на YouTubee, а именно: как создавать плейлисты, и как их настраивать. Для чего вообще плейлисты нужны? В них удобно добавлять одной тематики, например, документальные фильмы, или сериалы. В этом случаю, все посетители Вашего канала смогут сохранять его на свой канал, встраивать на сайт, и делиться ими в социальных сетях. Также будет легко находить ролики нужной тематики.
Также читайте, как можно на YouTube через биржу Rotapost
Перейдите на свой канал, а затем выберите «Плейлисты» > «Новый плейлист», и дайте ему название. Также к нему можно настроить доступ: открытый, по ссылке, или ограниченный.

Теперь в новый плейлист нужно добавить видеоролики. Справа жмем кнопку «Добавить видео».

И выбираем ролики нужной тематики. Видео можно находить по названию, по ссылке, или выбрать вручную.

Но есть и другие способы, как создавать ПЛ и добавлять в них ролики.
В менеджере видео, отметьте все ролики, которые хотите добавить в новый, или уже созданный ПЛ. Затем жмите «Добавить в», и выберите нужный ПЛ, или создайте новый.

Второй способ, которым я всегда пользуюсь – это добавление видео в новый, или уже созданный ПЛ сразу после его загрузки на канал, в разделе «Информация и настройки».

Добавление описания к плейлистам

Выберите нужный ПЛ, а затем жмите «Настройка плейлиста». Теперь Вы можете настроить конфиденциальность, т. е. разрешить свободный к нему доступ или ограничить, а также все ролики отсортировать по популярности, вручную и дате.

Если хотите, чтобы все новые видео автоматически добавлялись в начало плейлиста – поставьте в низу галочку. Также можно оставить галочку в дополнительных настройках «Разрешить встраивание». В этом случае, люди смогут вставлять на свои сайты Ваши плейлисты.
Автоматическое добавление видео: выберите в настройках «Автодобавление», а затем жмите «Добавить правило».

Здесь можно настроить так, чтобы видео автоматически добавлялось в определенный плейлист, если название, описание, или тег будет содержать определенное слово или фразу. Например, если в заголовке к видео есть слово «Ремонт», тогда этот ролик будет автоматически добавлен в плейлист «Ремонт».

Управление видеороликами: в плейлистах ролики можно перемещать вверх, вниз, добавлять заметки, и выбрать любое видео в качестве обложки данного плейлиста. Подведите курсор мыши к видеоролику, появится справа от него кнопка «Еще», а затем выберите нужную функцию

Чтобы видео переместить вручную, вверх или вниз, подведите курсор к его левому краю, пока курсор не изменит вид на 4 стрелки в виде креста, а затем перетащите его в нужное место.

Как с помощью плейлистов добавлять разделы на канал
Перейдите на главную страницу канала,

а затем в самом низу страницы кликните по кнопке «Добавить раздел».
Здесь можно настроить отображение плейлистов по горизонтали, или вертикали, а также добавить категории.

Смотрите еще видео, как создавать плейлисты на YouTube и как их настраивать
Разделы нужны, чтобы структурировать контент. Если вы их создадите, зрителям будет проще ориентироваться в ваших видео и выбирать, что они хотят посмотреть. На одном канале можно создать до 10 разделов.
Управление разделами
Как создать раздел
В первую очередь вам потребуется настроить вид канала
- Нажмите Настроить вид канала .
- Нажмите Добавить раздел .
- В раскрывающемся меню "Контент" выберите тип контента, который вы хотите поместить в раздел.
- Видео: вы можете создать раздел, например, с популярными видео, недавно загруженными роликами или контентом, который вам понравился.
- Плейлисты: вы можете создать раздел с одним или несколькими плейлистами.
- В раскрывающемся меню "Макет" выберите, как вы хотите расположить видео в разделе – в ряд по горизонтали или в виде вертикального списка.
- Нажмите кнопку Готово .
Как изменить раздел
Как изменить порядок разделов
- Откройте главную страницу канала.
- Нажмите Настроить вид канала .
- Наведите указатель на нужный раздел.
- Нажмите кнопку со стрелкой вверх или стрелкой вниз.
Типы разделов
В раздел можно поместить видео на одну тему, плейлисты, в том числе чужие, и даже каналы или их группы.
Разделы с видео- Популярные видео
- Последние добавленные
- Понравившиеся видео
Если вы включили на своем канале функцию прямых трансляций , можно создать раздел для текущих, предстоящих и завершенных эфиров.
Разделы с плейлистами- Все плейлисты, созданные на канале
- Один плейлист
- Несколько плейлистов
- Понравившиеся плейлисты
В раздел можно добавить плейлисты не только с вашего, но и с других каналов. Для этого введите URL плейлиста, скопировав его из адресной строки браузера на странице плейлиста или на странице просмотра.
В разделах, созданных из одного плейлиста, отображается кнопка "Воспроизвести все". Нажав ее, зрители смогут посмотреть сразу все видео.
В таких разделах посетители увидят также название и описание плейлиста.
Здравствуйте, мои дорогие читатели!
Продолжаем знакомиться с видеохостингом Ютуб и сегодня темой нашего разговора будет плейлист Ютуб.
Если помните, то мы с вами уже затрагивали эту тему, когда учились . Мы рассматривали, как можно быстро работать с плейлистом прямо в самом менеджере во вкладке «Мои видео».
Сегодня же мы разберем плейлист ютуб, научившись работать в самой вкладке «Плейлисты».
Мы рассмотрим:
- Как создать плейлист youtube
- Как удалить плейлист
- Как скачать его
- Как работать с видео в плейлисте
Зачем вообще нужны эти плейлисты? Благодаря им, вы сможете структурировать все ваши ролики по темам. Когда посетители заходят на канал, они первым делом смотрят вкладку «Плейлисты» и заходят в тот, который им интереснее всего.
Эти плейлисты можно перелинковывать между собой, но это уже тема отдельного разговора.
Итак, у вас есть несколько видео на канале и вы хотите их распределить по отдельным темам.
Во вкладку «Плейлисты» можно зайти с главной страницы своего канала (справа есть вкладка и под названием вашего канала)
А также из Менеджера видео. Когда нажмете Менеджер видео, справа увидите вкладку «Плейлисты»

Выбирайте сами как вам будет удобно работать.
Нажимаем на кнопку «Новый плейлист». Пишем в поле название, выбираем настройки приватности (для всех, только для вас или для тех, кому вы дадите ссылку) и нажимаем «Создать»

У вас появится такое вот окошко, где вы увидите, что в данном плейлисте нет ни одного видео и вам предложат добавить видео (кликабельно)

Если нажать на кнопку «Добавить видео», то откроется окно, где можно будет добавить видео в плейлист тремя способами: поиск видео, URL, ваши видео на YouTube.
В плейлисты можно добавлять как ваши видео с канала, так и чужие видео с Ютуб, которые вам понравились. Поиск и URL как раз предполагают добавление чужих роликов.
Поиск видео
Вводите в строку поисковый запрос и нажимаете на лупу (поиск)

Внизу выпадут все ролики, которые есть на Ютуб и соответствуют вашему запросу. Можно просто нажать на нужное видео, кнопку «Выбрать» и оно окажется в вашем плейлисте.

Ваши видео на YouTube
Нажав справа на эту вкладку, откроются все ролики, которые есть на вашем канале. Вам останется только нажать на то видео, которое вы хотите поместить в плейлист и на кнопку «Выбрать».
Теперь в плейлисте есть видео и с ним можно работать. Вначале добавим описание плейлиста. Нажимаем на кнопку «Добавить описание»
В открывшемся поле вводим полное описание и нажимаем «Готово».
Теперь надо сделать настройки плейлиста, нажав на кнопку «Настройки плейлиста» (кликабельно)

Основные настройки

Оставить как Вы сделали при создании или изменить настройки конфиденциальности, добавлять или нет новые видео в этот плейлист в начало.
Сортировать видео вручную или автоматически по дате добавления или дате публикации
В параметре «Дополнительно»: первая галочка больше предназначена для тех, кто ипользует отдельные плейлисты для сериалов или других серийных видео.Вторая галочка — разрешить или запретить встраивание этого листа.
Сейчас появилась новая функция в настройках «Автодобавление». Вы можете задать правило и ролики, которые будут соответствовать этому правилу, будут автоматически добавляться в плейлист.
Например, если вы выбираете правило «Название содержит» и в поле прописываете — программа фотошоп — то все видео, имеющие в названии «Прогамма фотошоп», будет автоматом попадать в данный плейлист. Также с описанием и тегом в правилах.
Когда плейлист готов, Вы сможете перейти во вкладку «Плейлисты» и там увидеть ваш новый плейлист.
Теперь давайте посмотрим как работать с уже имеющимися у вас плейлистами.
Заходим во вкладку «Плейлисты» через «менеджер видео»и видим все, которые у вас есть. Если их очень много, то можем задействовать поиск, который находится справа вверху. Там же, вверху, мы можем их сортировать как нам удобно, нажав на треугольник около «Недавно созданные».
Чтобы редактировать плейлист youtube, надо справа около видео нажать на кнопку «Изменить».
Откроется страница, на которой вы можете работать как отдельно с каждым роликом данного плейлиста, так и с плейлистом в целом.
Как работать с отдельными видео
Вы видите все видео, котрые находятся в плейлисте — название, автора и время просмотра.
Подводим курсор мышки ко времени просмотра и видим всплывающее окошечко с крестиком и словом «Ещё».
Если нажмете на крестик, то удалите видео из данного плейлиста. Если нажмете на треугольник около слова «Ещё», то сможете переместить ролик вверх или вниз по отношению к другим видео этого плейлиста, изменить время проигрывания, сделать заметки, сделать данное видео значком плейлиста.
Как работать с плейлистом
1). Можно воспроизвести все видео
Т.е. откроется окно проигрывания и ролики будут проигрываться одно за другим. Справа будут показаны все ролики этого листа и мы можем управлять проигрыванием — прокручивать следующее, выбирать нужное или просматривать все одно за другим.
3). Добавить новое видео в этот плейлист (кнопка «Добавить видео»)
4). Поменять настройки — о них мы говорили выше, при создании нового плейлиста. Здесь же можно вообще удалить плейлист на youtube, нажав на кнопку «Удалить плейлист»
О том, как перемещать видео из одного плейлиста в другой, я говорила в посте « «.
Мы также можем скачать плейлист с ютуба, как целиком, так и отдельными видео.
Отдельные видео из плейлиста можно скачать
1). Через различные менеджеры загрузок (о них Вы можете почитать на моем блоге в рубрике «Программы»
3). Через расширение Гугл Хром
Весь лист целиком можно скачать через программу .
Сегодня, друзья, мы разобрали как создать плейлист на ютубе и как работать с плейлистами.
Как всегда, желающие могут посмотреть видео урок
С искренним и глубоким уважением к Вам,