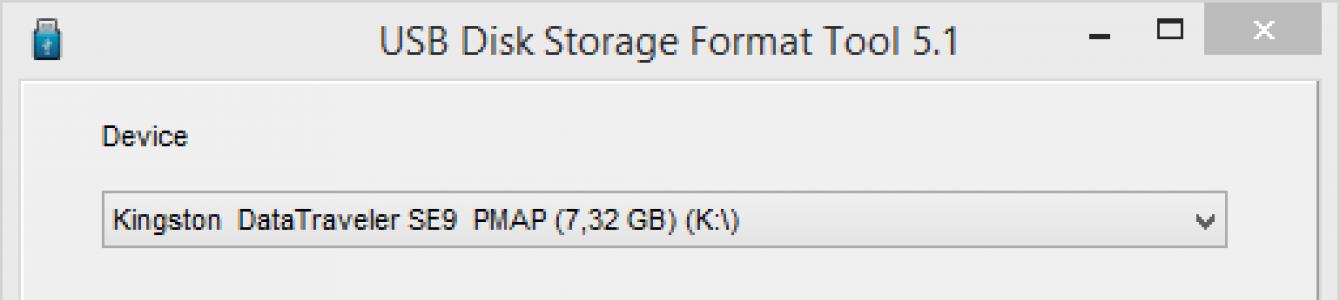Процесс форматирования флешки мало отличается от форматирования HDD или SSD-дисков. Далее мы рассмотрим лучшие (такие как USB Disk Storage Format Tool). Также упомянем usb-накопителя, доступный в любой ОС семейства Windows.
Содержание :
Руководство поможет разобраться в многочисленных опциях форматирования. Я объясню, за что отвечает каждый отдельный параметр и какой из них оптимально подходит для вашей usb-флешки. А если не поможет стандартный метод - подберем альтернативную утилиту для форматирования флешки.
Что такое форматирование?
Под форматированием подразумевается обработка носителя информации, связанная с упорядочиванием структуры этого носителя. В качестве источника может выступать жесткий диск (HDD), SSD, флешка (usb флеш накопитель), sd-карта или другое твердотельное устройство. При форматировании изменяется структура доступа к цифровой информации.
А как форматировать sd карту памяти? У sd карт есть особенности при форматировании. Мы написали инструкцию, как отформатировать карту памяти . Речь об инструменте SDFormatter (скачать) , специально предназначенном для форматирования флешек и sd карточек в ОС Windows и Mac OS.
Нужно иметь ввиду два факта:
- при форматировании флешки все данные, которые хранятся на ней, уничтожается. Восстановить файлы можно будет только специальными утилитами-реаниматорами – при этом нельзя гарантировать успешный результат.
- когда вы форматируете флешку или HDD, система проверяет ошибки структуры и, в некоторых случаях, исправляет их.
Низкоуровневое форматирование флешки - тип форматирования, при котором поверхность usb-накопителя размечается на сектора, используемые для дальнейшей записи служебной информации. Выполняется низкоуровневое форматирование при помощи специальных утилит, о которых мы будет говрить далее в статье. Также мы расскажем, как отформатировать флешку их средствами.
Как правило, пользователи не хотят разобраться в опциях программы для форматирования. А зря: ведь настройки отвечают за работоспособность флешки и скорость чтения/записи. Оптимальные параметры зависят от модели устройства, которое будет отформатировано и от того, что вы планируете делать с флешкой, какие выполнять задачи: запускать приложения, использовать в качестве загрузки ОС, для хранения всевозможных данных и т. д.
Как быстро форматировать флешку в ОС Windows 7 - Windows 10
Совет дня . Иногда форматирование позволяет восстановить работоспособность флешки, разметить ее корректно, скопировать на нее файлы – в результате она становится доступной для записи даже после того, как перестала обнаруживаться Windows или перестала читать данные. Особенно важно это учитывать, если Windows не может отформатировать флешку и пользователю приходится искать сторонние инструменты.
В ОС Windows на этот случай припасена штатная утилита, так что вам не нужно искать сторонние инструменты для форматирования. Используете вы ОС Windows XP, Windows 7, 8 или Windows 10, описываемые действия, по сути, одинаковы.
- Вставьте флешку в usb-порт
- Зайдите в Проводник (Пуск > Мой компьютер)
- Щелкните правой кнопкой мыши по диску USB-накопителя, выберите пункт “Форматировать” в контекстном меню
- Определите тип файловой системы – FAT или NTFS
- Чтобы отформатировать диск, сделайте выбор и нажмите кнопку "Начать"
- Подтвердите, что вы действительно хотите стереть все данные на диске
- Флеш диск отформатирован
Нужно понимать, за что каждая из этих опций отвечает. Параметры форматирования флешки, доступные для изменения в стандартной утилите "Форматирование":
- Емкость: размер флешки в Гб. Каждый раз, форматируя накопитель, сверяйте объем: это позволит избежать ошибки.
- Файловая система. Тип файловой системы, во многих ситуациях, не принципиален. Тем не менее, если вы укажете не NTFS, а FAT, то не сможете записывать на флешку файлы размером > 4 Гб. Выбрав редкий тип файловой системы, готовьтесь к тому, что ваша флешка не будет определяться на других операционных системах и компьютерах. Впрочем, в ОС Windows выбор ограничен только NTFS и (ex)FAT.
- Размер кластера. О том, что такое кластер и какой размер нужно указать, читайте здесь.
- Метка тома: условное название флешки. Ни на что не влияет, но желательно присвоить запоминающуюся метку, чтобы ориентироваться в Проводнике и операционной системе.
В каком формате лучше всего форматировать usb-флешку?
В Windows 7 можно выбрать одну из четырех основных файловых систем: NTFS, FAT, FAT32 и exFAT. Вы не увидите в списке доступных ФС FAT и FAT32 - в том случае, если суммарная емкость флешки или диска составляет более 32 ГБ.
Преимущества файловой системы NTFS :
- запись и чтение данных размером более 4 гигабайт и до максимально допустимого размера раздела.
- возможность создания больших разделов на usb флеш-накопителе – более 32 ГБ
- форматировать флешку в NTFS легче, чем в FAT
- эффективное сжатие информации и, соответственно, экономия занимаемого пространства на флешке.
- более рациональное использование доступного пространства = меньшая потребность в фрагментации.
- поддержка шифрования файлов “на лету” благодаря шифрованной файловой системе EFS (ОС Windows Professional).
Преимущества файловых систем FAT и FAT32 :
- FAT совместима с операционными системами Windows, Linux, Mac OS X
- файлы занимают меньше места на USB-накопителе, чем в NTFS.
- FAT-форматирование доступно в любой ОС
- меньше дисковых операций записи/перезаписи = эффективнее использование доступной памяти.
Плюсы файловой системы exFAT :
- чтение/запись на usb-флешку больших файлов размером > 4 гигабайт.
- разбивка на разделы > 32 ГБ.
- рациональное использование пространства = оптимизация фрагментации.
Итак, делаем выводы. FAT и FAT32 подходят для дисков объемом менее 32 ГБ и если не нужно хранить файлы размером более 2 и 4 ГБ.
Из-за особенностей файловой системы, NTFS не рекомендуется для флешек, даже если их емкость - > 32 ГБ. Компромиссным решением будет файловая система exFAT. Она объединяет существенные преимущества FAT и NTFS (поддерживается большой размер файлов). Таким образом, файловая система exFAT оптимальна для форматирования флешек.
FAT и FAT32 - единственные файловые системы, гарантирующие кросс-платформенную совместимость. NTFS не поддерживается в Linux и требует установки сторонних приложений для работы на Mac. exFAT, с другой стороны, поддерживается в Snow Leopard и более поздних версиях Mac OS, но в Linux также требуются драйверы.
Если же выбирать между FAT и FAT32, выбирайте последнюю – особенно если вы имеете дело с флешкой 2 ГБ или меньше. Это полезно для улучшения совместимости и скорости.
Какой размер кластера указать в настройках
Опция "Размер кластера" в настройках форматирования задает соответствующий размер. Файловая система записывает состояние каждого кластера: свободно или занято. После того, как файл или часть файла записывается в кластер, он переходит в состояние “занят” - независимо от того, есть ли доступное пространство.
Следовательно, крупные кластеры нецелесообразны с точки зрения использования пространства на флешке (диске).
С меньшими по размеру кластерами, однако, флешка замедляется, так как каждый файл разбивается на мелкие части. Копирование файлов занимает гораздо больше времени.
К счастью, ситуацию можно исправить с помощью программы форматирования флешек. Кроме того, оптимальный размер кластера зависит от предназначения USB-накопителя.
Размер кластера в NTFS
Если храните небольшие файлы на флешке, запускаете программы с флэш-диска, меньший размер кластера поможет сохранить пространство. На 1 ТБ внешнем жестком диске желательно выбрать кластер размером в 64 килобайт.
Размер кластера при форматировании флешки в fat32
Если вы храните большие файлы на диске, крупный размер кластера предпочтительней: флешка будет работать быстрее. Для флэш-накопителей менее 500 Мб выберите кластер в 512 байт (в FAT32) или 32 Кб (FAT).
Какую метку выбрать для названия флешки?
Метка тома - это просто имя. Она не обязательна, так что подойдет все что угодно. Однако есть несколько правил, которым нужно следовать, в зависимости от файловой системы, в которой вы собираетесь флешку форматировать.
- максимум 32 символа
- будет отображаться ПРОПИСНЫМИ и строчными буквами, как вы ввели.
- максимум 11 символов
- метка будет отображаться в виде прописных букв
Быстрое или полное форматирование?
В типичных случаях форматирования, файлы удаляются с диска, а диск проверяется на наличие поврежденных секторов. Полное форматирование будет полезно для диагностики ошибок записи.
При быстром форматировании удаляются только файлы, а поиск не осуществляется. Поэтому используйте быстрый вариант, если у вас нет времени на проверку ошибок флешки.
Выбор программы для форматирования флешки
Windows не всегда может отформатировать флешку корректно. Стандартное форматирование – вовсе не панацея для флешки, если была повреждена служебная информация на устройстве хранения. К сожалению, восстановить данные на флешке при таком повреждении сложнее. Одно из решений проблемы - скачать на компьютер фирменную программу для форматирования флешки (при ее наличии) на сайте производителя памяти. Рекомендуем обратиться в службу поддержки и спросить у компании-производителя, как очистить флешку, есть ли у них программы для полного форматирования.
Итак, чем отформатировать флешку? Рассмотрим лучшие программы для форматирования флешек, более-менее универсальные инструменты. При желании, вы легко найдете и другие альтернативы, бесплатные и фирменные утилиты, которые предлагают поставщики.
Совет дня . Форматируя флешку, сохраните на компьютере важные файлы. Все данные, находящиеся на форматируемом носителе, будут безвозвратно удалены.
Утилита JetFlash Recovery Tool
JetFlash Recovery Tool – универсальное решение. Эта программа для форматирования флешек будет полезна, если:
- на usb-флешке обнаружены ошибки, сбои
- информация на флешке не читается
- нужно отформатировать флешку
Установите программу JetFlash Recovery Tool и попробуйте принудительно отформатировать usb-накопитель с ее помощью. Приложение для флешек работает с носителями A-DATA и Transcend, но возможны и другие варианты. Предупреждаем: утилита не “всеядна” и запросто может отвергнуть ваше usb устройство.
Программу JetFlash Recovery Tool можно скачать с официального сайта. Установите ее на компьютер согласно инструкции, идущей в комплекте с программой.
Утилита для форматирования флешки USB Disk Storage Format Tool
Бесплатная утилита USB Disk Storage Format Tool позволяет быстро и корректно отформатировать usb-флешку под Windows. При этом можно указать файловую систему носителя: FAT, FAT32, exFAT или NTFS.
Основные функции утилиты:
- Позволяет не только форматировать флешку, но и стереть все данные на флэш-накопителе, которое невозможно отформатировать традиционным (системным) способом.
- USB Disk Storage Format Tool удаляет любые следы вредоносных программ и вирусов, которые могли заразить флешку.
- Поиск и исправление ошибок чтения, bad-блоков на флешке.
- Создание метки тома (названия) для USB-дисков.
- Создание раздела в FAT32 объемом более 32 ГБ.
- Низкоуровневое форматирование флешки необходимой модели (Kingston, HP, Sony, Lexar, Imation, Transcend, Corsair и проч.)
- За процессом форматирования удобно наблюдать: достаточно поставить галочку напротив опции Verbose.
USB Disk Storage Format Tool была успешно протестирована на тысячах устройств хранения (носители Compact Flash, CF Card II, Memory Stick Duo Pro, Thumb Drive, Pen Drive). USB Disk Storage Format поддерживает такие брендЫ накопителей как SanDisk, Kingston, Transcend, Corsair, HP, Sony, Lexar, Imation, Toshiba, PNY, Verbatim, LaCie, Panda, Seatech, SDKSK9, Silicon Power, IronKey и HDE.
Имеется также Pro-версия USB Disk Storage Format Tool. С ее помощью можно создавать загрузочные флешки, выполнять низкоуровневое форматирование, изменять размер кластера.

Форматирование флешки с помощью программы HDD Low Level Format Tool
HDD Low Level Format Tool – утилита для низкоуровневого форматирования жестких дисков под управлением Windows. Позволяет читать SMART-данные, извлекать служебную информацию о Data storage devices.
Впрочем, HDD Low Level Format Tool поддерживает не только жесткие диски, но также карты памяти и флешки (SD, MMC, MemoryStick и CompactFlash) – для их подключения может понадобиться карт-ридер.
HDD Low Level Format Tool сотрет на низком уровне доступа данные с SATA, IDE, SAS, SCSI или SSD. Утилита также работать с любым USB и FIREWIRE внешним диском, а также SD, MMC, MemoryStick и флешками CompactFlash.
Поддерживаемые бренды: Maxtor, Hitachi, Seagate, Samsung, Toshiba, Fujitsu, IBM, Quantum, Western Digital и другие, не перечисленные здесь.
 Утилита для форматирования флешки HDD Low Level Format Tool
Утилита для форматирования флешки HDD Low Level Format Tool
Программа для форматирования флешки HP USB Disk Storage Format Tool
Очень простая утилита для корректного форматирования флеш-накопителя в формате FAT32 и NTFS. Основная функция – помочь пользователю быстро выбрать опции и отформатировать флешку на компьютере, нажав на одну кнопку.
Распространяется утилита для usb-флешки бесплатно, инсталлятор можно скачать для ОС Windows.
В дополнение, через HP USB Disk Storage Format Tool можно создать загрузочную флешку Windows (чего не умеют другие подобные форматировщики).
 Интерфейс программы для форматирования флешек HP USB Disk Storage Format Tool
Интерфейс программы для форматирования флешек HP USB Disk Storage Format Tool Как отформатировать флешку в Mac OS
Приложение HP USB Format Tool позволяет отформатировать флешку в операционной системе Mac. Впрочем, для этого нужно выполнить ряд замысловатых действий:
- Установить на компьютер эмулятор Parallels Desktop
- Установить систему Windows на Mac OS
- Отформатировать флешку под Mac OS X через эмулированную Windows
Kingston USB Format Tool – форматируем флешку без настроек
Эта программа вообще не содержит каких-либо настроек. Для форматирования вам нужно указать устройство (usb-флешку) и файловую систему.
Разработчики на сайте указывают, что ФС FAT позволит избежать конфликтов с другими ОС и не повлияет на производительность флешки.
Программа работает под Windows 7 и Windows 10 и более ранними версиями ОС.
Поэтому, если у вас флешка Kingston и по какой-то причине она стала работать медленно, попробуйте эту программу: возможно, она решит проблему.
Ответы на вопросы
У меня проблемы с флешкой. SmartBuy 64 гига. Вначале флешка изредка "пропадала", потом вовсе исчезла.... после отлёжки в 3 недели - появилась и дала себя отформатировать (из фат32 в NTFS). Проработала 2 недели и снова запропала..... Спецы техподдержки SmartBuy "не знают и помочь не могут с проблемой"... Утилита для форматирования флешки Low Level Format Tool проходит как надо, обычный (и виндовый и спец утилит) - какой то идёт до конца и пишет, что Винда не может завершить форматирование (это обычно в NTFS), а какие то сразу отказываются (а это в exFAT).
Так вот: у меня мысли, что флешка "укоротилась" за счёт бэд-блоков, и поэтому программы для форматирования флешки не доходят до самого конца - вот и отказываются сделать финальную запись на носитель.
Посоветуйте пожалуйста, прогу для правильного низкоуровневого форматирования флешки, которая не проверяет в конце на ошибки. Что-то типа той программы, которой китайцы "делают" из мелких флешек БОЛЬШИЕ.
Ответ . Попробуйте следующие программы: JetFlash Recovery Tool, USB Disk Storage Format Tool, HDD Low Level Format Tool. Обратите внимание на утилиты, которые выполняют низкоуровневое форматирование. В названии может быть заявлено, что эти программы предназначены для жестких дисков – тем не менее, некоторые из них аналогично работают с флешками, позволяя их форматировать.
Имеется такая флешка Name: DT 101 II (USB2.0)
VID&PID: Vid_0951&Pid_1625
Speed: high speed
Vendor Description: Kingston
Product Description: DT 101 II
Serial Number: 000AEB91EBF5F97155120907
Емкость флешки определяется системой как 16 Гб. Она форматируется, но при записи файла размером более 4 гб пишет, что нет места.
Ответ . Вам нужно выполнить форматирование флешки в NTFS. Вы сможете записывать на нее файлы размером более 4 Гб. Однако, как мы уже отметили, exFat (Extended File Allocation Table) - лучший вариант для флешки.
Как отформатировать флешку в ntfs? Используйте программы USB Disk Storage Format Tool или HDD Low Level Format Tool. Встроенные средства Windows также помогут отформатировать накопитель в ntfs.
Доброго времени суток. У меня флешка Трансенд, проблема в том что она то работает то нет, форматировал не помогает. Сбрасываешь файлы на том компьютере с которого сбрасывал видит открывает, вставляешь в другой а там только "ярлык" и весит он 1 кб. Сегодня форматнул в фат32 сбросил фильм посмотрел на телеке пол фильма думал все наладилось но рано радовался видео остановилось и всё, больше не воспроизводится. Просто не знаю с какой неполадкой это связать в вашей статье. Прошу помочь, заранее благодарен!!
Друг принес Микро Sd Jeef 64GB. Флешка исправно работала. Через некоторое время вышла ошибка “Диск защищен от записи”. Перепробовал все методы лечение, форматирование не проходят выдает ту же ошибку. На его телефоне флешку отображается на моей нет. Файлы все можно вытащить но не закинуть. Как форматировать флешку, чтобы файлы можно было скопировать на нее?
Купил sd карту месяц назад. Когда поставил её в разъём, зашёл в настройки и было показано что объём памяти лишь 128мб, хотя по настоящему было 14.7гб памяти. Пытался несколько раз по разному отформатировать (программами для форматирования флешки, описанными в статье), но всё равно не чинилась. С устройством всё в порядке т.к. остальные объёмы sd карт показывались нормально.
у меня проблема с микро сд картой телефона трансенд на 4 гб. фото и видео на нее перестали записываться, информация не удаляется. пробовал переформатировать в нужный формат (фат 32), не форматируется. только в екс фат, но после на карте информация не исчезает, а формат остается тот же фат 32. пробовал все варианты, форматировать с командной строкой, разные утилиты, сканировал на вирусы, так же через виндоуз исправлял ошибки и битые сектора, все остается по прежнему.программа по форматированию одноименной фирмы,так же не помогла.скажите,можно что либо сделать в этом случае,или карта совсем сдохла?
Флешка была полностью рабочей,попытался записать на нее windows 10 через ultraISO ,перед этим отформатировал, после чего,она теперь пустая(нет вообще никаких файлов) ,из старых 32 гб не осталось ничего:занято,свободно,емкость - теперь 0 байт.В случае выполнения проверки на ошибки через свойства /сведения надпись:Невозможно проверить диск,так как он недоступен. Как переформатировать флешку, чтобы вернуть ей 32 гб объема?
Проблема в том, что даже после полного форматирования флешки файлы остаются. На флешке есть второй защищенный раздел – как его удалить? Стандартные средства Windows и утилиты форматирования его не видят. Флешка 16 Гб, видно 14 Гб. Этот раздел увидел программой AOMEI Partition Assistant 6.6.0 но возможности удалить нет.
имеется Флешка Apacer AH223. Владелец закриптовал ее какой то программой. Какой не знает. В итоге вся инфа спокойно читается и копируется, но отформатировать не получается. HDD Low Level Format Tool, Diskpart не помогли.
MicroSD 32gb - могу просмотреть содержимое, не могу удалить и отформатировать. Применял разные программы для форматирования. Как лучше отформатировать флешку (если возможно), чтобы исправить ее?
Мой Xiaomi отформатировал флешку в телефоне, теперь не читается не на телефоне не на компе. Через комп попыталась отформатировать, теперь вообще ничего не показывает, пишет вставьте карту. Что делать????
Мой Xiaomi отформатировал SD карту в телефоне, теперь не читается не на телефоне не на компе. Через комп попыталась отформатировать, теперь вообще ничего не показывает, пишет “вставьте карту”. Что делать?
Короче говоря, у меня флешка на 32Гб, и кто-то из знакомых форматировал её из ntfs в fat и плюс к тому ещё и откуда-то появилась защита от записи. Не имею никакого представления как форматировать её обратно в ntfs(можно с потерей данных) и снять защиту от записи.
Флешка (юсб-микро юсб) двусторонняя перестала определяться как на компьютере,так и на телефоне: программой чипеси считался вид:090С и пид:1000,попробовал отформатировать программой флешдоктор и процесс длился 2дня,по завершении не определяется даже программой чипеси, подскажите решение.
Флешка – съемный, твердотельный USB-накопитель, который используется для переноса или хранения информации пользователями. Часто бывают случаи, когда в результате какого либо сбоя не получается отформатировать флешку. Сама по себе флешка состоит из двух составляющих, это контроллер и память. Причин, по которой накопитель может выйти из строя великое множество, но некоторые из них можно решить самостоятельно.
У нас уже была статья о том, . Делали мы это стандартным способом.
Если не удаётся отформатировать флешку стандартными методами из окна «Мой компьютер» , то можно попробовать использовать дополнительные средства.
Форматирование с использованием командной строки
Для этого перейдём в меню «Пуск» и пункт «Выполнить» (данный пункт можно вызвать с помощью горячих клавиш Win+R ), после чего введём «cmd» . Откроется консоль. Будем использовать команду «chkdsk» , которая позволит выполнить низкоуровневую проверку диска.
Для этого введём в консоль «chkdsk H: /f /r» , где «H:» это имя диска, который является флешкой (если имя другое – необходимо сменить на нужное).
После того, как команда набрана, необходимо нажать Enter и проверка запустится. Проверка может продолжаться длительное время, в зависимости от объема накопителя. Если проверка завершилась успешно, то можно провести форматирование флешки стандартными средствами.
Форматирование с использованием сторонней утилиты
Воспользуемся утилитой HP USB Disk Storage Format Tool . Необходимо её скачать и распаковать. Данная программа не требует установки, но запуск лучше производить от имени администратора. После запуска в меню «Device» следует выбрать необходимую флешку (внимание, выбирать следует правильно, иначе можно повредить компьютер). Ориентироваться можно по имени и объему накопителя.
Далее необходимо выбрать необходимый тип в меню «File System» (чаще всего это FAT32), задать метку в строке «Volume label» и нажать «Start» . Никаких галочек больше ставить не нужно, а если они стоят, то необходимо их отключить. Если форматирование прошло успешно, то флешка будет работать дальше.
Вышеперечисленные методы подходят только в том случае, если USB-накопитель определяется системой нормально, если этого не происходит, значит, скорее всего, поврежден контроллер флешки и ремонт потребует больше усилий. Если чип памяти не имеет повреждений, то после вышеперечисленных манипуляций флешка должна начать работать нормально. И самое важное, во избежание потери ценных данных, всегда стоит делать резервную копию данных, помещаемых на флешку, тогда, если флешка выйдет из строя, её можно легко утилизировать, не волнуясь, что данные потеряны.
– один из основных инструментов при работе с компьютерами. Время дискет давно прошло, компакт диски также постепенно теряют популярность. А флешки – наоборот, продолжают развиваться и пользуются большой популярностью.
При работе с данным носителем информации иногда возникает необходимость форматировать флешку. Например, для того чтобы быстро удалить все файлы или очистить флешку после заражения вирусами Сейчас мы расскажем о том, как отформатировать флешку.
Операционная система Windows позволяет форматировать флешку или любой другой диск прямо из окна «Мой компьютер». Для того чтобы выполнить эту процедуру, подключите флешку к компьютеру и откройте окно «Мой компьютер». Найдите ваш флеш-накопитель и вызовите контекстное меню (правый клик по иконке флеш диска).
В открывшемся меню нужно выбрать пункт «Форматировать». После этого перед вами откроется стандартное окно . Здесь можно указать настройки, которые будут использованы при форматировании флешки.

Рассмотрим настройки окна форматирования:
- Первое выпадающие меню – «Емкость». Здесь указана емкость вашего флеш-накопителя. Изменить этот параметр невозможно;
- Следующее выпадающие меню «Файловая система». Здесь можно выбрать одну из доступных для данной флешки файловых систем:
- NTFS;
- exFAT;
- Последнее впадающие меню позволяет выбрать размер кластера. Этот параметр форматирования флешки лучше оставить по умолчанию;
- Кнопка «Восстановить параметры по умолчанию» возвращает все настройки к стандартным;
- Метка тома — это название флешки, которое будет видно при ее подключении к компьютеру. Можете указать любое удобное название;
- Быстрое форматирование (очистка оглавления) – это форматирование, при котором данные физически не удаляются с накопителя. Вместо этого на диск записывается чистая файловая система и диском можно пользоваться как пустым. Если снять отметку напротив пункта «Быстрое форматирование», то данные будут полностью удалены, но при этом процесс форматирования может занять очень много времени;
После того как вы указали все параметры, можно приступать к форматированию флешки. Для этого достаточно нажать на кнопку «Начать». Если вы включили «Быстрое форматирование», то флешка будет готова всего через несколько секунд.
Кроме этого вы можете отформатировать с помощью командной строки. Для этого нужно открыть командную строку Windows и ввести соответствующую команду.
Для того чтобы открыть командную строку используйте комбинацию клавиш Win+R. После этого перед вами должно открыться меню «Выполнить». Здесь нужно ввести команду «CMD» и нажать ввод.

Также вы можете открыть командную строку с помощью поиска в меню ПУСК или в стартовом экране Windows 8. Для этого нажмите на кнопку Win и введите «CMD» после чего вы увидите предложение запустить командную строку.

В командной строке форматирование флешек и других дисков выполняется с помощью команды «FORMAT». Для того чтобы получить всю информацию об использовании данной команды введите «FORMAT/?».
При форматировании флешки команда «FORMAT» может принимать следующие параметры:
- том – Определяет букву диска (буква указывается с двоеточием);
- /FS – Указывает на то, какой тип файловой системы будет использоваться при форматировании флешки (FAT32, FAT, или UDF).
- /V – Назначение метки тома (название флешки);
- /Q – Параметр, который включает быстрое форматирование;
- /C – Используется только для файловой системы NTFS: Настройка режима сжатия по умолчанию для всех новых файлов, создаваемых на флешке;
- /X – Инициирует отключение тома, в качестве первого действия;
- /R – Используется только для файловой системы UDF: Данный параметр указывает на версию UDF (1.00, 1.02, 1.50, 2.00, 2.01, 2.50), которая будет использоваться при форматировании флешки. По умолчанию используется версия 2.01;
- /D – Используется только файловой системы UDF 2.50. Дублирование мета данных;
- /A – Установка размера кластера. Без особой необходимости данный параметр лучше не изменять;
Пример команды для форматирования флешки через командную строку:
- format G: /FS:NTFS /Q /V:MyFlash

Рассмотрим данную команду более подробно:
- format G: – данная часть команды запускает форматирование диска, обозначенного буквой G. Для того чтобы узнать какой буквой обозначена ваша флешка откройте окно «Мой компьютер».
- /FS:NTFS – данная часть команды устанавливает файловую систему, которая будет использоваться при форматировании флешки. В данном случае это NTFS.
- /Q – данная часть команды указывает на то, что необходимо выполнить «быстрое» форматирование, без полного удаления всех данных.
- /V:MyFlash– данная часть команды указывает метку тома, которая будет присвоена флешке после форматирования. В данном случае это MyFlash.
Форматирование флешки – это программный процесс формирования логической структуры флешки с предшествующим удалением всех хранящихся на ней данных. Файловая структура или файловая система – это определенный порядок, способ организации хранения информации на носителе или его разделе (в случае с жестким и твердотельным диском). Она определяет длину имени файла, его структуру, максимальный занимаемый объем, способ переименования и т.д. Некоторые файловые системы предоставляют дополнительные сервисные возможности – распределение прав доступа к данным, шифрование, архивацию.
Форматирование бывает двух типов: полное и быстрое. В процессе быстрого форматирования файловая таблица флешки, в которой хранятся пути к файлам, их названия, атрибуты и т. д. очищается, затем формируется новая структура данных и создается главная загрузочная запись накопителя. После быстрого форматирования операционная система воспринимает носитель как свободный от какой-либо информации. Сами же данные и их структура никоим образом не затрагиваются физически. В процессе записи файлов на отформатированную быстрым методом флешку, находящиеся на ней данные, отмеченные как удаленные, просто перезаписываются новыми битами информации.
Полное форматирование – та же самая очистка оглавления (файловой таблицы) с формированием структуры данных флешки, но с перезаписью каждого сектора флешки нулевым битом. В процессе полного форматирования логический диск или накопитель дополнительно проверится на присутствие на нем неисправных (битых) секторов, в которые невозможно записать информацию.
Многие пользователи задаются вопросом о том, зачем и нужно ли форматировать флешку, на различных форумах и блогах, но большинство из них так и не получают ясного четкого ответа. Попробуем разобраться с основными причинами, требующими форматирования съёмных флеш-накопителей.
Причины форматирования флешки
Приобретение нового устройства
Как правило, новые флешки не нуждаются в форматировании – производитель уже определил их файловую систему. Чтобы убедиться в полной работоспособности устройства, его рекомендуется отформатировать, используя функцию полного форматирования, с целью проверки каждой ячейки памяти устройства на работоспособность. Даже полностью доверяя мировому бренду лучше не пренебрегайте возможностью лишний раз убедиться в функциональности и целостности изделия.
Создание загрузочной флешки
Очень распространенный повод отформатировать USB-накопитель – это создание загрузочной флешки. Как говорилось выше, во время форматирования происходит формирования главной загрузочной записи Master Boot Record или MBR. Она необходима, дабы базовая система ввода/вывода или BIOS могла отыскать устройство загрузки с MBR в своем первом секторе. Основной характеристикой главной загрузочной записи является наличие определенной сигнатуры (цифрового кода) в ее последних байтах. Загрузчик нужен для обнаружения активного раздела, которым является флешка, и передачи управления первичным инструкциям, содержащимся в загрузчике.
При возникновении ошибок
Форматирование, как уже говорилось, – отличный метод устранения проблем со структурой флеш-накопителя. Во время полного форматирования флешка проверится на присутствие на ней нерабочих ячеек памяти и по возможности они будут заменены резервными или исключены из файловой таблицы. Они просто обозначатся как неработающие или несуществующие для Windows. Таким образом можно немного продлить срок службы накопителя и устранить некоторые проблемы (поврежденные сектора, например), вызывающие зависания, появление ошибок и т. д.

Удаление вирусов
Флешки очень часто становятся жертвами вредоносного программного обеспечения и вирусов. Иногда их количество достигает десятков вредоносных файлов на одной флешке, которые могут запретить пользователю вносить изменения в файловую систему флеш-накопителя. В таком случае лучшим решением будет форматирование – оно удалит все вредоносные программы в считанные секунды.
Изменение файловой системы
Операционные системы семейства Windows умеют работать с несколькими файловыми системами устройств для хранения данных. Самыми распространенными из них являются NTFS и FAT32, каждая из которых обладает собственными преимуществами и недостатками. В последнее время пользователи стали все чаще записывать на флешки образы дисков и фильмы в сверхвысоком разрешении, занимающие до десяток и более Гбайт. Но при копировании файла, занимающего более 4 Гб флешка с файловой системой FAT или FAT32, выдает подобную ошибку:
Почему она возникает? В файловой системе FAT32 для записи файла отводится 4 байта, которые равняются 32 битам (4 бита умножаем на 8 (бит в 1 одном байте) и получаем 32). Два возможных состояния бита (ноль и один) в степени 32 равняется 4 гигабайтам: 232 4 Гб. Размер файла не может превышать этого значения, потому что не получится указать его объем – для этого попросту не хватит адресов. Как решение проблемы и появилась файловая система NTFS, где такой недостаток устранен.
Бывают случаи замены файловой системы NTFS на устаревшую FAT или FAT32. Такое случается, когда на компьютере установлена старая версия операционки от Microsoft. Например, Windows 2000 далеко не всегда правильно определяет и нормально работает с файловой системой NTFS. То же самое касается и старых чипсетов материнской платы, не поддерживающих файловую систему NT.
Быстрая очистка флешки от огромного количества файлов
Даже с появлением высокоскоростного интерфейса передачи данных, по которому работают новые флешки, USB 3.0, скорость удаления значительного числа файлов, например, фотографий, или дистрибутивов портативных программ, происходит достаточно долго. Про устройства, работающие через устаревший интерфейс USB 2-го поколения и говорить нечего – процесс удаления может затянуться на многие минуты. Для быстрого удаления значительного количества файлов с флешки порой проще скопировать с нее нужные данные и воспользоваться функцией быстрого форматирования для очистки флешки.

2. Зачем форматировать флешку в NTFS. В чём преимущества перед FAT. Недостатки.
Прежде, чем определиться, какие NTFS таит в себе преимущества, недостатки, необходимо поближе с ней познакомиться.
NTFS – последняя файловая система, разработанная для устройств хранения данных, используемых в операционных системах Windows, начиная с XP. В редакции 2000 эта файловая система работает не всегда стабильно. За ее основу была взята HPFS, имеющая в своем арсенале квотирование, журналируемость и ограничение доступа. В сравнении с предшественницей, NFTS незначительно уступает ей в производительности.
Размер раздела в NTFS ограничивается лишь объемом жесткого диска, предел, конечно, существует, но до его достижения объемы жестких дисков и, тем более, флешек должны возрасти на многие порядки. Поддерживает данная файловая система все размеры кластеров, стандартным среди которых считается блок данных размером 4 Кб.
Свободное пространство тома разделяется на две части: порядка ~12 % из них занимает метафайл. Произвести запись иных данных в эту область не получится. Даже когда метафайл занимает незначительный объем, область его резервации снизится в 2 раза. Остальное пространство доступно пользователю под хранение его информации.
Главный метафайл MFT представляет собой файловую таблицу. Он разделен на области размером в 1 Кб, в каждой из которых хранится запись про один из размещенных в разделе документов, в том числе и про сам метафайл, как ни странно. Первые метафайлы носят служебный характер и являются залогом функционирования логического раздела или флешки. Они хранятся посредине диска/флешки, что является залогом безопасности и повышает надежность носителя данных.
В MFT хранится вся информация обо всех файлах раздела (их размер, место расположения в виде адресов кластеров или ячеек памяти в порядке обращения к ним, атрибуты). Также в таблице хранятся файлы, занимающие десятки и сотни байт (до 1 кБ). Любой документ в NTFS представляет собой поток данных, что очень удобно, например, в случае добавления исполнителя или автора документа. Обычным способом эти данные увидеть не всегда возможно, однако для этого существует масса утилит. Размеры документов отображаются реальными, не включая «прикрепленных» потоков. Бывает, что после удаления файла, занимаемого несколько килобайт, освобождается сотни мегабайт. Все потому, что к нему был прикреплен поток размером в освобожденные мегабайты.
Имена файлов и каталогов в NTFS могут достигать длины 255 символов в Unicode, а количество документов, хранящихся в одном каталоге, не может превышать 65635, что равняется 64 К.. Каталоги представляют собой файл-ссылку, где находится список документов, которые в нем хранятся, с соблюдением иерархии.
NTFS является надежной и самодостаточной файловой системой, способной привести себя в порядок после сбоев благодаря применению метода так называемой транзакции, когда действие совершается полностью или не совершается вообще. Если проще, то пациент или здоров, или его нет, больных, в интерпретации NTFS, быть не может. Например, если при копировании файла оказывается, что для него недостаточно места (на один том происходит параллельная запись нескольких файлов, иначе операционная система предупреждает о нехватке свободного пространства на диске) или часть документа припадает на поврежденный блок, такая запись считается непроизведенной и процесс прерывается. Также отменяются все транзакции, которые осуществляются перед выключением питания или нажатием на «reset», что таят в себе непредсказуемые результаты: место обозначается свободным, а индексы MFT возвращаются в прежнее положение. Благодаря этому отключение питания во время высокой дисковой активности не потребует даже запуска утилиты chkdsk, ведь никаких сбоев в файловой системе не произойдет.
Фрагментация фалов в NTFS – одна из ее основных проблем, не решенных за несколько десятилетий ее существования. Она заключается в следующем: зона MFT резервирует первые 12% пространства диска, а когда диск заполняется до 85 и более процентов, эта зона уменьшается в 2 раза и так несколько раз. Таким образом, накопитель будет иметь несколько «окончаний». Результат – высочайшая фрагментация файлов, записанных в область, которая была зарезервирована под MFT. Также файлы достаточно неплохо фрагментируются и при большом объеме свободного места на накопителе. Это случается из-за несовершенства алгоритма обнаружения свободных секторов.
Дополнительные особенности файловой системы NTFS:
- функция Hard Links или жесткая ссылка – редко используемая опция. Она позволяет носить несколько имен одному файлу и находиться в нескольких каталогах одновременно (отлично реализована в Total Commander наряду с программой NTFS Links;
- Symbolic Links – возможность создавать виртуальные директории. Используется для задания более коротких путей к папкам, хранящимся в дебрях вашего диска;
- шифрование – любой тип данных легко зашифровать, дабы избежать попадания конфиденциальной информации в чужие руки.
Из вышесказанного следуют основные преимущества NTFS перед FAT:
- максимальный объем занимаемого файла равняется 264 Гб против 232 = 4 Гб в FAT;
- наличие шифрования, архивации, прав пользователей, квот;
- автоматическое восстановление после ошибок;
- фактическая неограниченность размера раздела;
- более эффективное использование свободного места (в кластер могут записаться фрагменты нескольких файлов);
- быстрый поиск файлов;
- высокая надежность;
- поддержка длинных адресов к документам и длинных имен файлов.
Недостатки файловой системы NT:
- пониженная скорость работы в сравнении с FAT и HPFS;
- значительная фрагментация данных, понижающая эффективность функционирования накопителя;
- необходимость проводить регулярную дефрагментацию;
- крайне низкая скорость работы заполненного более чем на 80-85% накопителя.
3. Форматируем флешку в Windows 7, 8, 10
Процесс создания новой файловой структуры флеш-накопителя, то есть его форматирование, в последних редакциях Windows происходит аналогичным образом. Никаких отличий в процессе не наблюдается, разве за исключением вариантов вызова некоторых окон.
Перед запуском форматирования следует закрыть все программы, использующие флешку, иначе Windows выдаст ошибку о невозможности выполнения этого процесса вследствие использования флешки какой-либо службой или программой, как на скриншоте.

Присоединяем накопитель к компьютеру.
Ждем появления автозапуска и/или сканирования флешки на наличие на ней вирусов и вредоносных приложений установленным антивирусом, если в нем активирована данная функция.

- Вызываем контекстное меню накопителя и выбираем «Форматировать…».

В появившемся окне форматирования задаем следующие параметры:
- файловая система – NTFS;
- размер кластера – стандартный или 4096 байт (он и есть стандартным);
- метка тома – задайте название вашей флешки или оставьте поле пустым;
- способ форматирования – в зависимости от целей форматирования, поле можно оставить пустым, для полного обнуления флешки и ее проверки на дефектные секторы или же выполнить только очистку главной файловой таблицы.

Что касается названия флешки (метка тома), то ее легко изменить. Достаточно вызвать контекстное меню накопителя и выбрать «Свойства». В появившемся окне в первой вкладке ищем название флешки (в нашем случае WIN7) и изменяем на желаемой.

По окончании обязательно нажмите «Применить» и закройте окно, кликнув на кнопку «Ок».
- Операционная система запросит подтверждение пользователя, уведомив о том, что вся информация на носителе будет уничтожена. Перед подтверждением обязательно убедитесь, что на носителе нет важных файлов или они скопированы на жесткий диск. Процедура восстановления утраченных документов может занять длительное время и не увенчаться успехом.

- Подтверждаем запуск формирования новой файловой структуры флешки с проверкой микросхем ее памяти на дефекты или без нее, нажав на «ОК».
Дожидаемся, пока операционная система выполнить форматирование.

Во время успешного выполнения операции появится окно следующего вида.

Ни в коем случаи не выключайте компьютер и не извлекайте флешку из usb-порта во время протекания этого процесса.
Закрываем его, нажав на кнопку «Ок».
Наша флешка отформатирована в файловой системе NTFS и готова к работе.
Форматирование накопителей также можно произвести несколькими альтернативными путями, но смысл операций при этом останется прежним.
Посредством командной строки

Флешка отформатирована и готова к использованию.
4. Форматирование флешки в NTFS под Windows XP
В общем, процесс форматирования съемных накопителей с момента выхода Windows XP ничуть не изменился за более чем десятилетие. Единственной особенностью этой процедуры в устаревшей, но все еще популярной XP, является то, что создание файловой структуры NTFS в этой редакции операционной системы недоступно по умолчанию и нам придется вручную активировать данную функцию.

- Разворачиваем пункт «Дисковые устройства» кликом по треугольнику возле надписи.

В списке носителей информации выбираем нашу флешку, ориентируясь на ее название, где присутствует JetFlash, название производителя или объем.
Вызываем ее контекстное меню и выбираем «Свойства».

- В диалоговом окне переводим на третью вкладку под названием «Тома».

- Переходим на вторую вкладку «Политика».

- Переносим радио-переключатель в позицию «Оптимальная производительность», дабы включить опцию кэширования файлов Windows для быстрого поиска.
Для этого заходим в «Диспетчер устройств».
Его можно вызвать одним из следующих методов.
1-й способ:

2-й метод:

После вызова окна со списком оборудования одним из методов переключаемся на следующую цепочку действий.
В таком случае необходимо обязательно пользоваться безопасным извлечением накопителя во время его отключения от компьютера, потому как операционная система может работать с флешкой в тот момент, когда пользователь извлекает ее из USB-разъёма.

5. Форматируем с помощью программы HP USB Disk Storage Format Tool
HP USB Disk Storage Format Tool – простая портативная утилита для создания файловой структуры и загрузочных секторов на флешках. Одним из недостатков программы является отсутствие возможности указать размер сектора будущей файловой системы USB-устройства.
Форматирование флешки в файловой системе NTFS через HP USB FT выполняется предельно просто.

6. Через встроенную утилиту преобразования файловой системы convert.exe
Windows обладает еще одним инструментом для формирования файловой структуры съемного накопителя. Ее важной особенностью является функция преобразования файловых систем накопителей без удаления с них данных. То есть, с помощью встроенной в Windows утилиты можно легко преобразовать файловую систему FAT32 в NTFS. Обратной функции в convert.exe нет.
Выполняется это с помощью командного интерпретатора.

Как правило, форматирование флешки в NTFS имеет смысл только в случае копирования на нее огромного размера файлов, который превышает 4 Гб. То есть, использование файловой системы FAT32 на носителе, объемом до 4 Гб, является вполне логичным. Помимо всех преимуществ, перечисленных немногим выше, данная файловая система обладает и рядом недостатков. Среди них числятся:
- значительная фрагментация файлов, способствующая ускоренному износу носителя;
- более низкая производительность устройства, особенно, в случаях практически полного заполнения файлами, даже при сравнении с предшественницей HPFS и даже устаревшей FAT.
Система восстановления после сбоев в NTFS – тоже палка о двух концах. С одной стороны, она позволяет ликвидировать последствия возникших ошибок, поврежденных ячеек памяти или отключения устройства от сети, но с иной, это выливается в обязательное извлечение флешки перед ее отключением, и вероятность утратить многие данные, записанные на устройство непосредственно перед его отключением.
Функцию журналирования использовать на флешках не рекомендуется ввиду более активного износа ее ячеек памяти. Насколько этот процесс будет активным – зависит от частоты ее использования. Также не следует использовать архивирование (сжатие) на съемных ubs-накопителях ввиду того же процесса ускоренного изнашивания ячеек их памяти.
Не все пользователи знают, как отформатировать флешку с помощью командной строки. Хотя этот способ является самым эффективным и удобным решением, позволяющим быстро сменить формат носителя. Поэтому мы хотим подробно рассказать вам об этой операции, различных сопутствующих нюансах и особенностях.
Процедура форматирования может понадобиться в самых разных ситуациях:
- Допустим, нужно быстро удалить все файлы, хранящиеся на флешке.
- Еще один вариант – вы хотите полностью очистить носитель от вирусов и вредоносного софта.
- Поменять формат файловой системы. К примеру, с FAT32, где есть ограничения на размер записываемых файлов, на NTFS.
- Надоела медленная работа флешка? Или устройство не видит ее, а лишь выдает окно с ошибками при подключении? Форматирование опять же будет полезно и, скорее всего, поможет исправить проблему.
- Также довольно часто пользователи прибегают к данной процедуре, если необходимо исправить ошибки на накопителе, которые мешают чтению или записи файлов.
- Если нужно создать загрузочную флешку, то опять же не обойтись без форматирования.
Как видите, есть масса ситуаций, при которых эта операция полезна и незаменима. Поэтому вам будет полезно узнать о том, как отформатировать флешку через командную строку.
Через команду Format
Это наиболее распространенный способ. При нем формально вы проделываете все то же самое, как если бы использовали стандартные средства Windows. Но в данном случае задействуется командная строка. При этом сложного ничего нет:

Кроме того, вместо приведенной выше команды можно ввести и другую немного измененную. Выглядит она так – «Format /FS:NTFS H». «Н» – в данном случае и есть нужный нам накопитель. Если же нужно сменить файловую систему на FAT32, то команда должна выглядеть так «Format /FS:FAT32 H».
Для справки! Если ваша флешка работает плохо, информация с нее не считывается, а новые данные, наоборот, не записываются, то остается прибегнуть к крайней мере – низкоуровневому форматированию. Для этого воспользуйтесь не командной строкой, а специальной утилитой. Например, программой HDD Low Level Format Tool.
С помощью утилиты «diskpart»
Запустить форматирование флешки через командную строку можно еще одним способом. При этом задействуется специальная встроенная в ОС утилита, которая и служит для управления дисковым пространством. Называется она diskpart.
Чтобы с ее помощью отформатировать накопитель, сделайте вот что:

Теперь после форматирования через diskpart флешку можно сделать загрузочной. Достаточно просто скопировать файлы дистрибутива операционной системы на носитель.
О чем еще следует знать пользователю? Работа в командной строке со встроенной утилитой diskpart рекомендуется в тех случаях, когда флешку не удается отформатировать простым способом из меню проводника. Если же при работе со съемным носителем вы заметили, что часть файловой системы не видна или по непонятным причинам уменьшился его объем, то также желательно произвести форматирование описанным выше способом.
Форматируем флешку утилитой SDFormatter
На случай, если способы форматирования через командную строку вам не подходят (например, кажутся неудобными), можем посоветовать графическую утилиту SDFormatter. Она содержит всего две опции форматирования, при этом позволяет настроить размер кластера. Скачать программу можно по