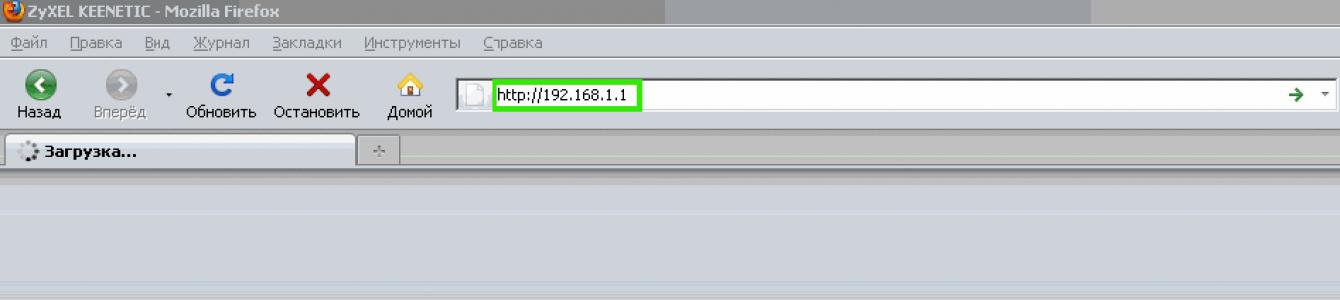Если вы купили роутер zyxel keenetic, то вы не сможете пользоваться сетью интернет сразу же, так как он требует вашей ручной настройки. Основные шаги, которые вам нужно выполнить: скопировать свой MAC адрес, настроить Wi Fi подключение, задать свой логин и пароль, а также другие опции безопасности подключения. Самым лучшим решением станет ознакомиться с инструкцией, которая идет в комплектации с роутером. Вам понадобится десять минут свободного времени и полный доступ к кабелю интернет, чтобы переключать его из роутера в компьютер.
Для начала вам нужно подключить кабель интернет к тому компьютеру, с которого вы собираетесь выполнять настройку. Если вы уже пользовались интернетом с него, то это действие можно не выполнять.Теперь подключите кабели следующим образом:
- Интернет проведите в роутер в специальное отверстие, которое расположено отдельно от остальных.
- LAN кабель одним концом подключите к компьютеру, а другим к роутеру в любой разъем, которых может быть несколько, в зависимости от вашей модели zyxel keenetic.
- Включите роутер нажатием на большую кнопку на задней стороне.
Учтите, что на этом этапе больше ничего подключать не нужно. Остальные компьютеры вы можете подключить позднее.
Теперь откройте на своем компьютере любой браузер. Впишите в адресную строку такой адрес http://192.168.1.1, либо, если он не подошел – http://192.168.1.0У вас откроется окно входа в систему. Если никто не изменял настройки доступа на вашем роутере ранее, то по умолчанию логин “admin” без кавычек, а пароль “1234”.


- В графе “Настройка параметров IР” установите значение “Автоматически”.
- Под данным пунктом не забудьте поставить галочку возле слов “Получать адреса серверов DNS автоматически”.
- Теперь самый важный пункт – MAC адрес. Чаще всего, роутер сам определяет MAC адрес вашего компьютера, который подключен по LAN сети. Поставьте значение “Взять с компьютера” во второй графе, а в третей появится сам MAC адрес.
- Если этого не произошло, то вам придется ввести его вручную.
- Галочки под пунктами перенесите со скриншота ниже.


Теперь настройте подключение к Wi Fi. Зайдите в пункт “Сеть Wi Fi” в левом меню роутера, далее “Соединение”.
- Поставьте галочку возле строки “Включить клиент Wi Fi”.
- Имя сети впишите своё. Это может быть ваша фамилия либо просто обычное слово. Название будет отображаться на других устройствах при поиске сетей.
- Защита сети должна быть “WPA2-PSK”, если вы хотите установить пароль, чтобы соседи не имели возможности подключиться.
- В данном разделе может быть пункт “Ключ сети”, а может и не быть, в зависимости от вашей модели роутера. Если такого пункта нет, то вы найдете его в разделе “Защита” в левом меню. Введите пароль, который вы точно запомните.
- Установите галочки в двух последних пунктах.
Нажмите “Применить”.


Зайдите в раздел “Система”. Из выпадающего списка выберите пункт “Пароль”.
- Введите дважды новый пароль от вашего роутера. Не забудьте записать его и хранить в надежном месте, иначе восстановить доступ будет сложно.
Теперь нажмите “Применить”.
Вы выполнили основную настройку роутера zyxel keenetic и можете вставить в него остальные LAN провода от компьютеров. Помните, что вы можете в любое время изменить настройки Wi FI, в частности, пароль от беспроводной сети и её название. Если вы меняете основной компьютер, чей MAC адрес скопирован в роутер, то нужно выполнить данную настройку заново с другого компьютера.


Пожалуй, среди всех производителей роутеров Zyxel по качеству и гибкости настроек уступает лишь одной, не менее именитой фирме. Когда речь заходит о роутерах для дома, конечно, в уме другие названия. Но если помнить о качестве, сложно представить что-то лучше, чем роутер Keenetic.
Роутер Zyxel Keenetic — пример хорошего домашнего маршрутизатора. Речь сейчас идет не об устройствах, часто предлагаемых или навязываемых провайдерами, а о тех, что пользователь выбирает самостоятельно. С Keenetic от Zyxel довольно сложно соперничать более раскрученным устройствам, но в то же время и более «глючным».
Внешний вид
Выполнено устройство в приятном дизайне, немного необычном на фоне конкурентов. Первое, что заметно, – наличие сразу двух антенн. Это не столько дизайнерское решение, сколько инженерное, поэтому о нем речь пойдет позже. Также существует две модели, выполненные в разных цветах и имеющие дополнительные индикаторы.
Где установить
Наличие двух антенн у роутера является инженерным решением и выступает в качестве достоинства, чем какого-то внешнего недостатка. Для данного маршрутизатора место установки не имеет значения. Однако есть ряд рекомендаций, необходимых для изучения перед тем, как подключить роутер Zyxel:
- не устанавливать устройство на обогревательные приборы;
- не размещать роутер Keenetic на холодильнике, задняя стенка которого служит нагревательным элементом;
- худшая идея поставить роутер в ванной комнате, поскольку это электроприбор.
 Собственно, при установке обычно не возникает трудностей. Разрешается установить на стене при входе в квартиру, в туалете, гостиной. Лишь бы устройство не перегревалось и не могло быть залито водой.
Собственно, при установке обычно не возникает трудностей. Разрешается установить на стене при входе в квартиру, в туалете, гостиной. Лишь бы устройство не перегревалось и не могло быть залито водой.
Подключение и подготовка к работе
Любой роутер от Zyxel довольно легко подсоединить. Достаточно вставить кабель, по которому в жилище приходит интернет, в WAN-порт устройства. Если повернуть роутер обратной стороной к себе, видны разъемы. Кабель следует вставить в подписанный как WAN. Если что-то перепутать, есть риск быть на время заблокированным оператором услуг. А после подключения начинается самая сложная и интересная часть – настройка.
Настройки
На самом деле роутер Zyxel Keenetic настроить — несложная задача. Бытует ошибочное мнение, что процедура трудная и выполняется лишь специалистом. Практика показывает, что все сложности надуманы и созданы, чтобы «вытянуть» из пользователя лишние деньги. Если строго следовать инструкции, иметь хотя бы базовые знания, все будет просто. Быструю настройку роутера Zyxel возможно сделать самостоятельно.
Автоматическая настройка
Для тех, кто сомневается в собственных силах, предусмотрена полезная опция — автоматическая настройка роутера Zyxel. Правда, срабатывает она не всегда корректно.

Обычно после настройки возникает необходимость сделать телефонный звонок и озвучить MAC-адрес. Это нужно, чтобы не только устройство «увидело» провайдера, но и провайдер «опознал» роутер.
Подключение к интернету вручную на примере некоторых провайдеров
Чуть сложнее ручная настройка интернета, зато она дает больше возможностей. Порой механический режим позволяет минимизировать затраты времени, как бы странно это ни звучало. Но просто так подключить роутер Keenetic и быстро его настроить не выйдет. Для ручного конфигурирования требуется получить необходимую информацию от провайдера. Но сначала ее нужно куда-то прописать. Поэтому лучше заранее открыть веб-интерфейс роутера. Для этого следует в адресной строке браузера прописать: 192.168.1.1. Учитывая, что производится подключение нового роутера Zyxel Keenetic. В противном случае потребуется сначала выполнить сброс до заводских настроек, но об этом ниже. Этот ключ является «айпи»-адресом (IP) роутера не только для Zyxel, но и для многих других производителей.

Страничка запрашивает у пользователя пароль и логин. Если роутер новый или сбрасывался, комбинация будет такой:
- Логин: Zyxel.
- Пароль от роутера Zyxel Keenetic: 1234.
После введения этих данных становится доступной страничка настроек, куда и потребуется вводить всю информацию.
Дом.ру
При подключении роутера Zyxel к этому провайдеру следует выполнить подсоединение по протоколу PPPoE. Для этого в веб-интерфейсе необходимо зайти в раздел «Интернет». Там выбрать подраздел «Подключение». В разделе «Настройки параметров IP» выбрать пункт «Без IP адреса» и нажать «Применить».

Далее перейти в раздел «Интернет», выбрать пункт «Авторизация». Там заполнить поля соответствующей информацией. Если о внесении данных ничего не сказано, значит, не нужно ничего вписывать или что-либо менять.

Имя пользователя и пароль – это те данные для ввода, которые прописаны в памятке абонента Dom.ru. В качестве метода проверки подлинности используется «Автоопределение».
На этом настройка завершена. Она оказалась совсем несложной.
«Ростелеком»
Практически полностью дублирует настройку для Dom.ru. Единственное отличие -использование IP-адреса. Его следует выставить как «Получать автоматически». Соответствующий пункт меню является взаимоисключающим с настройкой без IP-адреса. В качестве логина и пароля используются данные «Ростелекома».

«Билайн»
Для «Билайна» имеются отличия в процессе настройки, поскольку используется другой протокол доступа к сети. Необходимо зайти в раздел «Интернет» — «Подключение». В качестве протокола выбрать L2tp. Далее изменить следующие данные:
- Адрес сервера: tp.internet.beeline.ru.
- Имя пользователя и пароль. Применяются данные, полученные в «Билайне».

Менять остальные параметры не требуется. После нажатия «Применить» и повторной установки подключения проверить работоспособность интернета. Если что-то не функционирует, следует отследить правильность введения данных.
NetByNet
Данный провайдер настраивается аналогично «Ростелекому». Единственным различием будет использование данных учетной записи. В качестве логина и пароля во вкладке «Авторизация» вводится информация, выданная провайдером NetByNet.
Резервное подключение через 3G
Пожалуй, важнейшее достоинство, присущее роутеру Keenetic, — это возможность настройки резервного подключения. Для этого требуется иметь мобильный модем от любого оператора.
Также важно, чтобы версия прошивки роутера была не ниже 2. Если оба этих условия выполнены, в интерфейсе роутера выставляется настройка проверки подключения — IP check. Чтобы ее обнаружить, перейти в раздел «Компоненты» и поставить галочку напротив «Проверка доступности интернета».
После установки галочки в разделе «Интернет» появляется вкладка Ping Checker. Если нажать на нее, появляется список подключений. При выборе любого из них откроются «Настройки опции». Следует выставить интервал проверки в секундах, и количество неудачных проверок. Рекомендуемое значение — 3. После этого постоянно будет проводиться проверка сети. Если достигается требуемое число отказов, автоматически пройдет переключение на резервную сеть.

Беспроводная сеть
Настройка беспроводной сети вынесена в устройствах от Zyxel на отдельную вкладку. Здесь довольно много опций, но пользователю полезны лишь некоторые из них:
- диапазон вещания. Позволяет как улучшить сигнал, так и «испортить» его (зависит от ближайших устройств и соседских роутеров), поэтому выставляется на свой страх и риск;
- имя сети. Это то название, которым сеть дописывается в списке доступных;
- пароль сети. Часто путают с паролем на маршрутизаторе Zyxel Keenetic. Но это пароль самой сети, а о пароле для роутера говорилось выше;
- настройки пароля. Довольно тонкий момент. Не все устройства поддерживают полный список методов шифрования пароля из доступных на роутере. Если вдруг устройство не видит wi-fi роутер, менять настройки Keenetic следует, начиная отсюда.
Настройка в режиме повторителя (репитера)
Среди всех опций роутера есть еще и такая. Ее можно использовать как повторитель. То есть, настроить на прием сигнала от другой беспроводной точки и дальнейшей передачи сигнала. Удобная опция, если требуется развести сеть в большом доме и нет возможности использовать кабель.
Индивидуальные настройки подключения пользователей
Еще одна полезная опция — индивидуальная настройка доступа для клиентов. Возможно заблокировать сеть для определенной группы устройств. Блокировка производится по МАС-адресам. Или же закрыть доступ ко всемирной сети всем пользователям, кроме определенных, используя «белый» или «черный» списки.
Динамический DNS: настройки безопасности
Роутер Zyxel Keenetic поддерживает настройки с помощью «Яндекса DNS». Этот сервис защищает домашние устройства от посещения мошеннических сайтов и вовлечения в бот-сети. Увы, сменить данную настройку невозможно, ее только отключают.

Родительский контроль
Поддержка данной опции, позволяющей блокировать некоторые ресурсы от посещения детьми, делает мировую сеть источником меньших проблем. Реализуется через фильтр SkyDNS. Это позволяет родителям не переживать о том, какие страницы посещают дети, пока они отсутствуют дома.
Настройка принтера
К сожалению, к Zyxel подключить принтер невозможно. То есть, изобразить из роутера еще и домашний принт-сервер не удастся. Однако же получится реализовать обмен данными через локальную сеть. Роутер будет передавать необходимую для распечатки информацию на нужный сетевой адрес, если он активен в сети.
Возможные неисправности и способы их устранения
Случается, что техника выходит из строя. И тут проблемы двух видов: логические и физические. И если ремонтировать «взорвавшиеся» конденсаторы самостоятельно не стоит, логические ошибки можно и исправить.
Например, бывает такая ситуация, что роутер начинает часто «зависать», или некоторые функции некорректно срабатывают. Поможет в решении проблемы обновление прошивки.
Обновление прошивки
Прошивка, или микропрограмма, обновляется несколькими способами. В веб-интерфейсе роутера присутствует отдельная страница, посвященная данной функции. Единственное требование: обновление производится локально, то есть, без подключения к интернету. Здесь есть несколько вариантов, в зависимости от места, где лежит новая микропрограмма. Это обновление по сети или с USB-устройства.
Через веб-интерфейс
Подразумевается обновление по локальной сети. То есть, совершается заход на веб-интерфейс с устройства, где находится прошивка. После чего через обзор в разделе «Обновление микропрограммы» указывается нужный путь, дальше устройство сделает все самостоятельно.
Через USB-устройство
Действия аналогичны предыдущему пункту. Единственным различием является указание в пути соответствующего устройства. Также это действие выполняется автоматически при перезапуске роутера с подключенным к нему носителем, имеющим в корневом каталоге нужную прошивку. Требуется, чтобы носитель был отформатирован в файловую систему FAT32.
Сброс настроек роутера на заводские
Второй вариант решения проблемы — сброс роутера на заводские настройки. Для этого есть два варианта действий. Зажать кнопку WPS и посчитать до пяти. Устройство перезапустится и «сбросится» на заводские настройки.

Или же проделать то же самое через веб-интерфейс. Расположено действие на странице «Настройки». В обоих случаях подождать около двух минут до повторного включения и повторить процедуру полной настройки.
Вывод
В целом роутер — пример обычной рабочей машины, выполняющей конкретные функции. Получить ультрагибкий в настройке девайс не получится, но в своей ценовой категории Zyxel опережает конкурентов.
Плюсы
Гибкие настройки и огромное разнообразие в линейке. В одном ценовом диапазоне найдутся разные устройства Keenetic, обладающие дополнительными свойствами. К тому же данное устройство обладает большой мощностью и высоким покрытием.
Минусы
Отрицательные моменты — дороговизна и не слишком высокая универсальность. Под разные задачи следует подбирать разные устройства из линейки. К тому же в своем ценовом диапазоне роутер Zyxel Keenetic держится в верхней части. А большой перечень настроек делает интерфейс немного пугающим для потребителей.
Линейка роутеров ZyXEL включает ряд моделей, начиная от недорогих бюджетных, заканчивая профессиональными устройствами. Проблем с их настройкой даже у начинающих пользователей обычно не возникает - интерфейс управления интуитивно понятен, базовые функции работают сразу, из коробки. Рассмотрим настройку основных параметров роутеров ZyXEL на примере модели ZyXEL Keenetic.
Подключение к сети
Первым делом распаковываем роутер и подключаем его к сети интернет-провайдера.
На задней панели устройства расположены четыре LAN-порта для подключения пользовательских устройств и один WAN-порт, предназначенный для соединения с сетью. Подключаем кабель провайдера или патч-корд от ADSL-модема к порту WAN.
К гнезду POWER подсоединяем штекер адаптера питания. Один из портов LAN соединяем идущим в комплекте с роутером патч-кордом с сетевой картой вашего компьютера. После чего переводим выключатель питания в положение ON. Если маршрутизатор исправен и всё сделано правильно, светодиодные индикаторы на передней панели должны загореться. Индикация поможет вам понять что в данный момент происходит с вашим устройством.
Индикация
На передней панели Wi-Fi роутера расположены девять светодиодных индикаторов.

Индикатор питания - горит, если роутер включен . Если индикатор не горит, значит питание не подаётся (в этом случае все остальные индикаторы гореть тоже не будут).
Четыре индикатора портов LAN . Порт не горит - в данный момент к нему ничего не подключено. Горит или мигает - к порту подключено устройство.
Индикатор подключения к интернету . Горит или мигает если подключение установлено. Не горит - кабель не подключен или нет сигнала со стороны провайдера. Горит жёлтым (у некоторых маршрутизаторов - оранжевым) светом - сигнал есть, но интернет не подключен. Возможно необходимо выполнить дополнительные настройки.
Индикатор беспроводной сети . Если он горит - Wi-Fi сеть включена. Если мигает - идёт обмен данными, то есть к сети подключено устройство. Не горит - беспроводная сеть отключена в настройках роутера.
WPN - индикатор подключения к беспроводной сети по WPN .
Индикатор USB . Горит или мигает если к порту USB подключено устройство. Не горит - устройство не готово или не подключено.
Когда вы подключили маршрутизатор к сети, на панели индикации должны загореться индикаторы питания, WAN и порта LAN, к которому вы подключили компьютер. Также должен загореться индикатор подключения к интернету. Поскольку большинство провайдеров предоставляет возможность подключения по динамическому IP, роутер может установить соединение с сетью самостоятельно. В этом случае индикатор будет гореть или мигать зелёным цветом. Если же индикатор горит жёлтым (оранжевым), необходимо выполнить дополнительную настройку роутера в соответствии с параметрами, которые предоставил вам ваш провайдер.
Подключение через веб браузер
Войти в настройки роутера ZyXEL Keenetic можно через веб-интерфейс. Для этого подойдет любой веб-браузер, установленный на компьютере.
Рекомендуется первоначальную настройку выполнять через подключение по кабелю, поскольку беспроводное подключение может работать нестабильно. Также рекомендуется сначала подключить к роутеру один компьютер, выполнить настройку, а потом подключать остальные устройства.
В параметрах сетевой карты вашего ПК установите галочку в пункте «Получать IP-адрес автоматически». Значок сетевого подключения в правом нижнем углу рабочего стола должен стать активным.
Для входа в веб-интерфейс в адресной строке вашего браузера наберите адрес роутера . Уточнить IP-адрес можно на наклейке в нижней части маршрутизатора. Из приведенного ниже фото видно какой надо указывать IP-адрес для того чтобы зайти в роутер ZyXEL Keenetic – 192.168.1.1. Могут быть другие варианты, например, иногда используется для входа в роутер 192.168.0.1 или my.keenetic.net. Здесь же указаны стандартные логин и пароль. Они понадобятся для входа в веб-интерфейс. В дальнейшем их рекомендуется сменить из соображений безопасности.

Если адрес введён верно, откроется окно для ввода логина и пароля.

Вводим требуемую информацию и жмём «Войти». После этого мы попадаем в главное меню роутера, где и будут производиться настройки сети.
Настройка
Для начала надо указать тип подключения. Переходим в раздел «Система», пункт «Режим работы». По умолчанию здесь выбрано кабельное подключение - Ethernet. Если вы не используете другой способ подключения, менять здесь ничего не нужно.

Динамический IP-адрес
Если ваш провайдер предоставляет доступ в сеть по динамическому IP-адресу, но после подключения интернет на вашем роутере не работает, значит требуется дополнительная авторизация по МАС-адресу.
Переходим в раздел «Интернет», «Подключение». Если у вас уже был настроен интернет на компьютере, вам нужно выбрать опцию «Клонировать МАС-адрес». Если это не помогло, обратитесь в службу поддержки вашего провайдера. Возможно потребуется регистрация вашего устройства в сети в ручном режиме.

Остальные настройки менять не нужно.
PPPoE (Ростелеком)

В выпадающем списке выбираем нужный тип подключения. В данном случае PPPoE. Обязательно ставим галочку «Отключить IP-адрес WAN-интерфейса». В соответствующих полях указываем логин и пароль, предоставленные провайдером. Остальные настройки менять не нужно.
L2TP (Билайн)
В случае если ваш провайдер использует тип подключения L2TP, алгоритм действий аналогичен. В пункте «Авторизация» выбираем нужный тип подключения, в соответствующие поля вписываем имя сервера, логин и пароль.

Остальные настройки оставляем по умолчанию, если их изменение не предусмотрено провайдером.
Настройка Wi-Fi
Беспроводная сеть на ZyXEL Keenetic уже настроена и должна работать. Параметры доступа указаны на этикетке в нижней части устройства. Однако, при желании, вы можете изменить настройки по умолчанию, а также включить или выключить Wi-Fi.
Для этого в меню веб-интерфейса переходим в пункт «Сеть Wi-Fi». На вкладке основных настроек вы можете изменить имя (SSID) беспроводной сети, включить или выключить Wi-Fi, а также настроить мощность сигнала.


Здесь выбираем метод шифрования (проверка подлинности). По умолчанию - WPA2-PSK. Этот параметр менять не рекомендуется. И вводим свой пароль (сетевой ключ).
Настройка беспроводной сети завершена.
IPTV
Настройка IPTV на роутере ZyXEL Keenetic не требуется - эта опция уже работает по умолчанию. Вам нужно только указать порт LAN, который будет использован для подключения приставки.

Если приставки у вас нет, настраивать ничего не нужно.
Настройка DHCP
DHCP это служба, позволяющая устройствам при подключении к роутеру получать IP-адреса автоматически. Это избавляет вас от необходимости настраивать сетевое подключение на каждом компьютере вручную. По умолчанию DHCP включен и работает.
Для изменения параметров по умолчанию или отключения/включения службы идём в пункт «Домашняя сеть» – «Организация сети».
Здесь можно изменить IP-адрес вашего роутера (IP-адрес интернет-центра), а также указать вручную диапазон IP-адресов, которые роутер будет раздавать клиентским устройствам . Для этого снимаем галочку «Образовать автоматически» и задаём диапазон вручную. Например, можно вообще ограничить его двумя адресами - один для вашего ПК, другой для ноутбука. Тогда больше ни одно устройство не сможет подключиться к роутеру.
Можно также закрепить за каждым устройством в вашей домашней сети конкретный IP-адрес . Это может потребоваться для корректной работы некоторых приложений. В подпункте «Арендованные адреса» укажите МАС-адрес устройства и пропишите для него IP.

Проброс портов (открытие портов)
Настройка этого параметра может потребоваться для работы некоторых программ, использующих входящие подключения. Например, торрент-клиента.
По умолчанию входящие подключения на маршрутизаторах ZyXEL запрещены. Для них можно либо вручную настроить проброс (перенаправление) портов либо просто разрешить входящие подключения.
Для того, чтобы открыть порты на роутере ZyXEL Keenetc войдите в меню «Домашняя сеть» нужно разрешить перенаправление портов, поставив галочку в соответствующем пункте. А затем вручную прописать настройки. Для этого вам нужно знать какой именно порт и какой протокол использует ваша программа.

Настройка UPnP
Если вы не знаете точно какие порты вам нужны или у вас несколько программ, которые используют разные порты и протоколы, можно разрешить входящие подключения в настройках UpnP. Тогда программы сами смогут разрешать необходимые подключения.

Для того, чтобы включить UPnP на роутере ZyXEL Keenetic нужно просто поставить галочку «Разрешить UpnP».
Однако следует помнить, что это может быть небезопасно, ведь таким образом вы создаёте потенциальную лазейку для вредоносных программ.
Смена пароля
Для того, чтобы защитить вашу сеть от взлома, рекомендуется на роутере ZyXEL Keenetic поменять пароль и логин, а не оставлять эту настройку по умолчанию. Сделать это можно в меню «Система» – «Пароль администратора».

В открывшейся вкладке достаточно ввести дважды новый пароль и нажать кнопку «Применить». После этого роутер перезагрузится и для входа в веб-интерфейс вам потребуется ввести новые логин и пароль.
Сохранение и сброс настроек
Для сохранения выполненных настроек можно экспортировать их в файл . Переходим в пункт меню «Система» – «Конфигурация».

Для сохранения настроек в файл нажимаем кнопку «Сохранить». Все параметры устройства будут записаны в файл на вашем компьютере.
Для восстановления настроек в случае сбоя здесь же можно восстановить конфигурацию , указав путь к файлу с настройками через «Обзор».
Сбросить настройки роутера ZyXEL Keenetic до заводских можно, нажав кнопку «Сброс». Этот пункт может быть полезен в случае, если внесли какие-то изменения в конфигурацию, после которых роутер стал работать некорректно, но какие именно изменения к этому привели вы не знаете.
Если вы потеряли или забыли пароль или не можете войти в веб-интерфейс после внесения изменений в конфигурацию, может потребоваться аппаратный сброс настроек . Он выполняется при помощи кнопки RESET на задней панели роутера. Кнопку нужно зажать и удерживать 10 секунд. Индикаторы роутера погаснут и снова загорятся. Все настройки будут сброшены к заводским.
Обновление прошивки
Если прошивка (встроенное программное обеспечение) вашего роутера устарело, а на сайте производителя доступно обновлённое ПО, вы можете перезаписать микропрограмму устройства. Обновление прошивки роутера ZyXEL Keenetic выполняется через веб-интерфейс. Никакого дополнительного программного обеспечения или драйверов для этого не требуется.
Выполнять обновление рекомендуется через соединение по кабелю . В процессе прошивки модуль Wi-Fi будет отключен, что может привести к сбою и выходу роутера из строя. Также рекомендуется оставить подключённым к роутеру только один компьютер, с которого будет выполняться обновление, а беспроводную сеть вообще выключить.
Заходим в веб-интерфейс и переходим в меню «Система» – «Микропрограмма».

Здесь мы видим информацию о текущей версии прошивки и кнопку «Обзор» для выбора файла новой микропрограммы.
Прошивку следует скачивать с официального сайта ZyXEL для вашей модели маршрутизатора. Уточните также аппаратную версию вашего устройства - она указана на этикетке . Если вы попытаетесь прошить роутер прошивкой от другой модели, это может привести к поломке.
Через «Обзор» указываем путь к скачанному и распакованному файлу обновлённой микропрограммы и жмём кнопку «Обновить». Роутер загрузит новое ПО и перезагрузится.
Ни в коем случае не отключайте питание роутера во время прошивки. А также не подключайте новые сетевые устройства и не перезагружайте компьютер, с которого выполняется прошивка.
Если обновление прошло успешно, в веб-интерфейсе вы увидите информацию о новой версии микропрограммы.
В случае, когда во время обновления произошёл сбой и роутер не включается, не горят индикаторы, не работает интернет попробуйте выполнить аппаратный сброс настроек. Если это не помогло, смотрите рекомендации по восстановлению работоспособности роутера после неудачной прошивки.
Как подключить роутер zyxel?




Сегодня модели роутеров от Zyxel становятся все более популярными. Эта компания имеет хорошую репутацию на российском рынке. Ее устройства, в том числе и роутеры пользуются большим спросом. В связи с этим в данной статье мы рассмотрим, как подключить и настроить такой девайс.
Мы будем рассматривать данный процесс на примере модели роутера Zyxel Keenetic Giga.
Подключение роутера к сети
Перед тем, как приступить к базовой настройке, нужно подключить роутер к компьютеру и сети.
Обратите внимание, что на модели данного роутера есть специальные входы, которые называются «LAN». В эти входы вам нужно будет вставить сетевые кабели. В комплекте с данной моделью идет два сетевых кабеля. Один из них вы должны подсоединить в желтый порт (один из четырех), другой - в синий порт, также необходимо подсоединить антенны. Не забудьте про телефон, который также подсоединяется в специальное гнездо, имеющее черный цвет.
Наконец, нужно включить роутер и подсоединить его к компьютеру с помощью USB-кабеля. После этого можно приступать к базовой настройке.
Базовая настройка роутера
Существует два основных способа настройки данной модели роутера. Первый способ - с помощью встроенной программы «Zyxel NetFriend», которая идет в комплекте с устройством. Другой способ - с помощью web-интерфейса. Более простым является второй вариант, его мы и рассмотрим.
Настройка с помощью web-интерфейса
В первую очередь нужно провести настройку микропрограммы и протокола.
Настройка микропрограммы
- Введите ip-адрес 192.168.1.1 в поисковой строке вашего браузера.
- После того, как вы введете ip-адрес, появится окно с запросом логина и пароля. Введите логин и пароль: обычно это "admin" и "1234". Возможно, ваше устройство имеет другие логин и пароль. Узнать его вы можете, посмотрев на его корпус на оборотной стороне.
- После того, как вы введете логин и пароль, система автоматически перенесет вас в системный монитор интернет центра, где вы сможете увидеть настройки вашего роутера.
- Далее вам необходимо произвести обновление микро-программы. Для этого обратите внимание на меню слева. Выберите вкладку «Система» и перейдите в пункт «Микро-программа».
- В открывшемся окне нажмите кнопку «Обзор» и укажите, где находится старая версия прошивки вашего устройства.
- Указав папку с файлом, нажмите «ОК» и далее «Обновить». Обновление микро-программы необходимо для того, чтобы устройство работало корректно. Вы можете скачать последнюю версию прошивки на сайте zyxel.ru .
- Зайдите во вкладку «Система» и перейдите в пункт «Режим работы». Здесь вы можете настроить режим работы вашего роутера. Это может быть стандартный режим по умолчанию, по беспроводной сети wi-fi или же с помощью 3G и 4G модемов, если таковые у вас имеются.
Настройка протокола
Все данные провайдера обычно указываются в договоре об оказании услуг.
- Если ваш провайдер использует аутентификацию, то вы должны использовать полученные от него данные, которые необходимо будет ввести, перейдя во вкладку «Интернет», и в пункте «Авторизация» выберите нужный протокол (например, PPPoE). Протокол, по которому работает провайдер, указан в договоре об оказании услуг вашей компании-провайдера.
- В строке «Подключение через» выберете интерфейс для выхода в сеть.
- В зависимости от данных, полученных от провайдера, в строке "Настройка параметров IP" выберете "ручная", "автоматическая" или же "без ip-адреса".
Настройка wi-fi
- Перейдите во вкладку «Сеть wi-fi», здесь вы сможете настроить беспроводную сеть, назначив ей имя, и скрыть SSID, что позволит вам отменить гостевой доступ и сделает пользование сетью более безопасным.
- Зайдите во вкладке «Сеть wi-fi» в пункт «WPS».
- Поставьте в строке «Проверка подлинности WPA - PSK». Назначьте сетевой ключ и нажмите «Применить». Таким образом, вы установили пароль для использования сети wi-fi.
- Настройка 3g и 4g проводится аналогично в соответствующей вкладке.
Проблемы в работе роутера
Если в процессе работы у роутера возникли проблемы, вы можете воспользоваться следующими советами.
- Основные сбои работы возникают в связи с некорректной работой провайдера и нарушенным сигналом. Проблему можно решить простым переподключением к сети. Просто нажмите на кнопку включения, подождите несколько секунд и включите устройство.
- Если вы замечаете, что у вас набегает траффик, проверьте, скрыта ли ваша сеть. Если да, то посмотрите, не показан ли пароль. Вполне возможно, что кто-то мог воспользоваться им. Нередки случаи и взлома сети. Чтобы обезопасить себя от злоумышленников, установите антивирус.
В разделе вы сможете найти много полезной информации по данной теме.
Вы приобрели новый роутер от производителя Zyxel для устройства домашней локальной сети и свободного выхода в интернет. Если у вас уже была точка доступа от провайдера, то теперь есть возможность подключить к глобальной сети все остальные устройства при помощи беспроводного WiFi-соединения.
Имея некоторые навыки в работе с компьютером, и руководствуясь подробной инструкцией, любой пользователь без труда справится с подключением и настройками роутера Zyxel.
Начнем с того, что подсоединим маршрутизатор и включим его в питание:
- Вынимаем кабель провайдера из компьютера и вставляем его в синее гнездо роутера «WAN» или «INTERNET»;
- Один конец кабеля, который был в комплекте, присоединяем в любое желтое гнездо роутера «LAN», а другой – в тот разъем системного блока компьютера, в котором раньше находился кабель провайдера. Остальные желтые порты можно использовать для подключения ноутбука или других ПК.
- Дальше подсоединяем антенну к роутеру и включаем его питание.
Запомните! Подключая любые устройства к компьютеру перепутать гнезда и разъемы, и воткнуть провода не так как надо просто невозможно: они все разного размера и подходят только под нужные кабели.
После того как роутер загрузится, открывайте свой браузер (любой - Internet Explorer, Mozilla Firefox, Opera, Google Chrome) и в адресной строке введите http://192.168.0.1
Появится окно, в котором требуется ввести имя пользователя. Наберите слово admin, а для пароля наберите цифры 1234. Открывается окно, где видно состояние роутера и его параметры: соединение с интернетом, режим работы, загруженность и имя сети.
Внимание!
Если это окно не появилось - значит, роутер уже кем-то настраивался и нужно вернуться к заводским настройкам. Это можно легко сделать, воспользовавшись кнопкой «Reset» на задней панели. Нажмите ее и немного подержите. Роутер перезагрузится, и вы можете начинать работу.
Все настройки и параметры для полноценной работы роутера вносятся в списке, который расположен в левой стороне экрана на синем фоне. Заходить и вносить изменения в другие разделы настоятельно не рекомендуется!
Следующее окно показывает установленные по умолчанию сетевые параметры вашего роутера. Сейчас они не нужны нам для работы, значит, переходим к следующему этапу.
Настройка роутера
Во вкладке «Интернет» в строке «Подключение» заполняем появившуюся страничку по строкам:
- «Настройка IP» - Автоматически
- «MAC-адрес» - использовать взятый с компьютера
- Что такое MAC-адрес? Это комбинация цифр, представляющая собой серийный номер. Такой номер назначается всем устройствам, по которым их распознают в сети интернета. Это можно сравнить с номером автомобиля, который выдается при регистрации. Какой же выбрать «MAC-адрес» компьютера в данной ситуации? В случае если у вас с роутером соединен только один компьютер, - выбирайте его. А если их подключено несколько, то запишите адрес того, который был подключен к сети раньше и его MAC-адрес уже был указан.
- «Отвечать на ping-запросы ил Интернета» - отметьте галочкой;
- «Авто-QoS» - тоже поставьте галочку;
- «Разрешить UPnP» - опять – галочка;
- Жмем «Применить»
Вот такая картинка:
Теперь ваш компьютер подключен к интернету, и вы можете работать.
На странице «Системный монитор» в подразделе «Подключение к Интернету» можно увидеть все работающие параметры.

Настройка беспроводной сети WiFi
Откройте раздел «Сеть Wi-Fi» и перейдите к строке «Соединение». На экране откроется окно, в котором нужно заполнить поля:
- Ставим отметку напротив «Включить точку беспроводного доступа»;
- В строке «Имя сети (SSID)» записываем имя вашей сети;
- Следующие строки пропускаем и останавливаемся на последней;
- Отмечаем «Включить режим Wi-Fi Multimedia (WMM)»;
- Сохраняем кнопкой «Применить»

На вопрос в следующем окне отвечаем «Ок»

Беспроводная сеть имеет достаточно широкое покрытие, поэтому во избежание «чужого» подключения, необходимо поставить защиту. Для того чтобы установить систему шифрования на вашу локальную сеть, заходим в меню «Настройки безопасности WiFi». Вносим параметры защиты:
- «Проверка подлинности» - рекомендуем установить WPA2-PSK;
- «Тип защиты» - выбираем TKIP-AES;
- «Формат сетевого ключа» - ASCII;
- «Сетевой ключ (ASCII)» - это ваш пароль. Придумайте код, состоящий из 8-20 символов, который вы можете запомнить. Не стоит использовать в пароле слова, имеющие ассоциации с вами или членами вашей семьи (имена, номера телефонов или даты рождения).
- Кнопка «Применить»

Теперь вам осталось только проверить наличие связи с интернетом на ваших домашних устройствах. Например, на ноутбуке, в левом нижнем углу должен появиться новый значок, который указывает на доступность сети WiFi. Кликните по нему правой клавишей мышки, а в открывшемся окошке нужно будет ввести ваше кодовое слово. Таким образом, разрешите доступ всем мобильным устройствам и приставкам. Теперь интернетом может пользоваться вся ваша семья одновременно в любом уголке вашего дома или даже во дворе!