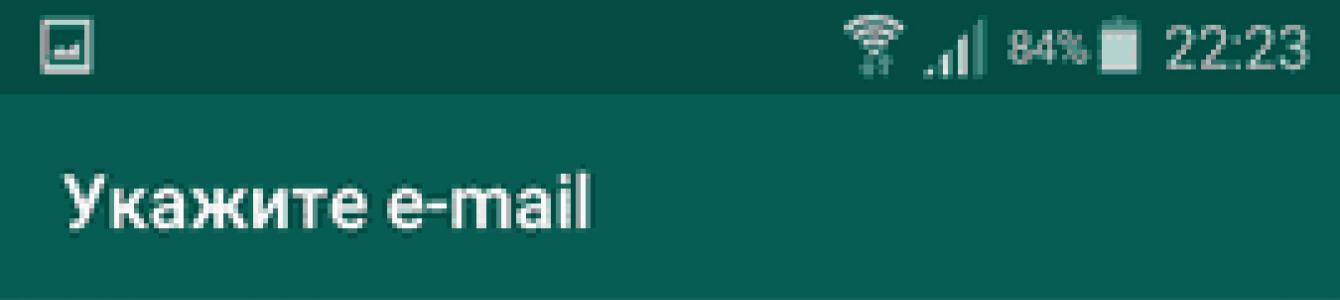После установки, откройте программу и в появившемся окне Вам нужно будет установить пин-код, который знать будете только Вы. Это нужно для доступа ко всем приложениям и настройкам телефона или планшета, что бы Вы могли изменять настройки и разрешать доступ к приложениям и выходу в интернет.
В этом окне укажите свой email, если вдруг Вы забудете свой пин-код, Вам отправят его на почту.

В этом окне находятся все настройки программы Родительский контроль. Как видите всё достаточно просто и понятно, минимум настроек. Я не стал углубляться и изучать вкладки с настройками "Отслеживание" и "Управление", мне это просто не нужно, вполне достаточно тех функций, что бы контролировать ребенка за телефоном или планшетом.

Откройте пункт "Статистика" - В данном пункте будут показаны все приложения и действия, куда заходил Ваш ребенок и какие приложения пытался открыть.)))

Следующий пункт "Настройки" - В данном пункте находится всего три пункта настроек.
- Запретить удаление - Приложение нельзя будет удалить пока включена данная опция, включите данную опцию.
- Остановить защиту - В данной настройке ни чего не меняйте.
- Сменить пин-код - Тут и так понятно, в данной настройке можно сменить пин-код.

В главном окне программы предусмотрены ещё два пункта.
1. Общая категория - Вы можете просто добавлять все приложения для доступа в одну общую категорию.

2. Новая категория - Вы можете создать с любым названием категорию и помещать в неё те или иные приложения для доступа. Для того что бы написать новое наименование категории, нажмите на карандаш в верхнем углу рядом с корзиной и введите новое название. Далее нажмите на вкладку "Добавить приложение", откроется окно со всеми установленными приложениями на вашем телефоне или планшете, отметьте галочками те приложения, к которым хотите открыть доступ.

3. Следующая вкладка "Ограничения" - Тут все просто, Вы можете задать время и по каким дням будет разрешен доступ к разрешенным приложениям и играм, а так же к выходу в интернет.

И так, как Вы видите работать с программой родительский контроль на телефоне с андроид достаточно просто. После установки программы все приложения, игры, выход в интернет, смс, контакты и т.п будут заблокированы и постоянно будет появляться такое окно, где Вам нужно будет ввести пин-код. Выберите на телефоне, например группу "Контакты", введите пин-код и нажмите на пункт "Добавить" в категорию. Если Вы не стали создавать категорию, то просто выберите "Общая категория" тем самым Вы разрешаете доступ к группе "Контакты". Добавьте все те группы по такой же схеме, к которым хотите открыть доступ для ребенка.

Вот и все друзья, как Вы заметили создать родительский контроль на телефоне или планшете на андроид достаточно просто. Если Вам понравилась статья, поделитесь ей в соц.сетях, пишите отзывы в комментариях, задавайте вопросы на странице "Вопросы/Ответы" и в комментариях. Всем Удачи и до новых встреч!!!
Родительский контроль на Андроид — это действенный метод оградить ребенка от ненужного контента, загрузки опасных и нежелательных файлов, а также просмотра сайтов взрослого содержания. Ведь крайне сложно постоянно следить, что смотрит ребенок или во что играет. Такой личный контроль сковывает ребёнка, а программы помогают делать то же самое, только ненавязчиво.
Несколько ключевых задач программ для слежения за ребёнком:
- выставление лимита на время для игр;
- запрет на загрузку платных приложений;
- ограждение детей от неблагоприятного контента (порнографии и насилия);
- защита от потенциально вредного кода, попасть которые могут через скачанные файлы из не идентифицированных источников.
Выставить ограничение к некоторым функциям Android для чада, реально через персонализацию Андроида, взаимодействие с Google Play и установки особых приложений.
Ограничить доступ с помощью «Настроек»
Родительский контроль на Андроид телефон можно сделать через параметры ограничения доступа для юзера. Как это делать:
- Войдите в «Настройки»;
- Выделите раздел «Пользователи»;
- Выберите «Добавить пользователя»;

- Установите лимит в аккаунте ребёнка.
Теперь можете предоставить выбор ребенку или сами решить, какие программы появятся в окне, а какие скрыты. Альтернативный вариант — назначить пароль, например, для магазина Google Play.
Ограничения в PlayMarket
Чтобы контролировать пользование магазином, достаточно активировать слежение в программе Google Play:
- Зайдите в магазин.
- Нажмите на «Настройки».
- Выберите «Родительский контроль».
- Установите пароль.
По окончанию нужно определится с ограничением по возрасту для выбора игр, фильмов, приложений, а в аудио выставляют запрет на загрузку с ненормативной лексикой, дополнительно возможно выставить пароль на платный контент.
Для тех, кто столкнулся вопросом, как установить родительский контроль на Андроид, существуют особые программы. Вот лучшие и популярнейшие варианты утилит на мобильную ОС:
- YouTube Детям;
- Kid’s Shell;
- Screen Time;
- PlayPad;
- Safe Lagoon.
YouTube Детям
Специально разработанный сервис, содержит в себе видео развлекательного и интеллектуального характера. Есть возможность удалять видео из выборки, для этого нужно нажать «Пожаловаться».

Все видео разделены на 4 сектора:
- Обучение.
- Музыка.
- Калейдоскоп.
Программа имеет широкие кнопки, которыми не сложно управлять даже самым маленьким юзерам. Присутствует функция для синхронизации к TV, для просмотра роликов на большом экране.
Настройки для родителей разрешат поставить лимит на пользование программой и запрет функции поиска, просмотр будет только на главном экране.
Kid’s Shell

Ключевые особенности приложения:
- запрет на совершения покупок в любых приложениях;
- режим для ребенка, в нем открываются только указанные родителями программы;
- требуется пароль при выходе из оболочки;
- блокируется поиск в Google Play и по рекламным ссылкам;
За 200 рублей можно открыть функции на запрет использования интернета, персонализацию рабочих столов, установку лимита времени работы телефона, а еще встроенный плеер с полезной информацией для ребенка.
Screen Time
Благодаря данной программе, родители смогут следить и регулировать время чада. Приложение имеет две части: основная и вспомогательная — Screen Time Companion, она инсталлируется на гаджет ребенку. Программа разрешает следить за активностью на смартфоне детей: узнавать количество времени, выделяемого приложениям, какие игры открываются, что слушает и чему отдаёт предпочтение в видео.

Несколько основных функций:
- блокировка отдельных приложений;
- выявление продолжительности и времени суток работы программ;
- в процессе занятий запрет на пользование сети;
- возможность внесения дополнительного времени работы для задач.
Чтобы закрыть доступ или ограничить время совсем, нет нужды забирать телефон у ребенка, надо всего лишь нажать на своем смартфоне соответствующие управляющие кнопки.
PlayPad
Приложение создано для ребенка в целях развлечения и развития.

Утилита имеет красочное меню с 4 разделами:
- Игры.
- Развитие.
- Обучение.
- Другие.
Родители сами выбирают программы для этих разделов. Присутствует возможность создать запрет на звонки и сообщения. Ребенок будет иметь доступ к смене стиля рабочего стола и бонус от создателей программы — доска для рисования.
Safe Lagoon

Программа для родительского контроля, чтобы пользоваться, применяют следующие шаги:
- Загрузить утилиту на гаджет ребенка.
- Установить управляющий профиль.
- Указать параметры безопасности.
- Загрузить клиент программы с управляющими функциями. Существует возможность получения данных из веб-аккаунта.
Родители в профиле смогут видеть активность в интернете и играх, выделять ограничение пользования приложениями и поставить гео-периметр, в его границах родители смогут видеть, местонахождения ребенка и получат извещение, когда он выйдет за пределы обусловленной территории.
Родительский контроль на планшете Андроид и смартфоне весьма полезная вещь, благодаря которой можно защитить детей от вредоносного контента. Что подойдет больше, выбор за вами.
Если у Вас остались вопросы по теме «Как установить родительский контроль на Android?», то можете задать их в комментария
Для чего нужен родительский контроль на Андроиде? Вот краткое руководство по настройке родительского контроля и ограничений на , чтобы вы смогли защитить своих детей, а также предупредить несанкционированные траты со своего банковского счета, которым может воспользоваться ребенок.
В наши дни дети становятся все более технологичными и даже малышу дошкольного возраста легко удастся использовать Android-смартфон в личных целях. При этом вы даже не узнаете, что он на нем делал.
Обратите внимание
В сети присутствует огромное количество запрещенного, вредоносного и просто антисоциального контента, целью которого являются дети и подростки. К тому же присутствует множество платных приложений, тратить деньги на которые без ведома взрослых не стоит.
Но вам не нужно жить в страхе. Сейчас мы покажем вам, как создавать профили пользователей для детей и выставлять соответствующие ограничения к для каждого из пользователей мобильного устройства, используя соответствующие элементы управления.
В первую очередь стоит обратить внимание на программу Family Link от Гугл, 2018 года. Это недавно выпущенное приложение, которое по словам разработчиков поможет вам установить некоторые цифровые правила как для детей младшего дошкольного возраста, так и для подростков. Вы можете использовать его, чтобы создать учетную запись Google для вашего ребенка, управлять приложениями, которые он использует, следить за экранным временем (количество часов активного использования устройства). Ребенку необязательно знать о наличии такой программы и установленном надзоре, родительский контроль на Андроиде можно легко установить, когда ребенок спит.
Приложение в настоящее время можно использовать только на устройствах Андроид версии 7.0 или ниже. Программа работает только для детей в возрасте до 13 лет, хотя нижнего предела возраста нет, а вот более старшие подростки быстро смекнут, что к чему. Но тут можно пойти на компромисс и для более взрослого просто создать отдельную учетку с меньшими ограничениями, например, только по банковским счетам и картам.
Будет полезным
Family Link блокирует все оскорбительные и непотребные для подрастающего поколения материалы. Это просто еще один инструмент, который вы можете использовать в своих попытках обеспечить родительский контроль на Андроиде и безопасность собственных детей в Интернете.

Родительский контроль на телефоне Андроид, как его установить, описано ниже в подробном руководстве.
- Загрузить приложение Family Link на ваше устройство, используя Play Маркет.
- Запустите приложение и нажмите «Начать».
- Нажмите «Пуск» на экране «Настроить семейную ссылку», затем следуйте подсказкам, чтобы перейти к настройкам.
- Войдите в меню настроек.
- Вам нужно будет ответить на несколько вопросов о том, имеет ли ваш ребенок совместимое устройство и что вы хотите создать учетную запись для ребенка в составе семейной группы.
- Введите имя и фамилию вашего ребенка и нажмите «Далее».
- Введите день рождения и пол, затем «Продолжить».
- Выберите имя пользователя Gmail.com (имя учетной записи) и нажмите «Подтвердить».
- Введите пароль и нажмите «Далее».
- Примите «Пользовательское соглашение», затем добавьте номер банковской карты, с которой Google сможет единоразово снять 0,01$ (соответственно с вашего позволения) в качестве пожертвования на благотворительность для детей, которые воспитываются в детских домах.
Теперь пришло время добавить учетную запись на устройство вашего ребенка. и войдите в систему, используя данные своей учетной записи. Затем введите свой собственный пароль Google и нажмите «Далее». Семейная ссылка теперь будет установлена на устройстве вашего ребенка.
Важно знать
Вашему вниманию будут доступны все приложения, изначально предустановленные на смартфоне, и будет дан выбор настроить соответствующие ограничения каждого, т.е. разрешено ли малышу или подростку запускать их.
Не удивляйтесь, когда увидите, что YouTube имеет ограниченный доступ – изначально это приложение считается «потенциально опасным», ведь Гугл не может в режиме онлайн проверять весь видеоконтент, который загружается в систему, а при этом может найтись видео непристойного характера, что плохо повлияет на ребенка.
Удаленное ограничение
Установив аналогично данное приложение на другом телефоне и войдя в ту же учетную запись с паролем, записанным ранее, вы увидите соответствующие настройки, но уже для гаджета ребенка. Вы сможете легко реализовать необходимые запреты, используя соответствующие фильтры, слежение за геопозицией смартфона и активное время работы устройства.
Обратите внимание
Настраивать смартфон ребенка необходимо без его ведома, в крайнем случае, в его присутствии, но не вдаваясь в детали ваших манипуляций. Данная программа не является «банковским хранилищем» и ее можно также легко убрать, как и установить, если знаешь, что ищешь.
Завершив все настройки, верните устройство ребенку, все установленные ограничения уже функционируют в полной мере и постоянном онлайн-режиме (соответственно при наличии активного интернет-соединения).
Индивидуальная учетная запись
Родительский контроль на телефоне Андроид и как установить индивидуальную учетную запись, мы рассмотрим далее.
Будет полезным
Создание личной учетной записи для вашего ребенка необходимо в том случае, если малыш часто будет использовать именно ваш телефон или планшет, например, в период вашего отсутствия, при длительном ожидании в очереди за покупками или под кабинетом врача.
Для осуществления выполнения данной операции будет рассмотрен пример наиболее распространенной операционки Android Nougat. Не расстраивайтесь, если у вас другая версия ОС, процесс настройки и установки индивидуальной учетки очень похож практически на всех версиях. Еще одним нюансом является то, что опция «Пользователь» может быть изначально не обнаружена, в таком случае ее стоит искать в подменю безопасности.
Пошаговая инструкция:

На этом создание новой учетной записи с определенными ограничениями для вашего ребенка закончено.
Как ограничить контент в Play Маркете?
В случае, если ребенку все же придется периодически пользоваться смартфоном взрослого, но при этом требуется ограничить его возможность скачивать приложения из Плей Маркета, можно просто ограничить доступ к магазину. Выполните вход в свою учетку Гугл. Затем запустите приложение Play Store (при этом все еще находясь в учетной записи основного пользователя на телефоне или планшете) и нажмите «гамбургер» – кнопка выдвижного меню в виде трех горизонтальных линий вверху слева.

Откроется выдвижной список меню данного приложения. Прокрутите вниз и нажмите «Настройки», затем продвигайтесь по списку до тех пор, пока не увидите «Родительский контроль». Нажмите на данный пункт. Вам нужно будет создать PIN-код. Введите это дважды.



Теперь, когда данная настройка включена, просто прикоснитесь к одной из категорий настройки приложения, чтобы указать, насколько серьезными функции ограничения должны быть для каждого из них. Если ограничения касаются приложений и игр – напротив вы увидите цифры, относящиеся к возрасту. Например, нажмите PEGI 7 – это ребенок от четырех до семи лет.

Теперь ребенку придется спрашивать разрешения на покупку, ведь без секретного кода выполнить покупку будет просто невозможно,
Плей Маркет – это далеко не главная площадка, где можно загружать интерактивные приложения и игры. В интернете полно сайтов, которые предлагают аналоги приложений, а сами выглядят точной копией исходной торговой площадки. Такие ресурсы называются , которые также можно заблокировать.
Повторив предыдущие действия, выйдите на главный экран и снова переместитесь в «Настройки». Найдите раздел «Безопасность» (называемый «Безопасность и отпечаток пальца» на нашем телефоне), коснитесь его, а затем убедитесь, что переключатель «Неизвестные источники» выключен.
Устройства с лучшим родительским контролем
Android-устройства являются бесспорным королем родительского контроля. Дело не в том, что встроенный родительский контроль на Android на самом деле так хорош, но операционная система позволяет разработчикам действительно осуществлять глубокий доступ в систему и вводить соответствующие ограничения.
Не все устройства Android равны по уровню защиты подрастающего поколения от доступа к нежелательной информации. Каждый производитель смартфонов стремится создать что-то уникальное и неповторимое. Однако если вы хотите купить телефон, в котором уже изначально сделан упор на родительский контроль, то устройства Nexus и Моторола наиболее близки к идеалу. Но этим кратким списком моделей для Андроид и родительский контроль на них не ограничивается.
В двухтысячных родители искали решения для контроля, чтобы дети не проводили слишком много времени за экранами компьютеров, не играли в игры дни напролет и не заходили на недетские сайты. Родителям нынешнего десятилетия выпала задачка посложнее. Все угрозы компьютерной зависимости и опасностей Интернета, которые были актуальными десять лет назад, все еще остаются в силе, но добавились и новые проблемы. Например, раньше можно было вытолкать ребенка на улицу и быть уверенным в том, что уж теперь он точно бегает по двору, а не смотрит мультики. Однако в век мобильных технологий он может пойти во двор с планшетом, сесть рядом с местными старушками на лавочке и продолжить досматривать «Смешариков». И хорошо еще, если он будет именно «Смешариков» досматривать!
Как правило, знакомство со смартфоном или планшетом происходит еще в период младенчества. Уже месяцам к 7-8 малыш активно интересуется предметом, который мама постоянно держит в руке, пока кормит его или качает коляску. Обычно еще до первого дня рождения ребенок уже прекрасно знает, каков смартфон на зуб, а в период от года до двух для него вообще нет более увлекательного занятия, чем тыкать по разноцветным значкам. В поликлиниках, в залах ожидания аэропортов и вокзалов и в любых других очередях смартфон служит отличным способом для концентрации внимания ребенка и помогает ему вести себя тихо. При таком подходе, который практикуется современными родителями повсеместно, примерно к двум-трем годам дети уже просто не могут обходиться без электронных устройств. А родителям приходится задумываться над тем, как сделать их использование максимально безопасным и полезным для детей.
⇡ Стандартные средства ОС Android
Начиная с версии 4.3 на планшетах с Android появилась возможность использовать профили с ограниченным доступом. Таким образом, некоторые средства для обеспечения безопасности при использовании устройства детьми есть в самой операционной системе. Для создания профиля перейдите к настройкам и выберите пункт «Пользователи» → «Добавить пользователя/профиль». Затем выберите «Профиль с ограниченным доступом». Родители могут решать, какие из установленных приложений будут доступны детям и запрещать совершение покупок в приложениях. Если разработчик приложения позаботился о пользователях разных возрастов, то при настройке профиля также можно будет ограничить содержимое каждой программы в соответствии с возрастом пользователя.
Профиль с ограниченным доступом дает ребенку возможность самостоятельной настройки внешнего вида стартового экрана, в том числе и с использованием виджетов. Кроме этого, данные по каждому приложению для каждой учетной записи хранятся отдельно. Таким образом, дети разного возраста могут играть в одни и те же игры на одном и том же планшете, но при этом у каждого будут свои достижения. Стоит иметь в виду, что, если родители закроют доступ к приложению, а затем снова откроют его, пользовательские данные (информация о пройденных уровнях, заработанных монетах и так далее) будут утеряны безвозвратно.
Нет никаких сомнений в том, что встроенный родительский контроль на устройствах с Android будет дальше совершенствоваться. А пока этот режим далек от совершенства и к тому же работает только на планшетах, можно обратиться к приложениям сторонних разработчиков.
Не у всех родителей есть возможность купить для ребенка собственный смартфон или планшет, а некоторые не делают этого сознательно. В любом случае, давая ребенку смартфон «поиграться», через час-полтора можно не узнать свое устройство: обои будут другими, ярлыки с главного экрана удалены и так далее. Чтобы этого избежать, можно использовать приложение «Родительский контроль». По сути, это лончер для Android, просто специализированный. Все, что требуется от родителя, чтобы сохранить параметры своего смартфона, — один раз настроить приложение, а затем запускать его, прежде чем передать устройство на растерзание ребенку.
Получив смартфон в руки, чадо увидит вот такой веселенький главный экран с четырьмя группами приложений.

Какие программы будут в каждой из групп, заблаговременно выбирает родитель. Для этого в родительском режиме нужно открыть список всех установленных приложений и вручную перетащить нужное в соответствующие категории — «Игры», «Развитие», «Обучение» и «Другие приложения».

Кроме этого, родитель может определить, блокировать ли возможность совершения звонков и отправки SMS. Если эта опция включена, соответствующие кнопки на главном экране доступны не будут.
Стоит иметь в виду, что в детском режиме ребенку будет доступна панель уведомлений, поэтому он сможет изменить быстрые настройки. Однако перейти к полному списку настроек аппарата у него не выйдет — «Родительский контроль» по умолчанию блокирует запуск приложения «Настройки». Самая любимая детская опция — смена обоев — в приложении доступна. Если родитель разрешит, то ребенок свободно сможет изменять обои на главном экране.
В качестве бонуса в «Родительском контроле» есть доска для рисования, которая наверняка поможет в тех случаях, когда ребенок уже устал забавляться со смартфоном, а очередь к доктору еще не подошла. Нарисуйте малышу что-нибудь или предложите порисовать самому. Чтобы отобразить доску, просто сделайте скользящий жест от левого края экрана к центру. Рисовать можно разными цветами.

Для детей постарше (точнее, для родителей этих детей), у которых уже есть собственное электронное устройство, «Родительский контроль» может предложить еще несколько функций. Так, родители могут задать ограничения на использование. В бесплатной версии можно лишь указать максимальное число часов, которое ребенок может проводить перед экраном в течение дня. Возможна также установка ограничений только на отдельные приложения или же категории программ.

Премиум-пользователи также могут установить отдельные ограничения в зависимости от дней недели, блокировать работу в определенное время (скажем, в те часы, когда нужно выполнять домашнее задание или когда ребенок в школе). Текст, который будет выводиться на экране блокировки, может быть любым — тут все зависит от чувства юмора и фантазии родителя.
«Родительский контроль» собирает статистику использования устройства в детском режиме и хранит эти данные в течение недели. Поэтому любопытные папа и мама всегда смогут узнать, какие программы занимают ребенка дольше всего.
Наконец, еще одна возможность приложения — отслеживание местоположения. Работает она в связке с другим приложением тех же разработчиков — «PlayPad Удаленный Контроль» . Включив отслеживание, родители всегда смогут узнать, где находится ребенок в данный момент.

Для премиум-пользователей информация о перемещениях сохраняется в течение двенадцати часов. Кстати, при помощи удаленного контроля можно менять любые настройки «родительского» лончера на детском устройстве: изменять список разрешенных для запуска программ, управлять разрешенным временем использования устройства и так далее.
В целом PlayPad может подойти для детей младшего и среднего дошкольного возраста в качестве защиты от случайных кликов на папином смартфоне. Защиты от удаления у приложения нет — это можно сделать стандартным способом. Если, конечно, ребенку удастся догадаться, как запустить запрещенное приложение «Настройки».
Разработка компании Xooloo реализована по тому же принципу, что и предыдущее приложение. По сути, Xooloo App Kids — это лончер, и для его полноценной работы родители должны выбрать его загрузчиком по умолчанию. При первом запуске маме или папе потребуется придумать пин-код из четырех цифр, а также указать адрес своего почтового ящика и ввести код активации, который туда придет. В дальнейшем для доступа к настройкам и для выхода из детского лончера нужно лишь помнить четырехзначный пин-код.

В отличие от «Родительский контроль — PlayPad», это приложение не позволяет работать со строкой уведомлений, заполняя собой весь экран. Переключаться между приложениями, когда Xooloo App Kids активен, тоже не получится. Ярлыки всех приложений, доступных для ребенка, вынесены на главный экран. К сожалению, тут нет возможности создания папок, поэтому если разрешенных для ребенка приложений больше двадцати, они будут размещены на соседнем экране. Перемещаться между экранами можно стандартно — листанием.

По умолчанию все установленные на устройстве приложения скрыты. Указать, какие из них будут доступны в детском режиме, можно в настройках.

Родителям предлагается несколько предустановленных приложений, среди которых есть и отвечающее за смену обоев. Средство для просмотра мультфильмов вряд ли заинтересует большинство российских родителей, так как выбранные в нем мультики на английском языке. Кроме этого, родителям предлагается выбрать график, в соответствии с которым ребенок может пользоваться смартфоном или планшетом.

В платной версии Xooloo App Kids возможностей больше. Так, ребенок сможет звонить на выбранные родителями контакты из адресной книги. Также можно разрешить доступ к просмотру избранных фотографий в галерее, указать разрешенные для просмотра видеофайлы. Кроме этого, приложение предлагает собственный браузер, который оснащен функцией безопасного серфинга. В любом случае добавлять сайты в «черный» список можно и вручную.
Xooloo App Kids не отображается в общем списке приложений — удалить его можно только из родительского режима.
А вот и российская разработка, во многом напоминающая Xooloo App Kids, но предлагающая контент на русском языке. Поскольку дети на планшете любят не только играть, но и смотреть мультфильмы, в приложении есть подборка русскоязычных YouTube-каналов с популярными мультиками. Какие из них будут доступны ребенку, решает родитель при настройке детского режима. В любом случае такой подход очень удобен. Ребенок не сможет отправиться в свободное плавание по океану похожих роликов на видеохостинге, которое может привести его на совсем недетские страницы.

Помимо YouTube, можно открывать ребенку доступ к просмотру видеофайлов, хранящихся в памяти устройства и на карте памяти. Подобный подход реализован для книг и музыки: приложение выводит список всех найденных файлов и предлагает родителям выбрать, какие из них будут доступны в детском режиме.
Все доступные приложения разделены на игры и программы. Как и во всех других решениях для родительского контроля, есть возможность выбрать, будет ли приложение показываться ребенку и к какой группе оно будет отнесено.

В разделе рекомендуемых приложений собраны некоторые детские программы для разного возраста: пазлы, помощники в обучении языку, математике и так далее. Можно воспринимать их как рекламу, а можно — как помощь в выборе подходящих приложений для ребенка. Кстати, рекламный баннер занимает большую часть экрана в родительском режиме, но, что приятно, реклама целевая, на детскую тему, а потому тоже может быть интересна родителям.
Оформление детского режима подсказывает, что целевая аудитория приложения — дошкольники. В любом случае с точки зрения ребенка тут все максимально просто. Например, при выборе значка «Видео» показываются эскизы всех доступных видеофайлов и каналов на YouTube, а после сразу же начинается воспроизведение.

TimeAway — решение для родительского контроля, предназначенное для детей старшего дошкольного и школьного возраста. Предполагается, что у ребенка уже есть собственное электронное устройство. Устанавливать TimeAway нужно на него, а также на смартфон родителя. В рамках бесплатной учетной записи можно связать до шести устройств.
При регистрации родитель выбирает пятизначный пин-код, который позже нужно будет использовать для изменения настроек. Удаленно можно устанавливать часы, когда устройство будет недоступным (время сна и школьных занятий), задать ограничения по времени использования отдельно для каждого приложения, установить перерыв в использовании устройства.

Кроме этого, есть возможность немедленной блокировки всех функций устройства. Что интересно: при управлении несколькими устройствами можно блокировать их все одним махом. Это действенное средство, которое может помочь, если, скажем, никак не удается собрать всех членов семьи за обеденным столом.

TimeAway ведет подробную статистику использования устройства по приложениям. Кроме этого, есть функция отслеживания местоположения на карте Google и блокировка отдельных приложений.
Приятно, что все функции доступны в TimeAway бесплатно, однако без ложки дегтя не обошлось. У приложения ужасающий перевод на русский язык, сделанный, вероятно, с помощью машинного переводчика. Как известно, поменять язык Android-приложения, если разработчик этого не предусмотрел, невозможно, поэтому нужно или смириться, или искать альтернативу.
TimeAway отображается в общем списке приложений, но удалить или остановить его нельзя. Для этого сначала требуется ввести родительский пин-код в настройках программы.
В современной детской литературе часто пишут о том, что ограничения и запреты — не самый лучший способ воздействия на ребенка. Дети растут и рано или поздно становятся умнее родителей, а значит, могут без труда разобраться с обходом защиты. Гораздо эффективнее не запрещать, а превратить родительский контроль в веселую игру.
Именно такой подход практикуется в приложении KidRead. Это — тот же детский лончер, но с таймером. Все приложения, которые запускает ребенок, разделены на игровые, обучающие и нейтральные. То, к какой категории отнести каждую установленную на устройстве программу, решают родители.

Далее за время, проведенное в обучающем приложении, ребенок может зарабатывать баллы, а за время, потраченное в играх, — их терять. Нейтральные приложения, к которым по умолчанию относятся программы для совершения звонков и отправки SMS, в игре с баллами не участвуют. Сразу после первого запуска KidRead ребенок начинает с пятидесяти баллов, и их число уменьшается или увеличивается, в зависимости от того, что ребенок делает.

Если число баллов падает до нуля, играть ребенок больше не может. Каждое приложение может быть оценено родителем от -5 до +5 баллов.
Впрочем, устанавливая приложение, родители должны помнить, что, если игры ребенок может скачать самостоятельно, то наполнением обучающего раздела придется заниматься им самим. И сделать это один раз будет недостаточно — детям очень быстро надоедает одно и то же, поэтому, скорее всего, вам придется проводить больше времени за поиском интересных и полезных приложений для развития чада. Кстати, для тренировки родительских мозгов разработчики KidRead предусмотрели интересный способ выхода из детского режима. Наряду с пин-кодом и графическим паролем, можно также решать примеры на сложение, вычитание и умножение. Правда, если ребенок закончил первые два класса средней школы, такие пароли он сможет обойти без проблем.
KidRead поддерживает работу с несколькими учетными записями, что удобно для родителей, у которых больше одного ребенка.

Для каждого можно составить свой набор разрешенных приложений и установить свои ограничения. Приложение дает возможность указать общее время, которое каждый ребенок может провести с электронным устройством, а также отдельно — для каждой категории приложений.

Находясь в своем профиле, ребенок может менять обои, включать/отключать Wi-Fi, добавлять на экран ярлыки приложений. Для выхода из детского режима можно выбрать один из трех вариантов: использовать пин-код, графический пароль или же решить пример.
Управлять разрешенными приложениями и ограничениями, а также просматривать статистику можно на сайте kidread.com. Тут собираются данные обо всех приложениях, которые запускались ребенком. Информацию можно просматривать в текстовом или графическом виде.
⇡ Заключение
В целом приложения для родительского контроля решают две основные задачи. Когда речь идет о совсем маленьких детях, они помогают сохранить мамино или папино устройство в первозданном виде, создавая для ребенка своеобразную «песочницу». В случае с детьми постарше они также могут помочь родителям контролировать время, которое чадо проводит перед экраном, ограничивать использование тех или иных приложений. В любом случае, если ребенок понимает, что его ограничивают, то с ним нужно в доверительных беседах обсуждать смысл запретов и не забывать предлагать альтернативу. Если не нравится, какие мультики смотрит чадо, потратьте время и найдите получше, если считаете игры неподходящими, предложите хорошие, если ребенок все время сидит на диване, бросьте в него мячом и позовите на совместную прогулку в парк.
И ни в коем случае не стоит использовать программы для родительского контроля в качестве замены общения с детьми. Настанет день, и такой смешной сегодняшний дошкольник выиграет городскую олимпиаду по информатике, и вот тогда (а скорее всего, намного раньше) он выдумает с десяток способов обходить родительские запреты.
Прогуливаясь по улице можно встретить маленького ребенка с планшетом или смартфоном в руках и это ни кого не удивляет. При выборе «первого» устройства для своего чада, родители останавливают свой выбор на Android из-за простого интерфейса.
И начиная с того времени, как ребенок освоил новые для него технологии у родителей возникает много вопросов: Сколько малыш проводит времени с телефоном? Какие приложения загружает? Но не стоит беспокоиться, существует способ проконтролировать действие ребенка и возможно оградить его от ошибок. Данная статья подробно ознакомит с функцией «Родительский контроль на Android».
ВАЖНО! В данной статье, размещение функций описываются для нового устройства «Андроид». Если на смартфоне или планшете установлены кастомные лаунчеры, место размещения настроек может быть изменено.
Функция — Блокировка в приложении
Что под собой подразумевает эта функция: если одно приложение уже используется во весь экран, то малышу уже не просто будет вернуться на рабочий стол и запустить другую программу.
Для запуска понадобится:
Настройки Play market
Google Play Маркет дает возможность активировать функцию родительский контроль, для того чтобы ограничить излишнюю покупку и установку различных приложений.
Что нужно для этого сделать:

Применяем родительский контроль в Ютуб
Часто на Ютуб можно наткнуться на неприемлемые видео с ненормативной лексикой. Что бы оградиться своего малыша от их просмотра, можно активировать родительский контроль на Ютуб. Для этого понадобиться:
- открыть Ютуб и на его рабочей панели выбрать опцию «Настройки »;
- после выбираем ячейку «Общие » и активируем пункт «Безопасный режим ».
Следует знать! Уже сейчас Google Play может порадовать родителей новым приложением «Ютуб для детей» где все ограничения установлены в необратимом режиме.
Используем несколько пользователей на Андройде
Устройства Android оснащены функцией, которая позволяет своим пользователям создавать несколько учетных записей. Для этого понадобиться зайти в «Настройки
», выбрать опцию «Пользователи
».
Прежде чем создавать новую учетную запись рекомендуется ознакомиться со всеми возможностями этой опции.
- родители могут создать новый аккаунт для ребенка, в котором нет доступа к платежным данным, а доступ к своей учетной записи ограничить паролем. Таким образом, малыш может устанавливать бесплатные приложения с возрастным ограничением только на свой аккаунт;
- также следует учесть что информация об установке/удалении автоматически отображается на всех учетных записях. Другими словами, родители без затруднений смогут контролировать, какими программами пользуется ребенок.
Ограниченные профили пользователей
Довольно продолжительное время на устройствах Андроид была установлена опция «Создание ограниченного аккаунта пользователя ». В этой функции можно активировать «Родительский контроль», который запрещает открывать и пользоваться приложениями. Но мало кто из пользователей оценил эту функцию и в настоящее время ее можно найти только на планшетах производства Android.
Для того чтобы активировать опцию понадобится:
- открыть настройки ;
- найти вкладку «Пользователи »;
- кликнуть по опции «добавить профиль »;
- и в завершение нужно выбрать «аккаунт с ограниченным доступом ». Если эта функция не появилась, значит, ее нет на вашем устройстве.
Используем сторонние приложения
Функция родительский контроль довольно востребована среди пользователей, но у Андроид не достаточно возможностей для того чтобы сполна реализовать и развить эту опцию. Поэтому Play Маркет «подхватил» эту идею и сейчас в нем можно найти множество приложений для осуществления родительского контроля. Далее мы расскажем о двух самых востребованных программах (функционал на русском языке), которые могут похвастаться множеством положительных отзывов от своих пользователей.
Kaspersky Safe Kids
Программа является бесплатной, но, не смотря на это у нее множество возможностей, среди которых:
- блокировка доступа к определенным приложениям;
- невозможность посещения указанных родителями сайтов;
- просмотр действий , которые осуществлялись на смартфоне и планшете;
- программа может даже ограничить время использования устройства Андроид.
Но Kaspersky Safe Kids оснащена и рядом платных функций:
- просматривается активность в социальных сетях ;
- родители могут просматривать СМС сообщения , и на какие номера совершали звонки;
- местонахождение устройства, а значит и ребенка.
Но в основном большим спросом пользуются бесплатные возможности данного приложения.
Что нужно сделать для правильной установки Kaspersky Safe Kids на Android:

ВАЖНО! Ребенок не может удалить аккаунт родителя.