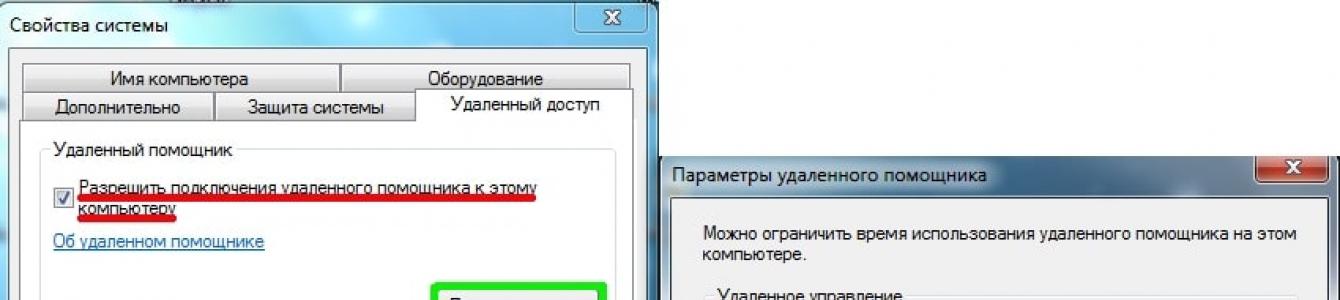Приветствую уважаемых читателей блога!
Сегодня хочу затронуть тему, которая интересует определенную часть пользователей компьютера — удаленный рабочий стол Windows 10. Для удаленного подключения к рабочему столу Windows большую популярность приобрели сторонние программы, которые нужно устанавливать отдельно. Особо широкую распространенность получил TeamViewer — как-нибудь, я обязательно расскажу о нем подробнее, так как это приложение действительно очень удобное, а что самое главное, простое в установке и использовании, что немаловажно, когда нужно получить удаленное управление компьютером не очень разбирающегося в технике клиента. Однако, мало кто знает про встроенные в Windows возможности для подключения к удаленному рабочему столу — а они есть!
Как подключить службу удаленного рабочего стола Windows 10 или 7?
Сегодня поговорим именно о них. Перед тем, как начать, перечислю условия, при выполнении которых возможно подключение к службе удаленного рабочего стола Windows:
- Компьютеры должны находятся в рамках одной локальной сети, либо должен иметься выделенный статический IP адрес для подключения к нему через сеть интернет.
- Открыть доступ можно только на компьютер с установленной Windows 10 или 7 Профессиональной или Максимальной редакций, в то время, как подключиться к нему есть возможность с любого компьютера.
Настройка удаленного рабочего стола Windows
Если у вас соблюдаются из эти условия, то приступим. Начнем с создания подключения к рабочему столу, для чего кликаем правой кнопкой мыши по разделу «Компьютер» в меню «Пуск» и заходим в «Свойства». Здесь находим в левом столбце пункт «Дополнительные параметры системы».
В новом окошке открываем вкладку «Удаленный доступ» и устанавливаем галочки, как на скриншоте ниже — на «Разрешить подключение удаленного помощника к этому компьютеру» и «Разрешать подключения от компьютеров с любой версией рабочего стола». Тем самым вы автоматически добавите исключения во встроенный брандмауэр на подключение к данному компу с других.
Также можно нажать на кнопку «Дополнительно» и разрешить управление компьютером (иначе при удаленном подключении к рабочему столу вы сможете только виджеть картинку, но не управлять им) и настроить время, которое будет отведено для каждого сеанса.
Здесь можно запретить подключение с компьютеров под управлением Windows.

После этого необходимо добавить нового пользователя в систему, из-под которого мы будем подключаться к удаленному компьютеру. «Пуск — Панель управления — Учетные записи пользователей — Добавление и удаление учетных записей».

Создаем нового пользователя и даем ему роль Администратора для возможности полного доступа к компьютеру.

Обязательно задайте сложный пароль — без него удаленный рабочий стол в Windows работать не будет!
Это делается уже после создания нового пользователя. В списке юзеров кликаем по иконке нашего нового и выбираем в меню «Создание пароля».

После этого возвращаемся к вкладке с настройкой «Удаленного доступа». Жмем кнопки «Выбрать пользователя — Добавить — Дополнительно — Поиск» и находим логин нашего созданного нового админа системы. Выбираем его и жмем «ОК».

Поскольку использовать данную учетную запись мы планируем только для подключения к компьютеру, то в целях безопасности имеет смысл скрыть нашего нового пользователя, чтобы при загрузке Windows он не отображался в меню выбора, под какой учетной записью заходить.
Для этого идем в меню «Пуск» и в строке поиска пишем «regedit» для вызова редактора реестра.
Здесь проходим по длинному пути во внутреннюю папку:
HKEY_LOCAL_MACHINE\SOFTWARE\Microsoft\Windows NT\CurrentVersion\Winlogon\SpecialAccounts\UserList
То, что я выделил жирным, имеется только в XP — как правило, в Windows 10, 8 и 7 данные папки отсутствуют, как у меня, поэтому необходимо создать их самостоятельно. Для этого кликаем правой кнопкой мыши по папке «Winlogon», далее «Создать — Раздел» и создаем новую папку «SpecialAccounts»

И внутри этой папки аналогично создаем еще одну — «UserList».
Теперь входим в нее, кликаем правой кнопкой мыши по правой части таблицы, где должно быть содержимое, и выбираем «Создать — параметр DWORD 32-бита».

В качестве названия файла пишем имя пользователя, которого хотим скрыть. Далее кликаем по нему и в поле «Значение» вводим «0» — это сделает данную учетную запись скрытой и при запуске операционной системы его не будет в списке (если все же захотим в него зайти, то в меню выбора пользователя надо будет нажать сочетание клавиш «Ctrl + Alt + Del»).

Остался последний штрих к первому этапу создания удаленного доступа к рабочему столу Windows. Как я говорил, если все делать по инструкции, то встроенный брандмауэр Windows автоматически разрешит подключения к вашему ПК. Однако установленный сторонний антивирус или файрвол могут блокировать попытки соединения. Для того, чтобы этого не было, необходимо разрешить подключения к вашему компьютеру на порт «3389» — именно с ним работает служба удаленного рабочего стола.
Сохраняем все настройки и выходим из-под учетной записи с данного компа.
Как подключиться к удаленному рабочему столу Windows 10 или 7?
Теперь нужно подключиться к открытому для доступа удаленному рабочему столу Windows — для этого переходим ко второму компьютеру, с которого вы хотите управлять первым. Открываем на Windows 7 «Пуск — Все программы — Стандартные — Подключение к удаленному рабочему столу»

Если же у вас Windows 10, то проще нажать на иконку «Пуск» правой кнопкой мыши и выбрать «Найти»

Вставить в поле поиска запрос «Подключение к удаленному рабочему столу» и запустить найденное приложение.

В новом окне , к которому будем подключаться () и жмем «Подключить». При этом, если это локальная сеть, то вводим внутренний адрес. Если же вам провайдер предоставляет белый статический адрес, то есть уникальный идентификатор компьютера в интернете, то можно из любого другого места на земном шаре ввести этот ip и попасть в ПК.

Если адрес ввели верно и данный компьютер включен, то откроется окно, предлагающее ввести логин, а потом еще одно для пароля.

После этого еще система спросит, доверяете ли вы данному подключению — соглашаемся и попадаем на удаленный рабочий стол Windows другого компьютера. Теперь можно работать в нем точно так же, как если бы вы за ним самостоятельно сидели.

Данный пошаговый алгоритм одинаково подходит для создания подключения во всех версия ОС — как в разобранном примере на Windows 7, так и для Windows XP (Professional) — разница только в графическом оформлении.
Плюсы и минусы
Теперь, зная различные формы удаленного доступа к ПК, есть возможность сравнить, чем лучше или хуже строенная служба от устанавливаемых сторонних программ. Плюс, на мой взгляд, один — нет необходимости устанавливать дополнительное ПО. Остальное — минусы, главные из которых — необходимость выйти из всех учетных записей на том компе, к которому нужно подключиться. А также невозможность скрытого подключения, которую предоставляет более продвинутая платная программа R-Admin.
Обновлено: 02.11.2017 Опубликовано: 13.09.2016
Удаленный рабочий стол применяется для дистанционного администрирования системы. Для его настройки нужно сделать, буквально, несколько шагов.
Включение
1. Открываем сведения о системе. В Windows Server 2012 R2 / 2016 или 10 кликаем правой кнопкой мыши по Пуск и выбираем Система .

В Windows Server 2012 / 8 и ниже открываем проводник или меню Пуск . Кликаем правой кнопкой по Компьютер и выбираем Свойства .

2. Настраиваем удаленный рабочий стол. В меню слева кликаем по Настройка удаленного доступа .

В открывшемся окне ставим переключатель в положение Разрешить удаленные подключения к этому компьютеру .

* желательно, если будет установлен флажок Разрешить подключение только с компьютеров, на которых работает удаленный рабочий стол с проверкой подлинности на уровне сети . Но если компьютер, с которого мы будем заходить с устаревшей операционной системой, это может вызвать проблемы.
Предоставление доступа
Очень важно, чтобы у пользователя был установлен пароль. Без него зайти в систему с использованием RDP будет невозможно — это программное ограничение. Поэтому всем учетным записям ставим пароли.
У пользователей с правами администратора права на использование удаленного стола есть по умолчанию. Чтобы обычная учетная запись могла использоваться для удаленного входа в систему, добавьте ее в группу . Для этого открываем консоль управления компьютером (команда compmgmt.msc ) - переходим по разделам Служебные программы - Локальные пользователи и группы - Группы и кликаем дважды по Пользователи удаленного рабочего стола :

В открывшемся окне добавляем необходимых пользователей.
Для проверки правильности настроек, используйте программу Подключение к удаленному рабочему столу (находится в меню Пуск или вызывается командой mstsc ) на любом другом компьютере в сети.
Ограничение по количеству пользователей
В пользовательских системах (Windows 10 / 8 / 7) разрешено подключение только одному пользователю. Это лицензионное ограничение. В сети Интернет можно найти патчи для его снятия и предоставления возможности подключаться удаленным рабочим столом для нескольких пользователей. Однако, это нарушение лицензионного соглашения.
Доступ через глобальную сеть (Интернет)
Для возможности подключения по RDP из вне необходим статический внешний IP-адрес. Его можно заказать у Интернет провайдера, стоимость услуги, примерно, 150 рублей в месяц (некоторые поставщики могут предоставлять бесплатно). Для подключения нужно использовать полученный внешний IP.
Если компьютер подключен к Интернету напрямую, никаких дополнительных действий не потребуется. Если мы подключены через NAT (роутер), необходима настройка проброса портов. Пример того, как это можно
Если когда-то компьютер могли позволить себе не все, то сегодня многие имеют доступ сразу к нескольким PC в течение дня. Так, вы можете использовать компьютер на работе и иметь его дома. Учитывая широкое распространение таких устройств, порой может понадобиться получить доступ к файлам или программам не той машины, за которой вы находитесь в данный момент. Именно для этого используется возможность подключения удалённого рабочего стола.
Использование удалённого рабочего стола на Windows 7
На современных компьютерах удалённый доступ может использоваться:
- для получения документов, фотографий и прочих файлов на другом устройстве;
- для запуска программы, которую нельзя установить на текущее устройство, но доступ к которой необходим;
- для работы с сетями и поддержанием серверов удалённо, с другого компьютера;
- для помощи пользователю в настройке его компьютера или исправлении ошибок (в этом случае используется утилита «Удалённый помощник», которая является частью удалённого доступа, хоть и не относится к удалённому рабочему столу напрямую).
Таким образом, эта возможность может быть удобна как для тех, кто занимается обслуживанием компьютеров по работе, так и для рядовых пользователей.
Открытие и закрытие удалённого доступа
Для открытия удалённого доступа к вашему компьютеру сделайте следующее:
- Через меню «Пуск» откройте «Панель управления». Доступ к ней находится в правом столбце.
- Среди прочих элементов «Панели управления» выберите раздел «Система» и откройте его.
- В левой части экрана вы увидите пункт «Настройка удалённого доступа». Его необходимо запустить.
- Появится окно системных настроек, сразу открытое на вкладе удалённого доступа. Надо убедиться, что в верхней части окна имеется галочка на пункте «Разрешить подключение удалённого помощника к этому компьютеру».
- А затем требуется задать настройки непосредственно удалённого рабочего стола. Если к вашему компьютеру будет подключаться компьютер с аналогичной операционной системой (Windows 7 или более новая версия), то вы можете установить более защищённый вариант с проверкой подлинности на уровне сети. В ином случае вам придётся выбрать менее безопасный вариант подключения.
- Подтвердите изменения.
Теперь к вашему рабочему столу установлен удалённый доступ через соответствующую утилиту. Ну а чтобы закрыть доступ к вашему компьютеру, достаточно установить маркер в соответствующее положение в том же окне.
Процесс получения удалённого рабочего стола
Разберёмся, как же нам непосредственно запустить удалённый доступ к рабочему столу. Компьютер, к которому вы хотите подключиться, должен быть настроен способом, указанным выше. Убедитесь в этом, затем сделайте следующее:
- В меню «Пуск» найдите раздел «Подключение к удалённому рабочему столу» и откройте его.
- Появится окно, в котором необходимо ввести данные для подключения к компьютеру. Это может быть имя устройства в локальной сети или же IP при подключении через интернет.
- Будет необходимо ввести пароль, если он был установлен на компьютере, к которому вы подключаетесь.
- И после всего этого удалённый доступ будет создан. Вы также можете настроить скорость передачи данных. При низкой скорости многие эффекты рабочего стола другого компьютера будут упрощены, а при высокой они отобразятся в полной мере.
Другой способ быстро открыть окно подключения к удалённому рабочему столу - это ввести команду mstsc.exe в окно «Выполнить» (Win+R).
Видео: настройка удалённого рабочего стола в Windows 7
Открытие портов для удалённого рабочего стола
Если у вас не работает подключение к удалённому рабочему столу, притом что вы верно вводите все данные, возможно, у вас закрыт необходимый порт. По умолчанию используется порт 3389. Вы можете узнать, открыт ли он, воспользовавшись одним из множества сайтов для проверки портов.
Менять его нет особой необходимости, а вот уметь открыть этот порт может быть полезно:
- Через меню «Пуск» перейдите в раздел «Панель управления» и выберите там элемент «Брандмауэр Windows». Если элемент отсутствует, измените настройки отображения элементов на панели управления.
- Перейдите в раздел дополнительных параметров. Для его открытия необходимо нажать соответствующую кнопку в левой части окна.
- В следующем окне будут показаны заданные правила для брандмауэра. Именно они определяют, к каким портам и приложениям имеется доступ. Выберите строку «Правила для входящих подключений». С помощью мастера по созданию правил добавим своё.
- Создание правила происходит в наполовину автоматическом виде. От пользователя будет требоваться делать выбор в ключевых местах. В первом окне выберите, для чего именно вы создаёте правило. В этом случае нам необходимо открыть порт, а не задать правило подключений для программы, поэтому выбираем именно этот вариант.
- В следующем окне нужно будет установить номер порта, который вы хотите открыть. В нашем случае это порт 3389.
- Дальнейшие настройки не требуют изменения, в последнем окне просто задайте любое имя для вашего правила.
После этого желательно тем же методом создать правило и для исходящего подключения на тот же порт. Таким образом, вы гарантированно решите свою проблему.
Видео: подробная инструкция по открытию портов
Отсутствие удалённого рабочего стола в Windows 7 Home Premium
В расширенной домашней редакции операционной системы Windows 7 вы можете не обнаружить утилиту для удалённого доступа к рабочему столу на привычном месте.
Эта возможность действительно ограничена во всех редакциях Windows 7 до «Профессиональной». Поэтому для удалённого доступа с этого компьютера вам придётся использовать одну из множества программ - например, RDP5 Portable.
Использование нескольких удалённых рабочих столов единовременно
По умолчанию число единовременных подключений ограничено. В Windows 7 к вашему компьютеру может одновременно подключиться два других устройства, а вы со своего компьютера можете получить доступ лишь к одному.
На обычной версии Windows 7 вы можете снять эти ограничения установкой специального патча. Он называется UniversalTermsrvPatch и вносит изменения в соответствующий dll-файл. И хоть подобный способ и не стоит применять в коммерческих целях, так как внесение изменений в лицензионное программное обеспечение может счесться незаконным, - для домашнего использования он более чем годится. Программа очень проста в применении:
Этот патч не требуется устанавливать на версии Windows Server, так как там имеется возможность настроить количество единовременных подключений из самой системы.
Проблемы с удалённым доступом к рабочему столу
Если при использовании удалённого доступа вы столкнулись с тормозами, лагами и прочими проблемами, следует проверить:

Пропало меню запуска удалённого рабочего стола
Если строка запуска удалённого рабочего стола пропала из меню «Пуск», то стоит вернуть её:
- Откройте «Пуск» и найдите там папку «Стандартные». Правой кнопкой мыши вызовите контекстное меню этой папки и отобразите её содержимое в проводнике.
- В списке ярлыков может не быть нужной вам программы. В таком случае кликните правой кнопкой мыши по пустому пространству в этой папке и выберите «Создать ярлык».
- Ярлык мы создаём для программы MSTSC, которая и является утилитой для удалённого доступа. Вам потребуется указать её путь: %windir%\system32\mstsc.exe.
После этого в «Пуске» появится необходимая вам программа. И также вы можете сами найти её через поиск, даже если не создавали ярлык в папке «Стандартные».
Удалённое приложение отключено
Другая распространённая ошибка удалённого доступа появляется вместе с сообщением «Удалённое приложение remoteapp отключено», прерывает связь компьютеров и не позволяет установить удалённый доступ. Есть несколько вариантов, которые могут помочь:

Удалённый доступ к компонентам Windows 7
После получения доступа к другому компьютеру хорошо бы также знать, как открыть на нём различные службы.
Удалённый доступ к командной строке
Для доступа к командной строке другого компьютера вам понадобится утилита PsExes, скачать которую можно с официального сайта компании Microsoft. Установите её на компьютер, с которого вы подключаетесь, и введите команду psexec \\<имя компьютера> cmd для получения доступа. Вы сможете использовать чужую командную строку точно так же, как и собственную.
Удалённый доступ к реестру
Вы действительно можете настраивать реестр удалённо. Для этого:

После этого вы можете вносить любые изменения в реестр удалённого компьютера.
Удалённая перезагрузка и выключение компьютера
После окончания работы через удалённый доступ неплохо бы выключить удалённый компьютер, если он больше не нужен. А перезагрузка вам может понадобиться для корректного принятия изменений в системе. Делается это, как и многое другое, через командную строку. Достаточно ввести команду shutdown /i и подтвердить ввод. После ввода команды вы увидите графический интерфейс, который позволит вам выбрать, хотите вы выключить компьютер или перезагрузить его.
Запустить программу на удалённом устройстве можно также через командную строку. Но есть способы, как сделать это, и через сторонние программы. К примеру, такая возможность есть в программе Lite Manager. Запустить программу удалённо с помощью этой утилиты не составит труда:

Удалённое управление брандмауэром
Обычно для удалённого управления брандмауэром Windows так же, как и в других случаях, используют командную строку. Есть множество команд для выполнения тех или иных действий в брандмауэре:
- узнать текущие свойства конфигурации Windows Firewall: netsh advfirewall firewall show rule name=all;
- включить или выключить: firewall:netsh advfirewall set allprofiies state on или netsh advfirewall set allprofiles state off;
- сбросить конфигурацию брандмауэра к установкам по умолчанию: netsh advfirewall reset;
- по умолчанию файлы журнала Windows Firewall сохраняются в папке \Windows\system32\LogFiles\Firewall\pfirewall.log. Изменить путь сохранения журналов на C:\temp можно с помощью команды: netsh advfirewall set currentprofile logging filename «C:\temp\pfirewall.log»;
- запретить или разрешить ping сервера можно с помощью команд (наверное, одна из наиболее часто употребляемых): netsh advfirewall firewall add rule name=»ALL ICMP V4″ dir=in action=block protocol=icmpv4 или netsh advfirewall firewall add rule name=»ALL ICMP V4″ dir=in action=allow protocol=icmpv4;
- открыть порт (например, для MS SQL Server это 1433): add rule name=»0pen SQL Server Port 1433″ dir=in action=allow protocol=TCP localport=1433;
- разрешить выполнение программы (например, Skype): netsh advfirewall firewall add rule name=»Allow Skype» dir=in action=allow program=»C:\Program Files (x86)\Skype\Phone\Skype.exe»;
- разрешить удалённое управление: netsh advfirewall firewall set rule group= «remote administration» new enable=yes;
- разрешить удалённый рабочий стол: netsh advfirewall firewall set rule group= «remote desktop» new enable=Yes;
- экспорт и импорт настройки: firewallnetsh advfirewall export «C:\temp\WFconfiguration.wfw» и netsh advfirewall import «C:\temp\WFconfiguration.wfw».
Программы для удалённого доступа к компьютеру
Как вы можете видеть, многие действия через удалённый доступ совершить не так уж просто. Требуется знать специальные команды для каждого из них. Именно поэтому есть множество программ, которые автоматизируют этот процесс, а также дают возможность удалённого доступа на тех версиях Windows 7, где изначально эта возможность отсутствует.
Программа Lite Manager
Уже упомянутая выше программа для управления компьютерами удалённо является отличным решением. Она имеет удобный и привычный пользователям интерфейс, а также ряд возможностей, расширяющих доступные функции администрирования:
- гибкая и удобная лицензия на приобретение программы для вашего предприятия;
- бесплатная версия без ограничений по времени, обеспечивающая удалённый доступ до 30 компьютеров единовременно;
- удалённый доступ к диспетчеру задач, файлам и программам;
- полностью функциональный удалённый редактор реестра;
- полноценное общение для обеспечения поддержки - вам доступен аудио- и видеочат с пользователем;
- поддержка серверов с динамическим IP.
Как итог, мы имеем отличное решение для выполнения различных задач через удалённый доступ.
Программа TeamViewer
Широко распространённое решение для удалённого доступа, которое часто используется для оказания технической поддержки пользователям. Оно имеет ряд преимуществ перед аналогами:

Видео: использование TeamViewer для удалённого доступа
Ещё один «гигант» из мира программ для удалённого доступа. Эта программа предлагает пользователям:

Удалённый доступ к рабочему столу крайне полезен для любого опытного пользователя Windows. Независимо от того, собираетесь вы использовать эту возможность для решения профессиональных задач или же для частного использования, знания о том, как настроить удалённый доступ, наверняка не единожды пригодятся вам.
Удалённый рабочий стол – это функционал операционной системы, позволяющий производить администрирование удалённого компьютера в реальном времени, используя локальную сеть или Интернет в качестве среды передачи данных. Реализаций удалённого рабочего стола есть великое множество в зависимости от протокола или операционной системы. Наиболее распространённым решением в операционной системе семейства Windows является Remote Desktop Protocol (RDP), а в системах на ядре Linux – VNC и X11.
Как включить возможность удалённого рабочего стола
По умолчанию на рабочей станции под управлением Windows отключена возможность становиться сервером сеанса RDP.
На пиктограмме «Мой компьютер» кликаем правой кнопкой мыши, выбираем в контекстном меню пункт «Свойства».
Выбираем пункт «Настройка удалённого доступа» в левом меню. При этом потребуются привилегии администратора.
Откроется окно «Свойства системы», в котором на вкладке «Удалённый доступ» нужно выставить разрешение доступа к этому компьютеру как это сделано на скриншоте ниже.

При необходимости, можно выбрать пользователей, под которыми возможно выполнить вход в систему.
Кроме того, если у вас установлен сетевой фильтр (Firewall), потребуется создать разрешающее правило на подключение к данному компьютеру в свойствах сетевого адаптера или в апплете брандмауэра Windows в панели управления.
Как подключиться к удаленному рабочему столу
Подключение к удаленному рабочему столу можно выполнить несколькими способами. Проследовать в главное меню системы «Пуск – Все программы – Стандартные – Подключение к удаленному рабочему столу»

Или выполнить команду в командной строке Windows (или окне «Выполнить »)

Оба эти способа равнозначны и запускают одну и ту же программу – мастер подключения к удаленному рабочему столу.

В окне мастера можно указать имя или IP-адрес компьютера, к которому требуется выполнить подключение, а так же указать особые параметры, такие как разрешение экрана, передачу локальных (буфер обмена, локальные диски) или удаленных (звуки) ресурсов.
Вводим IP адрес удалённого узла и нажимаем кнопку «Подключить ».
Вероятнее всего мы увидим предупреждение о проблемах проверки подлинности удаленного компьютера. Если мы уверены, что не ошиблись в написании адреса или имени, то можно нажимать «Да», после чего подключение к узлу будет инициализировано.

Кроме того, потребуется ввести учётные данные удалённого пользователя.

Если мы нигде не ошиблись, то спустя какое-то время увидим рабочий стол удалённого компьютера, где мы можем производить определенные действия. Управлять указателем мыши, вводить символы с клавиатуры и так далее.

Как уже было сказано ранее, для удобства администрирования системы мы можем передавать локальные ресурсы, такие как принтеры, логические диски или буфер обмена на удалённой машине.

Для этого в окне мастера подключения к удалённому рабочему столу перейти на вкладку «Локальные ресурсы», нажать на кнопку «Подробнее…»
И в открывшемся окне выбрать, к примеру, Локальный диск (C:).

Теперь при подключении удалённого рабочего стола мы увидим наш локальный диск (C:) того компьютера, с которого осуществляется подключение.

Как увеличить безопасность удалённого рабочего стола
Не секрет, что оставлять компьютер с активированным удалённым рабочим столом и имеющий выход в Интернет небезопасно. Дело в том, что разного рода злоумышленниками постоянно производится сканирование диапазонов сетевых адресов в поисках запущенных сетевых сервисов (в том числе удалённого рабочего стола) с целью их дальнейшего взлома.
Одним из способов, способных осложнить задачу злоумышленника по поиску запущенного сервиса службы терминалов (RDP) является смена стандартного номера порта на другое значение. По умолчанию, служба RDP прослушивает сетевой порт 3389/TCP в ожидании входящего подключения. Именно к этому порту злоумышленники пытаются подключиться в первую очередь. Можно практически со 100% уверенностью сказать, что если на компьютере открыт порт с этим номером, то на нём запущена система Windows с разрешённым удалённым доступом.
Внимание! Дальнейшие действия с системным реестром нужно выполнять очень внимательно. Изменение определённых параметров может сделать операционную систему неработоспособной.
Для того чтобы сменить номер порта удалённого рабочего стола, нужно открыть редактор реестра и открыть раздел:
HKEY_LOCAL_MACHINE\SYSTEM\CurrentControlSet\Control\Terminal Server\WinStations\RDP-Tcp
Затем найти REG_DWORD параметр PortNumber и поменять его значение в десятичной системе на произвольное число (от 1024 до 65535).

После того как значение будет изменено, компьютер следует перезагрузить. Теперь для доступа к удалённому рабочему столу нужно указать дополнительно наш порт через двоеточие. В данной ситуации в качестве имени компьютера нужно указать 10.0.0.119:33321
Ну а злоумышленники, попробовав стандартный порт, вероятно, сделают вывод о том, что на данном компьютере не разрешён удалённый доступ по протоколу RDP. Конечно, такой способ не спасёт от целенаправленных атак, когда тщательнейшим образом проверяется каждый сетевой порт в поисках лазейки, но от массовых шаблонных атак это защитит.
Кроме того, нужно использовать достаточно сложный и длинный пароль для тех учётных записей, которым разрешён доступ по удалённому рабочему столу.
Вот было бы здорово сидя за одним компьютером открывать файлы на другом, слушать музыку на третьем, болтать с друзьями по Скайпу на четвертом и печатать документы на пятом. Кто-то скажет: «Это фантастика». А я отвечу: «Нет, реальность!» Чтобы установить удаленный доступ к компьютеру, который находится как угодно далеко от вас, достаточно лишь разрешения его владельца и выхода в Интернет.
Дистанционные подключения используются очень широко – для администрирования компьютерного парка предприятия, помощи пользователям, доступа к файлам, когда приходится работать за разными машинами. И это весьма удобно. Сегодня я расскажу о способах управления рабочим столом отдаленного ПК средствами операционной системы и тремя сторонними программами.
AeroAdmin
В окне дополнительных параметров зайдем на вкладку «Удаленный доступ » и отметим выделенные на скриншоте пункты. Я показываю на примере Windows 8.1. В других версиях Windows вид окна несколько отличается, но аналогичные опции находятся там же.
Если вы, как и я, настраиваете доступ на машине под Windows 8.1, создайте «белый список» тех, кто будет иметь право устанавливать с ней связь. Нажмите «Выбрать пользователей » и добавьте нужные имена.
На этом настройка закончена.
Последующие действия выполняются на машине оператора.
- Для быстрого запуска «Удаленного рабочего стола » нажмите горячие клавиши Windows+R и вбейте в поле «Открыть » команду mstsc.
- В параметрах входа пропишите имя компьютера, к которому подключаетесь (указано на одноименной вкладке свойств системы), а также пользователя – вашей учетной записи на нем. Напомню, что учетка должна иметь пароль.
- Для начала сеанса нажмите «Подключить ».
А теперь немного пробежимся по остальным разделам этого окна. Если хотите, задайте на вкладке «Экран » размер рабочего стола отдаленного ПК и глубину цвета (но учтите, что высокое разрешение и наивысшее качество цветопередачи замедляют соединение).
Настройте, если нужно, «Локальные ресурсы » – трансляцию звука, управление горячими клавишами, общий буфер обмена и прочее.
В разделе «Взаимодействие » устанавливают параметры производительности в зависимости от скорости соединения. Здесь, как правило, ничего менять не требуется.
На вкладке «Дополнительно » находятся оптимальные по умолчанию параметры безопасности.
Итак, после клика «Подключить » откроется окно ввода пароля. Вбейте его и нажмите ОК.
В новом окне развернется рабочий стол отдаленного компьютера. Управляйте им так же как тем, за которым сейчас сидите.
Если за той машиной находится пользователь, после подключения его сеанс работы будет завершен, а на экране отобразится заставка. Он сможет снова войти в систему, как только вы закроете «Remote Desktop».
TeamViewer
В следующем окошке введите пароль партнера и щелкните «Вход в систему ».
Кстати, программа неплоха, как средство родительского контроля.
Чтобы управлять дистанционно собственным ПК, например, домашним – с работы, достаточно назначить ему в TeamViewer постоянный пароль. Зайдем для этого в меню «Подключение » и кликнем «Настроить неконтролируемый доступ ».
Зададим пароль и нажмем «Продолжить ».
Используйте для подключения номер ID, показанный в последнем окошке, и пароль, который вы только что назначили.
Ammyy Admin
Вместо пароля здесь используется согласие на соединение. Когда вы нажимаете кнопку «Подключиться », партнер в ответ должен нажать «Разрешить ».
Удаленный экран Ammyy Admin, в отличие от TeamViewer, не масштабируется, но основные функции – управление, передача файлов и голосовой чат, в нем присутствуют. Панель управления показана на скриншоте внизу.
Предупреждение : Ammyy Admin очень не любят антивирусы, хотя ничего вредоносного в нем нет. Если ваш антивирус пытается заблокировать программу, добавьте ее в исключения или на время сеанса приостанавливайте защиту.
Удаленный рабочий стол Windows, TeamViewer, Ammyy, Admin и другие подобные приложения защищают ваши данные от перехвата извне путем надежного шифрования. Поэтому работать с ними комфортно, безопасно и можно не опасаться за конфиденциальность информации. Пользуйтесь и наслаждайтесь!