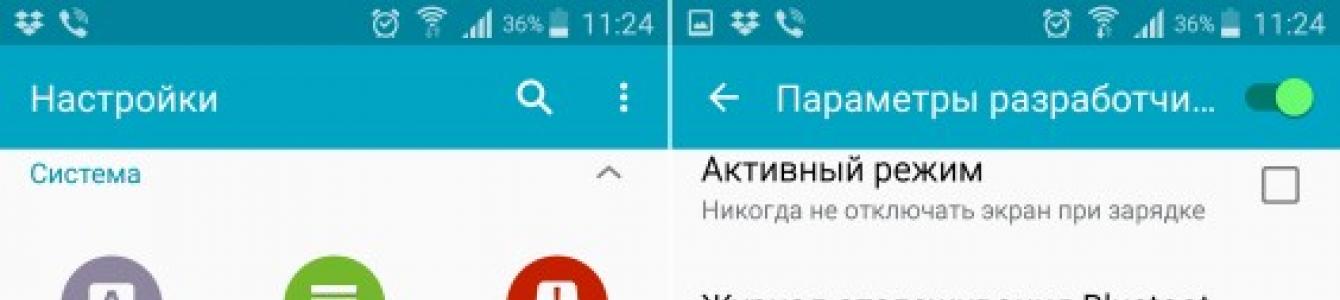Решить проблему с нехваткой внутренней памяти на смартфоне просто. Достаточно перенести важную информацию на флеш-накопитель и в нужный момент подсоединить его к устройству. Как подключить флешку к телефону, и что необходимо для этого, важно знать любому пользователю Android.
Подсоединить флеш-накопитель к гаджету Android напрямую (без использования ПК) возможно благодаря технологии USB On-The-Go (OTG). Суть ее заключается в следующем: при подключении носителя информации к смартфону, первое устройство играет роль потребителя энергии, а второе – устройства питания.
Не ко всем мобильным телефонам можно подключить usb флешку. Основные причины – ограничения, установленные производителем гаджета и операционной системой. Информация о поддержке технологии OTG обычно не указывается ни сайте производителя, ни в документации к девайсу.
Как проверить, можно ли подключить флешку к смартфону
Уточнить данную информацию можно обратившись в техническую поддержку на сайте производителя или установить специальное приложение USB OTG Checker. Также о возможности подключения флешки к телефону «говорит» наличие в комплектации OTG-переходника.
Приложение для проверки поддержки OTG можно бесплатно загрузить на свой гаджет Android из магазина Play Market.
Чтобы узнать, можно ли подключить флешку к смартфону с помощью приложения USB OTG Checker достаточно его установить и запустить.
Что нужно для подключения флешки к телефону
Чтобы подключить флешку к смартфону на Андроид, нужен специальный адаптер OTG. Он представляет собой переходник, имеющий на одном конце разъем для подключения к девайсу, а на другом – обычный USB-порт, куда подключается накопитель.
При подсоединении накопителя к девайсу в панели уведомлений устройства появится сообщение о его обнаружении. Также это можно проверить в настройках смартфона. Для этого необходимо открыть раздел «Память» (внизу списка должен быть пункт «USB накопитель»).
Чтобы приступить к работе с файлами, нужно запустить файловый менеджер на девайсе и выбрать носитель информации в списке (может быть обозначен системой как «usb_storage», «usbdisk»).
Не рекомендуется отсоединять запоминающее устройство, при этом, не отключив его в настройках девайса. Для безопасного извлечения следует перейти в «Настройки», выбрать раздел «Память» и нажать на кнопку «Отключить USB накопитель».
Что делать, если смартфон не «видит» флешку
Если программа USB OTG Checker в результате теста «показала», что подключение возможно, но при коннекте ничего не происходит – это означает следующее:
- флешка имеет файловую систему NTFS (не поддерживается Android);
- система не может смонтировать (распознать) накопитель;
- поврежденный разъем на девайсе.
Для решения проблемы с поддержкой файловой системы достаточно отформатировать юсб флешку в fat32. Более подробно данный вопрос описан в статье " Для этого нужно выполнить следующее:
- подключить носитель к ПК;
- открыть «Мой компьютер»;
- выбрать подключенный носитель в списке устройств, и нажать правую кнопку мыши;
- выбрать «Форматировать» в контекстном меню;
- в разделе «Файловая система» установить значение «FAT32»;
- нажать кнопку «Начать».
- дождаться завершения процесса форматирования.
Если форматирование не дало положительного результата – необходимо установить на девайс специальное приложение, позволяющее распознать запоминающее устройство.
Приложения для распознавания внешних накопителей можно загрузить из Google Play. Для использования бесплатных приложений требуется наличие root прав.
Популярные программы, позволяющие подсоединить внешнюю флешку – StickMount и USB OTG Helper. С помощью этого софта к девайсу можно присоединить даже накопитель в формате NTFS.
Чтобы гаджет при помощи StickMount «увидел» обычную флешку выполняем следующие действия:
- подсоединяем накопитель через otgкабель к телефону;
- после того, как на экране появится диалоговое окно с предложением запустить StickMount, нажимаем «Ок»;
- запускаем любой файловый менеджер на телефоне и переходим в sdcard/usbStorage.
Если при подключении этого запоминающего устройства на экране смартфона ничего не появляется, тогда программу StickMount нужно запустить самостоятельно, и кликнуть в меню по строке «Mount».
Для монтирования внешнего носителя через USB OTG Helper надо:
- присоединить адаптер с накопителем к телефону;
- выбрать «Да», когда система «запросит» запуск приложения;
- кликнуть по кнопке «Mount»;
- выбрать файловый менеджер для просмотра содержимого внешнего накопителя.
Перед тем, как отсоединить запоминающее устройство, необходимо открыть USB OTG Helper и нажать на кнопку «Unmount» в нижней части экрана.
Для монтирования накопителя не обязательно рутировать смартфон. Для таких случаев с Google Play можно скачать программу Nexus Importer (приложение платное).
Nexus Importer предназначено не только для работы с «родными» устройствами (гаджетами линейки Nexus). С помощью программы можно подключить внешние носители к смартфонам брендов Samsung, Sony, HTC.
Для монтирования носителя с помощью Nexus Importer нужно сделать следующее:
- подсоединить накопитель через переходник к гаджету;
- нажать «Да», когда на экране появится диалоговое окно с предложением запустить Nexus Importer.
После запуска Nexus Importer автоматически откроется файловый менеджер.
Если проблему с обнаружением флешки не удалось решить ни форматированием, ни установкой программ, следует обратиться в сервисный центр.
Сейчас я вас научу как подключить телефон Андроид через USB к компьютеру как накопитель и таким образом включить передачу данных и перенести информацию без использования флешки. Очень удобно.
Данная статья подходит для всех брендов, выпускающих телефоны на Android 10/9/8/7: Samsung, HTC, Lenovo, LG, Sony, ZTE, Huawei, Meizu, Fly, Alcatel, Xiaomi, Nokia и прочие. Мы не несем ответственности за ваши действия.
Внимание! Вы можете задать свой вопрос специалисту в конце статьи.
Что такое режим MTP и куда делся режим USB
До версии Android 4.4 KitKat была возможность установить подключение по USB как флешку. ПК видел устройство как съемный диск и предоставлял те же права: пользователь мог , и совершать другие действия.
Затем в новых версиях Андроид режим USB был заменен на MTP, в котором осталась только функция переноса данных, а то же форматирование не работает.
Настройка подключения телефона к ПК по USB
Чтобы управлять подключением к компьютеру через USB, необходимо . Для этого добавляем в настройки Android раздел «Для разработчиков» (если его нет):
- Откройте настройки.
- Перейдите в раздел «О телефоне» или «Об устройстве».
- «Номер сборки» или «Версия MIUI».
- Нажимайте (кликайте) на этот пункт до тех пор, пока не увидите сообщение, что вы стали разработчиком (обычно хватает 7-10 нажатий).
После появления в настройках раздела для разработчиков можно включить отладку по USB. Пункт так и называется, так что вам нужно лишь передвинуть ползунок в положение «Включено» и подтвердите разрешение.
 Увеличить
Увеличить Теперь можно подключать устройство к компьютеру через USB и выбирать режим работы. В последних версиях Android наиболее используемыми являются:
- MTP - передача любых файлов с компьютера на телефон и наоборот.
- PTP - передача фотографий, а также перенос файлов, не поддерживаемых в режиме MTP.
- Только зарядка.
Подключение в режиме USB-накопителя
Если вы не может привыкнуть работать с медиапроигрывателем, вернитесь к использованию режима USB-накопителя. Для этого понадобится:
- Установленная программа USB MASS STORAGE Enabler.
Применение этого метода может привести к повреждению системных файлов. В таком случае вам придется перепрошивать Android.
Чтобы Android подключался к компьютеру как накопитель.
Несмотря на поддержку Android-смартфоном или планшетом SD-карт до 32 ГБ, иногда нужно подключать внешние «хранилища» - переносные жёсткие диски и флешки.
Суть проблемы с USB-Flash накопителями на устройствах с Android
Современные Flash-накопители имеют ёмкость до 128 ГБ. Такой объём памяти - не лишний, особенно когда владелец смартфона или планшета качает и раздаёт сразу много фильмов, музыки, программ и т. п. Нужен дополнительный объём памяти. Суть проблемы в следующем.
Для этого и нужно подключение по microUSB дополнительных «флешек». Идеальный вариант для тех, кто часто ездит в командировки или путешествует - носить в сумке планшет и несколько «флешек» 32–128 ГБ.
Как подключить флешку к Андроид-гаджету по OTG
OTG - это переходник USB-microUSB, замена USB-кабелю с устройством Card Reader. Занимает мало места - не больше стандартной флешки. При этом флешка должна быть отформатирована в FAT32 - с файловой системой NTFS у операционной системы Android пока не всё гладко.
Есть и более трудный путь: установить специальное Android-приложение, позволяющее смартфону или планшету работать с NTFS-носителями. Так, это могут быть exFAT/NTFS для Total Commander, Paragon NTFS & HFS+ и их аналоги.
 Вам нужен OTG именно с гнездом, а не со штекером под USB-накопители
Вам нужен OTG именно с гнездом, а не со штекером под USB-накопители
 Выберите папку USBdisk
Выберите папку USBdisk
Если флешка не читается - нужны специальные Android-приложения. Некоторые из них требуют Root-права.
Как получить Root-доступ
Приложения, позволяющие получить Root-доступ без помощи компьютера: FramaRoot, Universal Androot, Visionary+, GingerBreak, z4root, BaiduRoot, Romaster SU, Towelroot, RootDashi, 360 Root и др.
Приложения, «взламывающие» Root посредством ПК: SuperOneClick, Unrevoked, GenoTools, vRoot, MTKDroidTools и пр.
Помните, что, получая права Root, вы теряете гарантию фирмы-поставщика и рискуете навредить своему гаджету.
Другой способ - сменить лицензионную прошивку Android на «кастомную» с непривязанным Root-доступом.
Просмотр содержимого флешки на смартфоне или планшете Android с помощью сторонних приложений
Приложение USB Media Explorer
Желающим упростить процесс доступа к флешке подойдёт платное приложение USB Media Explorer. Старое название программы - Nexus Media Importer; оно разрабатывалось вначале для гаджетов Nexus, но быстро расширило линейку поддерживаемых смартфонов и планшетов на базе Android. Root-права не нужны, программа платная.
Если вам это решение не подошло - придётся слегка потрудиться.
Решения на базе программы StickMount
Приложение StickMount является одним из самых известных, требует Root-права. Работает в связке с любым файл-менеджером Android, например, ES Проводник. Оба приложения есть в Play Market.
 Подтвердите запрос
Подтвердите запрос
 Подтвердите, нажав клавишу Grant
Подтвердите, нажав клавишу Grant
 Отображение информации о загруженности флешки
Отображение информации о загруженности флешки
Флешка доступна для чтения/записи.
 Все ваши файлы теперь доступны
Все ваши файлы теперь доступны
Подключение USB-флешек к устройствам, не имеющим miniUSB/microUSB
Ряд фирм, не таких известных, как ZTE, Huawei, Sony и других их конкурентов, устанавливает нетиповые интерфейсные разъёмы. Переходники OTG с miniUSB/microUSB абсолютно не пригодны для гаджетов с узкостандартизированным разъёмом без специального OTG-переходника. Поищите на том же Ebay или AliExpress OTG-переходник, соответствующий стандарту интерфейсного гнезда вашего смартфона или планшета. Дальнейшие действия к получению программного доступа к вашим флешкам такие же.
Прочие способы подключить флешку к Android-смартфону или планшету
Есть следующие способы:
Видео: Подключение дополнительных устройств к смартфону и планшету, включая флеш-носители: проблемы и решения
Подключая флешки и другие накопители к смартфону или планшету на базе Android, вы развязываете себе руки в вопросе об организации хранения носимых с собой данных. Это может существенно пригодиться вам в командировках и в путешествиях. Удачи!
На смартфоне вы не найдете полноценный USB-порт, в который можно вставить флешку. Поэтому подключение USB-флешки к Android приходится выполнять с помощью дополнительного оборудования.
Подключение накопителя
Чтобы телефон мог видеть и открывать устройства, подключенные через USB, у него должна быть поддержка On-The-Go (OTG). Суть технологии в том, что мобильное устройство через USB-разъем подает питание на внешнее оборудование. Функция реализована в Android 3.1 и выше, поэтому прежде чем пытаться подключить флешку к Android, необходимо убедиться, что это вообще возможно. Первым делом проверьте версию ОС:
Чтобы убедиться, что с подключением не будет проблем, установите приложение USB OTG Checker. Эта небольшая программка проверит поддержку OTG и при её наличии выдаст подтверждение. Следующий шаг – покупка специального переходника (стоимость оборудования – от 100 рублей). На смартфоне есть порт microUSB, флэшка физически не сможет в нем поместиться. Поэтому вам необходимо расширить порт за счет OTG-переходника, который можно купить в любом магазине мобильной техники. У некоторых телефонов, как и у планшетов, в комплекте есть «родной» OTG-кабель, так что производители тоже предполагают, что к их устройствам будут подключать внешние накопители и другие USB-устройства.
Следующий шаг – покупка специального переходника (стоимость оборудования – от 100 рублей). На смартфоне есть порт microUSB, флэшка физически не сможет в нем поместиться. Поэтому вам необходимо расширить порт за счет OTG-переходника, который можно купить в любом магазине мобильной техники. У некоторых телефонов, как и у планшетов, в комплекте есть «родной» OTG-кабель, так что производители тоже предполагают, что к их устройствам будут подключать внешние накопители и другие USB-устройства. Сама процедура подключения предельно проста: один конец переходника устанавливается в разъем microUSB на телефоне, а в имеющийся на другом конце порт USB вставляется флеш-накопитель.
Сама процедура подключения предельно проста: один конец переходника устанавливается в разъем microUSB на телефоне, а в имеющийся на другом конце порт USB вставляется флеш-накопитель.  Сейчас можно найти универсальные флеш-накопители с USB и microUSB, для подключения которых не нужен переходник.
Сейчас можно найти универсальные флеш-накопители с USB и microUSB, для подключения которых не нужен переходник. Пока это редкость, но вполне возможно, что со временем порты станут универсальными, и пользователи смогут отказаться от переходников и другого дополнительного оборудования.
Пока это редкость, но вполне возможно, что со временем порты станут универсальными, и пользователи смогут отказаться от переходников и другого дополнительного оборудования.
Чтобы открыть флешку на планшете или смартфоне, обычно достаточно иметь на устройстве установленный файловый менеджер. Флешка должна быть форматирована в FAT32, данные с NTFS на Android не прочитаются. Это в первую очередь относится к последним моделям смартфонов от Samsung: просто подключите флешку через OTG-переходник и найдите накопитель через любой файловый менеджер. Данные будут находиться в каталоге /sdcard/usbStorage. Однако не всегда процедура проходит так гладко: даже если устройство поддерживает OTG, вопрос, как открыть подключенную флешку на Андроиде, вызывает затруднения. Проблема заключается в том, что не все мобильные устройства в автоматическом режиме монтируют внешнее оборудование, будь то флешка, фотоаппарат или мышь.
Однако не всегда процедура проходит так гладко: даже если устройство поддерживает OTG, вопрос, как открыть подключенную флешку на Андроиде, вызывает затруднения. Проблема заключается в том, что не все мобильные устройства в автоматическом режиме монтируют внешнее оборудование, будь то флешка, фотоаппарат или мышь.
Устранить недостаток можно с помощью платного приложения USB Media Explorer, которое позволяет копировать музыку, видео фотографии, документы с флешек, подключенных к смартфонам Google Nexus и другим устройствам с Android 4.0 и выше. Недостатка у приложения два: оно платное и корректная работа гарантируется только на телефонах и планшетах Nexus, хотя разработчиками заявлена поддержка других устройств. Из достоинств – поддержка файловой системы NTFS, то есть вам не придется форматировать флешку в FAT32 перед подключением.
Недостатка у приложения два: оно платное и корректная работа гарантируется только на телефонах и планшетах Nexus, хотя разработчиками заявлена поддержка других устройств. Из достоинств – поддержка файловой системы NTFS, то есть вам не придется форматировать флешку в FAT32 перед подключением.
Если вы не хотите тратить деньги на приложение для копирования данных, или на ваше устройство в принципе нельзя установить USB Media Explorer из-за отсутствия поддержки модели, то единственным способом получить доступ к данным, записанным на флешке, будет использование прав суперпользователя (root).
Для каждой модели лучше искать собственную отдельную инструкцию по получению прав суперпользователя. Есть и универсальные способы, типа использования программы Kingo Root, но следует учитывать, что получение root-прав – потенциально опасная операция, в результате проведения которой мобильное устройство снимается с гарантии. Кроме того, неправильное выполнение процедуры может повредить систему.

Если на телефоне есть root-права, то можно использовать бесплатное приложение StickMount для обнаружения подключенной флешки на Android.
- Запустите StickMount.
- Подключите флешку к телефону.
- Установите автоматическое открытие StickMount при подключении данного накопителя и дайте приложению права суперпользователя.
Посмотреть и скопировать содержимое флешки после монтирования можно через любой файловый менеджер. Информация будет находиться в каталоге sdcard/usbStorage.
Потребность быстро «сбросить» файлы на смартфон, а также использовать внешний накопитель при дефиците памяти, остро стоит сегодня. Особенно актуальна она для владельцев флагманских устройств, лишенных поддержки сменных карт памяти. Да и у других пользователей нередко возникает необходимость временной работы с большими файлами.
Очистка диска для того, чтобы поместить файлы - далеко не всегда оправдана в таких случаях. Например, не самый рациональный вариант освобождать в памяти 5 - 10 Гб (из 16 или 32) для того, чтобы скопировать туда фильм, который сразу после просмотра будет удален. Вот в таких ситуациях съемный USB-накопитель становится кстати, как никогда.
Можно ли подключить к смартфону USB флешку? Если да – что для этого нужно и какие устройства обладают подобным функционалом? В этой статье мы попробуем ответить на все возникающие вопросы.
Можно ли подключить?
Стандарт USB On-The-Go (OTG) разработан для того, чтобы подключать различные периферийные устройства друг к другу без использования дополнительного оборудования. Данная функция полноценно реализована на программном уровне в ОС Android (с версии 2.3), частично – в iOS. Также она полноценно поддерживается системой Windows (не Windows Phone – у аппаратов на этой платформе поддержку планируется добавить в 10-й версии ОС).
Какие устройства поддерживаются?
Хоть на уровне программного обеспечения поддержка этого стандарта присутствует во всех смартфонах на базе Android, на практике далеко не каждый из них может работать с USB-накопителем.
Как правило, USB OTG поддерживают все флагманские модели ведущих производителей (Samsung, LG, Motorola, Xiaomi, Sony и др.), а также некоторые устройства китайского происхождения. В бюджетных моделях, стоимостью до 200$, встретить эту функцию можно очень редко. Официальный список нигде не ведется, проверить возможность работы на Вашем устройстве можно лишь на практике, или воспользовавшись поиском в интернете.
Устройства на базе iOS обладают операционной системой с ограниченным доступом к ФС и лишены аппаратного USB коннектора. Поэтому для полноценной работы с внешним накопителем требуется JailBreak.
Microsoft Lumia (и другие смартфоны на базе Windows Mobile) лишены поддержки подключения внешних устройств. Ожидается ее внедрение в десятой версии WP.
Как подключить?
Современные смартфоны на базе Android, как правило, оснащаются MicroUSB разъемом. Для того, чтобы подключить USB-флешку, нужен переходник с MicroUSB на полноразмерный коннектор. Стоимость такого приспособления (если производитель «забыл» добавить его в комплект смартфона) составляет от 1 доллара.
Как правило, после подключения флешка отображается в диспетчере файлов. Если устройство выдало сообщение о подключении накопителя, но в «проводнике» новый диск не появился – можно воспользоваться сторонним софтом (X-Plore или «ES Проводник»). После этого с флешкой Вы можете работать так же, как и с обычной картой памяти.
Стоит отметить, что не все устройства способны «видеть» корректо накопитель без дополнительных программ.
Немного сложнее пользователям iPhone, девайсы которых оснащены фирменным разъемом Lightning. Специальный переходник обойдется дороже, и для его работы требуется JailBreak и установка стороннего файл-менеджера. Иначе работать с данными не получится.
Также вам понравятся:
 Что такое ГЛОНАСС в смартфоне и как им пользоваться
Что такое ГЛОНАСС в смартфоне и как им пользоваться
 5 советов, как заставить Android-смартфон работать быстрее и дольше
5 советов, как заставить Android-смартфон работать быстрее и дольше

 Почему нагревается смартфон: 7 популярных причин
Почему нагревается смартфон: 7 популярных причин