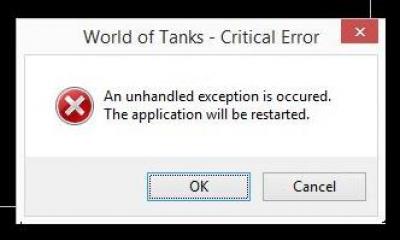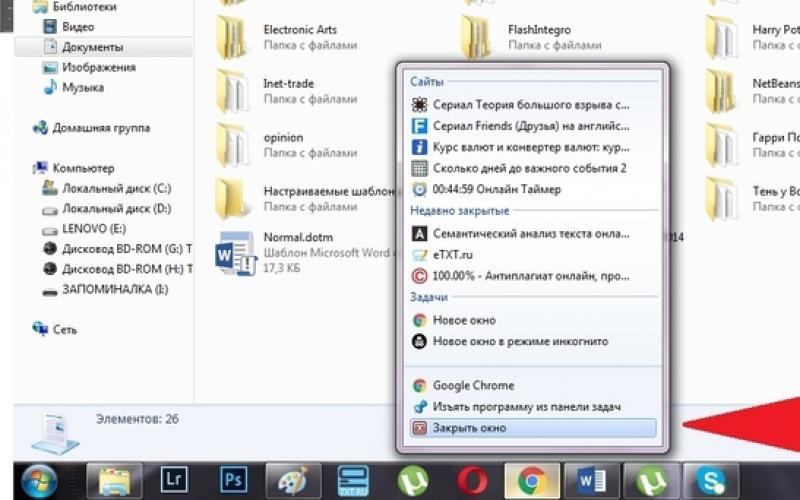Ещё в прошлом десятилетии принтер обязательно должен был стоять рядом с компьютером или принт-сервером: иначе не хватало длины провода. Сейчас же попробуй найди принтер без поддержки Wi-Fi! Преувеличиваем, конечно, но преимущества беспроводной печати стали бесспорны. И даже если в вашем принтере нет собственного встроенного модуля Wi-Fi, он наверняка легко подключается к роутеру с USB-портом. А это позволит вам печатать с любого устройства, находящегося в сети, будь то десктоп, ноутбук, планшет или смартфон.
Итак, попробуем начать:
Подключение по USB
Самый очевидный вариант. Даже если ваш принтер достаточно старый, USB-то подключение в нём наверняка есть!
Перед тем, как настроить принтер через wifi роутер, необходимо их соединить физически. Для этого выключите оба устройства, соедините их USB-кабелем, включите роутер, затем через несколько минут включите принтер.
Наверняка ваш роутер уже подключен к компьютеру, поэтому войдите в его интерфейс для проведения настройки (как это сделать - читайте в инструкции к вашей конкретной модели). Откройте раздел «Карта сети» или «Сетевое окружение» (в роутерах разных производителей он может называться по-разному, однако суть примерно одна).
Убедитесь, что в списке устройств ваш принтер присутствует. Если вдруг нет - попробуйте повторить процедуру, заменив кабель и убедившись в исправности всех устройств.
Подключение по Wi-Fi

Если ваш принтер оснащён модулем Wi-Fi, то можно вообще не привязываться к проводам (кроме питания, конечно) и соединить его с роутером беспроводным методом. Тогда принтер тоже станет доступен для всех устройств, находящихся в сети.
Хорошо, если оба устройства поддерживают технологию WPS или QSS. Тогда для сопряжения роутера и принтера достаточно нажать на обоих устройствах соответствующую кнопку и (при необходимости) подтвердить сопряжение.
Продвинутые принтеры оснащены собственными средствами поиска беспроводных сетей. Если по какой-то причине подключить устройство по WPS невозможно, то вы можете просто найти нужную сеть вручную и подключиться к ней. Для этого, конечно, придётся ввести пароль.
В целом разработчики стараются сделать всё, чтобы подключение их устройства стало максимально простым. Если вы внезапно сталкиваетесь с проблемой - почитайте инструкцию! Шутка, конечно: прочитать инструкцию надо перед тем, как установить принтер через Wi-Fi-роутер.
Подключение по LAN

Достаточно распространённый вид соединения принтеров с роутерами - LAN. Для такого подключения используется кабель Ethernet – такой же, как нужен для соединения роутера с десктопом или телевизором. 
На корпусе принтера тоже должен быть такой разъём. Процедура подключения в целом напоминает подключение по USB, и порядок действий при подключении примерно такой же: выключить оба устройства, соединить их кабелем, включить роутер, а через несколько минут - принтер. После этого принтер должен появиться в разделе «Карта сети».
Если нет общего языка
Представим себе печальную картину: у вашего принтера нет порта LAN (не говоря уже о беспроводном модуле), а у роутера - порта USB. С недорогими моделями часто такое бывает: производители устанавливают только самое необходимое. Что ж, без дополнительных затрат не обойтись.
Часто в таких случаях советуют использовать принт-сервер, который к тому же расширяет возможности вашего принтера. 
Особенно если это МФУ, способное также сканировать или копировать документы. И да, в этом случае недорогой принт-сервер приобрести есть смысл.
Однако, если у вас просто принтер и вы не собираетесь в ближайшее время менять его на что-то более функциональное, покупка принт-сервера нецелесообразна. Хорошие модели стоят недёшево, а все их преимущества раскрываются только с парком из нескольких принтеров или многофункциональными устройствами. Вместо этого мы бы посоветовали вам за сопоставимые деньги приобрести роутер с USB-портом - например, Xiaomi Mini. У такого роутера могут быть и другие преимущества (например, двухдиапазонный Wi-Fi, улучшенный приём), а настройка нового роутера по сложности сопоставима с настройкой принт-сервера.
Как с этим взлететь? Подключение с компьютера
Итак, подключение состоялось, и принтер шумит рядом с роутером. Но теперь надо получить доступ к нему с компьютера. Предположим, на нашем ПК установлена Windows 7. Разумеется, принтер, подключенный к роутеру, просто так опознаваться компьютером не станет. Прежде чем печатать на нём, необходимо зарегистрировать его в системе. Делается это так:

На этом настройка окончена. Для Windows 8 или 10 она будет проходить аналогично, правда, некоторые пункты могут называться по-другому, но суть сохранится.
Теперь, по традиции, две новости. Плохая: на каждом компьютере, подключенном к сети, для печати придётся выполнять всю эту процедуру заново. Хорошая: так как установить принтер, подключенный к роутеру, достаточно один раз, впоследствии вы сможете просто печатать, выбрав нужный принтер в меню печати.
Печать с мобильных устройств
А теперь то, о необходимости чего так долго твердили гики - печать напрямую с телефона или планшета. Итак…
Если у вас Android, то самый простой способ наладить беспроводную печать - Google Cloud Print (). На официальной странице сервиса есть подробные инструкции о том, как настроить облачный доступ к вашему принтеру. Не пугайтесь, если не обнаружите свою модель в списке поддерживаемых: раз у вас получилось в принципе установить принтер через роутер, значит, вы можете настроить его как Виртуальный принтер. Инструкции по настройке есть на сайте Вопросов и ответов:
Если вы используете iPhone или iPad, самый простой способ наладить беспроводную печать - использовать стороннее приложение. Увы, облачный аккаунт в iCloud пока не умеет поддерживать принтеры - возможно, потому, что Apple их не производит. Зато производители часто выпускают официальные приложения для iOS.
Итог
Если принтер и роутер можно соединить одним кабелем - беспроводная и удалённая печать становятся возможными, вне зависимости от конкретных моделей. Правда, для этого придётся несколько покопаться в настройках, но, как видите, никакого rocket science в этом нет. Вы сможете!
Если вы планируете покупку принтера, то в этом случае я советую рассмотреть вопрос о покупке сетевого принтера . Цены на такие устройства снизились в последние годы, так как практически в каждом доме или офисе имеется беспроводная сеть! Имея сетевой принтер, и беспроводную сеть вы можете печатать из любого места в доме с любого устройства.
Вот что вам нужно сделать для настройки принтера в вашей сети:
1. Во-первых, подключить принтер к вашей сети, подключив один конец кабеля Cat 5, который должен был идти с принтером, к маршрутизатору (роутеру)
А другой конец к сетевому порту принтера. Включите ваш принтер, и дождитесь, пока он будет готов.
2. Далее вам необходимо получить IP — адрес вашего принтера. IP — адрес — это то, что «говорит», где находится принтер в сети. Все сетевые принтеры позволяют печатать конфигурацию, в которой будут приведены основные сведения о принтере вместе с текущей конфигурацией сети.
То как вывести данную информацию о принтере читайте в инструкции, прилагающейся к принтеру.

IP Адрес — это то, что вам нужно для следующего шага.
3. Последний шаг – этот добавление принтера на ваш компьютер. Нажмите кнопку Пуск, а затем Принтеры и Факсы.

Если вы не видите этого в Меню «Пуск», вы можете перейти в панель управления, а затем щелкнув на иконку Принтеры и Факсы. Открыв это меню, щелкните на значок добавить принтер, находится он на панели задач слева.

После чего запустится мастер добавления принтера, в появившемся окне нажмите кнопку Далее, чтобы начать. В следующем, открывшемся окне вам будет задан вопрос — является ли ваш принтер локальным или сетевым. Эти параметры являются запутанными. Наш принтер является автономным, и поэтому вы должны выбрать Локальный принтер, подключенный к этому компьютеру, и убедитесь, что вы сняли флажок в поле для автоматического обнаружения принтера.


Нажмите кнопку Next, и перед вами появится окно, которое поможет добавить TCP/IP порт принтера . В первом текстовом поле, Имя принтера или IP Адрес, введите IP адрес принтера из листа конфигурации, который вы распечатали ранее.

Если сетевая карта для принтера, не может быть идентифицирована, мастер попросит вас выбрать тип карты. Вы можете оставить значение по умолчанию “Общие Сетевые Карты ” и нажмите кнопку Далее.

Нажмите кнопку Далее и потом кнопку Готово. Затем вам необходимо будет установить драйвера Принтера, их вы можете найти из предложенного вам списка в мастере настройки принтера или через него же установить со своего диска, что будет гораздо надежней.




Принт-сервер - это функция, доступная в вашем роутере. Она позволяет создавать общий доступ к принтеру для компьютеров, подключенных к роутеру.
Что необходимо:
Роутер TP-Link с портом USB, который поддерживает функцию сервера печати.
USB-принтер и USB-кабель
Компьютер с Windows XP / Windows Vista / Windows 7 / Windows 8 / Windows 8.1 / Windows 10 / Mac
Примечание:
Убедитесь, что вы уже установили драйвер принтера на свой компьютер. В противном случае сначала установите его.
Любой компьютер в вашей локальной сети должен сначала установить программное обеспечение, если он хочет использовать сервер печати через роутер.
Установка - для Windows Vista, XP, 7, 8, 8.1 и 10 (для Mac OS)
Шаг 1
Загрузите утилиту настройки принтера TP-Link USB Printer Controller с веб-сайта: www.tp-linkru.com . Перейдите в раздел Поддержка -> Загрузки , найдите модель вашего устройства и нажмите Утилита на следующей странице, после чего вы можете выбрать утилиту USB Printer Controller и загрузить ее.

Шаг 2
Дважды щелкните на файл Setup.exe, который вы загрузили.
Шаг 3

Шаг 4
Нажмите Изменить..., чтобы выбрать другую папку назначения, или оставьте ее по умолчанию и нажмите Далее .

Шаг 5.
Подождите некоторое время, нажмите Готово , чтобы завершить работу и выйти из мастера установки.
Установка - для Mac OS
Шаг 1
Загрузите установочное программное обеспечение TP-Link UDS Printer Controller Installer.dmg с нашего сайта: www.tp-linkru.com .
Шаг 2
Дважды щелкните на загруженное программное обеспечение.
Шаг 3
Дважды щелкните на TP- Link UDS Printer Controller Installer. app в открывшемся окне
Шаг 4
Нажмите Установить , чтобы начать процесс установки.

Шаг 5
Нажмите Перезагрузить , чтобы завершить установку программного обеспечения.

Приложение- для Windows Vista, XP, 7, 8, 8.1 и 10 (для )
После успешной установки значок появится на рабочем столе вашего компьютера.
Шаг 1
Шаг 2
Выделите принтер, который вы хотите установить в качестве принтера для автоматического подключения.

Примечание. Если ваш принтер не отображается,
а. Проверьте физическое соединение;
б. Перезапустите приложение;
с. Проверьте, есть ли ваш принтер в списке совместимости Http://www.tp-linkru.com/comp-list.html
Шаг 3
Щелкните по знаку треугольника на вкладке Автоматическое подключение для печати
, чтобы открыть список, в котором можно выбрать «Установить автоматическое подключение»

Шаг 4
Отметьте имя принтера, который вы хотите установить, как принтер с автоматическим подключением, и нажмите «Применить».

Приложение - для Mac OS
Шаг 1
Дважды щелкните на значок, чтобы запустить приложение.
Шаг 2
Выделите ваш принтер.

Шаг 3
Нажмите на вкладку Автоподключение для печати , чтобы открыть список, в котором можно выбрать Установить автоматическое подключение .

Шаг 4
Выберите принтер, который вы хотите установить, как принтер с автоматическим подключением, а затем нажмите кнопку Применить .

После успешной настройки вы увидите, что принтер помечен как Auto-Connect Printer.
Настоящий раздел FAQ будет вам полезен в том случае, если вы не подключали ранее принтер к компьютеру, но вы хотите иметь общий доступ к принтеру. В этом случае вам следует добавить принтер. Следуйте указаниям для создания стандартного порта TCP / IP , а затем установите драйвер принтера.
Если ранее вы устанавливали принтер, но хотите иметь общий доступ к принтеру с помощью нашего принт-сервера, то вам следует обратиться к другому разделу FAQ:
Как установить принт-сервер TP - LINK LINK используя стандартный порт TCP / IP в Windows Vista и Windows 7
Для того, чтобы добавить принтер через принт-сервер с помощью стандартного порта TCP / IP , необходимо выполнить следующие действия:
Шаг 1 Нажмите Пуск-> Панель управления , выберите Устройства и Принтеры .
Шаг 2 Нажмите Добавить принтер

Шаг 3 Выберите Добавить локальный принтер

Шаг 4 Выберите Создать новый порт , тип порта укажите: Стандартный порт TCP / IP .

Шаг 5 Введите IP -адрес принт-сервера и нажмите Далее . Windows обнаружит порт TCP / IP . Подождите следующей страницы.


Шаг 6 На следующей странице выберите Настройки пользователя и нажмите Настройки . На следующей странице выберите Протокол - LPR , а Имя очереди укажите lp 1.

Шаг 7 Windows потребует установить драйвер принтера. Вы можете выбрать драйвер из списка или нажать Установить с диска для установки иного драйвера. Следуйте указанным действиям для окончания установки.



Шаг 8 В результате новый принтер появляется в списке. Теперь вы можете пользоваться общим доступом к принтеру.
Следует сказать, что подключение принтера через роутер является не самой сложной задачей, поэтому справиться с ней под силу практически каждому пользователю ПК и оргтехники. Вообще, настройка принтера через роутер является очень удобным способом установки т.н. сетевого принтера, ведь в этом случае к одному печатающему устройству можно одновременно подключить несколько персональных компьютеров без необходимости прокладки большого количества проводов.
Установка и настройка роутера
- Чтобы подключить принтер через роутер в первую очередь подключите компьютеры, с которых нужно организовать печать к роутеру. Для этого воспользуйтесь специальными сетевыми кабелями, которые можно купить готовые или обожмите витую пару самостоятельно. После чего проверьте работоспособность организованной сети.
- Затем вам следует выключить и подключаемое устройство, и роутер. После этого нужно будет присоединить маршрутизатор через usb к мфу. Включите роутер и примерно через минуту сделайте то же самое с печатающим девайсом.
- На следующем этапе вам нужно заняться небольшой настройкой роутера. Найдите на его коробке локальный адрес и вбейте его в адресную строку любого веб-браузера. Обычно в качестве адреса используется 192.168.1.1. После этого вы попадете в окно авторизации, где нужно ввести логин и пароль – найти эти данные можно на задней крышке устройства. Таким образом, вы попадаете в личный кабинет, где вы сможете настраивать любые интересующие вас параметры.
- Перейдите на вкладку «Карта сети», где отображается список всех подключенных устройств. Найти в нем нужный установленный принтер не составит труда. Но если его там не окажется, то обязательно убедитесь в том, что подключение находится в полностью работоспособном состоянии. Кроме того, попробуйте установить новую версию прошивки для роутера. Если и это не поможет, то, скорее всего, вы что-то неправильно подключили или какое-то из устройств некорректно работает. Если же все нормально и роутер нашел ваш печатающий аппарат, то перейдите к следующему действию.
Настройка принтера
- Чтобы ответить на вопрос о том, как настроить принтер вам нужно через панель управления перейти в раздел под названием «Оборудование и звук». Найдите там подменю с устройствами и принтерами, и кликните на него.
- В новом окне, где перед вами отобразился весь список оборудования, подключенного к ПК, нажмите на надпись «Добавление принтера».
- В открывшемся пустом окошке найдите в самом низу надпись, подразумевающую отсутствие нужного устройства в списке, после чего кликните на нее.
- В открывшемся списке настроек для установки вам нужно отметить этот пункт: «Добавить принтер по его TCP/IP-адресу или имени узла». Щелкните на «Далее».
- В появившемся выпадающем списке выберите тип устройства «Устройство TCP/IP», после чего вам остается задать IP-адрес роутера – тот самый адрес, который вы ввели в строку браузера, чтобы перейти в веб-интерфейс устройства. Кликнув на «Далее» подождите, пока поиск порта подойдет к своему завершающему концу.
- На следующем шаге решения задачи, связанной с тем, как подключать принтер через роутер перед вами откроется окошко, где требуется ввести дополнительные сведения о порте. В самом низу, где написано «Тип устройства», отметьте пункт «Особое», после чего кликните на кнопку с параметрами.
- В настройках порта в категории «Протокол» отметьте «LPR», после чего в параметрах LPR задайте любое имя очереди и кликните на «Далее».
- После этого перед вами снова откроется окно, где требуется ввод дополнительных сведений о порте. Можете смело нажать на «Далее».
- Теперь перед вами откроется окно с установкой драйвера мфу. Как вариант вы можете выбрать производителя своего девайса и его конкретную модель из предлагающегося списка или кликнуть на «Центр обновления Windows» и подождать до тех пор, пока список доступных устройств не будет загружен. Есть большая вероятность того, что актуальный драйвер для вашего девайса имеется в центре обновления. В таком случае нужное ПО будет устанавливаться автоматически. Но если, ни один из этих способов вам не подходит, то загрузите драйвер самостоятельно с нашего сайта. После его распаковки вам нужно будет нажать на «Установить с диска…» и указать правильный путь к папке с ПО.
- Но если вы уже устанавливали свой девайс ранее, то в окне установки печатающего девайса вам будет предложено выбрать версию драйвера. Если у вас есть более актуальное ПО, то нажмите на «Заменить текущий драйвер», в противном случае отметьте пункт, позволяющий использовать уже установленное на ПК программное приложение девайса.
- После завершения установки и выбора драйвера, мастер установки предложит задать вам имя принтера. Решив эту задачу, кликните на «Далее».
- На следующем шаге уберите общий доступ к принтеру, отметив соответствующий пункт.
После завершения процедуры обязательно распечатайте пробную страницу, чтобы убедиться в том, что задача, связанная с тем, как подключить принтер к роутеру, решена действительно успешно.
Но учтите, что некоторые модели принтеров могут неправильно реагировать на такую настройку, как «Двунаправленный режим обмена». При выполнении пробной печати девайс не остановиться на одном листе – он будет работать до тех пор, пока вы не остановите его вручную.
- Для решения данной проблемы вам нужно будет перейти в веб-интерфейс роутера и перейти в раздел «Сервер печати» (название зависит от конкретной модели маршрутизатора).
- После этого уберите галочку с пункта «Двухсторонний режим обмена».
- Рекомендуется также отметить пункт, подразумевающий включение сервера печати.
- После этого сохраните сделанные изменения и перезагрузите маршрутизатор.
В целом, несмотря на длительность процесса, решить задачу о том, как установить сетевой принтер через роутер не так уж трудоемко, как кажется на первый взгляд.
Ознакомьтесь с видео: установка принтера через роутер