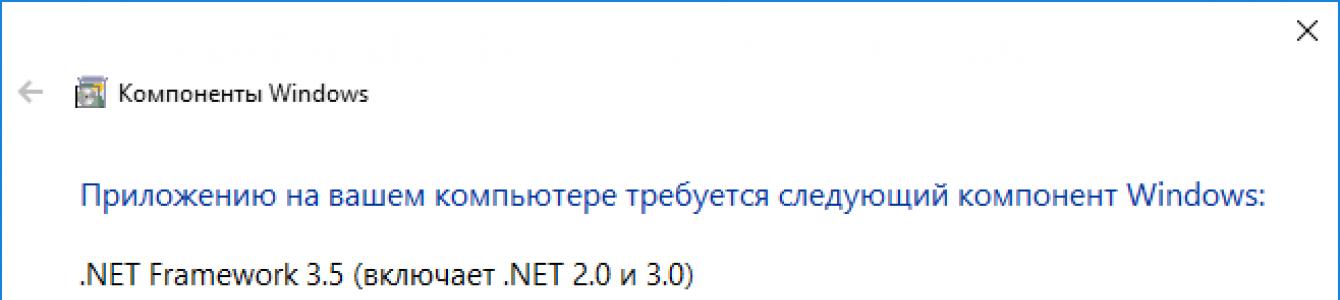В данной статье рассмотрены способы, с помощью которых вы сможете установить (включить) компонент.NET Framework 3.5 и.NET Framework 4.5 в операционной системе Windows 10
.NET Framework - программная платформа, которая является частью многих приложений и предоставляет функциональные возможности для запуска этих приложений. Если используется операционная система Windows, то платформа.NET Framework, возможно уже установлена на компьютере. В частности, версия .NET Framework 4.5 включена в Windows 8, версия .NET Framework 4.5.1 включена в , а версия .NET Framework 4.6 включена в
Однако платформа .NET Framework 3.5 не устанавливается автоматически вместе с Windows 8, Windows 8.1 или Windows 10, и ее необходимо включить отдельно.
СОДЕРЖАНИЕ:
1
Если приложению требуется .NET Framework 3.5
и оно не находит эту версию на компьютере, во время установки или при первом запуске приложения, отображается следующее диалоговое окно. В окне сообщения выберите Скачать и установить этот компонент
, чтобы включить.NET Framework 3.5

Как установить.NET Framework 3.5 в окне «Компоненты Windows»
Вы можете самостоятельно включить.NET Framework 3.5 в окне «Компоненты Windows»
Для реализации этого варианта требуется подключение к Интернету.

В открывшемся окне Компоненты Windows установите флажок .NET Framework 3.5 (включает.NET 2.0 и 3.0) , нажмите кнопку OK
Начнется процесс установки компонента.NET Framework 3.5.
Не нужно выбирать дочерние элементы для активации HTTP Windows Communication Foundation (WCF), если только вы не разработчик, которому требуются функции сопоставления скрипта и обработчика WCF.

По окончании процесса установки нажмите кнопку Закрыть

Если по какой-то причине вышеуказанный способ вам не подходит, то вы можете скачать официальный установщик.NET Framework 3.5 по ссылке с официального сайта Microsoft ➯ https://www.microsoft.com/ru-ru/download/details.aspx?id=21 (при этом не стоит обращать внимания, что Windows 10 отсутствует в списке поддерживаемых систем, все успешно устанавливается).
Как установить.NET Framework 3.5 в Windows 10 с помощью DISM
Если подключение к Интернету отсутствует, платформу .NET Framework 3.5 можно включить с помощью средства командной строки "Система обслуживания образов, развертывания и управления ими" (DISM) , указав носитель (USB-накопитель, ISO-образ или DVD-диск), с которого была установлена Windows 10
Чтобы установить компонент.Net Framework 3.5 с помощью DISM, от имени администратора и выполните следующую команду:
DISM /Online /Enable-Feature /FeatureName:NetFx3 /All /LimitAccess /Source:F :\sources\sxs
Где F - буква диска с дистрибутивом Windows 10 (или путь до распакованного дистрибутива)

Через некоторое время компонент .Net Framework будет установлен, перезагрузите Windows для завершения операции.

Ещё один из способов установки .NET Framework 3.5 в Windows 10, который Вы можете использовать, представлен в статье ➯
Как установить.NET Framework 4.5 в Windows 10
В Windows 10 по умолчанию включен.NET Framework 4.6 который в свою очередь совместим с версиями 4.5, 4.5.1 и 4.5.2. Иными словами, при установке более поздней версии, например.NET Framework 4.6, вам не нужно предварительно устанавливать предыдущие версии, например.NET Framework 4.5, 4.5.1 или 4.5.2. Аналогично, при установке более поздней версии, например.NET Framework 4.6, вам не нужно предварительно удалять предыдущие версии, например.NET Framework 4.5, 4.5.1 или 4.5.2.
Если по какой-то причине в вашей системе отключен пункт.NET Framework 4.6, вы можете просто включить его для установки.
Также вы можете загрузить эти компоненты отдельно в виде автономных установщиков с официального сайта Microsoft:

Если по каким-то причинам предлагаемые способы установки не работают, то вы можете воспользоваться дополнительными возможностями, которые помогут исправить ситуацию:
■ На той же странице в 3-м пункте предлагается загрузить утилиту .NET Framework Cleanup Tool , полностью удаляющую все пакеты.NET Framework с компьютера. Это может позволить исправить ошибки при их повторной установке. Также пригодится, если вы получаете сообщение о том, что.Net Framework 4.5 уже является частью операционной системы и установлена на компьютере
Всем привет, сегодня хочу рассказать вам, о том, как производится установка net framework 3.5 для windows 10 redstone, рассмотрим три варианта инсталляции данного компонента, и вы сможете каждый из них использовать под конкретную ситуацию в своей инфраструктуре. Переходим непосредственно к практике.
Как установить net framework на windows 10, графический способ
Ранее мы с вами произвели Чистую установку windows 10 redstone , на ней мы и будем все делать. Не буду вас мучить определениями, что такое net framework 3.5, а сразу перейдем к делу, первый способ будет самый простой для большинства людей, так как он полностью графический.
Щелкаем правым кликом по кнопке пуск и выбираем Панель управления.

Переходим в пункт Программы и компоненты.
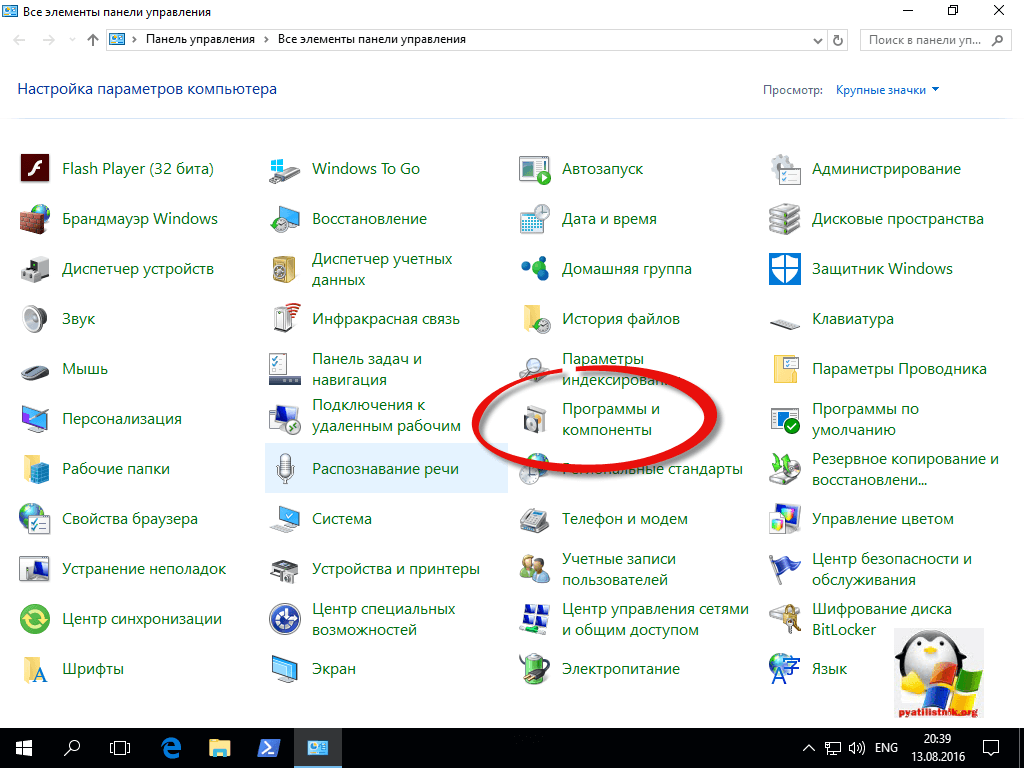
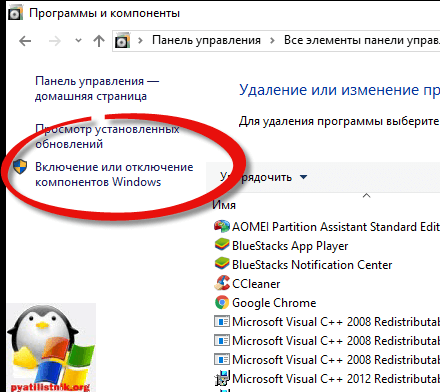
Открываете плюсик на папке NET Framework 3.5 и активируете ее без дополнительных под папок.

Операционная система в себе не имеет данного дистрибутива, но предложит вам его скачать через центр обновления из интернета, выбираем Скачать.

Начнется скачивание дистрибутива, по времени займет пару минут, при нормальном интернете.


Все как видите операционная система Windows 10 redstone успешно установила компонент NET Framework 3.5.

Как установить net framework на windows 10, командная строка
В данном методе мы с вами будим использовать старую и знакомую утилиту DISM, которая еще со времен Vista идет под капотом данной операционной системы. Нам с вами нужно открыть командную строку, для этого щелкаем правым кликом по пуску и из контекстного меню выбираем Командная строка от имени администратора.

Теперь вам нужно смонтировать в ваш cd-rom установочный диск в Windows 10, если его нет то можете скачать Anniversary Update по ссылке с Яндекс облака. Как только вы смонтировали диск вам нужно запомнить его букву. У меня это диск D:. Далее вводите команду:
Dism /online /enable-feature /featurename:NetFx3 /All /Source:D:\sources\sxs /LimitAccess
Где D:\sources\sxs путь до папки на cd-rom диске.

Как установить net framework на windows 10 через powershell
Ну и конечно установка net framework 3.5 для windows 10 redstone возможна и через powershell. Открываем его и вводим так же команду и путь до вашего смонтированного установочного диска.
Install-WindowsFeature Net-Framework-Core -source D:\sources\sxs
Потом можете проверить установленные компоненты командой
Некоторые пользователи после обновления интересуются, как и где скачать.NET Framework версий 3.5 и 4.5 для Windows 10 - наборы системных библиотек, необходимых для запуска некоторых программ. А также тем, почему эти компоненты не устанавливаются, сообщая о различных ошибках.
Как вы могли заметить в предыдущем разделе инструкции, в Windows 10 по умолчанию включен компонент.NET Framework 4.6, который в свою очередь совместим с версиями 4.5, 4.5.1 и 4.5.2 (то есть может заменять их). Если по какой-то причине в вашей системе этот пункт отключен, вы можете просто включить его для установки.

Также вы можете загрузить эти компоненты отдельно в виде автономных установщиков с официального сайта:
- http://www.microsoft.com/ru-ru/download/details.aspx?id=44927 - .NET Framework 4.6 (обеспечивает совместимость с 4.5.2, 4.5.1, 4.5).
- http://www.microsoft.com/ru-ru/download/details.aspx?id=30653 - .NET Framework 4.5.
Если по каким-то причинам предлагаемые способы установки не работают, то есть и некоторые дополнительные возможности исправить ситуацию, а именно:
- Использование официальной утилиты Microsoft .NET Framework Repair Tool для исправления ошибок при установке. Утилита доступна на http://www.microsoft.com/en-us/download/details.aspx?id=30135
- Используйте утилиту Microsoft Fix It для автоматического исправления некоторых проблем, которые могут привести к ошибкам установки компонентов системы отсюда: https://support.microsoft.com/en-us/kb/976982 (в первом пункте статьи).
- На той же странице в 3-м пункте предлагается загрузить утилиту.NET Framework Cleanup Tool, полностью удаляющую все пакеты.NET Framework с компьютера. Это может позволить исправить ошибки при их повторной установке. Также пригодится, если вы получаете сообщение о том, что.Net Framework 4.5 уже является частью операционной системы и установлена на компьютере.
Установка.NET Framework 3.5.1 из дистрибутива Windows 10
Данный способ (даже два варианта одного способа) был предложен в комментариях читателем по имени Владимир и, судя по отзывам, работает.
- Вставляем диск с Windows 10 в CD-Rom (или монтируем образ средствами системы или Daemon Tools);
- Запустить утилиту командной строки (CMD) с правами администратора;
- Выполняем следующую команду: Dism /online /enable-feature /featurename:NetFx3 /All /Source:D:\sources\sxs /LimitAccess
В команде выше - D: - буква диска или смонтированного образа.
Второй вариант этого же способа: копируем с диска или образа папку «\sources\sxs\» на диск «C», в его корень.
Затем запускаете команду:
- dism.exe /online /enable-feature /featurename:NetFX3 /Source:c:\sxs
- dism.exe /Online /Enable-Feature /FeatureName:NetFx3 /All /Source:c:\sxs /LimitAccess
Неофициальный способ скачать.Net Framework 3.5 и 4.6 и установить его
Многие пользователи сталкиваются с тем, что.NET Framework 3.5 и 4.5 (4.6), устанавливаемый через компоненты Windows 10 или с официального сайта Microsoft, отказывается устанавливаться на компьютер.
В этом случае, вы можете попробовать еще один способ - Missed Features Installer 10, представляющий собой ISO образ, содержащий компоненты, присутствовавшие в предыдущих версиях ОС, но отсутствующие в Windows 10. При этом, судя по отзывам, установка.NET Framework в данном случае работает.
Обновление (июль 2016): адреса где раньше можно было скачать MFI (указаны ниже) больше не работают, найти новый работающий сервер не удалось.
Просто скачайте Missed Features Installer с официального сайта http://mfi-project.weebly.com/ или http://mfi.webs.com/ . Внимание: встроенный фильтр SmartScreen блокирует эту загрузку, но, насколько я могу судить, скачиваемый файл чистый.
Cмонтируйте образ в системе (в Windows 10 это можно сделать просто двойным кликом по нему) и запустите файл MFI10.exe. После согласия с условиями лицензии, вы увидите экран установщика.

Выберите пункт.NET Frameworks, а затем пункт, который нужно установить:
- Install .NET Framework 1.1 (кнопка NETFX 1.1)
- Enable .NET Framework 3 (устанавливает в том числе.NET 3.5)
- Install .NET Framework 4.6.1 (совместим с 4.5)
Дальнейшая установка пройдет автоматически и, после перезагрузки компьютера, программы или игры, которые требовали недостающих компонентов, должны запуститься без ошибок.
Надеюсь, один из предложенных вариантов сможет вам помочь в тех случаях, когда.NET Framework не устанавливается в Windows 10 по каким-либо причинам.
Для работы некоторых приложений, иногда требуется установленный.NET Framework 3.5. В основу.NET Framework 3.5 положены разные полезные функции. Например, наборы функций в Windows Workflow Foundation (WF), Windows Communication Foundation (WCF), Windows Presentation Foundation (WPF) и Windows Card Space, функции в ряде технических областей и другие. Обычно, в Windows Server 2012 такие дополнения устанавливаются довольно просто: Через диспетчер серверов – добавление ролей и компонентов.
Однако, с Framework 3.5 могут возникнуть проблемы и при установке будут возникать некоторые ошибки, например такая: «Installation of one of more roles, role services or features failed. The source files could not be found…».
Дело в том, что для уменьшения размера занимаемого пространства серверной системой, framework 3.5 не включен в локальный кэш бинарных файлов, создаваемых при установке ОС.
Проверить наличие.NET Framework 3.5 в локальном депозитарии можно, выполнив команду в Powershell:
Get-WindowsFeature *Framework*

В столбце «Install State» .NET framework 3.5 имеет значение Removed, следовательно, в депозитарии его нет.
Попытка скачать (автоматически системой с сайта Windows Update или вручную) положительного результата не дала.
Но это не значит в системе Windows Server 2012 R2 нет никакой возможности работать с компонентом.NET Framework 3.5. Для того, чтобы его всё-таки установить нам понадобится диск с системой или её образ, загруженный в виртуальный привод.
Итак, вставляем в привод диск Windows Server 2012 R2 или виртуализируем её образ. Заходим в «Диспетчер серверов» , пункт «Локальный сервер» , проматываем до раздела «Роли и компоненты» и жмём кнопочку «Задачи» (она справа), в ниспадающем списке выбираем «Добавить роли и компоненты» :

Открывается «Мастер добавления ролей и компонентов» :


Выбираем сервер из списка (как правило, он один):

Как видите, есть всё необходимое для любых серверных задач, остаётся только включить. Но данные Роли сервера нас пока не интересуют, пропускаем этот шаг, нажав «Далее» :

А вот тут уже ищем нужный компонент: «Функции.NET Framework 3.5» и ставим галочку:

Таким образом можно устанавливать и другие интересующие компоненты, но вот с Framework 3.5 возникли проблемы, поэтому в следующем окне нажимаем ссылочу «Указать альтернативный исходный путь» :

И указываем путь вручную к папке на диске, где хранятся компоненты \Sources\SxS
В моём случае, привод имеет букву J , поэтому у меня путь выглядит так:
J:\Sources\SxS\

Нажав «ОК» система найдёт бинарные файлы компонента.NET Framework 3.5 в указанном каталоге и установит его:

Не очень быстрая операция. В конце установки вы не услышите фанфаров, не увидите радостных табличек и сообщений. Лишь скромная надпись под шкалой прогресса сообщит о том, что установка выполнена:

Не у всех, конечно, серверная система имеет графический интерфейс или же не все любят копаться в различных окошках со списками, а предпочитают набрать команду вручную, поэтому:
В Powershell выглядит так:
Add-WindowsFeature NET-Framework-Core -Source d:\sources\sxs
В командной строке (обязательно от имени администратора) так:
Dism /online /enable-feature /featurename:NetFX3 /all /Source:d:\sources\sxs /LimitAccess

/Online – означает, что нужно обновлять установленную систему, а не образ
/enable-feature – установка, включение
/featurename:NetFX3 – имя компонента: сокращенное для удобства название.NET Framework 3.5
/all – означает, что должны быть включены и установлены все функции компонента
/Source – путь к каталогу дистрибутива Windows, в котором находятся необходимые компоненты
/LimitAccess – запретить обращение к узлу Windows Update
Установка Framework в командной строке
Перезагружаем сервер и можем работать с приложениями, требующими установленный.NET Framework 3.5
Платформа.NET Framework является неотъемлемой частью многих приложений, запущенных на Windows и предоставляет общие функциональные возможности для запуска этих приложений. Платформа.NET Framework предоставляет разработчикам согласованную модель программирования для создания приложений. Если используется операционная система Windows,то платформа.NET Framework, возможно, уже установлена на компьютере. В частности, .NET Framework 4,5 входит в состав Windows 8 и устанавливается на компьютере вместе с Windows 8. Аналогично.NET Framework 4.5.1 входит в состав Windows 8,1. В других случаях может потребоваться включение платформы.NET Framework для запуска приложений, построенных на ее основе.
Важно
Загрузить.NET Framework 3.5 для Windows 8 или Windows 8,1 невозможно. Включите.NET Framework 3.5 в панели управления, следуя приведенным в этой статье инструкциям.
Например, .NET Framework 3.5 не устанавливается автоматически на компьютеры с Windows 8 и Windows 8,1. Для запуска приложений на основе платформы.NET Framework 3.5 в Windows 8 или более поздней версии платформу 3.5 необходимо включить на компьютере. Это можно сделать одним из двух способов: установить/запустить приложение, которому требуется.NET Framework 3.5 (приложение выдаст запрос об установке.NET Framework 3.5) или включить.NET Framework 3.5 в панели управления. Оба варианта требуют подключения к Интернету.
Обычно не рекомендуется удалять установленные версии.NET Framework, поскольку используемое приложение может зависеть от конкретной версии.NET Framework и удаление платформы приведет к сбою в его работе. На компьютере могут быть установлены несколько версий платформы.NET Framework одновременно. Это означает, что не нужно удалять предыдущие версии для установки более поздней версии.
Важные примечания:
Используйте платформу.NET Framework 3.5 для приложений, собранных для версий 2.0, 3.0 и 3.5.
Установите.NET Framework 3.5, прежде чем устанавливать языковые пакеты Windows. Установите.NET Framework 3.5 прежде, чем устанавливать языковые пакеты Windows.
Компонент Windows CardSpace не доступен с.NET Framework 3.5 в Windows 8.
Если приложению требуется.NET Framework 3.5 и оно не находит эту версию на компьютере, во время установки или при первом запуске приложения отображается следующее диалоговое окно. В окне сообщения выберите Установить этот компонент, чтобы включить.NET Framework 3.5. Для реализации этого варианта требуется подключение к Интернету.

Включение платформы.NET Framework 3.5 в панели управления
Вы можете самостоятельно включить.NET Framework 3.5 через панель управления. Для реализации этого варианта требуется подключение к Интернету.
Чтобы включить платформу.NET Framework 3.5 в панели управления
1. В меню Пуск
выберите пункт Панель управления
. (Чтобы перейти на экран Пуск
, нажмите на клавиатуре клавишу с логотипом Windows .)
2. Выберите Программы
, а затем выберите Включение или отключение компонентов Windows
.
3. Установите флажок Платформа.NET Framework 3.5 (в том числе.NET 2.0 и 3.0)
.
Не нужно выбирать дочерние элементы для активации HTTP Windows Communication Foundation (WCF), если только вы не разработчик, которому требуются функции сопоставления скрипта и обработчика WCF.
Включение и выключение компонентов Windows в Панели управления

Устранение неполадок
Если не удается установить.NET Framework 3.5 по требованию или включить платформу в панели управления, отображается одно из следующих сообщений об ошибке:
0x800f0906: "Windows не удалось подключиться к Интернету, чтобы загрузить необходимые файлы. Убедитесь, что вы подключены к Интернету, и щелкните Повторить, чтобы попробовать ещё раз."
0x800F081F: "Не удается выполнить изменения. Перезагрузите компьютер и повторите попытку".
Эти сообщения могут отображаться по следующим причинам:
Компьютер не подключён к интернету. Подключитесь к Интернету, а затем повторите операцию.
Если подключение к Интернету отсутствует, платформу.NET Framework 3.5 можно включить с помощью средства командной строки "Система обслуживания образов развертывания и управления ими" (DISM), указав носитель (ISO-образ или DVD-диск), с которого была установлена Windows 8.
1. В Windows 8 или Windows Server 2012 откройте окно командной строки с правами администратора (выбрав команду Запуск от имени администратора
).
2. Для установки платформы.NET Framework 3.5 с установочного носителя, расположенного в каталоге D:\sources\sxs, используйте следующую команду:
DISM /Online /Enable-Feature /FeatureName:NetFx3 /All /LimitAccess /Source:d:\sources\sxs
◾ /Online задает используемую операционную систему (вместо автономного образа Windows).
◾ /Enable-Feature /FeatureName:NetFx3 указывает, что требуется включить платформу.NET Framework 3.5.
◾ /All включает все родительские функции платформы.NET Framework 3.5.
◾ /LimitAccess предотвращает обращение DISM к Windows Update.
◾ /Source указывает расположение файлов, необходимых для восстановления функции (в этом примере - каталог D:\sources\sxs).
Дополнительные сведения о параметрах системы DISM см. в разделе Как включить или отключить функциональные возможности Windows
Используемый сетевой источник информации недоступен, или имеет неправильное содержимое. Установите.NET Framework 3.5 с установочного носителя, как описано в предыдущем пункте.
Администратор настроил ваш компьютер так, что он использует для обновления сервер WSUS (службы обновления операционной системы Windows Server), а не Центр обновления Windows. Попросите его включить политику использования Центра обновления Windows вместо WSUS.
Если проблему не удается исправить с помощью этих инструкций, загрузите документ Вопросы развертывания платформы Microsoft .NET Framework 3.5 из Центра разработки для Windows, в котором содержатся более подробные сведения по устранению неполадок.