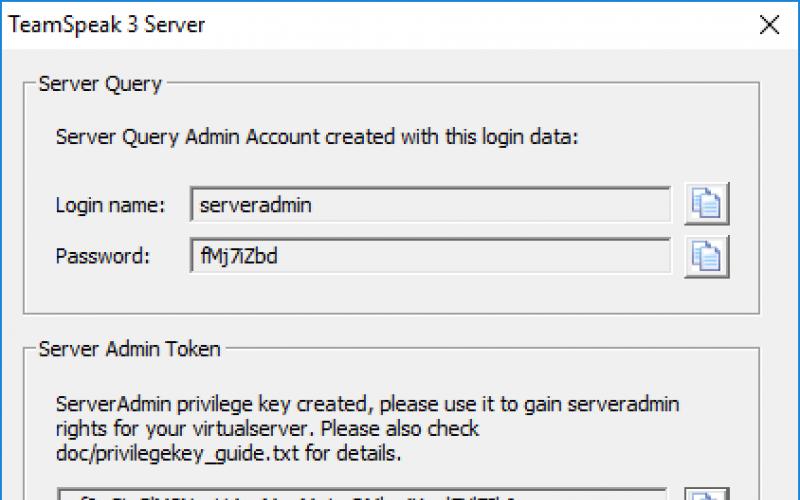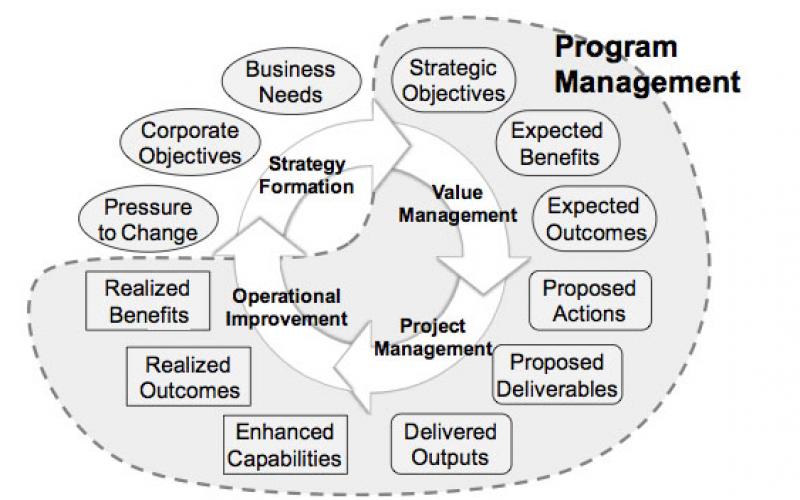Компьютер стал тормозить? Файлы и программы очень долго открываются? Постоянно происходят какие-то сбои? Это все может указывать на поломку жесткого диска. Как же узнать состояние жесткого диска? Вы это узнаете в данной заметке.
Здравствуйте. Сегодня я расскажу вам, как протестировать, а также восстановить жесткий диск.
Действительно, причиной торможения и сбоев в работе компьютера может оказаться жесткий диск. Дело в том, что жесткий диск постоянно находится в работе. Мы постоянно записываем на него информацию, после чего стираем её. Происходит постоянная перезапись данных на нашем жестком диске. Это все может привести к сбоям в его работе. Но как нам определить состояние жесткого диска?
Для этого создано не мало всевозможных программ, одну из них мы сегодня рассмотрим. Данная программа называется «HDD Regenerator». Почему я выбрал именно эту программу. Да просто потому, что данная программа достаточно проста в использовании, например, если сравнить её с программой «Victoria». Хотя, конечно, программа Victoria имеет больше возможностей, но с ней работать сложнее. В общем, сегодня работаем с «HDD Regenerator».
Возможности программы HDD Regenerator
Данная программа тестирует жесткий диск, а также выполняет восстановление бэд-секторов (испорченные сектора). Это основные возможности этой программы.
Вы можете пользоваться программой, как из-под Windows, то есть со включенной операционной системой, так и из-под dos, без задействования операционной системы. Управление программой одинаковое в обоих случаях. Разница лишь в том, как запустить программу. Ниже есть видео, на котором я показал, как пользоваться программой со включенной операционной системой, поэтому, здесь я опишу второй вариант, а именно как пользоваться программой из-под dos. Начнем.
Как пользоваться HDD Regenerator
Для начала вам нужно установить данную программу. Процесс установки обычный, поэтому я не буду его описывать. После установки вы запустили программу. Перед вами откроется окно программы.

В данном окне вам нужно сделать следующее:
- Выберите пункт «Загрузочная USB Flash», нажмите на него.
- Дальше вам нужно будет выбрать ваше USB устройство, флешка должна уже быть вставлена в компьютер. Выберите её и нажмите «OK».
- Дальше появится информационное сообщение, в котором вам просто нужно будет нажать «OK». Очень быстро запишется флешка, и вам будет предложено перезагрузить компьютер (на английском языке). Нажмите «Yes», компьютер перезагрузится.
Теперь делаем следующее:
- При включении компьютера, нажмите и удерживайте клавишу «F12». Это нужно для того, чтобы запустить «BOOT MENU». На некоторых компьютерах запускается по-другому, если у вас не запускается, посмотрите в интернете, как запускается на вашем компьютере.
- В «BOOT MENU» выберите загрузку с «USB-HD» (данный пункт может выглядеть по-другому, например, «USB-HDD»).
- После этого загрузится программа, с которой мы и будем работать.
Программа открылась, и вам предложено выбрать диск, который нужно сканировать. Выберите нужный, нажав соответствующую ему клавишу (цифру).


- Prescan – этот вариант покажет вам бэд-зоны, если они есть.
- Normal Scan – данный вариант просканирует и восстановит испорченные сектора.
- Version Info – это информация о жестком диске.

- Scan and repair - это сканирование и восстановление.
- Scan, but do not repair – это сканировать, но не восстанавливать. Просто покажет бэд-сектора.
- Regenerate – этот вариант перезаписывает весь диск, даже если нет бэд-секторов.
Я выбираю первый вариант, жму «Enter».
Теперь нужно выбрать с какого сектора начать. Я выбираю первый вариант, чтобы начать сканировать с нулевого сектора. Вам рекомендую сделать то же. Нажимаем единицу и жмем «Enter».

Вот и началось сканирование, и, если программа найдет испорченные сектора, она будет их восстанавливать.

После проверки появится подобное окно.

Для того, чтобы выйти из программы нажмите клавишу «Esc». Еще одно, зачастую, после нажатия на «Esc» появляется черный экран со строкой ввода. Просто нажмите на кнопку перезагрузки на вашем системном блоке. После перезагрузки ничего не нажимайте, Windows загрузится автоматически.
Вот и все. Вы научились тестировать и восстанавливать свой жесткий диск. Если не все понятно, посмотрите видео, на нем я показал процесс сканирования жесткого диска. Следует заметить, что данный метод помогает только при сбоях жесткого диска, вряд ли он поможет, если вы, например, уронили жесткий диск на пол, то есть при физических повреждениях.
Вы можете скачать данную программу в сети интернет, а также данная программа есть на загрузочной флешке, которую мы создавали ранее.
Ну, а на этом я буду заканчивать данную заметку. Надеюсь, она была вам полезной. Подписывайтесь на или канала "Инструктор ПК"
Жесткий диск – один из важнейших элементов компьютера. Во избежание серьезных проблем с компьютером, необходимо следить за состоянием жесткого диска. Если вы задумались о проверке состояния жесткого диска, то целесообразнее всего проделать эту процедуру с помощью программы HDD Regenerator .
HDD Regenerator уникальная тем, что она позволяет восстанавливать битые сектора вашего жесткого диска, в отличие от других программ, которые их просто скрывают. К первым серьезным звоночкам проблем с жестким диском относятся:
1) Долгое открытие папок и файлов;
Этапы проверки жесткого диска.
2. Для использования HDD Regenerator лучше всего создать загрузочную флешку или диск с программой, но самый простой способ начать проверку – загрузить с Windows.
Для этого запустите главное окно программы и откройте в левом верхнем углу вкладку «Regeneration» , а затем выберите пункт «Start Process under Windows» .

3. В разделе «Choose Drive to Process» выберите диск, который будет подвергаться проверке и восстановлению, а затем нажмите маленький пункт «Start Process» .

4. Программа предупредит, что для старта проверки необходимо закрыть все запущенные на компьютере программы. По возможности закройте как можно больше программ.
5. Появится черное окно, в котором управление осуществляется не мышью, а исключительно клавиатурой. Для начала давайте проведем нормальное сканирование, в котором вы сможете выбрать, восстанавливать битые сектора или нет. Этот параметр находится под пунктом номер 2 , поэтому наберите эту цифру на клавиатуре и нажмите клавишу Enter.

6. В следующем этапе программа предложит выбрать, собираетесь ли вы восстанавливать битые сектора или хотите ограничиться лишь проверкой с отчетом. Выбрав цифру 1, программа начнет проверку на ошибки с последующим исправлением, второй пункт будет выполнять исключительно проверку.

7. Наблюдайте за ходом выполнения процесса. В нижней части окна будут отображаться выполненный процесс, количество найденных битых секторов и количество исправленных секторов.

8. Как только процесс HDD Regenerator будет окончен, программа отобразит подробный отчет о количестве найденных и исправленных ошибок.
Отдельно хочется отметить пункт «Delays detected», который обозначает задержку. Если в этом пункте стоит слишком высокая цифра, то, скорее всего, проверка диска осуществлялась очень длительное время. Это говорит о том, что жесткий диск порядком изношен и поврежден. В связи с этим целесообразнее произвести его замену.

Заключение. Конечно, HDD Regenerator не является 100% решением всех . По мере возможности программа может помочь с восстановлением битых секторов, но если диск чрезмерно поврежден, то программа уже бессильна.
Назначение программы: тестирование и ремонт жёстких дисков.
Посмотрим, что же нам предлагают.
Запускаем программу, выбираем диск для работы. Двойной клик по строке диска запускает консольное окно с собственно программой.
Открывается DOS-like окно, несколько несовременно, но так, наверно, легче делать обновления программы - меньше переписывать приходится. Выбираем вид сканирования. Подтверждение выбора - enter.

- Быстрый поиск (в описании нет пояснения, что это значит, возможно, сканирование отдельных областей диска)
- Полное сканирование с восстановлением или без восстановления

Дальше выводится следующее меню. Нужно выбрать, как сканировать.
- Сканировать и восстанавливать.
- Сканировать без восстановления.
- Регенерировать (вы верите в чудеса?) все сектора, даже хорошие.
И последнее меню.

Нужно указать диапазон сканирования. Можно с начала - с нулевого адреса, можно продолжить прерванный сеанс, можно задать диапазон секторов вручную. Будем сканировать весь диск сначала - выбираем 1.

Начинается проверка поверхности диска. Из текущих данных только процент пройденного и, примерно, оставшееся время. Какие ещё опции есть? При постановке на паузу (Esc) выводится дополнительное меню.

Посмотрим, что там.
- Продолжить.
- Показать статистику.
- Изменить границы сканирования.
- Изменить режим сканирования.
- Выйти из программы.

Показано количество проверенных секторов, секторов с задержкой, но нет разбивки по времени задержки, сколько секторов не восстановилось, количество восстановленных секторов, количество вновь появившихся плохих секторов. Как ни странно, но все бесплатные аналоги (Victoria (dos&win), MHDD, HDDScan (win)) выводят значительно больше текущей информации о сканировании, что позволяет точнее оценить состояние диска и перспективы его восстановления.
Что же в этой утилите является платным? Это становится ясно, когда она натыкается на первый бэд. Один она обрабатывает в качестве демонстрации возможностей. А на втором бэде выводит такое завлекающее сообщение.

Диск содержит Восстановимые повреждения и чтобы их исправить, нужно заплатить за полную версию программы.
Уместно было бы сравнить HDDRegenerator с его конкурентами, например с Victoria для windows. Пример, как ей пользоваться у нас есть «ссылка». Здесь покажем, как она выглядит и что может просто для сравнения.
Начало работы с программой.

Диск выбирается из списка устройств в системе. В рабочем окне выводится паспорт диска. Регенератор паспорт не выводит. При некоторых неисправностях диск выводит неверный паспорт. Возможности программы видны во вкладке Test.

Тут только на первый взгляд кажется, что сложно. После ознакомления с описанием практического применения всё быстро становится понятно. Например, пресловутые сектора с задержкой в регенераторе здесь, в Виктории, рассортированы по времени отклика и, для наглядности, выделены цветами.
Что же касается восстановления секторов, то тут тоже полный набор средств.
Remap - аналог repair в Регенераторе.
Erase – аналог regenerate, да, именно перезапись, никакой информации в секторе не останется.
Если Vitoria кажется перегруженной, то есть ещё HDDScan, очень удобная программа и пример её использования вот «ссылка ».
Принцип работы регенератора состоит в том, что он многократно перезаписывает плохо читающиеся сектора до тех пор, пока сам диск не заменит их из резервной зоны. Софт-бэды он просто перезапишет, а для аппаратных бэдов он запустит процедуру ремапа, предусмотренную стандартом ATA, т. е. ничего сверхъестественного не применяется. Все эти процедуры фатальны для содержащихся в медленно читающихся секторах данных.
Если вы применяете данную программу или любую другую с аналогичным назначением на повреждённом диске с важными данными, то должны помнить, что все операции по ремонту накопителя фатальны для информации на нём, т.к. производят запись во время работы, что недопустимо при процедурах DataRecovery.
Но все программы, кроме hddregenerator"а, честно предупреждают об опасности потери данных. И только регенератор обещает чудеса не предупреждая, что активно использует запись в проблемные сектора и что это может привести к потере пользовательских данных.
HDD Regenerator можно использовать для избавления диска от soft-bad блоков. С этой задачей он справится. Но учитывая, что этот продукт платный, то при наличии бесплатных утилит, его использование крайне ограничено.
Сегодня трудно представить себе общество, в котором не были бы востребованы компьютерные технологии. Вычислительные устройства помогают нам в работе и в быту, они попросту совершенствуют нашу жизнь. Одним из приоритетов подобной техники, является свойство хранения и накопления информации. Речь идёт, конечно же, о жёстком диске, хотя некоторые называют его в иной форме, это он служит основой для большинства современных PC.
Устройство HDD (винчестер) – весьма сложная по своим параметрам система, позволяющая обратить на себя особо пристальное внимание. Наверняка большинство простых обывателей, которые, так или иначе, сталкивались в своей жизни с компьютером, видели предмет прямоугольной формы под названием – жёсткий диск. Данные, записывающиеся на это устройство, сродни по функциям обычному магнитофону.
Что это значит? Главный принцип работы строится, на преобразовании магнитного поля внутри корпуса винчестера. Что касается общего содержания устройства HDD, или как говорят, в народе, – «начинки», то оно весьма сложно и состоит из различных немаловажных компонентов. Но всё же, главное, вполне очевидно. В нём имеются твёрдые пластины (диски), располагающиеся на одной специальной оси, покрытые ферромагнитным материалом, при этом соединённые общим стержнем – шпинделем. Именно на эти самые пластины и осуществляется запись. На её основе создаётся переменный электрический ток, который оказывает влияние на головку считывания, сама же она движется относительно поверхности диска. В итоге из её зазора образуется как раз то самое магнитное поле, оказывающее воздействие на рабочую поверхность диска, а это, в свою очередь, приводит к образованию доменов (магнитные кристаллы).
Скорость обмена данных напрямую зависит от вращения вала (шпинделя), к которому прикреплены те самые пластины с файлами. Она колеблется, начиная от 5400 оборотов в минуту – начало меньшей скорости – и заканчивая 10000–15000. Информация обычно хранится на обеих сторонах пластины. Кэш памяти устройства, как правило, имеет один общий размер – 8, 16, 32 и 64 мегабайта, а ёмкость жёсткого диска на сегодняшний день, может достигать нескольких терабайтов.
Винчестеры бывают не только встроенными, но и внешними. При этом у них такие же функции и свойства, разве что, в быту они более удобны. Например, их можно взять с собой в дорогу, достаточно только подключиться к порту USB компьютера или ноутбука. Но нужно также и помнить, что все жёсткие диски, независимо от их конфигурации, требуют более тщательного тестирования и к ним нужно бережнее относиться, иначе срок их службы будет недолговечен. При этом они очень чувствительны к вибрации, и эта одна из главных негативных особенностей. Повреждение HDD устройства чревато различными неблагоприятными последствиями, вплоть до его полного выхода из строя.
Программное обеспечение HDD Regenerator
Со временем у любого жёсткого диска могут случиться проблемы с обработкой информации при её непосредственной записи. Это может пройти незаметно, а иногда всё сулит куда более серьёзными последствиями. Таковыми, например, являются – повреждения секторов HDD устройства. Это своего рода сбой в структуре файловой системы. Если их число незначительное, то винчестер будет работать в нормальном режиме, а в случае, когда количество бэд-блоков превышает исходное состояние, то жёсткий диск просто-напросто выходит из строя. Причина неожиданно может крыться и в кластере (единица хранения данных) устройства.
Среди новоявленных факторов при подобных обстоятельствах могут быть: недозапись блоков в случае несвоевременного отключения питания; заводской брак; механическое повреждение; частая эксплуатация и т. д. Самое что ни на есть плохое, когда на битые сектора вдруг попадают важные файлы, и тогда это уже действительно становится серьёзной проблемой.
Многие задаются вопросом: «Что же в такой ситуации делать?» Можно, конечно, не мучиться и просто купить новый жёсткий диск, или же, применить исконный способ – форматирование. Но не стоит печалиться раньше времени, ведь HDD устройство вполне можно протестировать и с помощью какой-нибудь программы или утилиты из интернета, которая восстановит битые и нечитаемые сектора. Одна такая имеется и название ей – HDD Regenerator . Мы остановились на её участии именно потому, что она и впрямь заслуживает особенной похвалы. Большинство пользователей отдаёт предпочтение этой программе, так как она привела в рабочее состояние не одну сотню жёстких дисков среди общих пользователей PC, а на всевозможных форумах, касающихся обсуждения этого программного обеспечения, слышны в основном только положительные отзывы.
Утилита HDD Regenerator – позволяет восстанавливать повреждённые сектора или же кластеры, непосредственно на винчестере компьютера, хотя если их слишком много, то никакая программа в этом случае уже не поможет. Происходит всё в три этапа. Сначала – диагностика жёсткого диска, затем – тестирование, ну и в конце – обновление до нормального рабочего состояния (если всё завершилось успешно). Процесс работы, основывается на сканировании диска путём алгоритма перемагничивания битых секторов, при этом HDD Regenerator способен работать абсолютно с любыми файловыми системами PC. Восстановленный диск, как правило, не несёт в себе потери важности данных. Программа подходит для всех без исключения операционных систем Windows.
Теперь, когда мы на поверхности ознакомились с программным обеспечением HDD Regenerator, можно рассмотреть более детальный и в то же время важный вопрос – как ею пользоваться?
Как пользоваться HDD Regenerator
Для начала, подобную программу необходимо установить на свой компьютер. Это может быть пробная версия, но есть вариант и для лицензированного соглашения. Как вы сами понимаете, он платный, однако, и функций в нём куда выше. В случае с проблемными жёсткими дисками, это может сыграть существенную роль. Когда программа установлена, её необходимо запустить. Перед вами появится окошко, в котором будут представлены сразу несколько функций, основная их суть сводится либо к общему сканированию жёсткого диска (верхний пункт), или же к самозагрузке USB Flash, а также CD/DVD (оба пункта снизу по бокам). Если вы выбираете первый вариант, то открывается следующее окно, где необходимо будет выбрать диск (винчестер) из соответствующего списка, там же представлено и количество общих секторов по нему. Когда вы определились, какой конкретно будете сканировать, необходимо нажать – «Пуск» (Start process).
Кстати говоря, если вы работаете с этой утилитой, а другие фоновые программы открыты, то на экране монитора появится окно с предупреждением об их закрытии. Лучше всего в такой ситуации нажать – «Retry». После того как это произойдёт и все лишние программы остановят процесс работы, перед вашим взором появится окно с командной строкой, его интерфейс будет чёрного цвета, но это не повод паниковать, так и должно быть.
взором появится окно с командной строкой, его интерфейс будет чёрного цвета, но это не повод паниковать, так и должно быть.
В нём же будут прослеживаться 4 пункта, и вот какие:
- Сканирование + восстановление секторов.
- Сканирование без восстановления секторов.
- Восстановление секторов в конкретной области диска.
- Показ общей статистики.
Большинство пользователей, как вы и сами, наверное, понимаете, выбирают первый пункт программы, но, если к освоению утилиты только что приступили, лучше для начала прибегнуть к сканированию без восстановления, это второй пункт меню. В появившихся там квадратных скобках нужно будет вписать цифру – «2». В процессе указания также стоит обратить внимание и на сегмент для сканирования, всё остальное HDD Regenerator выполнит на автоматическом уровне и вам останется разве что только посмотреть конечную статистику. Ну и второй вариант, касающийся загрузочных USB Flash, CD/DVD, его обычно используют при повреждении битых секторов, зафиксированных, в OC Windows. Посадочный диск или же флеш-накопитель в таком случае будет полностью отформатирован и на нём появятся загрузочные данные. После этого – перезагружаем компьютер, заходим в BIOS и выбираем способ запуска – Flash USB или CD/DVD. Затем всё происходит по сценарию с первым вариантом, когда также появляется диалоговое окно с четырьмя пунктами меню.
Программа HDD Regenerator выполняет всё за считанные минуты, тестирует и исправляет. Весит она совсем немного, менее 10 Mb. Интерфейс настолько прост, что в нём может разобраться даже школьник. По всем показателям одни только плюсы.
Итак, переходим к делу. Рассмотрим, как пользоваться программой hdd regenerator 2011. Для начала скачиваем и устанавливаем программу. Перед использованием программы отключаем все программы, работа которых связанна с жестким диском. Для более комфортного пользования программой можно скачать и установить русификатор. К нему должна прилагаться инструкция, как пользоваться hdd regenerator 2011 rus, которая поможет вам без проблем установить русификатор. Настоятельно рекомендуем четко следовать инструкции, иначе бесперебойная работа программы hdd regenerator не гарантирована.
После запуска программы появляется диалоговое окно. Для того чтобы проверить и восстановить HDD в системной оболочке необходимо нажать верхнюю кнопку «Нажмите здесь для восстановления дефектных секторов диска непосредственно из под Windows (XP/Vista/7)». В окошке, которое появится, выбираем те разделы диска, которые следует восстановить. 
Иногда система уведомляет о том, что HDD SATA работает в режиме ANCI. Чтобы это исправить перезагружаем компьютер через BIOS и в качестве режима выбираем SATA IDE . Часто это сделать невозможно, и во время проверки постоянно выскакивает диалоговое окно. Выбираем кнопку «Отмена», появляется консоль командной строки с 4 пунктами:
- Вычисление и регенерация битых секторов и разделов.
- Полное сканирование диска с/без восстановления данных
- Версия программного обеспечения.
- Информация о проделанной работе программы regenerator .
- Выбираем 2 пункт и Начать, процесс проверки HDD пошел.
Отметим, что не всегда восстановление жесткого диска таким способом приносит отличные результаты. Что же делать в этом случае?
Нам поможет загрузочная флешка.
Для работы потребуется флеш-накопитель объемом не меньше 1 Гб. Запустив программу hdd regenerator выбираем «Создать загрузочную флешку» и ждем, пока она будет отформатирована и на ней появятся загрузочные данные. Перезагружаем компьютер. При этом нужно зайти в BIOS и выбрать приоритет загрузки ОС через флешку.
Появляется окно DOS. В нем необходимо выбрать разделы для диагностики и регенерации. Выбрав необходимый нажимаем Начать. Процесс пошел.
Чтобы прервать сканирование, нужно нажать «Esc», но какие при этом будут результаты неизвестно. Поэтому, лучше всего, дождаться завершения процесса.
Если HDD понес существенные повреждения, то hdd regenerator будет «притормаживать» при обработке секторов, при этом время работы может продлиться на несколько часов. Тогда у вас один выход – купить новый HDD и скинуть на него информацию, которая все же осталась благодаря программе hdd regenerator 2011.