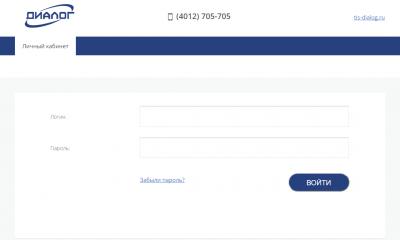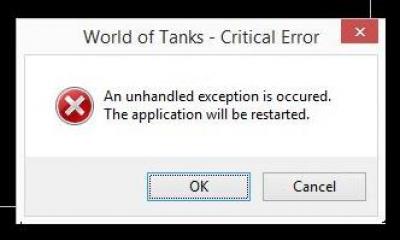Мобильный интернет, обеспечивающий доступ к данным посредством 3G или 4G модемов, — важное преимущество, позволяющее решать различные задачи в любой точке. Скорость современных устройств крайне высока и даёт все возможности для длительной и стабильной работы.
Однако, программное обеспечение требует детальной настройки. Так же часто случаются ошибки, которые легко устраняются при грамотном подходе.
На сегодняшний день компания «Билайн» предлагает сразу несколько вариантов устройств для потребителей. Самым распространённым является модем ZTE MF 823. Устройство поддерживает любую версию Windows. Модем обеспечивает получение информации со скоростью до 100 Мбит/сек и приём – до 50 Мбит/сек.

В корпусе имеется разъём для подключения дополнительной антенны, что заметно улучшает качество связи в отдалённых от городов районах. Основными элементами интернет-модема являются:
- светодиодный индикатор состояния;
- крышка, обеспечивающая защиту USB интерфейса;
- USB разъём;
- слот для установки SIM или USIM карты;
- слот, предназначенный для накопителя формата microSD;
- порт для наружного уловителя сигнала.
Менее популярными продуктами являются:

Все описанные устройства обладают способность работать в 3G и 4G сетях. Первые два представителя отличаются друг от друга наличием у ZTE MF 823 D порта для подключения внешнего уловителя сигналов. Средняя скорость получения приёма – до 150 Мбит/сек, передачи – до 50 Мбит/сек.
Компания Huawei первой в мире занялась массовым выпуском внешних устройств, обеспечивающих работу в сети интернет. Позднее за производство модемов взялись другие производители.
HUAWEI E 3370 B имеет разъём для установки накопительного устройства (microSD), ёмкостью до 128 GB. Максимальная скорость работы с данными: 100 мегабит/сек – приём и 50 мегабит/сек – передача информации.
Системные требования
Линейка модемов от компании «Билайн» обладает низкими техническими требованиями к персональным компьютерам, ноутбукам и прочим устройствам.

К их числу относят:
- Скорость работы центрального процессора не ниже 1 ГГц.
- Объём ОЗУ: минимальный – 512 Мбайт, желательный – от 1 Гбайт.
- Операционная система Windows 10, XP, Vista, 7. Разрядность – 35 или 64 бита. Так же предусмотрена поддержка Apple Mac Os X версии не ниже 10,5.
- Наличие порта USB в корпусе.
- Разрешение экрана не ниже, чем 800 на 600 пикселей.
- Наличие предустановленного Service Pack 1 версии для Windows 7, 2 версии – для Windows Vista, 3 версии – для Windows XP.
- Наличие свободного места на жёстком диске (от 30 Мбайт).
Подготовка модема к работе и настройка
Первым делом необходимо вставить карту SIM или USIM в модем. В отдельных моделях она может быть уже установлена.
Дальнейшая схема подключения различных технических устройств не имеет принципиальных различий. Этапы действий можно представить следующим образом:
- Вставить модем в USB разъём. Сразу после этого начинается автоматический запуск и последующая установка.

На заметку! Если подобных действий не происходит – следует перейти к следующему варианту (ручной настройке).
- Открыть вкладку «Мой компьютер», расположенную на рабочем экране или в меню «Пуск».

- В списке установленных дисков выбрать «Билайн» двойным щелчком левой кнопки мыши.

- Найти файл, который имеет расширение.exe (последние 4 буквы названия) и запустить его.

- Следуя диалоговым подсказкам мастера произвести установку программного обеспечения на компьютер. Потребуется лишь нажимать кнопки «ОК» и «Далее».


- Отметить пункт о принятии соглашения, нажать «Далее».

- Жмите «Далее» и ожидайте завершения установки.


- В завершающем окне проверьте галочки на опциях, по желанию снимите с некоторых пунктов или отметьте, нажмите «Далее».

- После окончания процесса установки на главном экране и в блоке «Пуск» появятся ярлыки с логотипом компании «Билайн». Необходимо запустить данный значок (двойной щелчок левой кнопки мыши).


- При первом запуске нужно перейти во вкладку «Управление счётом» (номер 2 на рисунке ниже).

- Нажать раздел «Активация стартового баланса». Кликнуть по «Активация».

- Программа некоторое время начнёт обрабатывать запрос, в конце процедуры появится уведомление об успешном завершении активации стартового объёма средств.
- Перейти во вкладку «Подключение» (номер 1). Нажать кнопку «Подключить». В течение нескольких секунд произойдёт настройка и установление соединения между компьютером и удалённым сервером. Интернет станет доступным.

Самостоятельная настройка
Ошибки и сбои могут наблюдаться на любом уровне работы программного обеспечения. Если по различным причинам не удаётся установить связь с интернетом, следует внести параметры настроек ручным способом. Алгоритм следующий:
- Запустить значок «Билайн», расположенный на рабочем столе или в меню «Пуск».

- Открыть раздел «Настройки».

- Следовать в блок «Информация о модеме». Она располагается в правой колонке.

- Перейти в подраздел «Настройка доступа».

- В данном окне может быть представлено несколько профилей (чаще всего – 1). Нужно выбрать интересующий и нажать «Просмотреть».

- Отобразится окно с настройками, в которых должны быть представлены следующие данные. Имя: beeline1. Пароль: beeline2. APN: internet.beeline.ru. В разделе «Адрес ресурса DNS» обязательно выбрать режим автоматического получения. Ваш и личные логин и пароль могут отличаться от представленного примера. Нажать кнопку «Сохранить». Результаты успешно будут изменены в течение 1-2 секунд.

- Открыть раздел «Подключение», выбрать профиль и произвести подключение интернета.

На заметку! В норме после всех проведённых манипуляция услуги компании должны быть доступны в полном объёме. Если наблюдаются ошибки – проверьте правильность всех шагов!
Дополнительная настройка USB модема
Для более комфортного пользования интернетом следует уделить несколько минут личного времени для дополнительной настройки:

Отслеживать такие данные, как время в сети и объём использованного трафика, можно в разделе «Статистика». Раздел крайне актуален для пользователей, чья плата за услуги устанавливается согласно переданным данным.

Видео — Как подключить модем Билайн к ноутбуку
Возможные проблемы при подключении и варианты решения
Ниже представлены самые частые ошибки пользователей, приводящие к неполадкам в работе с сетью «Билайн». Отдельные проблемы могут решаться за несколько шагов, другие – представлять значительные сложности.
Отсутствие работы сразу после подключения
При данной ошибке нужно проверить корректность подключения устройства в USB порт и внимательно изучить настройки. При отсутствии соединения между модемом и ПК он не будет отображаться в списке подключённых устройств. Нужно вынуть аппарат и повторно вставить его в разъём.

Еще один вариант – отсутствие настройки устройства или сбой ПО. С целью разрешения ситуации нужно проверить все параметры настроек, которые подробно описаны выше в шагах по настройке основных параметров модема.
Модем перестал функционировать после корректной работы
Причин может быть несколько:
- Изменение настроек. Наблюдается при частой перестановке модема между разными ПК.
- Отсутствие внесения абонентской платы и ограничение доступа к сети.
- Технические неполадки со стороны компании (ремонтные работы, обрыв оптоволокна и т.п.).
Нужно предпринять следующие действия:

Если подобные действия не принесли эффекта, нужно обратиться в техническую поддержку, которая работает круглосуточно. Специалиста подробно изучат проблему путём удалённой диагностики и подскажут варианты решения. Телефон компании: 8-800-700-8000.
Технические неполадки со стороны оборудования пользователя
В роли причинного фактора могут выступать банальные физические факторы:
- некорректная работа USB порта (нужно подключить модем к любому свободному интерфейсу);
- скопление пыли в системном блоке, длительное отсутствие смены термопасты (в результате отключается работа любого блока из группы периферийных устройств);
- нарушение целостности модема (для проверки нужно вставить устройство в порт любого другого компьютера).
Зачастую проблема не представляет серьёзных трудностей. Если вышеописанные действия не помогли – нужно обратиться в службу поддержки клиентов.
Заражение компьютера вирусами

Крайне часто после просмотра нежелательных сайтов, активного сёрфинга операционная система заражается вирусами любого происхождения. Они могут не только блокировать доступ к интернету, но и производить незаконные операции (например, DDOS-атаки на банковские сервера с вашего устройства).

В новых моделях ноутбуков и персональных компьютеров имеется опция восстановления системы.
Ответы на часто задаваемые вопросы
Ниже описан ряд проблем, с которыми можно столкнуться в процессе пользования. Так же описаны варианты решения.
Использование модема с нескольких точек доступа
Модем «Билайн» может быть подключен к любому устройству, которое расположено в зоне покрытия сети. Единовременно услуги одного аккаунта доступны только 1 ПК.
На экране код ошибки – что он означает?

| Номер ошибки | Расшифровка |
|---|---|
| -4 или 4 или 57 | Отсутствие стартового баланса на SIM карте |
| 5 | В антивирусном программном обеспечении включена функция «Антидозвон». Её нужно отключить. Порядок действий определяется индивидуально |
| 619, 628 | Модем работает вне зоны покрытия сети или отсутствует услуга обмена данными на конкретной SIM-карте. Нужно изменить типа подключения на «GSM», или «2G» (подробно описано выше) |
| 718 или 720 | Сбой настроек модема. Требуется выключение и повторное включение компьютера или ноутбука |
| 633, 797 | Модем или другое устройство уже активно работает в сети «Билайн». Нужно заново установить программу, контролирующую работу |
| 678 | Отсутствует связь между ПК и удалёнными серверами. Требуется обращение в службу поддержки |
Как удалить приложение для работы USB-модема «Билайн» с ПК
Порядок действие такой:

Заключение
Можно сделать вывод, что настройка модема «Билайн» не представляет больших трудностей, а любые ошибки, которые могут возникнуть в процессе использования, легко решаются. Главное – грамотно оценить ситуацию и принять правильные меры.
Видео — Как подключить модем, если он не подключается
О том как установить 3G USB модем в ОС Windows написано в другой статье . Здесь будут рассмотрены способы разрешения проблем, которые возникают при использовании этих модемов. Причем применительно к ОС Windows.
Если у вас возникли проблемы - модем не устанавливается, не работает или не подключается, то начинать диагностику нужно c визуальной проверки модема.
У каждого USB модема есть индикатор, который показывает текущее состояние модема. Такой индикатор загорается при подаче питания на модем, то есть сразу как только вы его воткнете в USB разъем компьютера.
- синий мигающий или постоянный - подключился по протоколу WCDMA (3G).
- зеленый мигающий или постоянный - подключился по протоколу LTE (4G).
Если на вашем модеме индикатор не горит совсем, тогда возможно:
- Модем "мертвый".
- USB разъем компьютера не работает или работает неправильно (например слабое питание на разъеме).
Попробуйте воткнуть модем в другой разъем и в другой компьютер.
Если индикатор модема горит
Для дальнейшей проверки нужно открыть диспетчер устройств и там посмотреть есть ли модем в списке устройств, а также проверить как он работает. Диспетчер устройств можно открыть через Панель Управления - Система:

Но есть более короткий путь. Нужно нажать на клавиатуре кнопки Windows+R и в открывшемся окошке вписать "devmgmt.msc" и нажать "ОК":

В диспетчере устройств нужно найти и раскрыть пункт "Модемы":

На этой картинке модем Huawei, у вас может быть модем другой фирмы, но это не меняет сути дела.
Модема нет в списке устройств
Если модема нет в списке устройств, значит:
- он не воткнут в USB разъем;
- не установлены драйвера модема;
- модем умер;
- не работает USB разъем;
- сбой в работе драйвера USB.
Примечание . Если модема в списке устройств нет, тогда посмотрите есть ли в списке неизвестные устройства - они помечаются знаком вопроса. Так же знаком (желтый треугольник) может быть выделено опознанное, но не подключенное устройство. Например модем может быть в ветке "Котроллеры шины USB" как "составное USB устройство".
Если в списке нет ни модема, ни неизвестных устройств, ни отключенных устройств, тогда нужно проверить как он подключен к разъему USB, а лучше вытащить его и воткнуть снова, можно в другой USB разъем. Посмотрите на индикатор модема, если индикатор модема мигает, значит модем возможно жив и работает нормально. Посмотрите в паспорте на ваш модем, как должен гореть индикатор если модем подключился к сети сотового оператора. Дело в том, что модем подключается к сотовой сети оператора после того как на него подается питание. Если индикатор показывает, что модем подключился к сети оператора, значит проблема программная и может быть связана с драйверами или Windows.
Например индикация модемов Huawei такова:
- красный мигающий - либо не подключился к сети оператора, либо подключился по протоколу GSM (2G);
- синий мигающий - подключился по протоколу WCDMA (3G).
Если по индикатору видно, что модем работает, в таком случае установите или переустановите драйвер модема.
Если драйвер установлен, но модем не определяется или определяется, но помечен знаком треугольника (отключен), тогда проверьте - быть может у вас установлена 64-х битная версия Windows, а драйвер установлен для 32-х битной версии.
Если модем работал, но потом перестал, например при выходе из Hibernate режима и при этом в списке устройств он виден как "составное USB устройство", тогда можно попробовать вытащить и заново воткнуть, а если не поможет, то перезагрузить Windows.
Модем есть в списке устройств
Если модем есть в списке устройств, тогда можно перейти к следующему шагу диагностики. Выделите модем и нажмите правую кнопку мыши, а затем в меню выберите пункт "Свойства". В окне "Свойства модема" откройте вкладку "Диагностика":

и нажмите кнопку "Опросить модем". В результате должно должен появиться такой текст:

Если такого текста нет значит модем не работает должным образом. возможно он отключен системой из-за неправильных драйверов или конфликта с другим устройством. Также, в этом окне, проверьте вкладку "Дополнительные параметры связи":

Быть может там вписана неверная строка инициализации, которая не позволяет модему правильно работать. Эта строка должна быть пустая если вы подключаетесь через программу вашего провайдера (например МТС Коннект ), а если вы подключаетесь напрямую, через средства Windows, в ней должна быть строка, правильная для вашего провайдера. На рисунке указана правильная строка для провайдера МТС.
Для Билайн это будет AT+CGDCONT=1,"IP","internet.beeline.ru" .
Для Мегафон AT+CGDCONT=1,"IP","internet" .
Модем диагностируется в списке устройств
Если при опросе модема он отвечает верно, тогда можно перейти к следующему шагу диагностики. Нужно проверить настройки сетевого подключения. Для этого нужно открыть Панель Управления и в ней найти и открыть "Сетевые подключения". Или проще - Windows+R и в открывшемся окошке вписать "ncpa.cpl " и нажать "ОК". В обоих случаях будет открыта папка сетевых подключений.

Примечание . Для Windows Vista / 7 путь к папке такой - "Центр управления сетями" и там ссылка "Свойства адаптера".
Найдите нужное подключение, выделите его и нажмите правую кнопку мыши, а затем в меню выберите пункт "Свойства". В окне "Свойства" - на вкладке "Общие" проверьте чтобы соединение было связано с вашим модемом:


Выделите его и нажмите кнопку "Свойства". Там ничего не должно быть написано:

Если все так и есть тогда закрываете все открытые окна и пробуете подключиться.
- Соединение с Интернет не устанавливается. При этом выдается ошибка с текстом и номером.
- Соединение с Интернет устанавливается, но реально ничего не работает. Браузер не открывает страницы, почтовая программа не получает почту.
Если соединение с Интернет не устанавливается, тогда записываете текст ошибки и номер ошибки, а затем звоните своему провайдеру по телефону технической поддержки (либо по телефону call-центра).
- Для МТС это номер 0890 или 8-800-333-0890.
- Для Билайн 0611 и 8-800-700-8000.
- Для Мегафон 8-800-333-05-00.
Например наиболее распространенная ошибка на USB модемах это № 619. Как правило такая ошибка означает, что на вашем счету недостаточно средств и выход в Интернет для вас заблокирован. Реже эта ошибка означает, что на каналах вашего провайдера есть технические проблемы, обычно они носят временный характер.
Если соединение устанавливается но никакие интернет-программы не работают, то в этом случае нужно посмотреть параметры интернет-соединения. Нужно нажать на клавиатуре кнопки Windows+R и в открывшемся окошке вписать "cmd":

В открывшемся окне нужно ввести команду "ipconfig /all":

и нажать Enter. В той информации, которую выдаст команда нужно найти блок относящийся к адаптеру "PPP":

Если таких записей нет, это означает, что ваш модем не получил сетевые настройки от провайдера, однако и получение таких настроек не гарантирует правильную работу соединения. Имея эти данные звоните вашему провайдеру по телефону технической поддержки и выясняете в чем может быть проблема.
Или можете продолжить самостоятельную диагностику. В этом же окне введите команду "ping xxx.xxx.xxx.xxx " где вместо иксов проставьте адрес вашего DNS сервера:

Правильный результат должен быть такой как на рисунке выше. Но если результат например такой:

Это значит, что соединение установлено неправильно - до DNS сервера пакеты с вашего компьютера не доходят. В этом случае попробуйте сделать пинг до серверов WINS если они указаны или до "основной шлюз" если там указан адрес отличающийся от адреса вашего компьютера.
Если обнаружены ошибки в прохождении сетевых пакетов, то такое бывает потому что:
- Проблемы в сети провайдера поэтому для начала звоните в техподдержку вашего провайдера.
- У вас установлена какая-то программа, которая блокирует часть сетевого трафика на протоколе TCP/IP, UDP, ICMP, например файерволл или антивирус. Проверяйте все работающие программы.
- Нарушились настройки стека сетевых протоколов Windows. Настройки стека сетевых протоколов можно сбросить в состояние по умолчанию командой "netsh int ip reset c:\resetlog.txt " или программой WinsockFix.
Если пинг до серверов DNS проходит нормально, тогда можно проверить работу соединения пингом имени сайта (например yandex.ru):

Если сайты не пингуются по имени, но при этом пингуются по IP адресу это может означать:
- проблема с серверами DNS вашего провайдера;
- какая-то программа на вашем компьютере блокирует UDP порт 53.
Исключить серверы DNS вашего провайдера можно если указать альтернативные серверы DNS. Это делается в свойствах соединения и затем в свойствах протокола "TCP/IP" (выше в этой статье написано про апплет "Свойства соединения").
Если сайты не пингуются по именам даже с другими серверами DNS, тогда нужно разбираться с программами, которые запущены на вашем компьютере.
Ситуация когда модем устанавливает соединение, но Интернет не работает (не открываются сайты, не работает Skype и т.п.), самая "мутная" - сложно определить источник проблемы. Это может быть:
- Проблема сети у провайдера.
- Какая-то программа блокирующая часть трафика или весь трафик на сетевых протоколах.
- Сбой стека сетевых протоколов операционной системы.
В этом случае нужно продвигаться шаг за шагом исключая одну вероятность за другой. Например попробовать подключиться через другого оператора. Открыть список работающих процессов и "убить" все подозрительные. И так далее.
Не всегда проблемы с подключением или проблемы с работой Интернет подключения 3G, обусловлены неполадками на компьютере пользователя. Нередко это проблемы у оператора связи. Например у МТС, днем и вечером бывает плохое качество связи (перегрузки на оборудовании), что выражается в следующих симптомах - соединение устанавливается, но или крайне низкая скорость, или вообще нет реального движения пакетов. Может помочь разрыв соединения и повторное подключение, иногда несколько переподключений подряд. Так что при появлении проблем не бросайтесь первым делом искать проблему у себя.
Иван Сухов, 2011 г .
Подключение модема Билайн – процесс, не требующий определенных знаний и умений, поэтому доступный даже тем, кто не считает себя продвинутыми пользователями ПК. Чтобы сделать все правильно, следуйте нашим инструкциям.
Принцип установки модема Билайн прост: подключаете устройство к свободному USB-разъему в вашем ПК (он должен быть включенным и загруженным), и через 2-3 минуты программа «USB-модем» Билайн» запускается в автоматическом режиме. При этом вам нужно будет только следовать подсказкам и не вынимать модем из разъема. Если автоматическая установка этого приложения не начинается, скорее всего, в вашей Windows не настроен автозапуск. В таком случае придется проводить запуск программы вручную. Для этого через «Мой компьютер» открываем диск «Beeline», где запускаем «AutoRun.exe» и снова следуем подсказкам. Здесь, как и в первом случае, разъединять компьютер и модем нельзя.



Как видите, способ подключения модема Билайн не ограничивается одним вариантом, поэтому и шансов самостоятельно провести его установку значительно больше.
Настройка USB модема Билайн начинается с присоединения устройства к компьютеру. Для работы модема и выхода в интернет понадобится программа, которая уже находится на модеме, и после подключения ее установка должна начаться автоматически. Вам лишь остается следовать подсказкам установщика. Важно не отключать модем от компьютера во время установки.
Если по каким либо причинам автоматическая установка USB модема Билайн не началась, ее следует произвести в ручную. В этом нет ничего сложного.
Сначала нужно открыть "Мой компьютер", если на рабочем столе отсутствует иконка, воспользуйтесь меню "Пуск";

- В открывшемся окне, войдите на диск "Beeline" (двойным щелчком);
- Далее отыщите файл AutoRun.exe и запустите его.
- Затем следуйте подсказкам мастера установки не отключая модем от компьютера.
- После завершения установки, настройка мобильного 3g интернета Билайн совершается на уровне программы.
- Запустите программу, ярлык ее комфортно расположился на рабочем столе.
- При запуске Вас встретит окно с профилем установленным по умолчанию.

Если Вы впервые установили приложение, то необходимо произвести активацию стартовой суммы.
Для этого посетите вкладку “Управление счетом” (2).

- Слева выберите сервис "Активация стартового баланса", и нажмите кнопку активировать, дождавшись ответа программы оповещающего об успешном выполнении Активации.
- Очередной этап настройки мобильного интернета 3g Билайн пройден.
- Следующий шаг - подключение к сети.
- Посетите вкладку "Подключение" (1) в главном меню программы.

И нажмите кнопку Подключить . В течении пары секунд Ваш компьютер соединится с интернетом.
Ручная настройка мобильного 3G интернета Билайн.
Если по каким либо причинам не устанавливается связь с интернетом, можно попробовать внести настройки для USB модема Билайн вручную.
Для этого пройдите во вкладку "Настройки" (5).

И в появившемся окне пройдите во вкладку - "Настройка доступа".

Здесь приведен список профилей. Выбрав интересующий нажмите "Редактировать". Если редактирование не доступно то создайте новый профиль.

Перед Вами предстанет окно с настройками. В первую очередь убедитесь в том, что вписаны верные данные:
- Имя пользователя: beeline
- Пароль: beeline
- APN: internet.beeline.ru
- Адрес сервера DNS - получать автоматически.
На этом углубленная настройка мобильного 3G интернета Билайн закончена.
Дополнительная настройка USB модема Билайн
Вы можете упростить себе жизнь, посвятив дополнительные 5 минут конфигурации программы. В первую очередь в меню "Настройки" --> "Информация" --> "Настройки доступа"

И установить по умолчанию рабочий профиль.
Затем перейти в меню "Настройки автозапуска".

И отметить чекбоксы автоматического запуска при старте windows и свертывания окна после соединения с интернетом. Эти настройки обеспечат моментальный доступ к мобильному 3g интернету Билайн в фоновом режиме, сразу же после включения компьютера.

Здесь указывается приоритетная сеть. По умолчанию приоритетной является сеть 3g. Но с вашей стороны может быть произведена настройка мобильного GPRS интернета Билайн. Для этого достаточно отметить чекбокс "Только GSM".
Во вкладке "Статистика" (4), Вы можете следить за своим время препровождением в сети. Если Ваш тарифный план подразумевает оплату за каждую единицу переданных данных, то особое внимание стоит уделить отображению данной информации.

Модем - очень полезное и удобное устройство для людей, которым часто приходится находиться в местах, где отсутствует Wi-Fi. Если у вас есть это устройство , вы можете не беспокоиться, что в момент, когда вам будет необходим интернет, его не окажется. В этой статье детально разберём, как подключить и настроить модем Билайн. Давайте разбираться. Поехали!
Итак, первое, что нужно сделать - установить сим-карту в само устройство. Для этого снимите крышку и вставьте карту в соответствующий слот. Закройте крышку.
Теперь подключите модем к компьютеру через USB-порт. ПК автоматически определит девайс и начнёт установку. Далее всё происходит привычным для пользователя образом. Сначала выбирается язык, затем принимается лицензионное соглашение. После этого нужно указать папку для установки. Когда инсталляция будет завершена, на рабочем столе появится ярлык программы Beeline, а сама утилита автоматически запустится.
Первый шаг - активация баланса. Для этого кликните по кнопке «Активировать баланс» в появившемся окне. Как вариант, можете перейти к разделу «Управление счётом» и выбрать пункт «Активация стартового баланса».

Кликните по соответствующей кнопке для активации. На экране появится сообщение о том, что операция была успешно выполнена.
Следующий шаг - непосредственное подключение модема к интернету. Для этого перейдите к разделу «Подключение» в главном меню и нажмите кнопку «Подключить».

Спустя некоторое время запустится браузер . Если на стартовой странице открылась домашняя страница Билайн, значит, соединение было успешно установлено.
После этого необходимо зарегистрировать USB-модем. Зайдите на сайт Beeline и выберите раздел «Мобильный интернет». Кликните по пункту «Регистрация USB-модема».

Далее нужно просто нажать кнопку «Зарегистрироваться». Затем ответьте на ряд вопросов, касающихся этапов установки и подключения устройства. В открывшейся странице необходимо ввести серийный номер модема, который указан на коробке. Получите пароль, который придёт в виде сообщения. Посмотреть его можно, открыв раздел «Общение» в приложении Beeline. Скопируйте и вставьте пароль в соответствующее поле на сайте. Нажмите «Далее». Полностью заполните все поля и формы страницы «Оформление договора». После чего укажите тариф и завершите процедуру регистрации. В течение 30 минут с момента завершения регистрации ваши данные будут приняты и обработаны. После этого можно полноценно использовать USB-модем и подключаться к интернету . Готово.
Теперь вы будете знать, как подключить модем Билайн к компьютеру, чтобы всегда иметь под рукой скоростное 3G-соединение . Как видите, всё делается довольно легко и не займёт у вас много времени. Каких-то полчаса и у вас есть 3G от Beeline. Пишите в комментариях удалось ли вам удачно подключиться, делитесь своим мнением о USB-модемах и провайдерах с остальными пользователями, а также спрашивайте всё, что вас интересует по теме этой статьи.