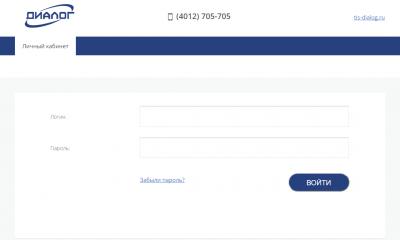Планшетник либо смартфон на базе OS Android начинает подтормаживать? Это ещё не повод бежать в магазин за новым. В ряде случаев производительность можно оптимизировать. Рассмотрим более 10-ти способов, которые объединены в простые шаги для ускорения телефона на базе Андроид, не требующие от владельца больших знаний.
В 2-х первых шагах, предварительном и основном, поговорим об усовершенствовании софта. В 3-м, дополнительном, узнаем о доступной каждому модернизации «железа».
Шаг 1. Очистка памяти от неиспользуемых приложений
Самая главная причина, из-за которой тормозят смартфоны на базе Android — это нехватка оперативной памяти. Доходит до того, что на телефоне с 2 ГБ оперативной памяти тормозит обычный набор текста. Хоть это и не большой объём памяти сегодня, но и набор текста отнимает ничтожное количество ресурсов!
Я сам был в шоке когда понял, что в памяти висят даже те приложения, которые вы не запускали после перезагрузки телефона! Я не знаю как это получается, но постепенно после загрузки память начинает забиваться абсолютно каждым приложением, которое установлено в системе.
Без шуток, самый лучший способ ускорить телефон — это сбросить его до заводских настроек. Такая опция есть в каждом устройстве на Андроиде в дополнительных настройках. Придётся заново синхронизироваться со всеми аккаунтами и устанавливать нужные приложения. Если это не кажется проблемой, тогда действуйте! И впредь устанавливайте только реально нужные приложения.
Но далеко не всегда такое можно себе позволить, потому что уж слишком много всего установлено и настроено. Во многих смартфонах есть встроенная функция очистки памяти от замусоривания. Чтобы её активировать нужно перейти на экран переключения между запущенными программами и нажать «крестик» посередине экрана.

Но это лишь поверхностная чистка, ещё нужно установить приложение, их много, я себе поставил менеджер задач All-In-One Toolbox.
На главном экране показывается сколько оперативной памяти (RAM) уже занято. Можно нажать на «круг» и AIO очистит кеш в оперативной памяти.

В телефоне есть два основных вида памяти для хранения файлов: ROM — встроенная в телефон и SD — карта. Для нормальной работы устройства очень желательно наличие хотя бы 10% свободной ROM-памяти. Для освобождения памяти от мусора нужно кликнуть по ссылке «ROM» или «SD» и пройтись по мастеру, который поможет удалить одинаковые и большие файлы, фотографии, мусор от WhatsApp и другое.
В разделе «Очистка» на главном экране можно опустошить устройство от различного рода временных файлов и кеша:


Выделены почти все запущенные процессы, просто нажимаем «Завершить выбранные». Но желательно дать приложению AIO больше прав, чтобы оно могло следить за системой и завершать вновь «зависшие в памяти» программы. Для этого:
- Нажимаем кнопку «Разрешить», вас перебросит в системные настройки служб
- Заходим в службу «All-In-One Toolbox»
- Ставим переключатель во включённое состояние
Возвращаемся в главное окно приложения и заходим в раздел «Хранитель батареи». Здесь показываются приложения, которые больше всех потребляют заряд, и соответственно затормаживают систему Андроид, завершаем их. К удивлению, это могут быть программы, которыми вы вообще не пользуетесь и давно не запускали.
Пролистнув главный экран ниже, вы найдёте раздел «Охладитель ЦПУ», здесь отмечаются приложения, которые используют процессор больше других, их также можно выгрузить из памяти. Также там есть последний очень полезный инструмент «Автозагрузка». Здесь мы можем убрать из автоматической загрузки любые приложения. Телефон станет загружаться быстрее и памяти свободной будет больше. Выбираем «Отключить всё» или выборочно по усмотрению:

Вы опять удивитесь, но в этом списке, наверное, все когда-либо установленные программы. Исключать из автозагрузки можно любые процессы, в том числе системные. При первой надобности они будут запущены без проблем.
Но, на некоторых устройствах эта функция почему-то не работает, хотя внешне всё проходит хорошо. Это можно проверить, если перезагрузить телефон и открыть запущенные процессы. В таком случае нужно использовать приложение Startup Manager. Сейчас эта программа стала частью AIO Toolbox, но тем не менее эта отдельная версия срабатывает иногда лучше. Запускаем Startup Manager и давим на кнопку «Отключить Все»:

Я уже читаю ваши мысли, что всё это сложно, но в действительности основное действие — это отключение автозапуска и перезагрузка. В настройках AIO уже включено слежение за системой и периодически вы будите видеть всплывающие окна с уведомлением об очистке памяти, т.е. ходить по инструментам руками не обязательно.
Чтобы облегчить работу системы в будущем, необходимо придерживаться правил:
- Устанавливайте самые быстрые и легкие программы. Перед установкой читайте отзывы.
- Избавляйтесь от ненужных программ. Они отнимают память, а при необходимости их легко восстановить через Google Play.
- Ставьте только необходимые программы. Лишние занимают драгоценное место в системе и замедляют её.
Шаг 2. Настройки ОС Android
Первый этап заключается в настройке режима электропитания . Чаще всего встречаются 2 вида меню установки режима электропитания:
Настройки-> Питание-> Режим электропитания
нужно выбрать режим «Высокая производительность»
Настройки-> Энергосбережение
нужно выбрать режим «Производительность»
В случае других меню нужно ориентироваться на похожие пункты. В результате такой оптимизации электропитания ускорится отклик системы и приложений Adndoid. Однако батарея начнет разряжаться быстрее.
В Android 4.0+ требуется ускорить работу графической подсистемы:
Настройки->Для разработчиков-> установить флажок в пункте «Ускорить работу GPU» (Ускорение при помощи GPU)
При этом графический процессор подстроится под многие игры. Но некоторые приложения могут отказаться работать. В каких-то устройствах перечисленных меню может не оказаться. Возможно, завод-изготовитель уже их оптимизировал.
В Android 2.3 и выше лучше снять синхронизацию с сервисами, которыми не пользуетесь: Настройки->Аккаунты и синхронизация и на вкладке «Управление аккаунтами» отключаем синхронизацию со всеми лишними сервисами.
Также, в аккаунте Google не повредит отключить синхронизацию контактов, Gmail, Picasa, календаря и подобных сервисов, если они не нужны. Когда не используются никакие сервисы, флажок «Автосинхронизация» в окне «Аккаунты и синхронизация» следует сбросить.
На Андроиде каждый день обновляются приложения, для оптимизации производительности автообновление надо отключить , а важные приложения обновлять вручную через Google Play. Такая процедура экономит 3G/GPRS трафик, заряд батареи и облегчает систему.
Для отключения автообновления следует зайти в «Google Play->Настройки->Автообновление» и выбрать «Никогда». Чтобы обновление работало только если подключён вай-фай, а не сеть оператора, нужно установить значение «Обновление только через Wi-Fi», это сбережет трафик и продлит работу от аккумулятора.
Желательно отключить анимацию : Настройки->Экран->Анимация-> пункт «Без анимации» или Настройки->Для разработчиков , найти пункты связанные с анимацией и ставим значения «Отключение анимации» или «Без анимации».
Для ускорения телефона живые обои следует убрать со стартового экрана и из системы. Также удалите со стартового экрана неиспользуемые виджеты и ярлыки. В Google Play отключить автоматическое размещение виджетов и ярлыков можно так: Настройки->сбросить флажки с пункта «Добавлять значки»
Отключите GPS и геолокацию, они постоянно «висят» в фоне и нещадно разряжают батарею. А часто ли ими пользуетесь? Идём в Настройки->Координаты («Местоположение» или «Данные о местоположении »и т. п.) и снимаем флажки со всех пунктов.
Шаг 3. Дополнительная модернизация устройства на базе Android
На большинстве Андроид-гаджетах предусмотрено хранение информации на внешних картах памяти. От их быстродействия зависит и скорость аппарата в целом. Быстрота запись/чтение MicroSD маркируется по классам (2, 4, 6, 10). Цифра означает примерную скорость в мегабайтах в секунду. К устройствам изначально продают карты классом до 6.
Карты класса 6 и менее — медленные и сбавляют скорость работы системы. MicroSD карты класса 10 и карты формата UHS (Ultra High Speed) предпочтительнее. Производительность телефона существенно ускорится. Только следует вначале уточнить в инструкции к устройству, поддерживаются ли такие форматы карт памяти.
Как видите, улучшить характеристики планшета либо смартфона под управлением операционной системы Android несложно даже простыми способами. Не потребуется много времени или серьёзных вложений. Зато многие игры и приложения начнут работать быстрее, в чём вам смогут позавидовать счастливые владельцы даже свежих моделей.


Практически полный аналог SetCPU, только по отзывам по стабильнее на некоторых аппаратах. Умеет ограничивать мин/макс частоту процессора, pro версия умеет изменять профили и не имеет рекламы. Есть красивый виджет, отображающий частоту процессора, заряд и температуру батареи. Программа предназначена не для разгона процессора, а наоборот, для ограничения частоты в целях энергосбережения.
Описание режимов:
- Interactive - интерактивный режим, гоняет частоту ЦП в реальном времени, почти всегда на полную производительность.
- Smartass - режим, основанный на Interactive. Отличается более быстрым снижением частоты в простое, а также понижает частоту до минимума при выключенном экране.
- Conservative - работает на самой возможно низкой частоте ЦП и повышает пошагово, при необходимости.
- Userspace - позволяет изменять частоту ЦП, либо в ручном режиме, либо динамически, по усмотрению программного обеспечения.
- Powersave - понижает частоту ЦП до минимально возможного уровня.
- Ondemand - работает на самой возможно низкой частоте ЦП и повышает на максимальную по достижении значения загрузки ЦП - 100%.
- Performance - устанавливает максимальное значение частоты ЦП, запрещая изменять значение частоты в сторону понижения.
Скачать CPU Master на Андроид вы можете по ссылке ниже.
Разработчик: AnTuTu
Платформа: Android 1.6 и выше
Язык интерфейса: Русский (RUS).
Root: Нужен
Состояние: Full
Владельцы не самых производительных Android устройств наверняка не раз задавались вопросом, как же можно ускорить работу своего смартфона или планшета. На самом деле вариантов довольно много и один из них — разгон процессора при помощи специальных приложений. Одним из лучших в своем роде является SetCPU.
Для работы SetCPU требуются root права. Об их получении написано в этих статьях:
На нашем сайте мы уже публиковали пост о том, при помощи приложения AnTuTu Cpu Master. Советуем ознакомится.
Кроме получения рут прав вам необходимо скачать и установить кастомное ядро для вашего устройства. В стоковой прошивке со стоковым ядром частота процессора ограничена и разогнать его вы не сможете.
Инструкция: разгон процессора смартфона или планшета на Android
1. Итак, скачайте SetCPU for Root Users с Google Play.
2. Откройте приложение. При первом запуске программа потребует root доступ. Предоставьте его.
3. Перед вами появится главное окно программы. Вы увидите два ползунка: верхний отвечает за максимальную тактовую частоту процессора, а нижний за минимальную.
4. Свайпами влево и вправо вы можете увеличивать и уменьшать значения.
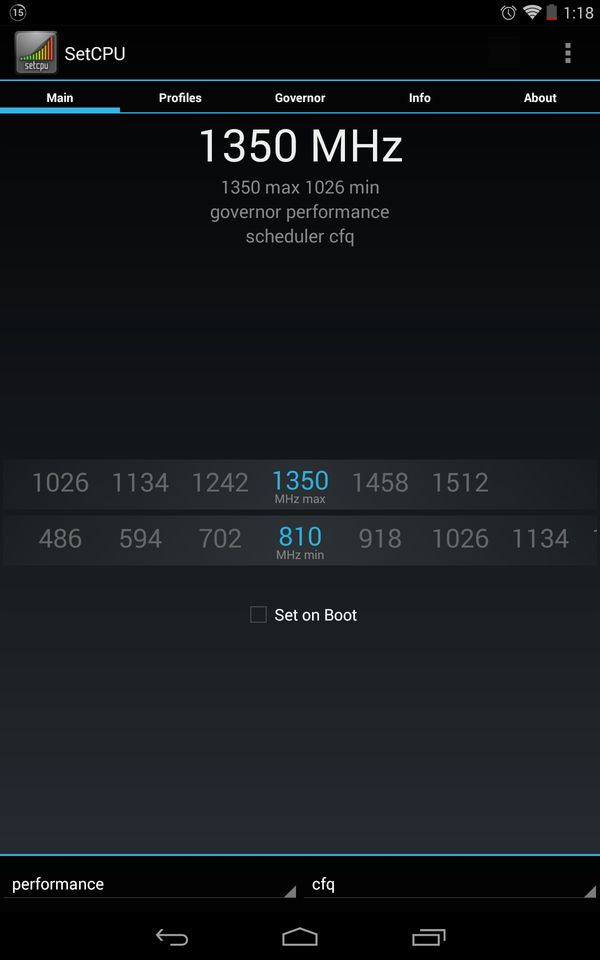
5. Галочка напротив пункта «Set on Boot» позволяет сохранить ваши настройки при перезагрузке устройства.
Если вы хотите достигнуть максимальной производительности не только в играх и приложениях, но и в системе увеличьте минимальную частоту процессора, а если хотите сэкономить батарею понизьте её.

Кроме этого в программе присутствуют отдельные режимы работы:
- Interactive — система сама определяет частоту процессора при этом часто её изменяя. ЦП практически всегда работает на максимальной производительности.
- Smartass — режим, основаный на Interactive, но при этом частота процессора при простое понижается быстрее, а при выключенном экране и вовсе снижается до минимума.
- Conservative — CPU работает на самой низкой частоте и она повышается при необходимости.
- Userspace — данный режим позволяет настраивать тактовую частоту процессора либо в ручном режиме, либо конкретно для определенного ПО.
- Powersave — как понятно из названия, это режим щадящий заряд батареи. Частота ЦП минимальная.
- Ondemand — процессор работает на минимальной тактовой частоте и она повышается только при максимальной нагрузке CPU.
- Performance — выставляется максимальная частота ЦП при работе как в играх и приложениях, так и в системе. Понижение частоты блокируется.
Наличие тех или иных режимов зависит от установленного ядра, а не от программы.
е под управлением Android.

Независимо от того, насколько быстро работают наши телефон ы, мы всегда желаем, чтобы они были чуточку быстрее. К счастью, Android позволяет вам сделать это. Этот процесс называется «разгон» - он означает, что главный процессор будет работать немного быстрее, чем обычно. Разогнать процессор очень легко, и это позволит вам получить дополнительные 30 процентов к его мощности. Ниже приводятся советы, как сделать разгон вашего Android-телефон а, чтобы он стал реально мощным телефон ом.
Как разогнать Android
Перед началом прочтите это
Прежде всего, мы хотим дать вам стандартное предупреждение. Разгон главного процессора вашего телефон а связан с определёнными рисками. Увеличение тактовой частоты процессора вызовет большее количество тепла и повышенный расход энергии. Конечно, не стоит полагать, что ваш телефон будет напоминать устройство, засунутое в огонь, или ваш аккумулятор будет испорчен, но выделение избыточного тепла может вызвать нестабильность и повлиять на время работы аккумулятора.
Основной момент – запастись временем. Не пытайтесь увеличить частоту процессора сразу на 30 процентов. Делайте это не спеша, и после каждого увеличения оценивайте стабильность системы. Если Android работает без нареканий, а уровень выделяемого телефон ом тепла и время работы аккумулятора приемлемы, и плюс, нет зависаний или странного поведения, то вы можете продолжить увеличивать тактовую частоту процессора. Если же дела пошли как-то странно, вернитесь к последней стабильной тактовой частоте.
Получение нужного ядра для разгона
Вы довольны результатами? Давайте продолжим. Единственное, что вам нужно для настройки параметров главного процессора вашего Android-телефон а – это так называемое ядро ОС, поддерживающее более высокую тактовую частоту. Отметим, что разгон процессора является основным элементом в моддинг-сообществе, так что недостатка в хороших ядрах точно не будет. Итак, вам нужно просто выбрать правильное ядро для вашей конкретной модели телефон а.
Потратьте немного времени на поиск нужного ядра для вашего устройства
Прежде всего, выясните номер модели вашего телефон а. Для этого нужно зайти в раздел «Настройки», далее в «О телефон е» и посмотреть, что там сказано. Также, вероятно, вы захотите записать данные о версии Android, установленной на вашем телефон е. Важный нюанс: для разгона главного процессора ваш телефон должен иметь root-права!
Читайте также: 14 полезных советов и хитростей для Android Marshmallow
Само собой, что этот процесс не будет покрываться гарантией, поэтому вы будете действовать на свой страх и риск. Кроме всего прочего, вам также надо будет установить в телефон пользовательский режим восстановления (также известный под именем «кастом рекавери»). Подробнее об этом смотрите ниже.
Вам необходимо установить пользовательский режим восстановления, например, TWRP или CWM
Замена ядра и разгон процессора занимают не так много времени, однако стоит потратить какое-то время на поиск нужного ядра. Некоторые сайты, например, XDA Developers, можно считать прекрасной площадкой для старта. Есть четыре аспекта, на которые вы обращаете внимание в ядре: 1) чтобы это ядро поддерживало разгон процессора; 2) чтобы оно было совместимо с вашей моделью телефон а; 3) чтобы оно работало в вашей версии Android; 4) чтобы оно имело положительные отзывы.
Чем большую популярность будет иметь ядро, тем легче будет получить помощь от сообщества в случае необходимости или же найти какие-либо предложенные параметры (если вы предпочитаете получать знания от усилий других людей, а не тратить на знания свои). В целом, чем больше отзывов будет о ядре, тем более информированное решение вы сможете принять.
Разгон ПО для вашего ядра
Некоторые ядра имеют соответствующее программное обеспечение, которое было разработано специально для того, чтобы помочь вам получить максимум пользы от ядра. В подобное ПО может входить обычный слайдер для разгона, регулятор настроек главного процессора, опции для уменьшения напряжения и т. д. Если у ядра, которое вы используете, имеется дополнительное приложение, то можете задействовать его. Если же нет, то тогда поищите в Play Store приложение для общего разгона (или менеджер для главного процессора) с хорошим рейтингом и положительными отзывами.
Некоторые пользовательские ядра имеют программное обеспечение, с помощью которого вы легко можете изменить тактовую частоту главного процессора
После того, как у вас появилось ядро для вашей конкретной модели телефон а, и вы убедились, что оно совместимо с вашей версией Android и поддерживает разгон процессора, можно двигаться дальше. Для этого практического занятия мы будем делать разгон рутованного Nexus 6 со стоковой версией Android 6.0 Marshmallow, используя ядро ElementalX.
Отметим, что многие кастомные ROM-ядра изначально поддерживают разгон главного процессора, так что, если вы пользуетесь кастомным ROM-ядром, то изучите его получше, чтобы определить, нужно ли вам поменять ядро вашей ОС.
Мы устанавливаем ядро ElementalX на наш стоковый Nexus 6
Как разогнать ваш Android-телефон
Ваш телефон должен иметь root-права для установки пользовательского ядра. Также вам необходимо установить пользовательский режим восстановления (ввиду того, что у вас не получится установить ядра с помощью стокового режима восстановления). Если для этого вам нужна помощь, воспользуйтесь нашим руководством как установить пользовательский режим восстановления. Несмотря на то, что руководство в этой ссылке рассчитано для Nexus 5, однако процесс используется один и тот же.
- Убедитесь, что у вас имеется резервная копия ваших данных. Вы можете сделать такую копию с помощью кастомного рекавери, с помощью любого приложения или ПК-базовых решений.
Сначала загрузите ядро на ваш Android
- После того, как вы выбрали подходящее ядро, скачайте его (а также любое ПО, которое сопутствует ему) на ваш Android (скачивание можно делать в папку «Загрузки»). Также вы можете скачать ядро на ваш компьютер и затем скопировать ZIP-файл в корневой каталог вашего телефон а (если есть такое желание), но это несложное сделать на вашем телефон е и через рекавери.
Сделайте перезагрузку для входа в режим «Быстрая загрузка», затем перейдите в режим «Восстановление»
- Отключите ваш телефон и войдите в режим «Быстрая загрузка». Это можно сделать, нажав одновременно на кнопки «Вкл.» и «Громкость вниз», хотя некоторые производители определяют другую комбинацию клавиш.
- Находясь в «Быстрой загрузке», используйте клавиши громкости для выделения режима «Восстановление» и нажмите на кнопку «Вкл.» для его выбора.
Нажмите на иконку «Установить»
- Теперь вы можете вводить ваш «кастом рекавери». Мы используем тип TWRP.
- Нажмите на иконку «Установить» (или на «установить ZIP» в CWM) и перейдите в папку, где находится сохранённый zip-файл ядра.
Найдите ядро, которое вы загрузили раньше
- Установите zip-файл ядра и дождитесь появления сообщения о том, что установка прошла успешно. Некоторые ядра (например, Elemental X в нашем случае) будут запускаться через серию диалоговых окон, наподобие приложения Install Wizard на вашем компьютере.
Отметим, что существуют и такие ядра, которые позволяют вам назначить тактовую частоту главного процессора уже во время установки. Позже вы сможете вносить, где надо, изменения посредством установленного приложения-менеджера для главного процессора. Прочитайте нижеуказанные инструкции, как это сделать.
Установите ядро
- Очистите кэш после успешно проведённой установки ядра.
Очистите ваш кэш
- Пройдите в подраздел «Расширенные настройки» в режиме восстановления и нажмите на иконку «Исправить права доступа к файлам и разделам».
Иконка «Исправить права доступа к файлам и разделам» после установки
- Перезагрузите систему.
Изменение частоты главного процессора
Если вы не изменяли настройки главного процессора во время установки вашего пользовательского ядра, то теперь вы можете запустить менеджер процессора (или приложение для ядра). Если у вас нет уже установленного совместимого с вашим ядром ПО, вам нужно будет найти соответствующее приложение в Play Store.
В принципе, есть множество подобных приложений, и работают они прекрасно, но мы используем бесплатное приложение Kernel Adiutor. Вам придётся предоставить приложению для ядра разрешение на использование root-прав, а также, вероятно, придётся установить приложение BusyBox (которому тоже будут нужны root-права).
Как вы можете видеть, мы установили пользовательское ядро
Найдите настройки, отвечающие за контроль тактовой частоты главного процессора. В зависимости от того, какое приложение вы используете, вы можете выбрать максимальную частоту процессора из выпадающего меню, либо воспользоваться слайдером. Помните, что пользоваться им нужно не спеша. Используйте каждый уровень тактовой частоты на некоторое время, чтобы посмотреть, как он влияет на стабильность, время работы аккумулятора и уровень выделяемого тепла. Для начала увеличьте тактовую частоту на 10 процентов по сравнению с вашей текущей частотой и в дальнейшем повышайте её понемногу.
Выберите максимальную тактовую частоту главного процессора и наслаждайтесь приростом его мощности
Не удивляйтесь, если частота вашего главного процессора не достигнет нового параметра слишком быстро. Что вы делаете, когда проводите разгон процессора? Меняете его максимальную тактовую частоту. Так что процессор сможет достигнуть большей производительности в том случае, когда это будет необходимо.
Кстати, вы также можете изменять минимальную частоту, хотя это создаёт ненужную нагрузку на процессор и аккумулятор вашего телефон а. Но, в конце концов, нет никакой необходимости чрезмерно разгонять процессор для, скажем, чтения писем.
Если вы сталкиваетесь с какой-либо нестабильностью с вашими новыми параметрами, просто вверитесь назад и немного уменьшите тактовую частоту процессора, а затем посмотрите, как пойдут дела.
Как вы можете видеть, наш Nexus 6 теперь работает на 20 процентов мощнее, чем обычно
Если вы сталкиваетесь с какими-то из ряда вон выходящими проблемами, посетите форумы или сайт, с которого вы скачали ваше ядро и почитайте информацию с целью выяснить, смог ли кто-нибудь ещё уже решить вашу проблему. Если ничего полезного вы не нашли, обратитесь за помощью в сообщество. Если же ничего не помогает, то вы можете установить прежнее оригинальное ядро, которое было установлено на вашем устройстве ранее.
Расскажите нам о том, чего вы добились, и насколько лучше стал ваш разогнанный Android теперь
Как разогнать и поднять тактовую частоту процессора в телефоне либо планшете под управлением Android.
Данная статья – продолжение цикла, цель которого – максимально увеличить время автономной работы Android-устройств при помощи программной настройки. На этот раз мы разберемся с режимами работы процессора, энергопотреблением экрана а также попытаемся побороть нежелательную «невидимую» активность.
Напомним, что с основной информацией и о беспроводных интерфейсах мы уже поговорили в .
Что ж, приступим. Начнем с изменения частоты и режима работы центрального процессора. Сразу оговоримся, что при неосторожности в ручной настройке частоты работы процессора Android-устройства возможны зависания, нестабильная работа, теоретически – полный выход устройства из строя. Так что любые действия следует совершать предельно осторожно и с понимаем того, что делается. Все современные устройства, и Android-девайсы в том числе автоматически управляют динамикой работы процессора в зависимости от возлагаемых на него нагрузок. Но не всегда изначально это происходит полностью правильно и оптимально, а потому расход заряда аккумуляторной батареи может быть не самым экономным. Таким образом, ручное изменение частоты работы центрального процессора может дать заметный прирост времени автономной работы, особенно это актуально для самых современных устройств, в которых частота центрального, часто четырёхъядерного процессора может достигать 1.5 ГГц и больше. Удобнее всего регулировать частоту работы процессора при помощи программы SetCPU. Для её работы потребуется Root-доступ, как, впрочем, и при любой тонкой настройке операционной системы и ядра. В данном приложении без труда можно настроить изменение частоты процессора по профилям – например, при выключении экрана или при снижении заряда аккумуляторной батареи ниже определенного уровня. Однако снижать частоту процессора для заметной прибавки во времени автономной работы следует хотя бы на 25%, а лучше – еще больше. Незначительные изменения, на 10-15%, могут и не дать заметного результата. Определить же, есть ли проблемы со штатным управлением частотой работы центрального процессора и оценить нагрузку на него на протяжении отрезка времени можно при помощи Android System Info, во вкладке System -> CPU.
Если заметную долю времени занимает работа процессора на высоких частотах, при этом ресурсоёмкие приложения и игры активно не используются, значит работать есть над чем. Стоит обратиться за графиками загрузки центрального процессора, которые могут быть составлены мониторинговыми программами, вроде SystemPanel или PowerTutor. Если процессор не загружается каким-либо процессом или приложением, которые могут повышать его частоту, значит, штатный режим динамического управления частотой центрального процессора работает неправильно. Это можно исправить установкой SetCPU и ручной установкой определенных режимов работы процессора. Подробнее с режимами работы ядра мы разобрались в . В целом же нужно понимать, что чем ниже средняя частота работы процессора, тем менее отзывчив пользовательский интерфейс Android-устройства и ниже быстродействие, так что подбирать комфортным режим нужно самостоятельно и индивидуально, предварительно протестировав несколько различных предустановок. Для примера лишь приведем, что с 1 ГГц процессором, который установлен в Samsung Galaxy S, удалось добиться следующих результатов: режим ondemand 100-800 МГц увеличил время автономной работы приблизительно на 15-20%, ondemand 100-400 МГц для просмотра фильмов, увеличил это самое время на 30-40%, причем в любом из перечисленных режимов зависаний не наблюдалось.
Теперь давайте поговорим об экране мобильного Android-устройства. Как известно, это один из основных потребителей энергии. Его потребление зависит от таких параметров, как физический размер, разрешающая способность в пикселях, тип матрицы, уровень яркости, а также время включенной подсветки после прекращения активной работы с устройством. На данный момент производители используют такие основные типы матрицы, как IPS, TFT-LCD, SCLCD и OLED (AMOLED или SuperAMOLED). Наиболее экономичными в плане потребления энергии при соблюдении определенных условий, о которых поговорим чуть ниже, являются экраны на основе органических светодиодов SuperAMOLED и их вариации (SuperAMOLED Plus, SuperAMOLED HD). Экономия достигается за счет того, что общая подсветка матрицы отсутствует, светятся сами точки на экране, и, таким образом, для отображения черного цвета необходимые участки экрана просто-напросто отключаются. Так что значительное влияние на энергопотребление оказывает отображаемая на дисплее картинка – чем больше черного цвета и темных оттенков, тем меньше расход заряда аккумуляторной батареи. Для лучшего понимая, что именно происходит, приведем несколько графиков, на которых сравнивается энергопотребление экранов на органических светодиодах и классических жидкокристаллических панелей:
Как видите, в случае, если в вашем устройстве экран на органических светодиодах, то рациональнее использовать тему с преобладанием чёрных и тёмных тонов и температурой цветов выше 6500К:
Желательно свести к минимуму использование белого фона и светлых тонов в программах, применять более тёмные оболочки.
Яркость дисплея также играет немаловажную роль, её уровень заметно связан с временем автономной работы Android-устройства. Средние показатели таковы, что при уровне яркости 10-30% энергопотребление практически не изменяется, при уровне 30-50% - энергопотребление увеличивается на 10-20%, 70-100% - заметно увеличивается энергопотребление, до 50%. Конечно же, это усредненные показатели, и для каждой отдельно взятой модели они могут отличаться. Наибольшую экономию, соответственно, дает значение до 30% яркости – без слишком заметного время удобству использования девайса. В большинстве современных устройств предусмотрена автоматическая регулировка яркости в зависимости от условий внешнего освещения. Естественно, это, с одной стороны, в некоторой степени экономит заряд аккумуляторной батареи в сравнении с постоянным максимальным уровнем яркости, но в то же время, потребление энергии выше, чем при фиксированном значении в 30% - просто потому, что иногда уровень яркости будет подниматься до 80-100%, например, на улице под прямым солнечным светом. Также немаловажную роль играет правильность и скорость срабатывания датчика, который воспринимает информацию об уровне внешнего освещения (иногда время реакции на изменение яркости слишком долгое), а также распорядок дня пользователя (более частое использование мобильного устройства на улице или в помещении и такое прочее). В целом, можно опытным путём определить, что выгоднее, походим несколько дней с автоматической регулировкой, и несколько – с фиксированным установленным уровнем яркости экрана.
Теперь давайте приступим к еще одному очень важному вопросу, решив который, можно заметно увеличить время автономной работы. Мы уже говорили о так называемой «невидимой» активности. Суть её в том, что некоторые приложения и процессы, работающие в фоне, могут «будить» устройство из режима сна, не давая перейти в режим энергосбережения. Это, например, приложения, постоянно «общающиеся» с сетью, вроде различных клиентов для социальных сетей, сервисы мгновенных сообщений, виджеты с прогнозами погоды, музыкальные плееры при прослушивании музыки, программы мониторинга с высокой частотой обновления показателей, приложения с ошибками в программном коде и так далее. Перед применением какого-либо способа устранения «невидимой» активности, советуем для начала просто перезагрузить устройство, особенно если эта активность достаточно значительная с показателем «Running» на уровне до 100%. Если это не помогло, прибегаем к сторонним приложениям.
Устанавливаем SystemPanel. Ставим галку возле «Включить Мониторинг» в Меню -> Настройки. Остальные галки можно поставить по желанию, описание пунктов интуитивно понятно. Таким образом, включается мониторинг активности приложений, а в системной области появляется значок программы. Теперь нужно оставить мобильное устройство в бездействии на некоторое время, лучше и удобнее всего – на ночь. После прошествия отрезка времени, заходим в Меню -> Мониторинг, и нажимаем кнопку «История». На экране будут построены графики. Сверху можно задать интервал вывода информации. Например, если производили мониторинг ночью, можно выставить 8 часов.
Разберемся с графиками.
Зарядка аккумулятора – отображает разряд аккумуляторной батареи.
Использование устройства – отображает использование мобильного девайса с включенным экраном.
Активность CPU – показывает загрузку процессора за всё время мониторинга, в том числе в режиме сна. При этом, загрузка до 1% системными процессами в режиме сна – это вполне нормально для большинства устройств, а вот больше 1% - лишняя активность, причину которой мы и будем искать. Находясь в «Истории», нажимаем кнопку «График» и выбираем «Топ-приложения». На экране будет отображен список всех приложений и процессов, отсортированный по степени загрузки центрального процессора.
На наиболее активные процессы можно нажать и увидеть информацию о них, внизу – историю потребления энергии в виде графика. Можно нажать кнопку «Сравнить» и увидеть ниже общие графики. То есть, можно сравнить график одного процесса с графиками всех процессов и узнать «вклад в общее дело» по разрядке аккумуляторной батареи. Не забываем, нас интересуют периоды, когда экран устройства был выключен. Данная функция полезна, когда были редкие, но сильные пики активности. При этом такой процесс может быть и не в начале списка «Топ-приложений». Пункт «Системные процессы» разбит на множество мелких, и, при желании, можно поискать названия наиболее активных, чтобы узнать, за что они отвечают, сравнить с активностью таких же процессов на аналогичных устройствах. Для примера, приведем график, показывающий, что Taskkiller проявляет излишнюю активность:
Однако, в целом, это слишком небольшая активность, так что она не приведет к серьёзному расходу энергии. А вот еще один график из данной программы, по которому ясно видно, что MyTracks слишком активно загружает центральный процессор устройства во сне:
Можно установить приложение PowerTutor, которое в реальном времени хорошо отображает энергопотребление программ и процессов в фоне, как суммарно, так и для каждого отдельно взятого приложения:
Также PowerTutor строит графики потребления для каждого приложения, накапливает статистику, что позволяет по всплеску активности на графике центрального процессора в режиме сна вычислить «того, кто не спит», то есть будящий процесс. Потреблению в мВт доверять слишком сильно не стоит, скорее надо оценивать относительные показатели.
Подойдет также и программа OSMonitor. Она может наблюдать за активностью приложений, в том числе в режиме сна устройства.
В данной программе в первую очередь нужно обращать внимание на UTime, который показывает, насколько программа или процесс активна, в том числе «во сне» устройства. Программы, которые имеют высокую частоту обновления, или которые «не засыпают», будут иметь повышенный показатель UTime, который, к тому же, будет быстро расти. Для определения повышен UTime или нет, отталкиваемся от общего UTime системы, то есть возможного максимума. Не следует забывать, что на показатель UTime для процесса «Контакты» или «Набор номера» влияет время разговора, «Клавиатура» - как часто на экране мелькает поле для ввода символов (в том числе, если на рабочем столе установлен виджет поиска).
Также можно воспользоваться «Журналом аккумулятора», в меню по очереди выбрав «Использование CPU», «Частичное пробуждении» - виновники «бессонницы» будут вверху списка.
Если такими методами, удалив или отключив ненужные приложения и процессы, которые «будят» устройство, не удалось до приемлемого уровня снизить значение «невидимой» активности, то проделываем следующие последовательные шаги. После выполнения каждого из них, естественно, проводим мониторинг «невидимой» составляющей активности устройства, и если она не уменьшилась, то переходим к следующему пункту.
Во-первых, удаляем все виджеты с рабочих столов, программы-значки с информационной строки, также удаляем (а еще лучше – «замораживаем» при помощи Titanium Backup) приложения, которые были установлены после периода, когда «невидимая» активность была нормальной.
Далее, производим сброс к заводским настройкам, то есть wipe. Не забываем сделать резервные копии при помощи всё того же Titanium Backup, форматируем SD-карту средствами операционной системы мобильного устройства. Если после полной очистки и сброса к заводским настройкам «невидимая» активность «угомонилась» - значит, проблема была в установленных приложениях. Логично, восстанавливаем их по одному, и постоянно следим за уровнем «невидимой» активности, пока не вычисляем конкретное приложение, вызывающие проблемы. Если же после сброса уровень «невидимой» активности остался прежним, то пробуем отключить приложения от производителя – они общим сбросом не удаляются. Отключить автозагрузку приложений можно при помощи Autostarts – тогда выбранные программы можно будет запускать только вручную. Можно прибегнуть к уже упомянутой «заморозке» при помощи Titanium Backup «до лучших времен».
Если проделанные действия не привели к желаемому результату, то следует обратить внимание на прошивку и ядро устройства, возможно придется перепрошиться на альтернативную версию (это может быть как самая новая, так и более старая официальная прошивка, или же вовсе кастомная сборка – но в таком случае помните о потере гарантии).
В том случае, если смена прошивки также ничего не дала, то, скорее всего, проблемы аппаратного плана. Полностью заряжаем аппарат, после чего выключаем его на всю ночь, не вынимая аккумуляторную батарею. Утром включаем и проверяем уровень заряда. Саморазряд за ночь не должен превышать 1-3%, и если разряд всё такой же сильный, как перед зарядкой, то проблема точно аппаратная – нужно обратиться в сервисный центр.
Отметим, что в целом, не стоит «ловить» показания индикатора вплоть до 1-2%, и тем более сравнивать их между разными смартфонами или планшетами, и даже между вчерашними и сегодняшними показателями. Величина эта весьма относительна, и может зависеть от большого количества факторов. Главное – создать приблизительное представление о потреблении энергии устройством. В целом же, проделав описанные в данном небольшом цикле статей операции, можно увеличить время автономной работы, в зависимости от устройства, от 30-40 до 150-200% (да, именно, на 200%, то есть в три раза). Желаем вам удачи и подольше пользоваться любимым Android`ом «без розетки»!