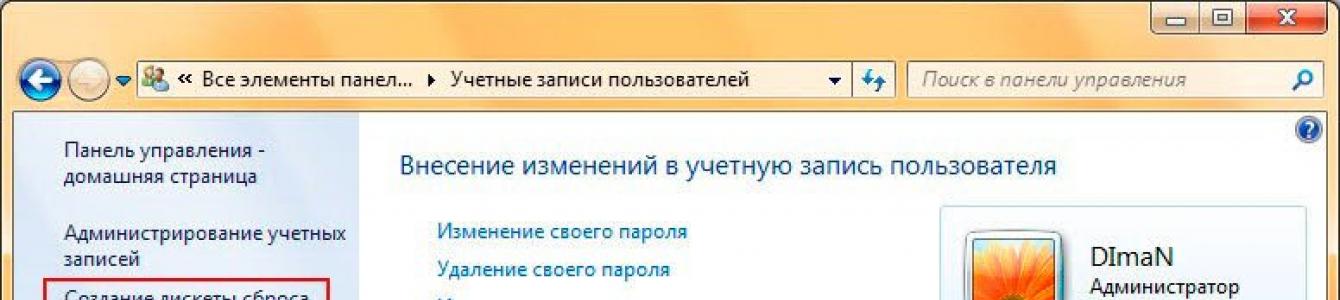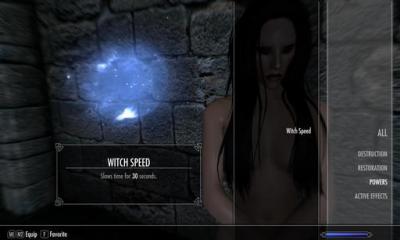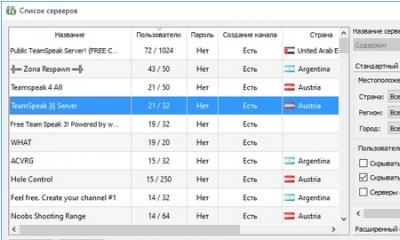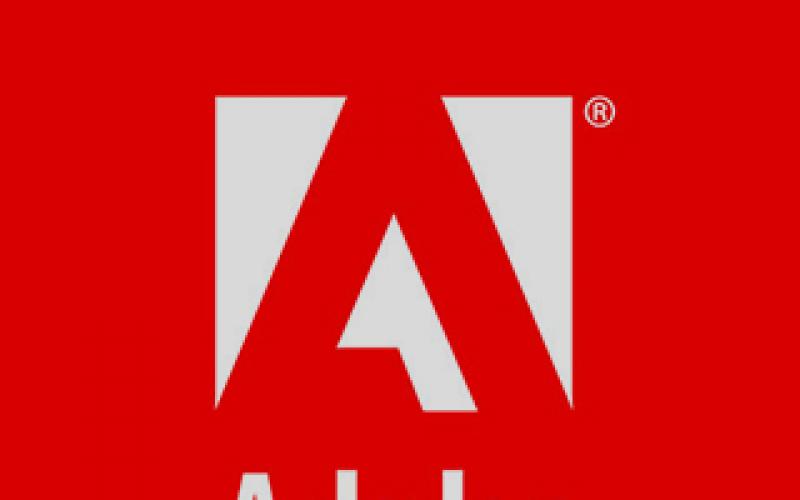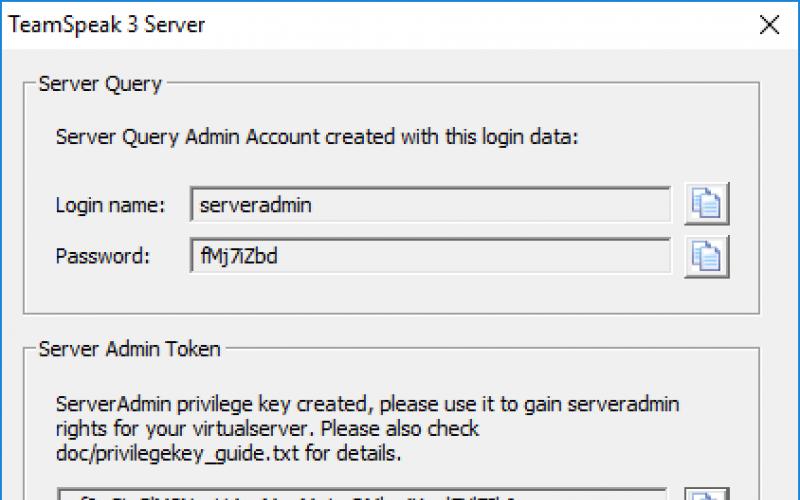Доброго времени суток, уважаемые пользователи Интернета и снова Тришкин Денис на связи.
Существует масса причин, из-за которых пользователи хотят настроить автоматический вход в систему. Это может быть сокращение времени загрузки системы или просто надоело постоянно вводить какие-то символы. Сброс такого вида защиты от несанкционированного доступа специалисты советуют делать только в случае, когда оборудованием пользуется один человек и только он. Чтобы клиенту не нужно было постоянно вводить код, необходимо проделать цепочку шагов:
Вот и все. Во время следующей загрузки уже не нужно будет вводить кодовые символы – рабочий стол будет загружаться самостоятельно.
Альтернативные способы ( )
Как и во многих других областях Windows, в данной предусмотрены и другие варианты, ведь вдруг вы каким-то причинам не можете выполнить вышеуказанные действия.
Кроме того, можно попросту удалить эту функцию:
Он подразумевает создание специального диска для сброса кода. Как сделать соответствующее переносное устройство? Все просто:
Заходим в «».
В левой колонке нажимаем на «».

увеличить
Подсоединяем переносное устройство на нажимаем «».

Затем появится окно, где с помощью выпадающего списка выбираем нужный носитель. Затем «».


Ждем, пока система создаст соответствующее устройство.

Теперь в будущем, когда операционка попросит при старте ввести защитный код, вводите любые символы. Появится сообщение об ошибке, а также возможность «», которая нам и нужна. Вставляем уже подготовленное переносное устройство, где храниться алгоритм стирания кода.

После откроется окно, с тремя полями, два и з которых будет новой защитой и ее подтверждением, а третьим окажется подсказка. Просто оставляем их пустыми и все. Нажимаем далее. Теперь старая защита будет стерта, а новая не установлена.
Очень многим пользователям персональных компьютеров нравится, когда при загрузке компьютера и отсутствии пароля на вход система загружается без запроса выбора пользователя, однако иногда получается так, что Windows XP не заходит автоматически, а требует выбрать пользователя кликнув на иконку, даже если он только один. Следует учесть, что вариант с выбором пользователя и вводом пароля несомненно обеспечит большую безопасность на компьютерах, которые являются публичными, то есть им пользуется несколько человек - например в офисе, общественном месте, школе или ВУЗе. В этой статье мы подробно рассмотрим как сделать так, чтобы при загрузке Windows XP автоматически заходил под конкретным пользователем. Однако учтите, что если кто-то получит доступ к вашему компьютеру могут быть украдены пароли, установлено шпионское программное, а также получен доступ ко всем сетям и файлам - будьте осторожны!
Автоматический вход в Windows XP, если компьютер не входит в состав домена
Если вы не работаете в составе домена, то в операционных системах Microsoft Windows XP Home Edition, а также Microsoft Windows XP Professional автоматический вход пользователя в систему без ввода пароля можно включить следующим образом:
1. Нажимаем Пуск-Выполнить, вводим команду control userpasswords2
, ОК.
2. Наводим курсор на того пользователя, для пользователя, которому мы создаём автоматический вход (или вводим имя пользователя в следующем окне).
3. Снимаем флажок с пункта "Требовать ввод имени пользователя и пароля"
4. Вводим пароль и подтверждение пароля, ОК.
Автоматический вход в Windows XP при работе в домене
1. Запустите редактор реестра Пуск-Выполнить, вводим команду regedit и нажимаем копку Ок.
2. Далее двигаемся по следующим веткам реестра:
3. Открываем параметр DefaultUserName, вводим имя пользователя, который должен заходить автоматически без ввода пароля, ОК.
4. Открываем параметр DefaultPassword, вводим пароль для пользователя в поле "значение". В том случае, если параметра нет будет необходимо его создать (в редакторе реестра Правка выбираем Создать-Строковый параметр, вводим название DefaultPassword, нажимем Enter). Учтите, если DefaultPassword не задан, то система сама изменит значение раздела реестра AutoAdminLogon с 1 на 0 в автоматическом режиме, что соответственно отключит автоматическое залогивание в систему.
5. Открываем параметр AutoAdminLogon и изменяем значение с 0 на 1, Ок. В случае отсутствия параметра AutoAdminLogon необходимо будет его создать самостоятельно (аналогично созданию параметра DefaultPassword, только в поле значение ввести 1)
6. Закрываем редактор реестра и перезапускаем компьютер.
Учтите, что при использовании этого способа ваш пароль будет храниться в реестре в незашифрованном виде и может быть украден!
Для того, чтобы обойти процесс автоматического залогивания в системе следует нажать и удерживать кнопку Shift после перезагрузки Windows XP или после завершения сеанса пользователя. Далее для применения автоматического входа в операционную систему следует от учетной записи администратора настроить параметр реестра ForceAutoLogon с помощью редактора реестра (Пуск-Выполнить, вводим команду regedit), который находится в следующей ветке реестра:
HKEY_LOCAL_MACHINE/SOFTWARE/Microsoft/WindowsNT/CurrentVersion/Winlogon
Тип: REG_SZ
Данные: 1
Способ 1
1. Пуск -> Выполнить -> в поле Открыть напишите команду control userpasswords2
и нажмите OK
2. Установите курсор на том имени пользователя для которого вы хотите настроить автоматический вход в Windows (это избавит от написания имени пользователя в следующем окне — оно будет подставлено автоматически) и снимите птичку с параметра Требовать ввод имени пользователя и пароля
, затем введите пароль учетной записи (если используется) и нажмите OK.
Способ 2
1. Пуск -> Выполнить -> введите коману regedit и нажмите ОК.
2. Найдите следующую ветвь реестра:
HKEY_LOCAL_MACHINE\SOFTWARE\Microsoft\WindowsNT\CurrentVersion\Winlogon
HKEY_LOCAL_MACHINE \ SOFTWARE \ Microsoft \ WindowsNT \ CurrentVersion \ Winlogon |
3. Дважды щелкните параметр DefaultUserName
(если такого параметра нет, то создайте Строковый параметр с этим именем), введите свое имя пользователя и нажмите кнопку OK.
4. Дважды щелкните параметр DefaultPassword
, введите в поле «Значение» свой пароль и нажмите кнопку OK.
5. Дважды щелкните параметр AutoAdminLogon
, введите в поле Значение число 1 и нажмите кнопку OK.
Примечание.
В случае если компьютер является членом домена перечисленные выше способы не будут работать, необходимо немного модифицировать второй способ прописав значения входа в домен:
В реестре в ветви
HKEY_LOCAL_MACHINE\SOFTWARE\Microsoft\Windows NT\CurrentVersion\Winlogon
HKEY_LOCAL_MACHINE \ SOFTWARE \ Microsoft \ Windows NT \ CurrentVersion \ Winlogon |
- параметру AutoAdminLogon установите значение 1
- параметру DefaultUserName установите значение равное имени пользователя для которого настраиваете автоматический вход в систему
- параметру DefaultDomainName установите значение равное имени домена для входа
- параметру DefaultPassword установите значение равное паролю пользователя для которого настраиваете автоматический вход в систему
Если какого либо параметра нет, то его нужно создать, для всех параметров тип Строковый (REG_SZ)
Способ 3
Если компьютер до какого-то времени автоматически входил в систему, а затем перестал, проверьте следующие варианты:
1) Система останавливается на экране приветствия, ожидая выбора пользователя либо ввода пароля для имеющегося
:
Автологин происходит при наличии ОДНОГО БЕЗПАРОЛЬНОГО пользователя. Попробуйте привести систему в соответствие с данным условием.
2) Система выводит диалоговое окно для ввода имени пользователя и пароля, хотя пароля нет (по нажатию Enter загрузка продолжается) :

Возможно, вы отключили приветствие системы. Включается здесь:
панель управления\ учетные записи пользователей\ изменить способ входа в систему\ использовать экран приветствия
Совет . Чтобы обойти процедуру автоматического входа или войти в систему от имени другого пользователя, удерживайте клавишу SHIFT после завершения сеанса или перезапуска Windows XP. Это приводит к изменению только процедуры первого входа в систему. Для применения измененной процедуры в дальнейшем вы должны настроить следующий параметр реестра.
В данной статье пойдет речь о том, как настроить автологин (автоматический вход в систему без ввода пароля) на операционных системах Windows. Это бывает полезно, когда нет необходимости в ограничении доступа к компьютеру/ноутбуку, чтобы не тратить время на ввод пароля каждый раз при его включении.
Один из самых простой способ, с использованием стандартных средств Windows - использование команды control userpasswords2 . Делается это следующим образом:
Нажимаете Пуск - Выполнить (или клавиши Win+R), и в появившемся окне вводите control userpasswords2 , после чего нажимаете ОК.
В появившемся окне убираете галочку с "Требовать ввод имени пользователя и пароля" и нажимаете ОК.

В появившемся окне от вас потребуется ввести имя пользователя и его пароль.

После ввода можно нажать ОК. Теперь при включении компьютера у вас будет автоматически входить в систему под нужным вам пользователем.
Использование программы Autologon
Другим простым методом для настройки автоматического логина в систему является использование сторонней программы Autologon, за авторством Марка Руссиновича (Mark Russinovich). Скачать её можно с сайта Microsoft .
Использование программы максимально просто - нужно запустить скачанную программу (установка не требуется, но при первом запуске придется принять условия пользования), и ввести все нужные вам данные.

В поле Username следует написать имя пользователя, если пользователь принадлежит домену Active Directory, то следует указать его имя в поле Domain . Ну и наконец в поле Password следует ввести свой пароль. После этого для включения нужно всего-лишь нажать кнопку "Enable ", и после этого автовход в систему будет настроен.
Утилита сохраняет пароль в реестр в зашифрованном виде, так что посмотреть его в реестре после установки автологина не получится.
Настройка через реестр
Так же существует способ настроить автоматический вход в систему через реестр.
Для включения автологина в реестре, вам нужно открыть меню Пуск, и выбрать команду Выполнить (либо нажать комбинацию клавиш Win+R). В появившемся окне нужно набрать regedit и нажать ОК.


Подсказка: для того, чтобы поменять значение какого-либо параметра, достаточно щелкнуть по нему два раза, либо нажать правой кнопкой мыши и выбрать "Изменить ".
AutoAdminLogon
- Ставим единицу, иначе автоматический логин не будет срабатывать.
ForceAutoLogon
- Если мы хотим, чтобы пользователя "насильно" логинило обратно в систему, то ставим единицу.
DefaultUserName
- Имя пользователя, под которым мы хотим автоматически входить в систему.
DefaultPassword
- Пароль пользователя, под которым мы хотим автоматически входить в систему. Скорее всего данный параметр будет отсутствовать, и поэтому придется создать его самому. Для этого нажимаем на пустом месте правой кнопкой мыши и выбираем пункт Создать - Строковый параметр, и присваиваем ему имя DefaultPassword.

DefaultDomainName
- Домен пользователя, под которым мы хотим автоматически входить в систему. Если домен не используется - оставляем пустым.
Теперь можно закрыть редактор реестра, и попробовать перезагрузить компьютер. Если вы все сделали правильно, то сразу после загрузки операционной системы произойдет автоматический вход в систему под нужным пользователем.
Введение
Экран выбора пользователя в Windows 7 может отображаться в нескольких случаях:
- При входе в систему, если не настроен автоматический вход
- При блокировке системы или смене пользователя
- При выходе из спящего режима или гибернации, либо при выходе из заставки
Третий пункт списка подробно рассматривается в статье После периода бездействия Windows 7 запрашивает пароль для продолжения работы . А в этой статье мы рассмотрим настройку автоматического входа в систему без выбора пользователя и ввода пароля.
Об автоматическом входе в систему
Автоматический вход в систему без ввода пароля удобен в том случае, если вы являетесь единственным пользователем компьютера, либо используете конкретную учетную запись значительно чаще, чем остальные. Настраивая автоматический вход в систему, необходимо понимать, что любой человек, включивший компьютер, беспрепятственно выполнит вход в систему и получит доступ ко всем файлам и параметрам используемой учетной записи. Настройка автоматического входа различается в зависимости от того, присоединен ли компьютер к домену.
Необходимые условия
Если в системе имеется всего одна активная учетная запись без пароля, она автоматически выполняет вход, поэтому дополнительная настройка не требуется. При наличии нескольких учетных записей автоматический вход в систему требует настройки, даже если ни одна из них не имеет пароля. Дополнительные "служебные" учетные записи могут добавляться в систему при установке различного программного обеспечения.
Для настройки автоматического входа в систему требуются права администратора. Процесс настройки практически не отличается от настройки в Windows XP или Windows Vista.
Компьютеры, не входящие в домен
Для компьютеров, не входящих в домен (например, домашних), настройку автоматического входа можно выполнить в графическом интерфейсе операционной системы.
Настройка автоматического входа в систему завершена.
Автоматический вход в систему можно также настроить в системном реестре. Все необходимые параметры перечислены в таблице в следующем разделе статьи.
Компьютеры, входящие в домен
Для компьютеров, входящих в домен, необходимо указать имя домена по умолчанию, в который будет выполняться автоматический вход. В графическом интерфейсе операционной системы такой возможности нет, поэтому настройка автоматического входа выполняется в системном реестре.
Первые три параметра в таблице можно использовать для настройки автоматического входа в систему на компьютерах, не входящих в домен.
Примечание для Windows 8.x/10 . При использовании учетной записи Microsoft в значении параметра DefaultUserName указывается имя пользователя в виде "MicrosoftAccount\[email protected]", без кавычек.
Выбор пользователя при автоматическом входе
Если у Вас включен автоматический вход, но возникла необходимость войти под другой учетной записью, нажмите и удерживайте клавишу Shift при запуске Windows. Или нажмите Выйти из системы /Сменить пользователя в меню завершения работы и удерживайте клавишу Shift .
На смену пользователей при автоматическом входе также может влиять строковый параметр (REG_SZ) ForceAutoLogon в разделе реестра:
HKEY_LOCAL_MACHINE\SOFTWARE\Microsoft\Windows NT\CurrentVersion\Winlogon
Параметр может принимать значения 1 (включен) и 0 (выключен). Его назначение состоит в том, чтобы обеспечивать постоянное присутствие пользователя в системе, если автоматический вход настроен и компьютер включен. Фактически включение этого параметра приводит к тому, что пользователь не может выйти из системы - после завершения сеанса вход тут же выполняется автоматически. Такое поведение предусмотрено для компьютеров, работающих в режиме киоска в общественном месте (например, библиотеке). Обойти его можно, только удерживая клавишу Shift при завершении сеанса.