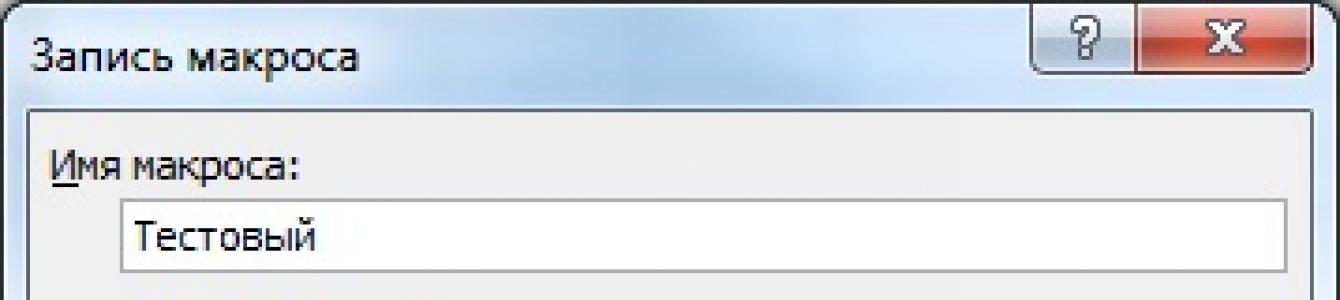Также как и в других приложениях Microsoft Office , есть такая интересная штука как макрос. Если в двух словах, то макрос – это программируемая последовательность действий. Создать его можно двумя способами:
1. С помощью соответствующего пункта меню;
2. Вручную.
Первый способ очень простой и не требует специальных навыков программирования. Но прежде чем приступать к созданию макроса, необходимо поковырять настройки безопасности. Заходим в Файл/Параметры/Центр управления безопасностью/Параметры центра управления безопасностью/Параметры макросов . Здесь необходимо выбрать Включить все макросы .
Теперь все готово, и мы переходим непосредственно к созданию макроса. Открываем вкладку Разработчик и нажимаем .
Появится окно, в котором нужно указать имя макроса, назначить клавишу для быстрого запуска, а также выбрать книгу, в которую необходимо сохранить макрос.

После нажатия кнопки ОК начинается запись макроса. Все что вы будете делать, будет записываться. К примеру, можно создать таблицу и отредактировать ее – задать нужное количество строк, столбцов, их ширину. Затем, чтобы остановить запись, нужно нажать соответствующую кнопку.

Теперь, чтобы запустить наш макрос, нужно на вкладке Разработчик нажать Макросы .

В появившемся окне находим созданный нами макрос и нажимаем Выполнить . Также можно использовать комбинацию клавиш, которую мы вводили при создании макроса.

Преимуществ у данного способа создания макросов не очень много. В большинстве случаев такой макрос можно применить только в текущей книге и для какой-то конкретной ситуации. Гораздо эффективнее использовать макрос, написанный при помощи языка программирования Visual Basic . Однако создание такого макроса требует определенных навыков. Пример создания макроса на VBA рассмотрен .
Таблицы Excel являются одним из самых популярных способов хранения и систематизации информации. Если внедрить в Excel макросы, то возможности программы можно расширить практически вдвое. Например, макросы помогают автоматизировать рутинные процессы и ускорить выполнение монотонной работы. Часто пользуются ими специалисты, которые в Excel переводят отчеты из 1С. При помощи внедренного кода их легко привести к единому стандартному шаблону.
Что представляют собой Excel-макросы?
Макросы используются не только в таблицах, но и во всем Microsoft Office. Они представляют собой созданный при помощи Visual Basic for Applications код. Если вы частично знакомы с web-программированием, то можно провести аналогию с Javascript. Excel-макросы делают примерно то же самое, что и Javascript с данными формата HTML.
Небольшая часть того, что может сделать макрос в офисных приложениях:
Выравнивать документ по стилю и форматировать его;
. проводить операции с численными и текстовыми данными;
. прибегать к помощи внешних файлов (текстовых, баз данных и других);
. создавать с нуля новые документы;
. комбинировать несколько действий и выполнять их в автоматическом режиме.
Для работы с таблицей его можно создать самостоятельно или скачать готовый вариант из интернета. Макросы скачивать нужно только с проверенных сайтов, так как в противном случае вы можете внедрить в Excel вирус.
Чем могут быть опасны макросы в Excel?

Повредить файлы на ПК;
. похитить конфиденциальные данные.
Внедрение вируса происходит во время работы одного из офисных приложений - Word или Excel. После того как вы прекратите работу, в них будет начата автономная работа вируса и заражение им всей системы.
Еще один способ работы вредоносного макроса - посредничество для внедрения угроз в систему. В этом случае он является своеобразными воротами для внедрения и генерирования троянского ПО. Им уже будет управлять не видоизменённый макрос, а сама операционная система, а следовательно, угроза становится более масштабной. Не всегда получается вылечить такие вирусы, иногда приходится полностью менять Windows OC или жесткий диск ПК (в зависимости от задач, которые ставил хакер при написании кода).
Вы можете выбрать любой способ защиты от таких макросов. Наиболее популярно повышение уровня безопасности Excel, но в этом случае программа может перестать поддерживать ваши авторские, полезные макросы. Не стоит доверять файлам из неизвестных источников, так как они могут оказаться зараженными. Даже макрос, полученный с ПК вашего коллеги, может таить в себе угрозу. Если знакомый дал вам для работы файл, поддерживающий использование макросов, то, перед тем как разрешить системе его использование, уточните, каким образом он получил этот макрос.
Оптимальным вариантом является самостоятельное обучение искусству создания макросов для своих нужд. В этом случае вы можете полностью ручаться за их качество и безопасность.
Как записать макросы в Excel

Наиболее простой способ создания макроса - программирование прямо в Excel. Для этого вам понадобится таблица с внесенными данными и немного знаний, чтобы включить запись такого кода в программе.
Создание начинается с меню «Вид». В нем нужно выбрать позицию «Макросы» и команду «Записать Макрос». Далее нужно задать имя без пробелов, например, «Format» (если код будет отвечать за изменение формата текста или ячеек).
После чего все ваши действия будут автоматически записаны и преобразованы в код макроса. Снизу в документе появится кнопка с небольшим квадратом («Стоп»), нажатием на которую вы сможете остановить запись. Так можно автоматически записать в Excel макросы, примеры которых вы сможете разбирать дальше в процессе обучения.
Как включить макросы в Excel

Для того чтобы включить записанный макрос в других документах, необходимо сохранить его, предварительно очистив таблицу. Формат документа нужно задать как XLTM (именно он поддерживает макросы).
При последующем обращении к документу, чтобы включить в Excel макросы, необходимо сначала разрешить их использование во всплывающей верхней строке. Затем нужно импортировать данные, которые будут редактироваться макросом из обычной таблицы формата CSV. По окончании импорта необходимо снова обратиться к меню «Вид», выбрать там «Макросы» и найти в списке имя сделанного вами кода. В конце нажмите кнопку «Выполнить». После чего вы увидите, как программа по заданному вами ранее алгоритму выполняет расчеты и форматирование документа.
Как увидеть программный код макроса?

Все созданные в Excel макросы пишутся автоматически, без участия человека. Программа самостоятельно составляет программный код, который можно открыть из таблицы вызовом при помощи меню.
Для этого нужно последовательно выполнить команды:
Развернуть вкладку «Вид»;
. открыть «Макросы»;
. выбрать имя необходимого макроса;
. вызывать окно с его кодом при помощи кнопки «Изменить».
В новом диалоговом окне можно провести редактирование и изменение макроса. Вы увидите там код, который программа записала автоматически, и сможете добавить вручную любое действие. После сохранения информации при импорте новых данных макрос будет работать иначе.
Как начать работу макроса по клику на ячейку
Допустим, вы хотите, чтобы при выделении ячейки А1 запускалась работа макроса. Чтобы выбранная в Excel ячейка макрос запускала, необходимо в первый модуль добавить программный код:
Private Sub Worksheet_SelectionChange(ByVal Target As Range)
If Target.Address = "$A$1" Then: Call module1
End Sub
Лучше всего поможет изучить вам макросы в Excel самоучитель. Там есть не один подобный пример, и для тех, кто только знакомится со всеми возможностями таблицы, это лучший способ научиться полностью задействовать ее функционал.
Где можно научиться работать с макросами

Есть несколько способов научиться созданию более сложных макросов. Они должны отличаться логикой и четко настроенной последовательностью действий. Создаются такие макросы только путем написания кода VBA вручную. Для создания сложных макросов вам потребуется затратить некоторое время на изучения тонкостей языка программирования Visual Basik.
Сейчас для изучения всех возможностей Excel создано немало специальных курсов, которые идут по несколько недель, но вам потребуется для их посещения выезжать в учебный центр или присутствовать на вебинарах (что не всегда удобно из-за разницы во времени). Но более действенный и простой способ научиться создавать макросы в Excel - самоучитель с примерами. Вы можете заниматься по нему в любое удобное для вас время, а пошаговые учебники помогут разрабатывать разные варианты: от самых простых кодов до наиболее сложных. Microsoft Excel - это универсальный табличный редактор, при помощи которого можно решить множество сложных задач.
Примеры
Существуют коды, которые позволяют добиться автоматизации различных задач. Итак, в качестве примера рассмотрим макрос вставки строки. Выглядит он следующим образом:
Sub Макрос1()
Условное форматирование (5)Списки и диапазоны (5)
Макросы(VBA процедуры) (63)
Разное (39)
Баги и глюки Excel (4)
Что такое макрос и где его искать?
Скачать файл, используемый в видеоуроке:
{"Bottom bar":{"textstyle":"static","textpositionstatic":"bottom","textautohide":true,"textpositionmarginstatic":0,"textpositiondynamic":"bottomleft","textpositionmarginleft":24,"textpositionmarginright":24,"textpositionmargintop":24,"textpositionmarginbottom":24,"texteffect":"slide","texteffecteasing":"easeOutCubic","texteffectduration":600,"texteffectslidedirection":"left","texteffectslidedistance":30,"texteffectdelay":500,"texteffectseparate":false,"texteffect1":"slide","texteffectslidedirection1":"right","texteffectslidedistance1":120,"texteffecteasing1":"easeOutCubic","texteffectduration1":600,"texteffectdelay1":1000,"texteffect2":"slide","texteffectslidedirection2":"right","texteffectslidedistance2":120,"texteffecteasing2":"easeOutCubic","texteffectduration2":600,"texteffectdelay2":1500,"textcss":"display:block; padding:12px; text-align:left;","textbgcss":"display:block; position:absolute; top:0px; left:0px; width:100%; height:100%; background-color:#333333; opacity:0.6; filter:alpha(opacity=60);","titlecss":"display:block; position:relative; font:bold 14px \"Lucida Sans Unicode\",\"Lucida Grande\",sans-serif,Arial; color:#fff;","descriptioncss":"display:block; position:relative; font:12px \"Lucida Sans Unicode\",\"Lucida Grande\",sans-serif,Arial; color:#fff; margin-top:8px;","buttoncss":"display:block; position:relative; margin-top:8px;","texteffectresponsive":true,"texteffectresponsivesize":640,"titlecssresponsive":"font-size:12px;","descriptioncssresponsive":"display:none !important;","buttoncssresponsive":"","addgooglefonts":false,"googlefonts":"","textleftrightpercentforstatic":40}}
Макрос – это специальная программа, написанная на встроенном в Excel языке программирования Visual Basic for Application (VBA). Если вам часто приходится выполнять одни и те же операции в Эксель, то гораздо проще записать макрос или найти готовый код макроса, для выполнения определенных действий в Интернете.
Во втором случае, Вы найдете макрос в виде VBA-кода. В этом обычно и состоит вопрос: как добавить макрос в рабочий лист Excel, и как им пользоваться.
Как включить макросы в Excel
Чтобы Вы могли использовать макросы в работе, для начала их нужно включить. Кликаем по кнопочке «Файл» , в левом верхнем углу, и выбираем из списка «Параметры» .
В окне «Параметры Excel» перейдите на вкладку «Настройка ленты» , теперь в правой части окна поставьте галочку напротив пункта «Разработчик» и нажмите «ОК» .

Вверху на ленте появится новая вкладка «Разработчик» . На ней и будут находиться все необходимые команды для работы с макросами.
Теперь разрешим использование всех макросов. Снова открываем «Файл» – «Параметры» . Переходим на вкладку «Центр управления безопасностью» , и в правой части окна кликаем по кнопочке «Параметры центра управления безопасностью» .

Кликаем по вкладке «Параметры макросов» , выделяем маркером пункт «Включить все макросы» и жмем «ОК» . Теперь перезапустите Excel: закройте программу и запустите ее снова.

Как вставить макрос в Excel
Важно понимать, что макрос можно вставить в модуль, рабочий лист, рабочую книгу, или они могут являться частью пользовательской формы.
Вставим код макроса в модуль
Например, нужно объединить несколько ячеек в одну без потери данных. Как известно, Excel может объединять ячейки, сохраняя данные только из левой верхней ячейки. Чтобы сохранить все данные из объединяемых ячеек, будем использовать VBA-код.
Открываем редактор VBА: переходим на вкладку «Разработчик» и кликаем по кнопочке «Visual Basic» , также можно воспользоваться комбинацией «Alt+F11» .

С левой стороны редактора, в окне «Project» , выделяем мышкой рабочую книгу. Рабочая книга – это Ваш открытый документ Excel, в который нужно вставить макрос. У меня он называется «Книга1» .
Кликаем по выбранному пункту правой кнопкой мыши и выбираем из меню «Insert» – «Module» .

В окне «Project» появилась новая папка «Modules» , а в ней наш первый модуль с названием «Module1» .
Справа появится поле для ввода VBA-кода. С помощью комбинации «Ctrl+V» , вставляю в него код, который будет объединять несколько ячеек, без потери данных. Название макроса «MergeCell» .
Следите за тем, куда Вы вставляете код, это будет написано или в заголовке редактора, или в заголовке окна для вставки кода. Мы вставляем код в модуль, соответственно надпись – «Modul1(Code)» .

Сохраняем изменения, нажав комбинацию «Ctrl+S» . Если Вы используете Excel 2007 и выше, появится окно сохранения документа. В нем, в поле «Тип файла» , выберите из выпадающего списка «Книга Excel с поддержкой макросов» и нажмите «Сохранить» .

Вставим код макроса в рабочий лист
Например, у нас есть выпадающий список . Нужно сделать так, чтобы при выборе нескольких значений из него, они появлялись в ячейках справа.
Открываем редактор VBA и в окошке «Project» выделяем нужный лист, если их в рабочей книге несколько, на котором должен работать макрос: «Лист1 (Лист1)» . Кликаем по нему два раза мышкой.
Справа появиться окошко для ввода кода. Обратите внимание, мы вставляем код в рабочий лист, соответственно в заголовке написано «Лист1(Code)» . Сохраните изменения в документе, как было описано выше.

Чтобы вставить код макроса в рабочую книгу , кликните два раза мышкой по пункту «ЭтаКнига» и вставьте код в появившуюся область.

Создадим пользовательскую функцию
Например, создадим функцию, которая будет рассчитывать НДС. В окне «Project» кликаем по рабочему листу правой кнопкой мыши и выбираем «Insert» – «Module» .

В папке «Modules» , появляется второй модуль с названием «Module2» . Прописываем VBA-код в соответствующее окно, и сохраняем его, нажав «Ctrl+S» . Называться функция будет «NDS» .

Как запустить макросы в Excel
Теперь рассмотрим, как выполняются все созданные ранее макросы в документе Excel.
Если макрос был вставлен в модуль , то он запускается пользователем. У меня такой макрос объединяет несколько ячеек в одну без потери данных.
Выделяем ячейки, которые нужно объединить, затем переходим на вкладку «Разработчик» и кликаем по кнопочке «Макросы» .

Откроется диалоговое окно «Макрос» . В списке, выбираем нужное имя макроса: «MergeCell» , и жмем «Выполнить» .

Макрос выполнился: нужные ячейки объединены, и текст в них сохранен.

Если макрос был вставлен в рабочий лист , то запускаться он будет автоматически, в зависимости от действий пользователя. У меня макрос добавляет значения из выпадающего списка в ячейки справа. В код вставлен то диапазон ячеек, в котором находятся выпадающие списки.


Теперь, когда я выбираю из выпадающего списка значение, оно вписывается в ячейки, расположенные справа от той ячейки, в которой находится сам список. Это свидетельствует о выполнении макроса.

Если макрос вставлен в рабочую книгу , он также выполняется автоматически, когда пользователь производит определенные действия над книгой: закрывает ее, или сохраняет.
Если Вы создали пользовательскую функцию , то вставлять в документ ее также надо как функцию. У меня такая функция должна рассчитывать НДС.
Например, применим ее к ячейке А1 , со значением «100» . Выделяем ячейку, в которую будет вписан результат. Затем переходим на вкладку «Формулы» и нажимаем кнопочку «Вставить функцию» .

Откроется окно «Мастер функций» . В поле «Категория» выбираем из выпадающего списка «Определенные пользователем» , в поле «Выберите функцию» выбираем название из списка: «NDS» . Нажимаем «ОК» .
Чтобы произвести впечатление на публику, и выставить себя в роли профессионалов, люди, готовы использовать макросы в таблицах, созданных в такой программе, как Microsoft Excel.
Из-за того, что человек будет использовать макросы, имеется вероятность, что каждая ячейка будет автоматизирована, и не будет возникать особых затруднений. В момент создания самой таблицы и подключения макроса будут записываться необходимые значения.
Что собой представляют макросы, и для чего они создаются?
Макросы подключить можно в разнообразных программах, от компании Microsoft. Они прекрасно помогают улучшить работы обычного пользователя в любом из утилит. Теперь гражданину не нужно будет выполнять однотипные действия бесконечное число раз, всё существенно изменится, и произойдет это из-за того, что весь процесс будет автоматизирован, и время будет сэкономлено.

Создав макрос, можно быстро выполнить необходимую работу, прекрасно понимая, что в тоже время, ручным способом, это всё создавалось намного тяжелее и дольше. Можно сказать, что макрос состоит из набора инструкций, и они позволяют утилите выполнять заложенные функции.
Помимо утилиты, которая предназначена для создания таблиц, многие люди сталкиваются с понятием макроса в Worde, набирая обычный текст. А всё из-за того, что макрос имеет большое число преимуществ.
Все процедуры и инструкции объединяются в один сценарий, и он необходим для оптимизации работы. Вызвать процедуру можно из панели инструментов, используя специальные комбинации клавиш.
Создание собственных макросов в различных версиях Excel.
Во-первых, необходимо открыть документ, и выбрать те ячейки, которые уже были проработаны. Во-вторых, нужно отобразить в ленте «Вкладку разработчика». Чтобы это сделать, необходимо открыть «Файл», выбрать «Параметры», и выставить таки значения, которые имеются на изображении.

После активации, необходимо это окно разработчика сделать главным, для этого необходимо выставить значения, как показано на изображении.

Теперь имеется возможность перейти к непосредственному созданию макроса. Нужно чётко понимать, что согласившись на его создание, вы согласитесь с тем, что любая из ячеек, указанных в диапазоне, будет выполнять автоматические, однотипные действия, которые задаст сам человек.
Чтобы создать макрос, необходимо во вкладке «Окно разработчика» выбрать соответствующую кнопку, и нажать на неё.

После того, как вы нажали на кнопку, перед вами появится специальное окно, в нём нужно будет указать название, а также комбинацию клавиш, которые будут её приводить в активное действие. Помимо всего этого, есть возможность написать короткий клочок текста, это необходимо лишь для того, что выделить макрос из всех остальных. Это активно при условии, что у вас имеется много макросов, и с ними вы не хотите запутаться.

После этого нажимаем на клавишу OK, и останавливаем полученную запись на панели управления.

После того, как действия будут записаны в созданный макрос, нужно не забывать о том, что имеется возможность записать всё в макрос. Чтобы выполнить эту манипуляцию, необходимо нажать на кнопку «Остановить макрос».
Как включить работу с макросами?
Сначала переходим на вкладку разработчика, и там выбираем меню «Макросы», сразу нажимаем на неё.

Выбираем необходимый макрос и нажимаем на такую кнопку, как «Выполнить».

Запуск макроса осуществляется с помощью комбинации необходимых клавиш. После того, как вы нажали на кнопку выполнить, все действия пройдут повторно.
Создание макросов и их удаление
Макросы, в нынешних условиях создаются с помощью языка программирования, а именно помощью Visual Basic. Но, всё настолько элементарно, что разобраться может даже заядлый новичок.

Сейчас любой макрос состоит из макрооператоров. Можно сказать, что макрооператоры – набор сведений и действий, необходимых для автоматизации всего процесса. Используя макросы, можно с уверенностью сказать, процесс будет проходить на полном автомате, и вмешательство не будет требоваться ос стороны человека.
Чтобы самостоятельно создать макрос, необходимо воспользоваться соответствующей функцией. Используя записывающий макрос, человек, делает всё возможное, чтобы даже при смене информации в ячейке, ничего не сбивалось, а оставалось на высоком уровне.
Макрос необходим для повторения действий, и сейчас многие граждане делают всё возможное, чтобы повторять действия, не используя лишних средств.
Удалить макрос не составляет никаких ситуаций. Откроется меню разработчика, и выберете там вкладку «Макросы». Дальше выбираем объект, который должен подвергнуться удалению, и просто начинаем незамедлительно сам процесс.

После удаления, таблица данных опять будет напоминать школьную программу.