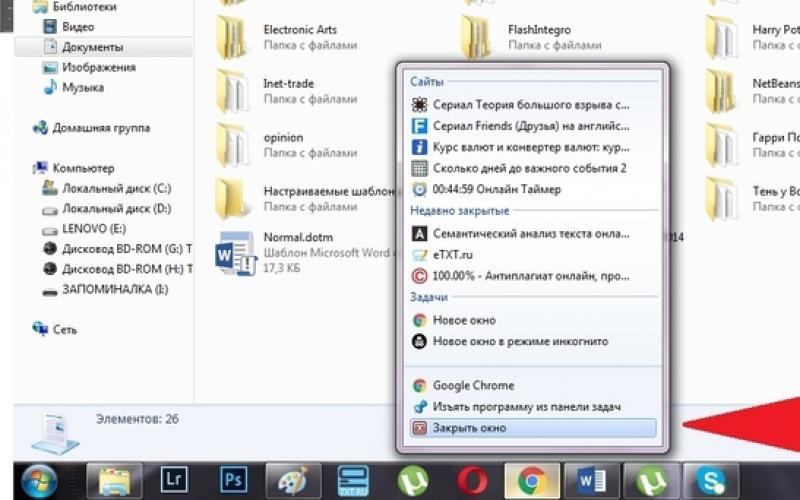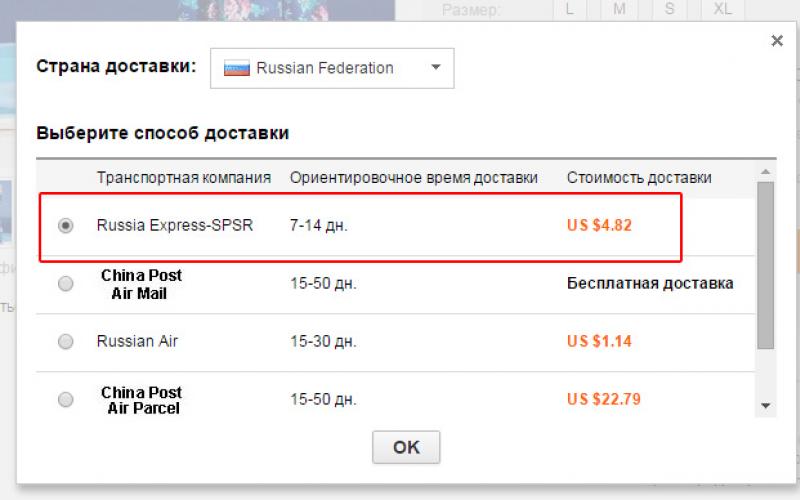Хэш – это индивидуальный уникальный код, который соответствует определенной единице информации, просчитанный математически образ конкретного файла. Когда файл подвергается какому либо изменению, соответственно изменяется и хэш сумма этого файла.
Скачав файлы из Интернета, особенно ISO-образы дисков различных продуктов, неплохо было бы сравнить хэш-сумму этих файлов с той, которая опубликована производителем этих продуктов, с целью выявить, подвергались ли файлы каким нибудь изменениям (внедрением сторонних программ, вирусов и т.д.).
В большинстве случаях, информация о хеш-суммах файла предоставляется разработчиком пользователю на сайте после описания его характеристик или системных требований.

При помощи проверки хеш-кода обеспечивается защита файла от изменения. Особенно актуальна его проверка при скачивании образов дисков операционных систем не с сайта производителя, а с так называемых файловых обменников и торрент-трекеров.
При выявлении несовпадения контрольной суммы, лучше 100 раз подумать, прежде чем пользоваться таким образом диска. Вы спросите, а как можно узнать контрольную сумму файла в операционной системе Windows?
ХЭШ СУММА
Отвечу, есть такая маленькая и при этом бесплатная программка под названием HashTab, которая интегрируется в Проводник Windows и поможет легко определить хеш-сумму (контрольную сумму) скачанного вами файла с целью проверки его подлинности и целостности. Программу можно скачать с официального сайта по адресу:
Http://implbits.com/products/hashtab/HashTab_v6.0.0.34_Setup.exe
где после перехода на сайт нужно кликнуть по кнопке “Download Now!”.

В появившемся поле вводим свой адрес электронной почты, на который придёт письмо с ссылкой на скачивание программы, и нажимаем кнопку “Send Download Link”.

Проверяем почту и видим письмо, в котором предоставляется URL адрес по которому мы можем скачать программу, размер программы и её контрольную сумму.

Скачиваем программу, указав при этом папку.

Извлекаем установщик программы из архива и запускаем его двойным нажатием левой кнопки мыши. В открывшемся окне установщика кликаем по кнопке “Next”.

В следующем окне соглашаемся с лицензией, кликнув на кнопку “I Agree”.

Выбираем папку для установки программы (лучше оставить по умолчанию) и нажимаем кнопку “Install”.

Завершаем установку нажатием кнопки “Finish”.

КОНТРОЛЬНАЯ СУММА
По завершению установки программа интегрируется в контекстное меню Проводника операционной системы. Для отображения контрольной суммы какого нибудь файла, нам нужно кликнуть по нему правой кнопкой мышки и нажать на “Свойства”.

В открывшемся окне нажимаем на вкладку “Хеш-суммы файлов”.

Для больших файлов бывает нужно подождать несколько секунд для Хода вычисления хеша.

По завершению подсчёта, в окне “Значение хеша” мы увидим контрольную сумму для файла.

В “Настройках” программы можно добавить отображаемые дополнительные хэш-суммы и произвести более детальную её настройку (я оставляю по умолчанию).

Для того, чтобы сравнить контрольную сумму образа диска (в моем случае ), я иду на официальный сайт и ищу, где указана хеш сумма образа (на сайте нахожу размещённый файл “MD5SUMS”).

Открываю этот файл и ищу контрольную сумму для моего образа диска (это ubuntu-12.10-desktop-i386.iso).

Копирую её с сайта.

Итак, вы долго и упорно загружали образ Windows, а теперь хотите убедиться, что по дороге не потерялось ни байта. Или дистрибутив вам принесла добрая фея, и вы хотите проверить, не связана ли она с пиратами. Для определения целостности дистрибутива вам понадобятся две вещи - контрольная сумма и программа для ее проверки.
Контрольные суммы образов Windows
Upd. 2017. Microsoft перенесла загрузки с MSDN на новый сайт https://my.visualstudio.com/downloads , где для доступа к образам требуется подписка. Поэтому без подписки приведенным ниже способом контрольную сумму узнать уже нельзя.
Microsoft публикует контрольные суммы своих продуктов на MSDN , указывая в качестве типа хеширования SHA1. Найдите поиском языковую версию и издание вашей Windows и щелкните Сведения , чтобы увидеть контрольную сумму ниже.
Это - половина дела.
Проверка контрольной суммы с помощью встроенной утилиты certutil
Если не указывать параметр -sha1 , утилита вычислит хеш MD5.
Как видите, все очень просто! Вы можете использовать этот способ для проверки контрольных сумм MD5 или SHA1 любых файлов.
Проверка контрольной суммы с помощью программы HashTab
Если командная строка вас пугает, можно проверить контрольную сумму более простым путем.
- Загрузите и установите программу HashTab .
- Щелкните правой кнопкой мыши на файле образа и выберите пункт "Свойства".
- Перейдите на вкладку "Контрольные суммы" (File Hashes).

ие расчитанное по набору входных данных с помощью специального алгоритма. Контрольная сумма чаще всего используется для проверки целосности файлов. То есть в грубом приблежении контрольная сумма это ключ , который позволяет однозначно отличить два разных набора данных (два разных файла). Например, вы скачали файл из интернета ( игры, установочный ), вы можете быть уверенны, что в процессе скачивания файл не был поврежден и был полностью загружен? А ведь использование такого "неисправного" файла зачастую приводит к ошибкам при установке игры или ОС или чего угодно. Причем о том, что ошибка возникла именно из-за поврежденного в процессе загрузки файла вы можете и не знать, обвиняя во всех проблемах свой компьютер.
Так вот, что бы избежать таких проблем и используются контрольные суммы. Часто многие ресурсы вместе со сылкой на файл оставляют и контрольную сумму этого файла. И вы, скачав этот файл, сможете сравнить контрольную сумму скачанного файла с той, которая была оставлена на ресурсе и однозначно удостовериться в том, что файл был скачан без ошибок.
Для вычисления и сравнения контрольных сумм используются специальные программы. Самая распространенная из них это HashTab . Эта программа бесплатная. Скачать ее можно отсюда:

Для установки распакуйте архив и запустите файл установки программы.

После установки не появляется ярлык программы, нету этой программы и в меню быстрого запуска Пуск. Для того чтобы воспользоваться программой, нажмите правой кнопкой по любому файлу и выберите пункт Свойства (проделаем эту операцию со скачанным архивом). Обратите внимание, что в окне свойств файла появилась новая вкладка Хеш-суммы файлов .


Для того чтобы сравнить контрольные суммы файлов скопируйте хеш-сумму, с сайта программы и вставьте ее в поле Сравнение хеша окна свойств.

Обратите внимание на появившуюся зеленую галочку. Это означает что хеш-суммы совпадают. Иначе вы увидите вот такой значок:

Несовпадение контрольных сумм может свидетельствовать о том, что файл при скачивании был поврежден. Я вам советую проверять хеш-суммы файлов после их скачивания, особенно это касается установочных образов ОС, установочных образов игр да и любых больших файлов. Таким образом, вы обезопасите себя от ошибок при установке, которые связаны с поврежденными файлами. Удачи.
Вы не когда не задумывались, зачем указывают такую информацию, как «Хеш-сумма»? Очень часто можно встретить на торрентах. С одной стороны, какая-то не понятная информация, но с другой стороны, очень полезная. Почему? Постараюсь подробно рассказать, как узнать хеш файла, как его сравнить и почему это так полезно.
Давайте разберемся, как узнать хеш файла и в каких случаях этот самый хеш будет крайне полезен для нас. Не буду сильно углубляться в тему, расскажу на примере простым языком, что бы было понятно каждому!
Зачем нужно знать Хеш- сумму файла?
Допустим, Вы решили скачать с торрента образ какой-то игры и весело провести время. Вот Вы нашли интересную игру, прочитали описание и обнаружили, что в описании к файлу указана «Хеш-Сумма» образа.
Дело в том, что человек, который выложил игру, он сначала проверял её на работоспособность на своём компьютере, может даже и на нескольких ПК и на разных системах.
Как только он убедился, что все отлично устанавливается и работает, он узнал «Хеш-Сумму» образа и указал её в описании к игре. У незнающих людей напрашивается вопрос, зачем он указала хеш -сумму образа?
Если говорить грубо, то: Хеш-сумма – это уникальный «Ключ» файла, который можно использовать для проверки файла, то есть, его целостности.
Если сказать ещё проще: То, хеш позволит нам сравнить два файла, тот файл, который был выложен для загрузки, с тем файлом, который был загружен на наш компьютер.
И зачем мне его сравнить? Допустим, Вы скачали образ и естественно принялись за установку игры. Но в процессе установки начали появляться какие-то ошибки, что-то идёт не так. Все признаки того, что игра не установится, так как это нужно, либо установилась, но не запускается.
В общем, существую подобные проблемы…
Конечно, можно обвинить во всех бедах то место, откуда качали файл. Мол, файл не качественный выложили, не чего не запускается, не чего не работает.
Но это может быть не так.
С системой все в порядке и с источником, откуда качался файл то же все в порядке.
Все на самом деле куда проще чем, кажется. В процессе загрузки файла, могли произойти какие-то ошибки, либо файл не докачался до конца, в общем одним словом, файл загрузился на компьютер не полноценным по каким-то причинам.
Вот, отсюда все беды!
Идём на сайт, откуда качали файл, берём там хеш -сумму, после чего узнаём хеш скаченного файла и сравниваем их.
1) Если Хеш-Сумма оказывается разной, то соответственно загруженный файл 100% отличается от того, файла, который выложен на сайте. А это значит, загруженный файл работать не будет. Придётся скачать его заново.
2) Если Хеш-Суммы одинаковые, то в этом случаи была загружена точная копия файла, и она будет работать должным образом. Можно смело приступать к установке.
ВАЖНО! Если Вы качаете образы Windows то, после загрузки настоятельно рекомендую узнать хеш -сумму и сравнить её, если суммы не совпадут, то лучше раз 100 подумать, стоит ли ставить windowsс подобного образа.
Иначе можно получить немало проблем в момент установки системы.
В общем и целом, думаю все понятно, если есть вопросы, то смело задавайте! Хорошо, разобрались, зачем нам нужна хеш -сумма файла, который собираемся качать. Теперь давайте узнаем, как сравнить хеш -сумму, что бы выяснить, полностью загрузился файл или нет.
Как узнать и сравнить Хеш-Сумму файла.
Для этого дела имеется специальные программы и, как правило, они легки в использовании. Все что нужно сделать – это выбрать нужный файл, что бы получить его хеш сумму и сравнить его с тем, который был указан на сайте. Все просто!
Одну из таких программ хочу представить в этом посте. Программа, так скажем «Собственного производства» Сижу я вчера за ноутбуком, и понимаю, что я вроде как соскучился по «Кодингу» и решил, что на одну программу по сравнению Хеш-Сумм будет больше.
Интерфейс программы получился вот таким. Кнопки получились без надписей, но, к каждой кнопке есть подсказки, для чего она нужна. Они появляются в нижней части программы в момент наведения курсора на кнопку.
1 – Эта кнопка откроет диалоговое окно для выбора файлы.
2 – Эта кнопка нужна, если нужно удалить содержимое полей.
.
4 – Эта кнопка закроет программу.
5 – Эта кнопка нужна, если Вам нужно скопировать Хеш-Сумму в буфер.
6 – Эта кнопка наоборот, вставить Хеш-Сумму, для сравнения.
Что бы сравнить хеш -суммы, нажимаем кнопку «1» и выбираем файл, который был скачан. Программа определит его хеш -сумму в кодировке md5, и он появится в поле «Полученный Хеш».
Теперь в поле «Сравнить с:» вставьте хеш -сумму указанную в описании к скачанному файлу. Нажмите кнопку «Сравнить» и программа покажет результат и появится такое окно:
И ещё один важный момент по поводу моей программы. Если будите ей пользоваться, то при получении хеш -суммы файла с большим размером, программу будет ненадолго зависать, система будет предлагать завершить программу…
На самом деле программа работает и в скором времени она покажет хеш сумму файла. А зависает программа, так как нужно немного её доработать, а именно добавить «дополнительный поток». В общем, не обращайте внимания на то, что программа «Не отвечает» это мои погрешности, она все ровно работает!
Как меняется Хеш-Сумма файла? (Для понимания)
Предлагаю посмотреть на реальном примере, как может измениться Хеш-Сумма у файла. Для примера возьмем обычный текстовой документ.
Создадим файл «test.txt» и запишем в него любую строку, например из трёх символов «123». Теперь сохраним файл и посмотрим его размер, он составит всего «3 байта».
Так как один символ весит всего 1 байт и не важно, что это, символ или пробел.
Впрочем, это не особо важно. Важно то, что мы в данном случае имеем возможность удалить 1 байт из файла, или наоборот, добавить несколько байтов в файл. Текстовой документ (TXT) прекрасно подходит для данного примера.
И так, сохраняем файл со строкой «123» и смотрим его Хеш-Сумму. У меня она получилась такого значения.
6 бесплатных хэш-чекеров для проверки целостности любого файла
Иногда, когда вы загружаете файлы в интернете, вам выдают хэш-файл для проверки целостности файла. Вот шесть инструментов, которые можно использовать для проверки загружаемого файла.
1. Проверка хэша файлов с помощью PowerShell
Windows поставляется со встроенной функцией проверки хэшей файлов в PowerShell: SHA1, SHA256, SHA384, SHA512, MACTripleDES, MD5 и RIPEMD160.
Сначала нажмите клавишу Windows, а затем введите PowerShell. Выберите наиболее подходящий вариант, чтобы открыть PowerShell. Основной командой проверки будет:
Get-filehash FILEPATH
Например, «get-filehash c:\test.txt» выдаст:
Выход хэша по умолчанию - SHA256. Если вам нужно другое хэш-значение для файла, воспользуйтесь следующей командой:
Get-filehash -Algorithm FILEPATH
Например, «get-filehash -Алгоритм SHA384 c:\test.txt» выдаст:

Время, необходимое для создания хэша, зависит от размера файла и используемого вами алгоритма.
2. Hash Generator
SecurityExploded’s Hash Generator - это простой в использовании генератор хэшей, который поддерживает широкий спектр алгоритмов хэширования. Бесплатный инструмент для создания хэшей может генерировать хэши для MD5, SHAxxxx, Base64, LM, NTLM, CRC32, ROT13, RIPEMD, ALDER32, HAVAL и других.
Отличной особенностью Hash Generator является то, что его можно использовать в самых разных ситуациях. Хотите хэш для определенного фрагмента текста? Просто скопируйте текст в Hash Generator. Хотите быстро создать хэш-файла в проводнике файлов? Используйте опцию Hash Generator в контекстном меню правой кнопкой мыши.

3. HashMyFiles для Windows (32-bit) | Windows (64-bit)
Nirsoft’s HashMyFiles - это удобный портативный генератор хэшей, который позволяет делать пакетную генерацию хэшей. HashMyFiles может отображать хэши для MD5, SHAxxxx и CRC32.

4. HashTab
HashTab - это другой подход к созданию хэшей файлов. Вместо того чтобы использовать отдельный интерфейс для генерации хэшей файлов, HashTab добавляет вкладку в меню параметров файла.
По умолчанию HashTab генерирует хэши для MD5, CRC32 и SHA1. Настройки HashTab позволяют добавлять более 25 дополнительных хэшей, включая SHA, RIPEMD, TIGER и WHIRLPOOL.

5. QuickHash
QuickHash - это генератор хэшей с открытым исходным кодом для , и . Это также одна из наиболее полнофункциональных систем создания хэшей и проверки их правильности в этом списке.
Хотя количество хэшей, которые вы можете использовать, небольшое, просто MD5, SHA1, SHA256, SHA512, и xxHash64, но Quick Hash имеет массу дополнительных функций.
QuickHash может хэшировать целую папку, сравнивать два отдельных файла, сравнивать целые каталоги или диск целиком. Конечно, последнее занимает значительное количество времени в связи с размерами, но возможность его использования очень приятно видеть.
Скачать: QuickHash для