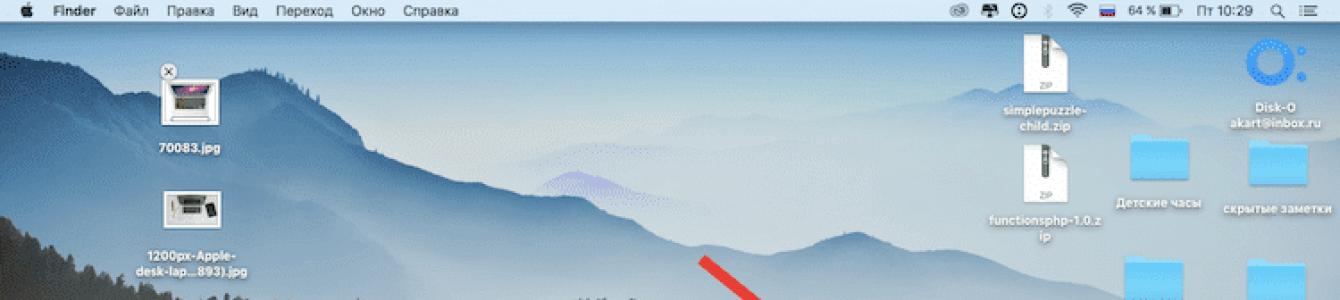Скриншот на MacBook называется «Снимок экрана» и принцип его создания немного отличается от того, который используется в Windows. Здесь тоже есть горячие клавиши, но сохранить его можно он не в оперативную память, но и сразу в готовый графический файл на рабочем столе MacOS. При этом есть возможность выбора — создать скриншот всего крана, отдельной его части или определенного окна программы. Это актуально как для самого массового Макбук Эйр (Macbook Air), так и для Про версии (MacBook Pro).
Самый простой способ сделать скриншот всего экрана Macbook — это нажать одновременно сочетание клавиш «Command + Shift + 3 «.
Вы услышите характерный щелчок затвора фотоаппарата, и на рабочем столе MacOS появится новое изображение с названием «Снимок Экрана дата и время». Формат файла — PNG.

Теперь его можно открыть в графическом редакторе и изменить по своему усмотрению
Снимок выделенной части экрана
Если вам не нужно снимать весь экран, только какую-то его часть, то для этого существует другая комбинация клавиш — «Command + Shift + 4 »

Курсор изменит вид на крестик, с помощью которого выделяем нужную область экрана

Для отцентровки также в процессе выделения можно нажать на кнопку «Option»

Сразу после этого опять раздастся звук и точно снимок этой части сохранится в виде файла на рабочий стол.

Скриншот отдельного окна
При создании какого-нибудь руководства по работе в той или иной программы целесообразнее делать скриншот только ее активного окна. Эта функция также вынесена в макбуках отдельной опцией и вызывается тем же самым сочетанием клавиш «Command+Shift+4», но после него нужно не сразу начать выдерение, а нажать еще на «Пробел »

Курсор изменит свой вид на изображение фотокамеры — теперь его достаточно навести на нужное окно и нажать на тачпад, либо левой кнопкой мыши.

Готовое изображение ищем там же, где обычно

Как скопировать снимок экрана макбука в буфер обмена?
Бывают также ситуации, при которых сохранение скриншота сразу в файл неудобно — например, если все равно вы потом собираетесь редактировать снимок в том же Фотошопе. В таком случае логично использовать функцию копирования снимка в буфер обмена, а потом вставлять его сразу в редактор. Для этого используем клавиши «Command + Shift + Control + 3 »

Как и в первом рассмотренном варианте, в оперативную память скопируется весь экран. После этого клавишами «Command + V» его можно импортировать в графический редактор и продолжить с ним работу.
Скриншот в MacOS Mojave
С выходом очередного релиза macOS Mojave принцип вызова функций создания скриншотов на макбуке немного поменялся в сторону улучшения юзабилити. Теперь нет нескольких сочетаний для разных вариантов — все они вызываются с помощью «Shift + Command + 5».

Появляется графическое меню выбора типа скриншота:
- Скриншот экрана
- Снимок окна
- Выделенной области
Под номерами 4 и 5 — пункты меню для записи видео со всего экрана или с отдельного окна соответственно. Подробнее про все нововведения можете почитать в
Отсутствие у “маков”, как называют MacBook пользователи, кнопочки “PrintScreen” часто заводит в тупик новичков, которые только начинают осваивать эти творения от Apple. На самом деле сделать скриншот на MacBook достаточно просто, и сделать это можно двумя способами.
Первый способ сделать скриншот с экрана такого ноутбука – при помощи горячих клавиш. Так, если вам нужно сделать скриншот всего экрана и закинуть его в файл на рабочем столе, тогда вам пригодится следующее сочетание клавиш: “Command”+ “Shift” + “3”. Если же вам нужен не весь экран, а только выделенная область, тогда понадобится другая комбинация: “Command” + “Shift” + “4”. Эта же комбинация с добавлением в конце пробела перенесет окно выделенной программы в файл. Чтобы сохранить полученный скриншот в буфер обмена, добавьте к комбинациям клавишу “Ctrl”. Информация о том, какие комбинации выполняют эту функцию в вашем MacBook, находится в настройках. Для этого вам нужно найти раздел “SystemPreferences”, в нем – “Keyboard & Mouse”, а затем – “KeyboardShortcuts”.



Как видите, сделать снимок экрана ноутбука MacBook достаточно легко – нужно просто выбрать для себя наиболее удобный способ.
Как сделать снимок всего экрана
Нажмите на клавиши Shift + Command + 3. Файл сохранится на рабочем столе в виде PNG-изображения. Это стандартный вариант скриншота, аналогичный нажатию клавиши Print Screen на ПК под управлением Windows.
Как сделать снимок выбранной области экрана
Используйте Shift + Command + 4. Курсор сменится значком прицела, с помощью которого нужно выделить желаемый участок экрана. Как только вы поднимете палец, скриншот сохранится.
Выбранную область можно модифицировать с помощью дополнительных клавиш (их нажимают после выделения экрана):
- Shift позволяет изменять границы области по вертикали или горизонтали;
- Option - масштабировать размер области с сохранением пропорций;
- пробел - перемещать выделенную область по экрану.
Esc отменяет выделение.
Как сделать скриншот окна на Mac
Используйте сочетание Shift + Command + 4, потом нажмите на пробел и с помощью курсора выберите нужное окно.
Как сделать скриншот меню на Mac
Чтобы сделать скриншот экранного меню или дока, следует нажать Shift + Command + 4, а затем пробел. Это сочетание работает по тому же принципу, что и предыдущее.
Если после нажатия пробела удерживать клавишу Command, можно выделять не всё меню, а его отдельные элементы.
Как сделать скриншот панели Touch Bar
Нажмите на клавиши Shift + Command + 6. Как и обычные снимки экрана, скриншот Touch Bar появится на рабочем столе в виде PNG-файла.
Как сделать скриншот на Mac в утилите «Снимок экрана»
В Apple обновила утилиту «Снимок экрана». Теперь её можно вызывать сочетаниям клавиш Shift + Command + 5 и делать описанные выше скриншоты с помощью кнопок на панели инструментов приложения. После выбора варианта скриншота нужно нажать «Снимок», и скриншот сохранится на рабочем столе.
Первая кнопка отвечает за снимок всего экрана, вторая - за скриншот окна, а третья - за снимок выбранной области.
Также в приложении есть возможность . Четвёртая кнопка на панели инструментов запускает запись всего экрана, а пятая - только выбранной области.
Как настроить скриншоты на Mac
Где бы вы ни вносили изменения, они применятся ко всем скриншотам: и к тем, что сняты с помощью горячих клавиш, и к тем, что сделаны в утилите «Снимок экрана».
Как настроить скриншоты в «Терминале»
1. Как изменить место сохранения
Чтобы скриншоты не захламляли рабочий стол, можно изменить место их сохранения. Например, на папку Screenshots в «Документах». Для этого создайте желаемую папку, если её ещё нет, и введите в « » такую команду:
defaults write com.apple.screencapture location ~/Documents/Screenshots && killall SystemUIServer
Для возврата настроек по умолчанию введите:
defaults write com.apple.screencapture location ~/Desktop/ && killall SystemUIServer
2. Как изменить формат
PNG обеспечивает максимальное качество изображения, но такие скриншоты довольно много весят. При необходимости можно сменить формат на обычный JPG. Для этого достаточно ввести такую команду:
defaults write com.apple.screencapture type jpg && killall SystemUIServer
Для возврата к PNG-формату воспользуйтесь командой:
defaults write com.apple.screencapture type png && killall SystemUIServer
3. Как убрать тени
По умолчанию macOS добавляет к скриншотам окон тени. Они выглядят так же красиво, как и в системе, но это не всегда нужно. Чтобы отключить тени, введите в «Терминале» такую команду:
defaults write com.apple.screencapture disable-shadow -bool true && killall SystemUIServer
Вернуть тени можно с помощью этой команды:
defaults delete com.apple.screencapture disable-shadow && killall SystemUIServer
Как настроить «Снимок экрана» в macOS Mojave
На панели инструментов откройте меню «Параметры».
Здесь доступен выбор места сохранения, снимок с задержкой 5 и 10 секунд, а также опции отображения курсора, запоминание последнего режима съёмки и отключение плавающих миниатюр, которые появляются после снятия скриншота.
Скриншот на Mac можно сделать стандартными средствами системы. Никаких дополнительных приложений устанавливать не нужно. Сейчас я расскажу, как делать фото и видео-скриншоты на примере macOS Mojave.
Основные сочитания клавиш
Cmd Shift 3 - сделать снимок всего экрана и сохранить его на Рабочий стол;
Cmd Shift 4 - выбрать область экрана, сделать ее снимок и сохранить его на Рабочий стол;
Cmd Shift 4 затем пробел - дает возможность выбрать конкретное окно, сделать его снимок и сохранить на Рабочий стол;
Cmd Shift 5 - вызовет небольшое меню, где наглядно видно все возможности встроенно скриншотилки. Отсюда же можно записать видеодемонстрацию экрана;
Все эти комбинации так же можно использовать с клавишей Ctrl . В этом случае, вместо сохранения на Рабочий стол, картинка сразу будет сохранена в буфер обмена.
Все скриншоты сохраняются на Рабочем столе
Клавиши модификаторы
В macOS доступен ряд клавиш-модификаторов, которые можно использовать при выборе области захвата. Для использования модификатора, необходимо зажать и держать соответствующую ему клавишу.
- пробел - фиксирует размер выбранной области, и при движении;
указателя перемещает весь выбранный участок, вместо изменения размера; - Shift - позволяет менять только один из размеров выбранной области;
- Option - область будет менять размеры симметрично выбранного центр.
Как выбрать формат скриншота
По умолчанию macOS хранит скриншоты в формате PNG. Но вы можете изменить этот формат на любой другой.
Чтобы скриншоты сохранялись в JPG, выполните в Терминале команды:
defaults write com.apple.screencapture type jpg
killall SystemUIServer
Кроме JPG и PNG macOS также поддерживает: tiff, pdf, bmp и pict.
Как убрать тень со скриншота
По умолчанию все сриншоты получаются с небольшой тенью по всему контуру. Убрать тень можно такими командами:
defaults write com.apple.screencapture disable-shadow -bool true
killall SystemUIServer
Вернуть тень обратно:
defaults delete com.apple.screencapture disable-shadow
killall SystemUIServer
 Скриншот сделанный с тенью и без тени
Скриншот сделанный с тенью и без тени Место расположения скриншотов Mac
По умолчанию скриншоты сохраняются на Рабочий стол, что быстро создает беспорядок и никак не подходит для тех, кто следует принципам .
Лучше всего создать для них отдельную папку:
defaults write com.apple.screencapture location ~/Pictures
killall SystemUIServer
Где ~/Pictures - путь к новой папке.
Вернуть скриншоты обратно на Рабочий стол:
defaults write com.apple.screencapture location ~/Desktop
killall SystemUIServer
Как оптимизировать скриншоты
Если вы собираетесь публиковать скриншоты где-то в блоге или форуме, то лучше оптимизировать их размер перед публикаций. Так они будут быстрее загружаться.
Для оптимизации PNG используйте . А для JPG - .
Если вы, как и миллионы людей по всему миру, являетесь счастливым обладателем Macbook Air, то наверняка заметили, что на устройстве нет привычной всем кнопки Print Scrn, которая позволяет сделать скриншот экрана. Само собой у пользователей возникает вопрос, как сфотографировать экран? Именно этой теме посвящен данный обзор, в котором я опишу несколько способов, которые позволят вам сделать скриншот экрана на MacBook Air.
Как и в случае с компьютерами на базе операционной системы Виндовс, сделать скрин на MacBook можно несколькими способами, самый простой из них, это одновременное нажатие клавиш «Command» - «Shift» - «3». Так вы получите снимок экрана целиком, однако в большинстве случаев пользователю необходимо снять лишь определенную часть изображения, для этого придется воспользоваться альтернативными методами.
То же самое сочетание клавиш, только в конце вместо тройки, четыре, позволит выделить необходимую зону картинки, а если добавить сюда пробел, можно перенести снимок в файл. Скопировать скриншот в буфер обмена, для дальнейшей его вставки, поможет клавиша Ctrl, также добавленная в первоначальное сочетание.
Еще одним методом создания скриншотов на MacBook Air являются специальные утилиты, софт, созданный конкретно для этой цели. «Grab» - одна из стандартных программ от Apple, которая обладает обширным функционалом, в том числе и позволяет, снять изображение с экрана, обрезать его и сохранить в необходимом формате. Интерфейс этого софта достаточно прост, поэтому сложностей с настройками и использованием возникнуть не должно.
Пусть «Мак» не так прост в обращении, как компьютеры под управлением ОС виндовс, сделать скриншот экрана на нем не так уж сложно, данные советы позволят вам разобраться с этим процессом.