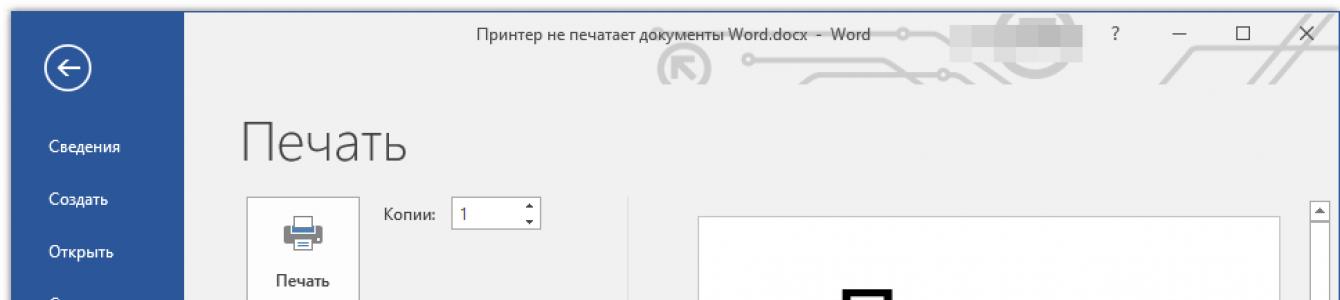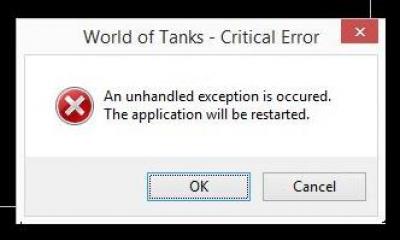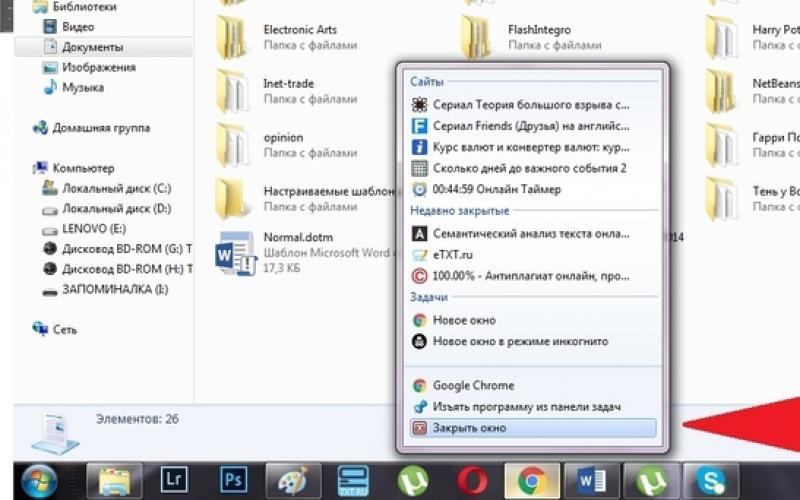Некоторые пользователи Microsoft Word иногда сталкиваются с проблемой — принтер не печатает документы. Одно дело, если принтер в принципе ничего не печатает, то есть, не работает во всех программах. В таком случае вполне очевидно, что проблема кроется именно в оборудовании. Совсем другое дело, если функция печати не работает только в Ворде или, что тоже иногда встречается, только с некоторыми, а то и с одним документом.
Какие бы причины не стояли у истоков проблемы, когда принтер не печатает документы, в данной статье мы разберемся с каждой из них. Конечно же, расскажем мы и о том, как эту проблему устранить и все-таки распечатать необходимые документы.
Причина 1: Невнимательно пользователя
По большей части, это касается малоопытных пользователей ПК, ведь вероятность того, что столкнувшийся с проблемой новичок попросту что-то делает не так, всегда имеется. Рекомендуем и вам убедиться в том, что вы все делаете правильно, а наша статья о печати в редакторе от Microsoft поможет вам в этом разобраться.

Причина 2: Неправильно подключение оборудования
Вполне возможно, что принтер неправильно подключен или вообще не подключен к компьютеру. Так что на данном этапе следует перепроверить все кабеля, как на выходе/входе из принтера, так и на выходе/входе ПК или ноутбука. Не лишним будет проверить, включен ли принтер вообще, возможно, кто-то без вашего ведома его выключил.

Причина 3: Проблемы в работоспособности оборудования
Открыв раздел печати в Ворде, следует убедиться в том, что вы правильно выбрали принтер. В зависимости от программного обеспечения, установленного на вашей рабочей машине, в окне выборе принтера может быть несколько устройств. Правда, все кроме одного (физического), будут виртуальными.
Если в этом окне нет вашего принтера или он не выбирается, следует убедиться в его готовности.


Причина 4: Проблема с конкретным документом
Довольно часто Word не хочет, точнее, не может документы из-за того, что они были повреждены или содержат в себе поврежденные данные (графику, шрифты). Вполне возможно, что для решения проблемы вам не придется прилагать особых усилий, если вы попробуете выполнить следующие манипуляции.

Если у вас получится распечатать пробный текстовый документ, значит, проблема скрывалась непосредственно в файле. Попробуйте скопировать содержимое файла, который вы не могли распечатать, и вставить его в другой документ, а затем отправить на печать. Во многих случаях это может помочь.
Если же документ, который вам так нужен в печатном виде, по-прежнему не печатается, велика вероятность того, что он поврежден. Кроме того, такая вероятность имеется и в том случае, если конкретный файл или его содержимое печатается из другого файла или на другом компьютере. Дело в том, что так называемые симптомы повреждения текстовых файлов вполне могут проявляться только на некоторых компьютерах.

Причина 5: Сбой в работе MS Word
Как было сказано в самом начале статьи, некоторые проблемы с печатью документов могут затрагивать только Майкрософт Ворд. Другие могут отражаться на нескольких (но не на всех) или же действительно на всех программах, установленных на ПК. В любом случае, пытаясь досконально разобраться в том, почему Word не печатает документы, стоит понять, кроется ли причина этой проблемы в самой программе.

Попробуйте отправить на печать документ из любой другой программы, например, из стандартного редактора WordPad. Если есть возможность, вставьте в окно программы содержимое файла, который вам не удается распечатать, попробуйте отправить его на печать.

Если документ будет распечатан, вы убедитесь в том, что проблема именно в Ворде, следовательно, переходим к следующему пункту. Если же документ не распечатался и в другой программе, все равно переходим к следующим шагам.
Причина 6: Фоновая печать
В документе, который нужно распечатать на принтере, выполните следующие манипуляции:

Причина 7: Некорректные драйверы
Возможно, проблема, по которой принтер не печатает документы, кроется не в подключении и готовности принтера, как и не в настройках Ворда. Возможно, все вышеописанные методы не помогли вам решить проблему из-за драйверов на МФУ. Они могут быть некорректными, устаревшими, а то и вовсе отсутствовать.

Следовательно, в данном случае нужно переустановить программное обеспечение, необходимое для работы принтера. Сделать это можно одним из следующих способов:
- Установите драйвера с диска, который идет в комплекте с оборудованием;
- Скачайте драйвера с официального сайта производителя, выбрав именно вашу модель оборудования, указав установленную версию операционной системы и ее разрядность.

Переустановив программное обеспечение, перезагрузите компьютер, откройте Word и попробуйте распечатать документ. Более детально решение процедура установки драйверов для печатающего оборудования нами была рассмотрена в отдельной статье. С ней и рекомендуем ознакомиться для того, чтобы наверняка избежать возможных проблем.
Причина 8: Отсутствие прав доступа (Windows 10)
В последней версии Виндовс возникновение проблем с печатью документов в Майкрософт Ворд может быть вызвано недостаточными правами пользователя системы или отсутствием таковых в отношении одной конкретной директории. Получить их можно следующим образом:
- Войдите в операционную систему под учетной записью с правами Администратора, если это не было сделано ранее.
- Перейдите по пути C:\Windows (если ОС установлена на другом диске, измените его букву в этом адресе) и найдите там папку «Temp» .
- Нажмите по ней правой кнопкой мышки (ПКМ) и выберите в контекстном меню пункт «Свойства» .
- В открывшемся диалоговом окошке перейдите во вкладку «Безопасность» . Ориентируясь на имя пользователя, отыщите в списке «Группы или пользователи» ту учетную запись, через которую вы работаете в Microsoft Word и планируете распечатывать документы. Выделите ее и нажмите по кнопке «Изменить» .
- Будет открыто еще одно диалоговое окно, и в нем тоже необходимо найти и выделить используемый в программе аккаунт. В блоке параметров «Разрешения для группы» , в колонке «Разрешить» , установите галочки в чекбоксах напротив всех представленных там пунктов.
- Для закрытия окна нажмите «Применить» и «ОК» (в некоторых случаях потребуется дополнительное подтверждение изменений путем нажатия «Да» во всплывающем окне «Безопасность Windows» ), перезагрузите компьютер, обязательно после этого авторизовавшись в той же учетной записи, для которой мы с вами на предыдущем шаге предоставили недостающие разрешения.
- Запустите Майкрософт Ворд и попробуйте распечатать документ.






Если причина проблемы с печатью заключалась именно в отсутствие необходимых разрешений, она будет устранена.
Проверка файлов и параметров программы Ворд
В том случае, если проблемы с печатью не ограничиваются одним конкретным документом, когда переустановка драйверов не помогла, когда проблемы возникают в одном только Ворде, следует проверить его работоспособность. В данное случае нужно попробовать запустить программу с параметрами по умолчанию. Можно выполнить сброс значений вручную, но это не самый простой процесс, особенно, для малоопытных пользователей.
- Откройте папку со скачанным установщиком и запустите его.
- Следуйте инструкции Мастера установки (он на английском, но все интуитивно понятно).
- По завершении процесса проблема с работоспособностью будет устранена автоматически, параметры Ворда будут сброшены к значениям по умолчанию.
Так как утилита от Майкрософт удаляет проблемный раздел реестра, при следующем открытии Ворда будет заново создан корректный раздел. Попробуйте теперь распечатать документ.
Восстановление работоспособности Microsoft Word
Если описанный выше метод не помог решить проблему, следует попробовать еще один метод восстановления программы. Для этого нужно запустить функцию «Найти и восстановить» , которая поможет отыскать и переустановить те файлы программы, которые были повреждены (конечно же, если таковые имеются). Чтобы это сделать, необходимо запустить стандартную утилиту «Установка и удаление программ» или «Программы и компоненты» , в зависимости от версии ОС.
Word 2010 и выше

Word 2007
- Откройте Word, нажмите на панели быстрого доступа кнопку «MS Office» и перейдите в раздел «Параметры Word» .
- Выберите параметры «Ресурсы» и «Диагностика» .
- Следуйте подсказкам, которые появятся на экране.
Word 2003
- Нажмите на кнопку «Справка» и выберите пункт «Найти и восстановить» .
- Нажмите «Начать» .
- При появлении запроса вставьте установочный диск Microsoft Office, после чего нажмите «ОК» .
Если и вышеописанные манипуляции не помогли устранить проблему с печатью документов, единственное, что нам с вами остается — искать ее в самой операционной системе.
Дополнительно: Поиск и устранение проблем в работе Windows
Бывает и такое, что нормальной работе MS Word, а вместе с тем и так необходимой нам функции печати, мешают некоторые драйверы или программы. Они могут находиться в памяти программы или же в памяти самой системы. Чтобы проверить, так ли это, следует запустить Windows в безопасном режиме.
- Извлеките из компьютера оптические диски и флешки, отключите лишние устройства, оставив только клавиатуру с мышкой.
- Перезагрузите компьютер.
- Во время перезапуска удерживайте нажатой клавишу «F8» (непосредственно после включения, начиная с появления на экране логотипа производителя материнской платы).
- Перед вами появится черный экран с белым текстом, где в разделе «Дополнительные параметры загрузки» нужно выбрать пункт «Безопасный режим» (перемещайтесь с помощью стрелок на клавиатуре, для выбора нажимайте клавишу «ENTER» ).
- Войдите в систему под учетной записью администратора.
Теперь, запустив компьютер в безопасном режиме, откройте Ворд и попробуйте в нем распечатать документ. Если проблем с печатью не возникнет, значит, причина неполадки кроется в операционной системе. Следовательно, ее нужно устранять. Для этого можно попробовать выполнить восстановление системы (при условии, что у вас есть резервная копия ОС). Если вплоть до недавнего времени вы нормально печатали документы в Word, используя этот принтер, после восстановления системы проблема точно исчезнет.
Заключение
Надеемся, эта подробная статья помогла вам избавиться от проблем с печатью в Word и вы таки смогли распечатать документ раньше, чем перепробовали все описанные методы. Если же ни один из предложенных нами вариантов вам так и не помог, настоятельно рекомендуем обратиться к квалифицированному специалисту.
24.02.2017
С помощью принтера можно выводить цифровую информацию на бумажный носитель, но довольно часто он работает некорректно. Проблема подобного рода может возникнуть с любым принтером, независимо от марки и типа печати, поэтому все способы решения проблемы, описанные в статье, актуальны практически для любой модели принтера, вне зависимости от того на какой ОС работает компьютер, к которому подключёно устройство.
В большинстве случаев неполадки, которые мешают компьютеру обнаружить принтер несерьёзные и могут быть легко решены даже неопытным пользователем ПК. Но если ни один из способов не поможет, то это значит, что поломка серьёзная, либо принтер имеет свои индивидуальные особенности в эксплуатации (такие модели встречаются крайне редко).
Проверка аппаратной части
Частой причиной неработоспособности принтера является отход USB-кабеля от порта. В этом случае компьютер распознаёт устройство как не подключённое. Чтобы это исправить, просто нужно переподключить принтер к компьютеру. Проверьте шнур на наличие повреждений. Иногда он может переломиться. Чаще это случается где-то на концах кабеля. В этом случае проблему можно решить фиксацией мест слома (например, изолентой). Если и это не помогло, то придётся заменить кабель.
Иногда принтер отказывается печатать из-за некорректного обращения с ним. Например, вы положили слишком много листов в приёмное отверстие и/или сильно помяли их. Для этих случаев многие модели оборудованы специальными индикаторами на корпусе. Попробуйте правильно переложить листы в приёмник, и проблема решится сама собой.
Также не стоит забывать о том, что в принтере может закончится краска. Если это так, то на корпусе загорится специальный индикатор, а при попытке что-либо напечатать выводится окно с ошибкой либо устройство отработает “вхолостую”.
Если же предложенные варианты не помогли, то есть два алгоритма развития событий:
- серьёзная поломка принтера, т.е., его придётся нести в ремонт либо заменить другим устройством. К счастью, это встречается редко.
- проблема с программной составляющей. Как правило, это неактуальные или удалённые драйвера.
Способ 1: настройка параметров
Иногда принтер отказывается работать из-за неправильных программных настроек. Чтобы проверить корректность выставленных настроек, проделайте следующее:

После чего попробуйте повторно что-либо напечатать. Если ничего не получилось, то попробуйте перезагрузить компьютер. Чаще всего это не требуется, но некоторые версии Windows и программного обеспечения самого принтера могут не видеть внесённых изменений до их перезапуска. Также можно попытаться включить и выключить принтер.
Если данные манипуляции не помогли, то проблема может быть в некорректно работающих драйверах.
Способ 2: переустановка драйверов
В современных версиях Виндовс, Линукса и Мака всё необходимое ПО для работы принтера устанавливается либо в фоновом режиме, либо с электронного носителя, который идёт вместе с устройством. Если при первом использовании устройство не работает, то скачайте драйвера с официального сайта производителя.
Иногда уже установленные драйвера могут устареть или работать некорректно из-за проблем в системе. В этом случае также потребуется скачать актуальную версию драйверов с официального сайта производителя и установить. После чего выполнить перезагрузку компьютера.
Если принтер не заработал, то проблема может крыться в конфликте новых и старых драйверов. Последние необходимо удалить, но это не так просто, поэтому рекомендуется следовать инструкции, дабы не нарушить работу ОС:

Теперь можно подсоединить принтер и установить актуальные драйвера с официального сайта производителя.
Заключение
Приведённые манипуляции помогают в большинстве случаев избавиться от проблем с невозможностью печати. Если же они не помогли, то это может говорить о серьёзных неполадках или несовместимости устройства с вашим компьютером, в этих случаях поможет только профессиональный ремонт или замена принтера.
Любой из нас, кто хоть раз сталкивался с неработающим принтером, наверняка знает, как сложно бывает определить причину поломки. Иногда приходится часами сидеть на древних форумах в надежде отыскать решение проблемы, которое может лежать на поверхности.
В этой статье мы рассмотрим самые распространенные причины того, что принтер не печатает с компьютера. Разбираться будем на примере операционной системы Windows 10.
Проблема № 1: отсутствует подключение к сети или к компьютеру
Принтер, как сложное техническое устройство, обязательно должен иметь питание от сети и быть подключенным к системному блоку для корректной работы. Поэтому, если вы уверены, что в принтере краска есть, а он не реагирует на ваши действия, сделайте по порядку следующее:
- проверьте кабель питания, прочно ли он вставлен;
- убедитесь, что выключатель находится в положении «включено»;
- проверьте, что вставлен кабель, соединяющий с компьютером;
- при наличии экрана на принтере убедитесь, что он функционирует и на нем отображается информация.
Если же принтер подключен, но не отвечает, то проблема в чем-то другом, либо в драйвере, либо в службе печати.
Проблема № 2: не установлены драйверы
Для правильной работы принтера на него необходимо установить драйвер, который позволит корректно определить модель устройства и «включит» все функции, необходимые для печати, настройки и профилактики проблем. Как определить, что нет драйвера? Заходите в «Параметры»,
вводите в строку поиска «Диспетчер устройств» и открываете.
Как видите, система не смогла самостоятельно установить принтер и отметила его желтым треугольником с восклицательным знаком.
Желательно, чтобы драйвер был установлен с диска, обычно идущего вместе с устройством. Если же диска нет, нас выручит «Интернет». Рассмотрим на примере МФУ Canon i-sensys MF4450, как правильно устанавливать драйвер:
- открываете поисковую систему (например, Google или Yandex) и пишите в строке поиска «скачать драйвер с официального сайта на (модель)». Вместо многоточия указываете нужную модель, ее можно найти на передней панели устройства. Например, Epson L 1300 или Samsung SL-M2070;
- скачиваете с официального сайта нужную вам версию драйвера, лучше выбирайте самую последнюю;
Важно! Драйверы бывают двух типов: x-32 (x-86) и x-64, для операционных систем разной разрядности. Устанавливайте только те драйверы, которые подходят вашей ОС! Щелкните правой кнопкой по иконке «Этот компьютер» и нажмите «Свойства». Обратите внимание на пункт «Тип системы».Как видите, здесь написано x-64, значит, нужный вам драйвер будет называться «драйвер для Canon i-sensys MF4450 x-64»;
Проблема № 3: принтер не выбран в качестве основного
Обычная неприятность – принтер не печатает документы Word. Наиболее вероятно, что в данной ситуации выбрано неправильное устройство и задания на печать уходят «в пустоту». Откройте Microsoft Word и нажмите на круглое окно параметров (или надпись «Файл», в зависимости от версии Microsoft Office).
Чтобы избежать проблемы неправильного выбора в дальнейшем, зайдите в «Устройства и принтеры» и щелкните по иконке правой кнопкой. Выберите «Использовать по умолчанию». Теперь все задания на печать будут отправляться по адресу.
Проблема № 4: не получается виртуально напечатать файл формата PDF
Иногда бывает нужно быстро перевести документы Word из формата doc или docx в PDF файлы. В Windows 10 уже установлен виртуальный принтер, позволяющий сделать это очень просто. В пункте «Принтер» выберите Microsoft Print to PDF и нажмите «Печать».
Если этот пункт отсутствует, то поможет программа FoxitReader. Она полностью бесплатна, скачать ее можно с официального сайта https://www.foxitsoftware.com/ru/. После установки она автоматически добавит виртуальный принтер, с которым точно не возникнет никаких проблем.
Проблема № 5: остановлена служба печати
Остановка этой службы может привести сразу к нескольким ошибкам: принтер перестал печатать или появляется окно ошибка печати. Для того, чтобы это исправить, зайдите в «Параметры» и наберите «Просмотр локальных служб».
Нужная нам называется «Диспетчер печати». Справа обязательно должна быть надпись «Выполняется». Если она отсутствует, нажмите правой кнопкой мыши на службу и выберите «Запустить». Теперь перезагрузите компьютер и все ошибки должны исчезнуть.
Если показывается сообщение, что работа принтера приостановлена, нужно зайти в «Параметры» — «Устройства» — «Принтеры и сканеры» — «Управление».
Выберите пункт «Устранение неполадок». Статус «Отключен» убирается здесь же, тем же методом. Windows 10 достаточно умна и способна самостоятельно исправить такие проблемы.
Проблема № 6: проблемы с черным цветом у лазерных принтеров
Принтер может работать корректно не со всей бумагой, а только лишь с той, которую поддерживает. Если у вас лазерный принтер и он стал печатать черные листы, проверьте, не вставили ли вы случайно бумагу для факсов. Из-за нагрева она чернеет и становится непригодной для печати. Выглядит она при этом, как простая бумага.
Если бумага правильная, откройте принтер и посмотрите внутрь. Лист может намотаться на печатный барабан, и устройство будет выдавать черные листы. Аккуратно вытащите лист и все станет в порядке.
Если вы недавно отдавали принтер в ремонт или на заправку, то, возможно, неопытные специалисты могли засветить фотобарабан. Подождите несколько часов и попробуйте запустить печать заново. Светочувствительный слой должен восстановиться. Если этого не произошло, то фотобарабан нужно менять.
Причина № 7: принтер печатает без цвета
Очень известная проблема струйных принтеров, особенно тех, которые оборудованы СНПЧ (системой непрерывной подачи чернил). Если принтер печатает белые листы, то у него забиты дюзы, через которые проходит краска. В настройках принтера необходимо выбрать «Прочистка дюз» и цвет появится. Иногда такую операцию необходимо повторить несколько раз, при сильной забитости дюз.
Если у вас есть СНПЧ и принтер все равно выдает пустые листы при печати, то сделайте следующее:
- отсоедините СНПЧ от принтера;
- проверьте исправность всех шлангов, на них не должно быть отверстий и перегибов;
- проверьте, что нижние заглушки картриджей обеспечивают выход чернил;
- при наличии в шлангах воздуха удалите его при помощи шприца;
- заправьте СНПЧ чернилами, закройте заправочные отверстия, затем, чтобы создать нужное давление, откройте воздушные заглушки.
Все работы лучше производить в перчатках, потому что чернила очень плохо отмываются с рук.
Причина № 8: закончился картридж
Когда заканчиваются чернила или тонер в картридже, вместо покупки нового гораздо выгоднее отдать его на заправку. Если после заправки картриджа принтер не печатает, есть несколько возможных причин:
- принтер долго не работал после заправки и сопла забились засохшей краской. В этом случае просто запустите «Прочистку дюз» несколько раз. Другой вариант – приобретение специальной очищающей жидкости. Положите принтер в емкость, на дне которой находится ткань, пропитанная очищающим средством. Оставьте картридж отмачиваться на ночь (не менее 8 часов). После этого аккуратно протрите печатающую головку чистой тканью;
- если у вас лазерный принтер, убедитесь, что устройство не выдает сообщения об ошибке. Обычно оно выглядит в виде всплывающего окна или мигающего красного сигнала на самом принтере. Если ошибка есть, проверьте, что картридж вставлен правильно, до характерного щелчка;
- самая маловероятная причина – заправка неправильным типом чернил. Если вы заправлялись самостоятельно, убедитесь, что тип чернил совпадает с маркировкой на самом картридже. В противном случае, картридж проще выбросить, чем пытаться восстановить. Уверяю, потраченные нервы и время этого не стоят.
Причина № 9: не определяется бумага
Достаточно редкий случай, обычно он связан с неправильной настройкой документов Microsoft Office или неверно выставленными параметрами печати. Если принтер не видит бумагу при печати из Word, нажмите «Печать», далее «Свойства».
Убедитесь, что формат вывода, указанный в настройках, совпадает с тем, что вам нужен (например, А4). Иногда документ содержит поврежденные элементы, попробуйте создать новый и распечатать его. Если печать пошла, то поврежденный файл лучше набрать заново, не используя копирование, так как неизвестно, какая часть документа повреждена.
Здравствуйте!
Я думаю, никого не удивлю, если скажу, что одно из самых главных офисных устройств - это принтер. И довольно часто (особенно, когда нужно распечатать что-то срочно) - принтер выдает "пируэты": вроде отправил документ на печать, а он совсем никак не реагирует...
А возможно просто "прожужжал" 10-15 сек. и дальше замолчал, как будто ничего и не было...
Во многих случаях данную проблему можно достаточно быстро устранить своими силами (не вызывая, лишний раз, системного администратора, особенно в новогодние каникулы ).
В общем, в этой статье приведу самые распространенные причины такого поведения принтера, с которыми приходится часто сталкиваться.
В помощь!
Кстати, если вы много печатаете, возможно вам пригодятся спец. утилиты, которые могут автоматически переключать раскладку клавиатуры (в зависимости от набираемого текста - они сами определяют язык) -
Почему может не печатать принтер
Причина №1: нет связи между компьютером и принтером
Довольно распространенное явление: компьютер включен, а принтер нет - в результате сколько не отправляй на печать документ, все равно ничего не будет напечатано. Я, конечно, понимаю, что эта причина банальна, но все же, не представляете сколько раз пришлось с ней столкнуться (и сколько раз еще предстоит, я думаю...).
Так же следует обратить внимание на провода: довольно часто штекер может отойти или не плотно прилегать (просто попробуйте переподключить его). Иногда кабель может быть перебит при неаккуратном передвижении мебели (пример на фото ниже).

Еще один момент : если вы печатаете на сетевой принтер, который USB-кабелем подключен к другому ПК, проверьте, чтобы помимо принтера, тот компьютер также был включен, и у него работала локальная сеть.
Совет! Часто помогает решить проблему простая перезагрузка принтера и компьютера. Рекомендую попробовать!
В общем-то, подытоживая, могу сказать, что вот эти банальные причины составляют почти треть случаев проблем с принтером...
Причина №2: очередь печати зависла
Когда вы печатаете много документов и один за одним их отправляете на принтер, случается так, что очередь печати зависает (т.е. происходит какой-то сбой и принтер не может выйти из этого состояния).
В идеале, нужно отменить ВСЮ очередь печати (удалить все из нее) и попробовать отправить на печать заново какой-нибудь документ. Кстати, заметил, что очередь печати чаще подвисает при печати больших документов: многостраничных текстов, листов где много графики, документы, размер которых превышает десятки мегабайт.
Как просмотреть и очистить очередь печати
Заходите в панель управления () Windows по следующему адресу: "Панель управления\Оборудование и звук" . Далее необходимо открыть вкладку (см. скрин ниже).

После находите подключенный принтер, жмете по нему правой кнопкой мышки и в контекстном меню выбираете .

В очереди печати удалите все документы, которые в нем находятся. Чтобы отменить печать - просто щелкните правой кнопкой мышки по файлу, и нажмите " отменить" (как на скриншоте ниже).

Должен заметить, что иногда очередь печати зависает так, что таким обычным образом ее не отметить...
Если очередь печати не очищается
Сначала нужно открыть службы, для этого нажмите кнопки WIN+R , введите команду services.msc и нажмите Enter.

Примечание! Эта служба нужна для того, чтобы Windows могла поставить в очередь печать документов, если она отключена - вы не сможете печатать на принтере...

Остановка диспетчера печати
Далее нужно зайти в папку - C:\WINDOWS\system32\spool\PRINTERS (потребуются права администратора). В этой папке посмотрите - нет ли там каких-нибудь файлов. Если они есть - удалите их все из нее.

Важно! После удаление файлов, не забудьте включить диспетчер печати в службах!
Пробная печать/проверка принтера
После очистки очереди печати, попробуйте открыть свойства принтера и произвести пробную печать (см. скриншот ниже). Это нужно, чтобы убедиться в том, что с самим принтером и его подключением к компьютеру- все в порядке. Просто иногда очередь печати зависает из-за определенных "битых" файлов, и логично, что необходимо бы проверить сей момент...

Причина №3: выбран не тот принтер для печати
Обычно в Windows установлено несколько принтеров, например, Microsoft Print to PDF, Fax и пр. Ничего общего к реальному принтеру они не имеют. Теперь представьте, к этим принтерам добавляется реальный (а то и несколько), и пользователь в результате часто отправляет документ на печать совсем не на то устройство!
Примечание! К тому же часто при настройке принтера, мастера устанавливают принтер по умолчанию (чтобы пользователю при печати вообще не приходилось выбирать принтер). Но иногда эта настройка сбивается, либо какая-нибудь программа (в которой вы хотите напечатать) выбирает другой принтер.

Как изменить принтер по умолчанию
Сначала открыть панель управления Windows по адресу: Панель управления\Оборудование и звук\Устройства и принтеры
Далее выбрать принтер, который вы хотите, чтобы по умолчанию всегда привлекался первым при распечатке документов, щелкнуть по нему правой кнопкой мышки и выбрать в меню "использовать по умолчанию" . Кстати, обратите внимание, что на нем начнет гореть зеленый кружок с галочкой (скрин ниже).

Причина №4: замялась или отсутствует бумага
Очень распространенная причина отказа принтера в печати документа - это отсутствие бумаги в лотке. Казалось бы, очевидный факт, но часто многие не торопятся открыть лоток и проверить: есть ли там бумага.
Кстати, важный момент! У некоторых принтеров есть несколько лотков под бумагу (например, под А3 и А4). Если бумага закончилась хоть в одном из них - то принтер откажется печатать...
Более неприятный момент - бумага в принтере может замяться. В этом случае можно увидеть предупреждение в Windows, либо на самом принтере: если у него есть цифровое окно, где можно задавать параметры и получать уведомления.
Что делать с замятием (см. скрин ниже):
- если вы видите замятый лист и можете его ухватить - то аккуратно и не спеша потяните его на себя. Главное - не рвать и не дергать лист, просто тянуть не спеша. Поверьте, если лист порвется и останутся клочки бумаге на барабанах - в некоторых случаях приходится разбирать половину механизма принтера!
- если листа не видно: попробуйте вынуть картридж, во многих моделях лазерных принтеров именно за ним проходит лист бумаги на печать. Если вы увидите лист - так же попробуйте потянуть его и не спеша освободить из-под различных роликов;
- если часть листа вы вынули, а часть кусочков замялась на роликах: скорее всего придется разбирать принтер. В некоторых случаях (если можно подлезть) попробуйте зацепить кусочек при помощи пинцета.

- самая частая причина замятия - это использование повторно бумаги (либо вообще каких-то разорванных старых распечаток). Вообще, идеально устанавливать новую бумагу из стандартной пачки. По крайней мере, если без повторного использования никак - то используйте только ровные гладкие листы, которые не были порваны, помяты, без замятых уголков;
- настройте правильно направляющие для бумаги: они должны "плотно" охватывать лист, но не сжимать его. Идеально, если будет совсем небольшой зазор;
- если замятие происходит постоянно из раза в раз - возможно у вас в принтере проблема с механикой, например, был поврежден какой-то ролик и теперь он неправильно направляет бумагу. Кстати, их часто можно повредить, если дергать застрявший или замявшийся лист.

Причина №5: закончилась краска в устройстве (либо используется не родной картридж)
В некоторых случаях отказ принтера печатать может произойти из-за того, что закончилась краска. Причем, например, многие струйные принтеры могут не печатать черно-белый текст, даже если закончилась цветная краска! Как это связано друг с другом - я, честно говоря, не очень понимаю...
Во многих моделях принтеров есть монитор для просмотра, оставшегося количество краски, в режиме реального времени (часто этот монитор может сказать, сколько примерно листов вы еще сможете напечатать).
Чтобы его открыть, обычно, достаточно посмотреть значок рядом с часами (где он в подавляющем большинстве появляется, после установки драйверов). Пример ниже показан для принтера EPSON - как видно, краски еще с избытком...
Примечание! О том, что заканчивается краска, можно заметить по белым пустым листам, выходящим после печати. Либо по неоднородному цвету при печати: одна половина листа может быть яркой, другая - тусклой.

Другой момент: после заправки картриджа, или его замены, часто принтер сообщает, что картридж не "родной", и что он может являться причиной ухудшения качества печати (примечание: все дело в том, что родной картридж от производителя принтера стоит столько же, сколько новый принтер, поэтому многие заправляют, либо покупают аналогичные более дешевые картриджи).
Принтер в этом случае просит подтвердить разрешение использование не родного картриджа. Просто соглашаемся и продолжаем печать.

Подтверждение использования не родного картриджа
Совет! Чтобы продлить на некоторое время возможность печати на лазерном принтере - достаньте картридж из него и слегка потрясите его, чтобы тонер (порошок) равномерно расположился внутри него. Затем снова установите в принтер. Такая процедура дает еще напечатать, в среднем, 20-100 страниц текста.
Причина №6: не установлен драйвер, либо произошел конфликт драйверов
Обычно проблема с драйверов возникает в следствии:
- переустановки ОС Windows (ну или, например, создании нового пользователя);
- при установке нового оборудования (не важно какого, может произойти конфликт драйверов, в следствии чего драйвер принтера перестанет нормально функционировать);
- в следствии вирусной атаки и повреждения драйверов принтера.
Как правило, во всех этих случаях, пользователь (как минимум!) догадывается, что произошло...
Вообще, для начала следует зайти в диспетчер устройств . Для этого нужно зажать кнопки WIN+R , затем ввести команду devmgmt.msc , нажать OK .

Как открыть диспетчер устройств
- открыть вкладку "очередь печати" и посмотреть, есть ли в этой вкладке название вашего принтера, не горит ли напротив него желтый восклицательный знак (что указывает на отсутствие или проблему с драйвером);
- если в "очереди печати" принтера нет - откройте вкладку "Другие устройства" . Скорее всего в ней вы увидите одно или несколько неизвестных устройств: среди них и должен быть принтер.

Проблема с драйвером и все OK
Вообще, у меня на блоге есть несколько статей, посвященных проблеме драйверов. Поэтому, чтобы не повторяться (тем более, что тема эта довольно обширна), я приведу здесь ссылки на них.
Программы для автоматического обновления драйверов -
Практически каждый сталкивался с проблемой, когда компьютер перестал видеть принтер, или же не видел его изначально. Даже при условии полной исправности обоих устройств, компьютер может не распознавать принтер, несмотря на правильность подключения. Данная проблема является наиболее распространенной, но, в то же время, наиболее простой в решении.
Возможные причины возникновения неисправностей
- Неправильное подключение.
Часто причиной невидимости принтера является отсутствие контакта при подключении - следствие засорения портов, неисправного шнура или просто недостаточно плотного прилегания на стыке.
- Некорректная работа драйверов.
Драйвера для печатающих устройств, как и любое другое программное обеспечение, могут выходить из строя, приводя к сбоям в работе принтера. При отсутствии диска, входящего в комплектацию при покупке принтера, пользователь может скачать драйвера несовместимые, либо неподходящие под конкретную ОС.
- Установлено другое устройство для печати по умолчанию.
Такая проблема может возникнуть, если к компьютеру подключены другие печатающие устройства, либо они были подключены ранее, но не удалены должным образом. Это означает, что операционная система распознает другой принтер, выбранный автоматически.
- Отключена служба печати.
В поисках ответа на вопрос, почему компьютер не видит принтер, пользователи часто забывают об установках самой операционной системы. Для беспроблемной печати служба должна быть постоянно включена.
Способы решения указанных проблем
Для проверки подключения достаточно убедиться в том, что используются рабочие порты и кабель. В случае выявления мусора или пыли в портах нужно почистить их, чтобы обеспечить контакт между элементами. Для проверки можно освободить все разъемы, и если компьютер не видит usb , последовательно проверить каждый из них. Иногда решение проблемы может быть произведено банальной проверкой, включен ли сам принтер, так как многие часто забывают включать устройство заново после отключения от сети.
Проблемы с драйверами могут исходить как от их неправильной работы, так и от их полного отсутствия. Для установки драйверов важно использовать родной диск, входящий в комплектацию принтера. Если такого диска нет, драйвера скачиваются из Интернета на официальном сайте производителя устройства. При скачивании драйвера важно выбрать пакет, полностью соответствующий модели принтера и вашей операционной системе. Если драйвера работаю неправильно, можно их переустановить, предварительно удалив неработающую версию.
Для установки действующего принтера устройством по умолчанию необходимо кликнуть правой кнопкой мышки по значку устройства и поставить галочку напротив параметра «Использовать по умолчанию» либо просто выбрать данный параметр.
Для включения службы печати нужно зайти в Панель управления, вкладка «Администрирование», далее - «Службы» либо «Диспетчер очереди печати». После этого нужно включить службу, выбирая «Тип запуска» либо команду «Запустить», и поставив галочку напротив параметра «Автоматически».
Таким образом, если компьютер не видит принтер подключенный, то эту проблему вы сможете решить самостоятельно в большинстве случаев. Свидетельством того, что проблема решена, является правильная работа устройства и отображение его в компьютере. В остальных случаях нужно обращаться к специалистам, так как отсутствие результатов по всем указанным способам исправления проблемы может свидетельствовать о наличии более серьезных неисправностей.