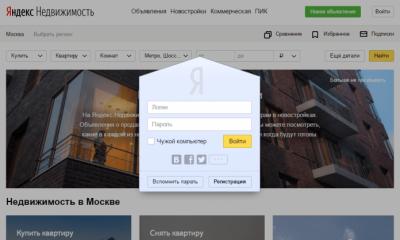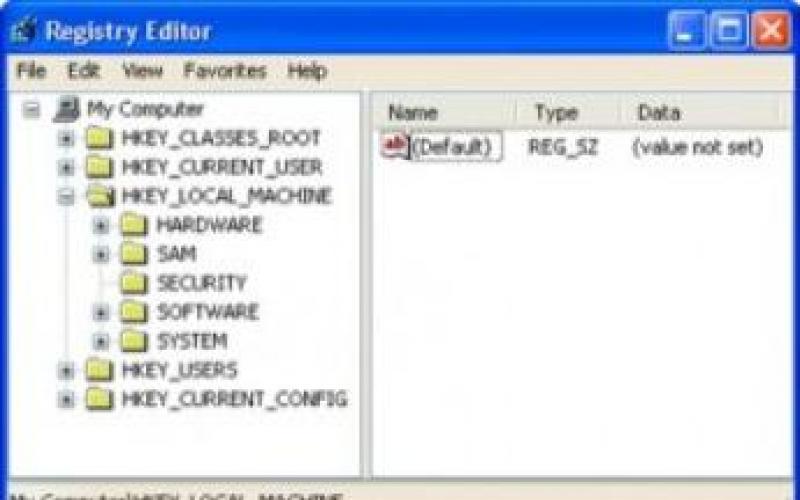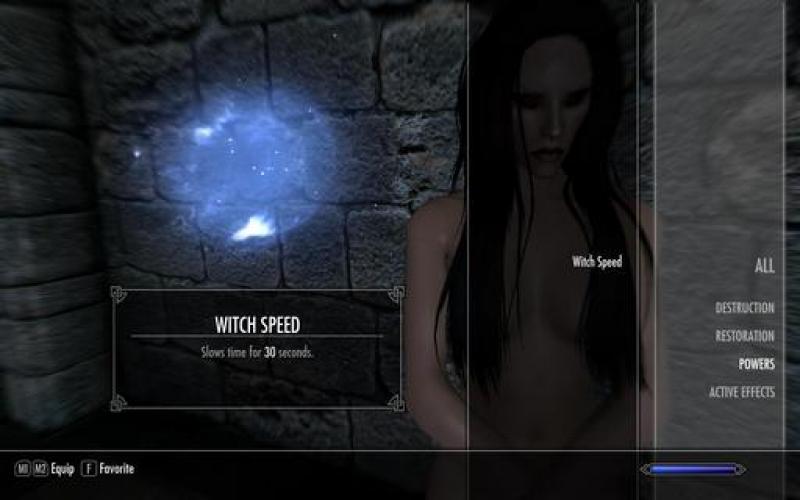Что такое безопасный и нормальный температурный диапазон ЦП? Присоединяйтесь к нам, когда мы показываем процессоры Intel и AMD во время простоя, нормальной и максимальной нагрузки.
Все температуры, перечисленные на этой странице, предназначены для процессоров, работающих по умолчанию (без разгона) с запатентованными кулерами. Чтобы дать вам лучшее представление о рабочих временах процессоров Intel и AMD, мы включили их температуры на разных уровнях использования:
- Температура холостого хода — компьютер на холостом ходу на рабочем столе Windows (без открытых окон или программ)
- Нормальная температура — компьютер во время интенсивного использования (игры, видеомонтаж, виртуализация и т. Д.)
- Максимальная температура — максимальная безопасная температура процессора, рекомендованная Intel или AMD
Большинство процессоров начнут дросселировать (понизить свою тактовую частоту, чтобы сократить тепло), когда они достигнут 95 — 105 ° C. Если температура еще больше повысится, центральный процессор отключится, чтобы избежать постоянного повреждения.
Температура для процессора Intel — во время простоя, нормальной и максимальной нагрузки
Intel CPU Temps — Kaby Lake
* Core i3-7350K, Core i5-7600K и Core i7-7700K не поставляются с кулерами Intel. Чтобы получить их холостой и нормальный температурный диапазон, мы комбинировали показания температуры с бюджетного воздушного охладителя (Cooler Master Hyper 212 EVO) и высокого уровня жидкостного охладителя (Corsair H100i v2).
Intel CPU Temps — Skylake
* Core i5-6600K и Core i7-6700K не поставляются с кулерами Intel. Чтобы получить их холостой и нормальный температурный диапазон, мы комбинировали показания температуры с бюджетного воздушного охладителя (Cooler Master Hyper 212 EVO) и высокого уровня жидкостного охладителя (Corsair H100i GTX).
Intel CPU Temps — Haswell
Intel CPU Temps — Ivy Bridge
Intel CPU Temps — Sandy Bridge
Температура для процессора AMD — во время простоя, нормальной и максимальной нагрузки
AMD CPU Temps — Ryzen
AMD APU Temps — Kaveri
AMD APU Temps — Richland
AMD APU Temps — Trinity
AMD CPU Temps — Piledriver
AMD CPU Temps — Bulldozer
Факторы, влияющие на температуру процессора
Даже при использовании стандартных тактовых часов и запасных охладителей есть еще другие факторы, которые повлияют на вашу нормальную температуру процессора:
Комнатная температура
Температура окружающего воздуха может влиять на температуру процессора на 5-10 ° C. В качестве грубого датчика, 1 ° C повышения комнатной температуры = от 1 до 1,5 ° С повышением темпов CPU . Вот почему опытные аппаратные обозреватели и оверклокеры будут учитывать температуру окружающего воздуха при измерении температуры.
Охлаждение корпуса компьютера
ЦП может работать от 8 до 10 ° C в просторном корпусе компьютера с отличной вентиляцией против небольшого, плотного корпуса, заполненного пылью кроликов. Вот как проверить, действительно ли корпус вашего компьютера выполняет правильную работу по поддержанию охлаждения процессора:
измерьте температуру вашего процессора с удаленными боковыми панелями (см. Рисунок ниже):
Закройте корпус компьютера (верните боковые панели) и снова проверьте его температуру. Если средняя температура процессора повышается более чем на 5 ° C, когда корпус закрыт, тогда в корпусе компьютера недостаточно охлаждения. Вам нужно будет организовать кабели вашего компьютера, получить больше (или лучше) вентиляторов корпуса и подумать об использовании модульного источника питания, чтобы свести к минимуму беспорядок.
Мы знаем, что вы, вероятно, сейчас думаете об этом … «Почему бы мне просто не оставить боковые панели открытыми или изо всех сил для установки на открытом воздухе?»
Хотя этот метод действительно снизит температуру в краткосрочной перспективе, пыль быстро закупорит ваши радиаторы и вентиляторы (что приведет к даже высоким темпам, чем раньше). Поэтому он работает, только если вы готовы очищать радиаторы и вентиляторы каждые две-четыре недели. Фактически, хороший компьютерный корпус с направленным потоком воздуха и разностью давлений будет работать еще холоднее при закрытии.
Соответствующая рабочая температура вашего процессора зависит от производителя, верхней тактовой частоты, где находится датчик, и от каких программ он работает в настоящий момент. Однако этот документ должен дать вам общее представление о том, какие температуры приемлемы при определенных условиях.
Большинство современных настольных процессоров не должны превышать температуры 35 ° C, и большинство из них работают между 21 ° -32 ° C. Ниже приведена диаграмма, в которой перечислены многие типы процессоров и их средняя температура. Имейте в виду, это только для того, чтобы дать нашим пользователям общее представление о температуре процессора. Если вы считаете, что ваш компьютер работает слишком горячий, вы можете пропустить нижнюю часть этого документа для получения информации о безопасном температурном диапазоне для вашего процессора.
| процессоры | Средняя температура |
|---|---|
| AMD A6 | 45 ° C — 57 ° C |
| AMD A10 | 50 ° C — 60 ° C |
| AMD Athlon | 85 ° C — 95 ° C |
| AMD Athlon 64 | 45 ° C — 60 ° C |
| AMD Athlon 64 X2 | 45 ° C — 55 ° C |
| AMD Athlon 64 Mobile | 80 ° C — 90 ° C |
| AMD Athlon FX | 45 ° C — 60 ° C |
| AMD Athlon II X4 | 50 ° C — 60 ° C |
| AMD Athlon MP | 85 ° C — 95 ° C |
| AMD Athlon XP | 80 ° C — 90 ° C |
| AMD Duron | 85 ° C — 95 ° C |
| AMD K5 | 60 ° C — 70 ° C |
| AMD K6 | 60 ° C — 70 ° C |
| AMD K6 Mobile | 75 ° C — 85 ° C |
| AMD K7 Thunderbird | 70 ° C — 95 ° C |
| AMD Opteron | 65 ° C — 71 ° C |
| AMD Phenom II X6 | 45 ° C — 55 ° C |
| AMD Phenom X3 | 50 ° C — 60 ° C |
| AMD Phenom X4 | 50 ° C — 60 ° C |
| AMD Sempron | 85 ° C — 95 ° C |
| Intel Celeron | 67 ° C — 85 ° C |
| Intel Core 2 Duo | 45 ° C — 55 ° C |
| Intel Core i3 | 50 ° C — 60 ° C |
| Intel Core i5 | 50 ° C — 62 ° C |
| Intel Core i7 | 50 ° C — 65 ° C |
| Intel Pentium II | 65 ° C — 75 ° C |
| Intel Pentium III | 60 ° C — 85 ° C |
| Intel Pentium 4 | 45 ° C — 65 ° C |
| Intel Pentium Mobile | 70 ° C — 85 ° C |
| Intel Pentium Pro | 75 ° C — 85 ° C |
Как узнать, не слишком ли высокая температура у компьютера?
Если процессор становится слишком горячим, вы заметите одну или несколько из приведенных ниже ситуаций. Часто эти проблемы возникают при запуске программ или особенно при игре в продвинутую игру.
- Компьютер работает намного медленнее
- Компьютер часто перезагружается
- Компьютер случайным образом отключается
Продолжение использования компьютера с процессором, превышающим его температуру, сократит продолжительность работы процессора.
Примечание. В зависимости от расположения аппаратного обеспечения вашего компьютера термодатчики могут не располагаться в оптимальном месте. Это может привести к тому, что температура будет сообщаться более холодным или горячим, чем на самом деле. Если температура вашего компьютера приближается к максимуму или вы столкнулись с вышеуказанными проблемами, вы можете попробовать следующие рекомендации, чтобы уменьшить его.
Что я могу сделать, чтобы охладить процессор?
Чем больше процессор работает, тем больше производительности вы выберете. Поэтому, если вы хотите разгонять процессор или если он становится слишком горячим, вам может потребоваться рассмотреть некоторые или все приведенные ниже рекомендации.
- Держите компьютер в чистоте — со временем пыль, грязь и волосы могут накапливаться и предотвращать попадание воздуха в корпус или из него. Убедитесь, что корпус компьютера и вентиляция очищены.
- Улучшите среду компьютера — убедитесь, что компьютер работает в хорошем месте. Компьютер не должен находиться в закрытом пространстве, таком как выдвижной ящик или шкаф, если нет достаточной вентиляции, такой как задняя часть выдвижного ящика или шкаф. Компьютер не должен находиться в плотном пространстве, должно быть как минимум двухдюймовое пространство с обеих сторон компьютера, а также спереди и сзади компьютера.
- Проверка вентиляторов — Убедитесь, что все вентиляторы компьютера правильно работают. На некоторых материнских платах и компьютерах есть мониторы вентиляторов, в которых отображается RPM каждого из основных вентиляторов компьютера и если они работают правильно. В противном случае вам нужно проверить каждого из вентиляторов и найти какие-либо проблемы с прядением или прослушать какие-либо аномальные шумы, чтобы определить, правильно ли работают вентиляторы.
- Термальная паста — Если процессор или вентилятор был заменен или работал на нем, может потребоваться очистка, а затем повторная установка термопасты,которая помогает переносить тепло от процессора.
- Больше вентиляторов — рассмотрите возможность установки дополнительных вентиляторов в компьютер. Почти все компьютеры будут поставляться с радиатором и вентилятором, а также вентилятор корпуса. Однако в большинстве случаев есть возможность установить вентилятор второго корпуса, который может помочь добавить дополнительный воздух и помочь поддерживать охлаждение компьютера. Компьютерные энтузиасты и множество оверклокеров могут также создавать свои собственные воздуховоды с вентиляторами, чтобы помочь вносить дополнительный воздух или вынимать больше горячего воздуха.
- Лучшие вентиляторы. Многие компьютеры и процессоры будут поставляться с дешевыми вентиляторами, чтобы снизить общую стоимость компьютера. Установка улучшенных вентиляторов или радиаторов, которые могут быстрее и быстрее отводить тепло от процессора, может охлаждать процессор.
- Альтернативные решения. Более продвинутые пользователи или пользователи, которые разгоняются, могут также рассмотреть альтернативные решения, такие как решения с водяным охлаждением, чтобы охлаждать их процессоры.
Всем привет! В этой статье мы с вами поговорим о том, какая нормальная температура процессора ноутбука должна быть при его повседневной работе, а также разберемся, как ее можно посмотреть.
Ведь уже довольно много было рассказано на блоге о способах , поэтому, как говорится, осталось только лишь поставить финальную точку в этом вопросе.
Но здесь однозначного ответа нет, поскольку более производительные процессоры и видеокарты греются больше и это нормально, а послабее, соответственно, будут иметь меньший допустимый предел по нагреву.
Поэтому общие рекомендации будут таковыми. В несильно нагруженном режиме работы (серфинг в интернете, работа с офисными документами) температура должна варьироваться в пределах 50-65 градусов , а при использовании ресурсоемких приложений (игры, графические редакторы) 70-85 :

Конечно, есть такие современные чипы, пиковая температура которых может доходить даже до 100-105 градусов. Но данное утверждение никак не относится к обычным офисным ноутбукам. Для них планка в 80-85 считается уже не очень хорошей.
Теперь о том, как же можно посмотреть температуру процессора на ноуте. В большинстве моделей это можно сделать прямо в . Но на нашем такая информация там почему-то отсутствует напрочь:

Поэтому идем другим путем. Установим программу, которая сможет не только роль градусника выполнить, но и хорошенько протестировать ноутбук, чтобы зафиксировать максимальный температурный предел.
Таким образом, мы сможем проверить по очистке системы вентиляции и нанесении нового слоя термопасты. Поэтому на следующем шаге скачиваем бесплатную версию программы AIDA64 Extreme .
Ее установка вполне стандартна, никаких вопросов и осложнений возникнуть не должно. Сейчас производим первый запуск и следуем по пути "Компьютер-Датчики":

В разделе "Температуры" можно увидеть текущие показатели центрального процессора (ЦП) и графической карты (CPU GT Cores). Как видно на скриншоте выше, пока что все в пределах нормы.
А теперь давайте нагрузим ноутбук, как говорится, дадим ему жару. Но перед этим все-таки нужно подстраховаться и узнать максимально допустимое значение температуры "сердца" девайса, чтобы быть более уверенными в тестах.
Для этого необходимо проследовать по пути "Суммарная информация-Тип ЦП-Информация о продукте":

На следующем шаге должен открыться официальный сайт производителя с подробными техническими характеристиками выбранного ЦП. К сожалению, довольно часто инфа по AMD корректно не отображается.
Зато по Intel выдается полный расклад без проблем. Например, оказывается, бюджетный ноут автора статьи можно "жарить" до сумасшедшей температуры:

Теперь смело выбираем в программе AIDA 64 "Сервис-Тест стабильности системы":

И жмем внизу на кнопку "Start":

После этого запустится довольно длительный процесс испытаний системы. На верхнем графике можно в режиме реального времени отслеживать текущие тепловые показатели ЦП, винчестера и графической карты. Ниже расположена шкала загрузки. Так что остается только с интересом наблюдать.
А на этом этапе рассказ о том, какая нормальная температура процессора ноутбука должна быть при штатной работе и как ее можно посмотреть подошел к логическому завершению. Поэтому можно расслабиться за просмотром видео.
Работают на высоких тактовых частотах и потребляют большое количество энергии. Это приводит к выделению большого количества тепла и соответственно нагреву процессора. А чрезмерный нагрев процессора, в свою очередь, приводит к замедлению работы компьютера, внезапным перезагрузкам компьютера или даже поломке процессора.
В данной статье мы расскажем о том, как следить за , а также о том, какой должна быть температура процессора, чтобы компьютер работал быстро, стабильно и без каких либо проблем.
Как наблюдать за температурой процессора.
Для наблюдения за температурой процессора можно использовать разные программы. Самый просто вариант, это программа . Данная программа является полностью бесплатной, у нее простой интерфейс и она позволяет наблюдать за температурой всех компонентов компьютера сразу, что очень удобно.
Запустите программу HWmonitor и пролистайте список компонентов, пока не найдете ваш процессор. Программа HWmonitor отображает температуру каждого из ядер процессора отдельно (Core #0, Core#1 и т.д.), а также температуру корпуса процессора (Package).
При этом отображается сразу три значения температуры: Value – текущее значение температуры, Min – минимальное значение температуры и Max – максимальное значение температуры. Если вы хотите без нагрузки, то вам следует обращать внимание на значение Value и Min. Если же вы хотите узнать температуру под нагрузкой, то вам будет более полезно значение Max. Поскольку оно покажет максимальную температуру, до которой прогрелся ваш процессор.
Какой должна быть температура процессора.
А теперь перейдем к тому, какой должна быть температура процессора. На этот счет может быть много мнений, тем более что разные процессоры по-разному переносят температуру. Но, в большинстве случаев, для современных процессоров являются следующие значения:
- Без нагрузки: до 45 градусов Цельсия;
- Под нагрузкой: до 65 градусов Цельсия;
Если температура вашего процессора превышает эти значения, то это перегрев и нужно решать проблемы с охлаждением процессора. При температуре больше 65 градусов процессор начинает работать в режиме троттлинга. Это режим, в котором процессор пропускает такты для того чтобы снизить свою температуру. Пропуск тактов означает, что процессор начинает работать намного медленней, а значит, ваш компьютер будет тормозить. При дальнейшем повышении температуры процессора (до 70 градусов и выше) начнет срабатывать защитный механизм, который будет без предупреждения перезагружать компьютер.
Если температура вашего процессора выходит за указанные выше значения, то вам нужно срочно предпринять меры.
Как снизить температуру процессора.
Удалить пыль из системного блока. Первое, что следует сделать, это . Особенно внимательно нужно подойти к очистке радиатора процессора.

Очистку радиатора можно провести, не снимая кулер. Например, вы можете аккуратно удалить пыль с помощью кисточки для рисования или продуть радиатор с помощью баллончика со сжатым воздухом. В большинстве случаев, тщательная чистка системного блока решает все проблемы с перегревом.
Улучшить охлаждение системного блока. Не редко причиной перегрева процессора является плохое охлаждение системного блока в целом. Системный блок может быть установлен рядом с батарей центрального отопления или его вентиляционные отверстия могут быть закрыты посторонними предметами. Убедитесь, что ничто не мешает движению воздуха и теплообмену. Если все в порядке, то охлаждение системного блока можно улучшить, установив дополнительный кулер.
Установить более эффективную систему охлаждения. Если ничего не помогает, то вы всегда можете установить более эффективную систему охлаждения. Более массивный радиатор с кулером большего диаметра гарантированно дадут более низкую температуру процессора.
Выделение тепла компьютером во время работы является совершенно естественным явлением. Тепловую энергию в той или иной мере выделяют все электронные устройства, но у каждого из них есть свой предел. Поэтому большинство из них оснащается температурными датчиками, связанными с системой электропитания. В компьютерах и ноутбуках подобными датчиками оснащены жёсткие диски, видеокарта, материнская плата и, конечно же, процессор.
Из всех аппаратных компонентов ПК это небольшое, но очень важное устройство имеет один из самых высоких температурных показателей. Сильнее нагревается разве что чипсет видеокарты, температура которого может переваливать за 100 градусов по Цельсию. Центральный процессор (CPU) греется не настолько сильно – здесь планка очень редко превышает 100 градусов, да и то это касается только современных марок. Интенсивность нагрева ЦП зависит от разных факторов: объёма выполняемых операций, заложенных производителем технических характеристик, близости расположения датчика и, конечно же, качества охлаждения.
Какая температура должна быть у процессора
Многие пользователи ПК задаются вопросом, какая температура нормальная для процессора? Если брать среднее значение, то приемлемой температурой для CPU при простое, то есть отсутствии нагрузки, считается 45-50 градусов. При средней и немногим выше средней нагрузке температура может достигать 55-65 градусов, и это будет считаться нормой. Максимальная температура процессора индивидуальна для каждой марки, но если брать опять же усредненное значение, это будет где-то около 75-80 градусов.
Если разделять по производителям, то нормальный показатель для процессоров Intel примерно на 10°C ниже, чем для процессоров AMD. Так, если средний температурный диапазон «интеловских» процессоров составляет 35-45°C при простое и 55-70°C при нагрузке, то для процессоров AMD он составит порядка 45-55°C при простое и 60-80°C при нагрузке. Следует также учитывать тип устройства. В ноутбуках, обладающих менее эффективной системой охлаждения, температурные значения могут превышать среднюю норму на 5, а в отдельных случаях на 10 градусов. Пугаться этого не нужно.
Как посмотреть температуру ЦП в Windows 7/10
Теперь давайте выясним, как узнать температуру процессора. Поскольку Windows не обладает внятными средствами для вывода данных температурных датчиков, для этих целей следует использовать специальные утилиты. Программ, позволяющих осуществлять проверку температуры процессора, существует достаточно много. Из них мы выбрали пять самых популярных.
AIDA64
Пожалуй, самая известная программа для получения сведений об аппаратных компонентах компьютера и их тестирования. С помощью этой программы вы можете получить исчерпывающие сведения о жёстких дисках, мониторе, видеоадаптере, материнской плате, устройствах ввода, процессоре и установленном на ПК программном обеспечении. Поддерживается приложением и определение текущей температуры аппаратных компонентов.
Чтобы получить эти сведения, запустите программу, выберите в левой колонке Компьютер – Датчики и найдите блок ЦП. В этом блоке будет указана температура по Цельсию и Фаренгейту для каждого ядра процессора.
SpeedFan
Эта небольшая программка позиционируется как инструмент контроля скорости вентиляторов, но с таким же успехом она может использоваться для определения рабочей температуры процессора. Данные показываются в режиме реального времени в правой колонке на вкладке «Readings» (Показатели).

Как и AIDA64, SpeedFan способна определять температуру для каждого ядра процессора (показатели CPU и core). Также приложением поддерживается динамическое изменение скорости вращения кулеров, ведение статистики изменения параметров, анализ жёстких дисков по данным S.M.A.R.T. с использованием онлайновой базы.
Speccy
Проверить температуру CPU можно с помощью бесплатной программы Speccy, созданной разработчиками популярного чистильщика Ccleaner. Предназначается Speccy для получения подробной информации об аппаратном обеспечении. Приложение показывает основные технические характеристики процессора, жестких дисков и оптических приводов, материнской платы, видео- и аудиокарты, оперативной памяти, сетевого окружения и периферийных устройств, если таковые подключены. Также программа предоставляет детализированные сведения об операционной системе.
Что касается температуры процессора, посмотреть её можно в разделе «Общая информация». Если же нужно получить данные по каждому ядру, необходимо переключиться в раздел «Центральный процессор».

Core Temp
Компактная простая программа для проверки температуры процессоров Intel и AMD. Утилита показывает основные характеристики ЦП, позволяет наблюдать в режиме реального времени за температурными показателями, в том числе для каждого ядра, имеет функцию защиты от перегрева, поддерживает импорт данных в файл Excel, а также отправку уведомлений при достижении установленного температурного порога. Все данные отображаются в одном единственном окошке утилиты, в нижней его области.

CPUID HWMonitor
Ещё одна простая, бесплатная и удобная утилита для считывания различных показателей аппаратных компонентов компьютера. Помимо температуры, CPUID HWMonitor определяет скорость вращения кулеров, предоставляет сведения о нагрузке на ядра процессора, а также напряжении в основных контрольных точках. Интерфейс утилиты представлен древовидным списком компонентов: процессора, видеокарты и т.д.

Чтобы узнать текущую температуру CPU, необходимо раскрыть пункт с названием вашего процессора, а в нём развернуть элемент «Temperatures». При наличии в списке пункта CPU, можно будет посмотреть температуру сокета. Дополнительно утилитой поддерживается сохранение данных мониторинга в лог.
Здравствуйте, дамы и господа, вас приветствует сайт сайт. Заинтересовали процессоры, их рабочие и критические температуры — располагайтесь. Здесь мы постараемся ответить на интересующие вас вопросы. Во-первых, уточним и поясним – зачем нужен периодический просмотр температуры процессора, к чему ведет незнание.
Во-вторых, выясним — какая должна быть температура процессора, очертим границу критических температур процессоров Intel и AMD. В-третьих, расскажем – где и как посмотреть температуру процессора в Windows, какой программой или гаджетом лучше воспользоваться.
Зачем нужна проверка температуры процессора.
По большому счёту, контроль температуры процессора относится к святым обязанностям каждого владельца ПК. Это также важно, как следить за уровнем охлаждающей жидкости или масла в машине. Хотите, чтобы Processor служил долго, не терял в производительности и не деградировал, будьте добры – не лениться. Для пробуждения и закрепления желания измерить температуру процессору добавлю несколько строк объясняющих слово – зачем.
Вы купили новый компьютер или кулер для CPU (центральный процессор) – нужна проверка эффективности системы охлаждения (под влиянием торгашей вы довольно часто меняете родной кулер на ни чем не лучшее «Г»). Узнать температуру процессора также нужно и для того чтобы проконтролировать качество и профессионализм установки кулера. Первые ревизии материнских плат к новым процессорам могут завышать напряжение, что ведет к излишнему нагреву и это нужно исправить сразу.
И как следствие выше озвученного – при запуске ресурсоёмких программ, игр компьютер начинает подтормаживать, перезагружается или выключается, это может быть признаком достижения процессором критических температур, но об этом чуть позже. Периодический просмотр температуры процессора необходим на протяжении всей эксплуатации ноутбука или компьютера, забыли почистить от пыли и мусора, хотите разогнать, смена времён года – температуру процессора нужно знать.
Критическая и нормальная температура процессора
— что это?
Критическая температура процессора – это пороговое значение температуры, устанавливаемое производителем CPU, при достижении которого будут задействованы механизмы термозащиты. Простыми словами – это опасное значение температур, которое может привести к необратимым последствиям. Чтобы удержать температуру в допустимых пределах и предотвратить преждевременный выход из строя, производителями процессоров были внедрены средства автоматической защиты.
К примеру, в более ранних моделях процессоров Intel использовалась технология Thermal Monitoring 1, которая при достижении процессором критической температуры запускала троттлинг — пропуск машинных тактов. Благодаря простою снижается энергопотребление и тепловыделение — температура загоняется в допустимые рамки. Увеличение тепловой нагрузки наращивает количество пропущенных тактов – снижает производительность процессора.
Более продвинутая технология современных процессоров TM2 в содействии с Enhanced Intel SpeedStep Technology предоставляет более тонкие средства термозащиты – динамическое управление напряжением (имеет непосредственное влияние на энергопотребление и нагрев) и множителем процессора, что позволяет с меньшими потерями в производительности и в более сжатые сроки вернуть CPU к оптимальной работе.
Как и где посмотреть температуру процессора.
Для осуществления поставленной цели и успокоения души вам нужна программа для просмотра температуры процессора, а ещё лучше две-три. Почему не одна? Ответ лежит на поверхности – программы создаются человеком, а значит — всегда есть вероятность ошибки. Уверен, сеанс шоковой терапии вам ни к чему, ошибку обязательно исправят в следующем обновлении, а вот нервные клетки от увиденных температур – увы, не восстановятся.
Real Temp 3.70 – узкоспециализированная и весьма точная программа для мониторинга ядер процессоров Intel. Считывает и расшифровывает данные, полученные непосредственно с цифровых датчиков ядер CPU, предоставляя пользователю уже понятные величины — °C (градусы Цельсия). Real Temp 3.70 также умеет – тестировать и калибровать сенсоры, изменять значения TjMax (критическая температура) для каждого ядра. Создавать вычислительную нагрузку для прогрева процессора, тестировать быстродействие. Программа оснащена системой предупреждения и остановки процессов при достижении критических температур. Ну и, конечно же, вы можете посмотреть температуру процессора, как в реальном времени, так и с учетом протоколирования более ранних результатов.
 Core Temp 1.00.6
– ещё одна программа для просмотра температуры процессора, но уже с двусторонней поддержкой — AMD и Intel. Поддерживает множество процессоров, от старых до новейших. Обеспечивает точность измерений так, как работает без посредников – считывает информацию непосредственно с датчика ядра в реальном времени. Core Temp не создаёт излишней нагрузки, нетребовательна к ресурсам, может отображать частоту ядер CPU и их загрузку, при необходимости может обеспечить просмотр температуры процессора в трее, имеет функцию предупреждения. Температура процессора должна быть точной и это сказано именно о ней. Если владельцам Windows 7 покажется этого мало, Core Temp может предложить вам плагин Windows Media Center, а также информативный гаджет – CoreTempGadget, получите вместе с программой.
Core Temp 1.00.6
– ещё одна программа для просмотра температуры процессора, но уже с двусторонней поддержкой — AMD и Intel. Поддерживает множество процессоров, от старых до новейших. Обеспечивает точность измерений так, как работает без посредников – считывает информацию непосредственно с датчика ядра в реальном времени. Core Temp не создаёт излишней нагрузки, нетребовательна к ресурсам, может отображать частоту ядер CPU и их загрузку, при необходимости может обеспечить просмотр температуры процессора в трее, имеет функцию предупреждения. Температура процессора должна быть точной и это сказано именно о ней. Если владельцам Windows 7 покажется этого мало, Core Temp может предложить вам плагин Windows Media Center, а также информативный гаджет – CoreTempGadget, получите вместе с программой.
 SpeedFan 4.49 rus
– хотите в XP, Vista, Windows 7 посмотреть температуру процессора Intel или AMD, проверить показатели напряжений, отрегулировать скорость вращений вентиляторов, а может вы обеспокоены температурой жесткого диска, хотите получить данные SMART – эта программа для вас. SpeedFan также умеет — вести статистику, сохранять выбранные вами показатели в log-файл, может создавать графики температур, напряжения, скорости, выводить информацию в трее. Добавлена поддержка Windows 8 и Windows Server 2012, не забудьте выбрать язык интерфейса – русский.
SpeedFan 4.49 rus
– хотите в XP, Vista, Windows 7 посмотреть температуру процессора Intel или AMD, проверить показатели напряжений, отрегулировать скорость вращений вентиляторов, а может вы обеспокоены температурой жесткого диска, хотите получить данные SMART – эта программа для вас. SpeedFan также умеет — вести статистику, сохранять выбранные вами показатели в log-файл, может создавать графики температур, напряжения, скорости, выводить информацию в трее. Добавлена поддержка Windows 8 и Windows Server 2012, не забудьте выбрать язык интерфейса – русский.
 Open Hardware Monitor 0.6
– функционал данной программы ничем не уступает выше озвученным, здесь есть и проверка температуры процессора (AMD — Intel) и контроль датчиков напряжения, загрузки, тактовой частоты, выводится скорость вращения вентилятора, демонстрируются SMART показатели HDD. Отличительной особенностью данного ПО является предоставление такой же подробной информации о видеокарте и возможность отобразить нужные вам данные в иконке трея либо в виде гаджета боковой панели.
Open Hardware Monitor 0.6
– функционал данной программы ничем не уступает выше озвученным, здесь есть и проверка температуры процессора (AMD — Intel) и контроль датчиков напряжения, загрузки, тактовой частоты, выводится скорость вращения вентилятора, демонстрируются SMART показатели HDD. Отличительной особенностью данного ПО является предоставление такой же подробной информации о видеокарте и возможность отобразить нужные вам данные в иконке трея либо в виде гаджета боковой панели.
Для тех, кому нужен разносторонний, информативный и настраиваемый гаджет скачайте программу HWiNFO, ссылка находится выше, в области критических температур CPU. Гаджет идет вместе с программой и имя ему – HWiNFOMonitor.
На этом, пожалуй, и всё, какая температура процессора должна быть и где посмотреть – вы теперь знаете. Настоятельно рекомендую продублировать измерение температур летом, сами понимаете – максимальные показатели станут на 10-15°C выше и системе охлаждения будет значительно сложней отводить тепло от вашего камня.
С наилучшими $ пожеланиями
Denker.