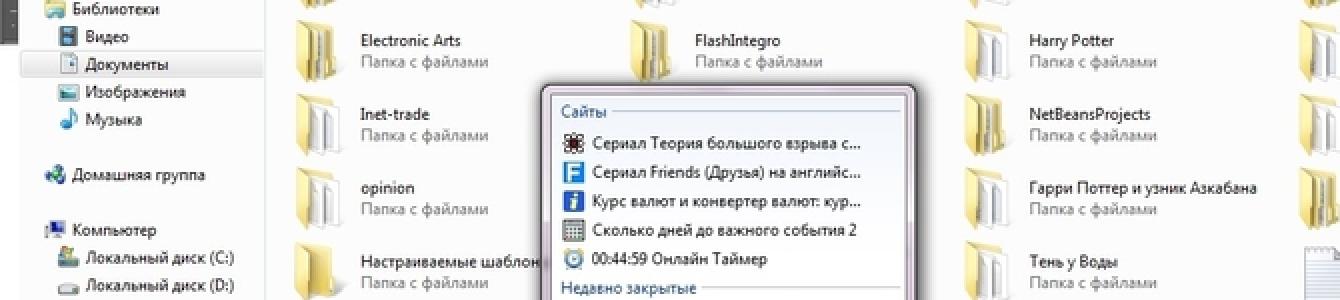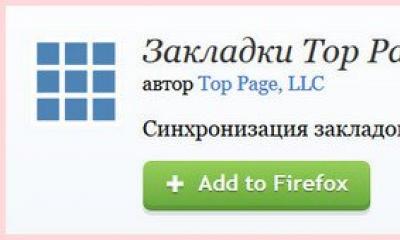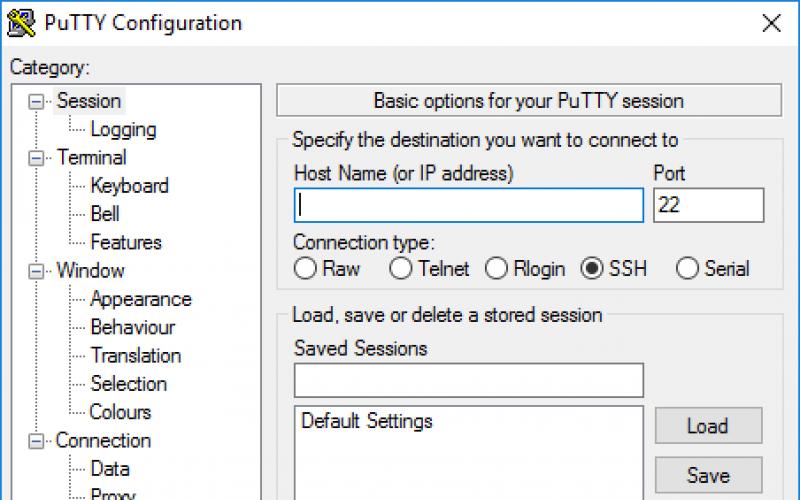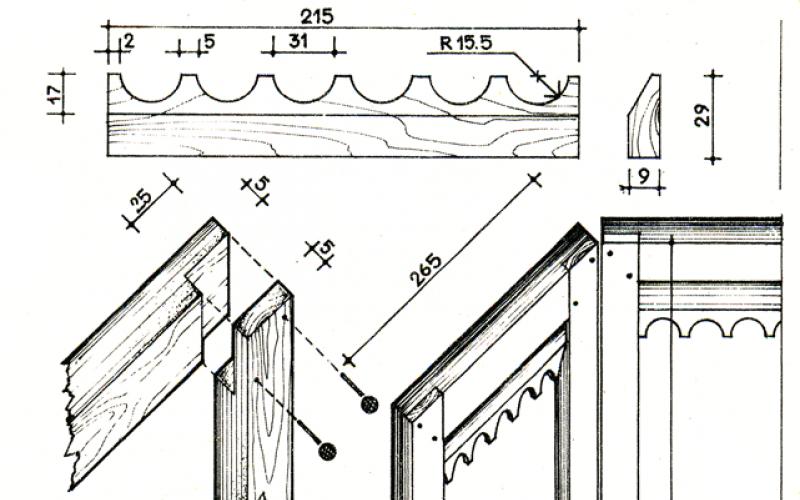Знать, как правильно и быстро закрыть программу – жизненно необходимо, поскольку техника часто дает сбои, а перезагрузка компьютера может занять слишком много времени.
Программа или игра зависла если она:
- Не реагирует на нажатие мышки;
- Картинка замерла и не меняется;
- Курсор может принять форму песочных часов или другого значка ожидания;
- Любые действия пользователя остаются безрезультатными ;
- Звук искажается и начинает неестественно звучать (заедает);
- В заголовке утилиты, рядом с ее именем появляется строчка «Не отвечает »;
- Экран белеет .
Зависание происходит тогда, когда у компьютера мало свободной памяти или при большом количестве одновременно работающих процессов, которые также забирают свободные мегабайты. Иногда достаточно подождать пару минут и компьютер самостоятельно справится с проблемой, все процессы заработают и работу можно будет продолжить, но когда на протяжении 5 минут ничего не происходит, то стоит начать действовать. Если возникла одна из подобных ситуаций, то лучше всего не перезагружать и не выключать компьютер сразу, а попробовать закрыть все вручную.
Способы принудительного завершения работы делятся на:
- С помощью мышки;
- С помощью командной строки;
- Комбинацией определенных клавиш;
- С помощью посторонних утилит.
Используем компьютерную мышь
Этот способ работает только в том случае, если программа была открыта не на весь экран и мышка реагирует на движение. Следует выполнить такие действия:

Если мышкой невозможно произвести подобные действия, следует воспользоваться набором горячих клавиш .
С помощью комбинации клавиш
Клавишные комбинации применяются в том случае, когда программа (особенно это касается игр) была открыта на весь экран и мышкой невозможно повлиять на ситуацию:


В открывшемся окне необходимо нажать на вкладку «Приложения
», выбрать из списка работающих приложений необходимое и закрыть его с помощью кнопки «».
Это же можно сделать с помощью вкладки «Процессы
», где также нажать на необходимый и остановить его.
Окно диспетчера вызывают и другим способом: комбинацией Ctrl+Shift+ Del .


Диспетчер задач почти всегда справляется с поставленной задачей и успешно закрывает зависшее окно.
С помощью сторонних утилит
Диспетчер задач – это встроенный механизм по контролю работы всех приложений и процессов в системе. Он не всегда справляется с возникшей проблемой, поэтому хорошо иметь на компьютере его замену в виде установленных утилит. Самые действенные и качественные из них:
Process Explorer

- нажать клавишу Delete .
SuperF4
Утилита создает новую команду для горячей комбинации Ctrl + Alt + F4
, которая будет закрывать окна мгновенно.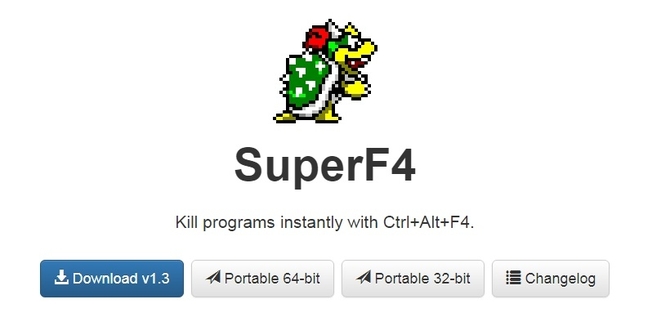
ProcessKO
Фоновая программа, также работающая с горячими клавишами.
После установки утилита будет работать вместе с системой. При включении компьютера ее необходимо будет запускать вручную .
Чтобы программа запомнила горячие клавиши необходимо открыть меню и кликнуть на закладку «Kill Hotkey
» и выбрать первый вариант.
После этого комбинация Ctrl + Alt + F4 будет сразу же закрывать программу.
Все перечисленные способы позволяют закрыть зависшую программу без ущерба для системы и компьютера. После принудительного завершения их можно сразу же открывать заново.
Приветствую, читатель блога Comp-Doma ! Наверняка, почти со всеми случалась такая неприятность, когда при работе за компьютером какая-то программа вдруг ни с того ни с сего переставала отвечать и зависала. Все бы ничего, но при этом обычно программы не хотят закрываться стандартным способом – нажатием на красный крестик в верхнем правом углу.
Конечно, бывает, что программа перестает отвечать лишь на короткое время. Тогда можно немного подождать, пока она «отлипнет» и продолжить работу. Однако зачастую висеть приложение может долгий срок. Поэтому приходится предпринимать определенные действия, чтобы снять зависшую программу. При этом перезагрузка компьютера посредствам нажатия кнопки на системнике должно быть самым крайним и нежелательным вариантом.
Итак, рассмотрим, что делать, если зависла программа в Windows, и невозможно ее закрыть обычными способами. Для этого будем пользоваться стандартными средствами операционной системы . Поэтому данный процесс окажется очень простым и быстрым.
Что делать, если программы зависают и не отвечают в Windows
Итак, для начала нам нужно запустить диспетчер задач
. Для этого можно щелкнуть правой кнопкой мыши по панели задач в свободном месте и выбрать соответствующий пункт в открывшемся окне. Также вы можете воспользоваться Ctrl+Alt+Delete
и нажать по строчке Диспетчер задач
.
В открывшемся окне на первой же вкладке Приложения
будет список задач. Среди них зависшая программа будет подписана в колонке Состояние
статусом Не отвечает
.
Кликаем мышкой по кнопке Снять задачу
, или нажимаем правой кнопкой и в открывшемся меню нажимаем на аналогичную надпись.
Далее перед вами появится окно, в котором предложат три варианта дальнейших действий. Подтвердите серьезность своих намерений нажатием кнопки Закрыть программу
.
Вскоре после выполнения этих действий, программа, что не отвечает в Windows, должна закрыться. Если же в списке задач не оказалось нашей залипшей программы, то она может прятаться на вкладке Процессы . Просмотрите этот список, и если найдете нужную программку, также кликните по Завершить процесс .
Однако, прежде чем прибегать к вызову диспетчера задач, вы можете попробовать использовать комбинацию Alt+F4 , выделив зависшую программу. Этим действием она должна закрыться, но иногда такой способ не помогает. Также может не сработать и диспетчер задач. Ну тогда уж нужно прибегать к крайним мерам – принудительной перезагрузке компьютера , что очень не желательно. Поэтому если какие-то программы зависают и не отвечают неоднократно, то пора задуматься об их переустановке или обновлении – одним словом, нужно решить проблему с зависанием.
Рано или поздно у многих пользователей возникает вопрос о том, как закрыть программу, если она не закрывается. На самом деле тема не такая уж простая. Ведь зависшие приложения являются огромной проблемой для пользователей. Они не только грузят операционную систему и процессор, но и мешают нормальной работе с компьютером. Далее будут представлены лучшие советы и рекомендации относительно действий при невозможности закрытия того или иного приложения.
Как определить, что программа зависла
Прежде чем ломать голову в поисках ответа на вопрос о том, как закрыть программу, если она не закрывается, пользователь должен понять, действительно ли приложение зависло. Вполне вероятно, что работа компьютера оставляет желать лучшего, и команда "закрыть" просто долго обрабатывается.
Как правило, если приложение зависло, оно перестает отвечать на действия пользователя, курсор превращается или в песочные часы, или в небольшой круг (в зависимости от операционной системы), а в заголовке приложения будет надпись "Не отвечает". При этом все попытки завершения работы с программой обычным путем (нажатием на крестик в правом верхнем углу экрана) не дают результатов. Также при нажатии на рабочую область программы экран "покрывается туманом". Все это и есть признаки зависания. Как закрыть программу, если она не закрывается? Лучшие советы и рекомендации будут представлены далее.
Ожидание
Первый совет - немного подождать. Не стоит забывать, что компьютер имеет определенную мощность. При загрузке процессора и оперативной памяти скорость работы ОС снижается. И на обработку операции требуется больше времени.
Соответственно, придется немного подождать. При долгом ответе компьютера на действия, выполняемые в программе, наблюдаются все признаки ее зависания. Срок ожидания не должен превышать 5-10 минут. Если по истечении этого времени никаких ответов на действия пользователя нет, можно приступать к иным способам выключения.
Способ 1: горячие клавиши
Итак, выяснилось, что программа не отвечает. Как закрыть зависшую программу? Если ожидание не дает результатов, пользователь должен выбрать тот или иной план действий. Можно понажимать на некоторые клавиши на клавиатуре, а также на их сочетание.

При зависании программы предлагается нажать на:
- Ctrl + W.
- Alt + F4.
Данные комбинации способствуют экстренному закрытию многих зависших программ. Не самый действенный, зато имеющий место способ. Но это только начало. Существует еще несколько вариантов.
Способ 2: через меню
Как закрыть программу, если она не закрывается? Следующий прием работает чаще, чем сочетание клавиш. Пользователи используют его на практике с заметным успехом. Чтобы закрыть зависшее приложение, можно вызвать меню действий с программой, а затем выбрать там соответствующую функцию.
Для этого нужно:
- Навести курсор на окно программы на панели задач.
- Нажать по соответствующему приложению правой кнопкой мышки.
- В появившемся меню выбрать "Закрыть окно". Если система выдаст какое-то предупреждение, согласиться с ним.
- Подождать некоторое время.
Как правило, после проделанных действий программа закрывается самостоятельно через 10-15 секунд. Если данный способ не помог, не нужно паниковать. Можно попробовать воспользоваться иными методами. К счастью, в Windows предусмотрено довольно много способов закрытия приложений.

Способ 3: диспетчер задач
Какие именно? Как можно закрыть программу, если она зависла? Когда перечисленные методы не дают результатов, пользователю предлагается действовать несколько иначе. Например, вызвать диспетчер задач, а затем завершить процесс, запущенный той или иной программой.
Данный метод является наиболее эффективным. Он позволяет экстренно закрыть практически любую программу. Не работает лишь в некоторых случаях. Поэтому пользователи зачастую отдают предпочтение именно ему.
Как закрыть программу, которая зависла или не отвечает? Для этого требуется:
- Нажать на сочетание клавиш Ctrl + Alt + Del. Или подойдет Ctrl + Shift + Esc.
- Выбрать в появившемся окне "Диспетчер задач". Если использовалось сочетание с "Шифтом", данный шаг можно пропустить. Соответствующая служба откроется сразу.
- Перейти во вкладку "Приложения".
- Выбрать зависшую программу и нажать на кнопку "Снять задачу" или "Завершить задачу".
- Согласиться с предупреждением операционной системы (если оно выдается), а затем немного подождать.
Как правило, через 5-15 секунд программа будет экстренно закрыта. В некоторых случаях предлагается отправить сообщение об ошибке работы соответствующего приложения. Данный метод можно немного усовершенствовать. Для этого требуется перейти в "Диспетчере задач" во вкладку "Процессы", затем выделить название процесса, который выполняется зависшей программой, и нажать на "Завершить". Так приложение закроется приблизительно в 99 % случаев.

Способ 4: дополнительные программы
В некоторых ситуациях помогает дополнительный софт. Часть процессов завершается принудительно только с их помощью. Не самый распространенный, зато действенный вариант решения проблемы. Как закрыть программу, которая зависла? Пользователь должен скачать и установить себе специальное дополнительное приложение для поиска процессов, выполняемых на компьютере, а затем повторить те же самые действия, что и в "Диспетчере задач". Прекрасно подходит для данной затеи Process Explorer.
Как закрыть программу, если она не закрывается? Пользователю придется:
- Скачать себе Process Explorer.
- Запустить программу. В установке приложение не нуждается, что очень радует пользователей.
- Найти в списке в левой части экрана нужную программу/процесс.
- Выделить его, кликнув правой кнопкой по соответствующей строке.
- В появившемся меню выполнить операцию "Kill".
После этого приложение будет закрыто в экстренном порядке. Преимуществом использования программы является то, что она отображает процессы и программы, скрытые от стандартного "Диспетчера задач".

Способ 5: радикальный подход
Как можно закрыть программу, если она зависла? Следующий метод является радикальным. Торопиться с ним не нужно, хоть он и считается самым простым. Дело все в том, что для успешного завершения программ, требуется... перезагрузка операционной системы.
Не закрывается программа "Скайп"? Как закрыть ее? Точно так же, как и все иные приложения. Для начала испробовать все перечисленные ранее методы. Если они не помогли, то пользователю не остается ничего, кроме как осуществить перезагрузку компьютера.
Пользоваться "Пуском" не рекомендуется. Ведь зависшие программы иногда мешают осуществлению соответствующей операции. Вместо этого требуется отыскать на компьютере кнопку Reset и нажать на нее. Это экстренная перезагрузка. Данный вариант действует на стационарных компьютерах. Перед тем как пользоваться им, рекомендуется сохранить все данные в других приложениях. Кроме того, стоит учитывать, что постоянная перезагрузка компьютера не лучшим образом сказывается на работоспособности устройства.
Способ 6: для ноутбуков
Теперь понятно, как закрыть программу, которая зависла. С примерами действий в том или ином случае пользователь мог легко ознакомиться. Подробные инструкции помогут решить поставленную задачу.

Что делать, если все ранее перечисленные способы не помогают, а человек при этом работает не за стационарным компьютером, а за ноутбуком? Или если по ряду причин операционная система отказывается перезагружаться даже после нажатия на Reset?
В таком случае нужно экстренно выключить операционную систему. Но перед этим сохранить все данные на компьютере. Далее нажать на кнопку включение ноутбука (или компьютера) и подержать ее около 5-10 секунд. Операционная система выключится. Далее можно включать компьютер и работать с ним далее.
Недостатком такого метода действий является его опасность для устройства. Частое экстренное выключение ведет к сбоям операционной системы и неисправности "железа". Проблему с зависанием программ такой шаг не решит. Поэтому можно воспользоваться им только в крайнем случае.
Читателю уже, должно быть, понятно, как принудительно закрыть программу на Windows. Все перечисленные способы помогают без особого труда воплотить задумку в жизнь. Какие советы помогут избежать зависания приложения в следующий раз?
Среди них чаще всего встречаются следующие рекомендации:
- Убедиться в том, что зависла именно программа, а не компьютер. Список действий в том или ином случае будет отличаться. Чаще всего при зависании компьютера помогает экстренная перезагрузка или выключение.
- Проверить компьютер на наличие вирусов. При необходимости пролечить его.
- Переустановить зависающую программу. Иногда такой метод помогает весьма эффективно.
- Не открывать много программ и приложений при работе с проблемным софтом. Чем меньше будет загружен процессор, тем быстрее на нем выполнятся те или иные операции.
- Научиться ждать. Как уже было сказано, иногда процессы просто долго обрабатываются. И поэтому начинает казаться, что компьютерная программа зависла.
- Перепробовать все перечисленные методы. Перезагрузку и выключение компьютера рекомендуется отложить на крайний случай.

Вот и все. На самом деле нет ничего сложного в завершении зависшей программы. Все перечисленные методы успешно используются пользователями ПК в той или иной степени.
Необходимость в принудительном завершении работы пользователя в основном возникает в следующих случаях:
- Обновление информационной базы;
- Добавление нового объекта метаданных в конфигурацию;
- Проведение профилактических и ремонтных работ на сервере;
- Зависший сеанс пользователя, препятствующий повторному запуску приложения.
В этой статье мы постараемся рассказать, как завершить сеанс пользователя, какие инструменты для выполнения этой задачи есть в арсенале администратора, какие варианты завершения предусматривает файловый, а какие клиент-серверный вариант работы 1С.
Важно помнить, что при принудительном завершении сеанса возможна потеря данных. Так что для исключения неприятных ситуаций желательно заранее предупредить пользователей об отключении.
Закрытие сеансов из конфигуратора
Когда в структуру базы данных вносятся изменения, обновление конфигурации в динамическом режиме становится недоступно. И на экране появляется информационное окно (Рис.1).
Последовательность действий в этом случае очевидна:
- Необходимо нажать кнопку «Завершить сеансы и повторить»;
- Дождаться окна рестуктуризации базы;
- Нажать «ОК».
Следует отметить, что изменения, вносимые в код программы, не требуют завершения работы пользователей, однако без перезапуска приложения на каждом конкретном компьютере они на этом устройстве срабатывать не будут.
Завершение сеансов непосредственно из программы
Большинство стандартных продуктов фирмы 1С восьмой версии имеют в своем наборе механизм, позволяющий без особого труда удаленно завершить работу пользователя, и обеспечить администратору монопольный доступ к базе. Это обработка «Блокировка соединений с информационной базой».
Найти ее можно по одному из двух адресов:
- В одном из подменю раздела «Сервис»;
- Зайдя в раздел Операции->Обработки.
 Рис.2
Рис.2
Внешний вид обработки представлен на Рис.2.
Особенности данной обработки:
- Установка и снятие флажка, и нажатие кнопки «Записать» включает и выключает блокировку пользователей, удаляя сеансы и препятствуя созданию новых подключений;
- Время окончания блокировки не может быть пустым или меньше времени её начала;
- В случае, когда задан параметр «Код разрешения», его можно прописать в строку запуска, для игнорирования блокировки, перед кодом указав «/UC»;
- Если «Код разрешения» не указать, то до истечения срока блокировки попасть в базу будет проблематично (в файловом варианте работы можно попробовать из папки базы удалить файл 1CVcdn);
- Если вместо параметра «/UС» и пароля через пробел указать «/CРазрешитьРаботуПользователей», где С – латинская, можно полностью отключить блокировку для всех пользователей;
- Нажатие кнопки «Активные пользователи, вызывает окно с полным списком пользователей (рис.3), откуда можно открыть «Журнал регистрации» или завершить сеанс каждого конкретного пользователя.
 Рис.3
Рис.3
Два вышеизложенных варианта прекрасно работают как в файловом, так и в клиент-серверном режиме. Дальше мы будем рассматривать случаи характерные только для серверной работы.
Удаление пользователей из rdp
Важно помнить, что отключение сеансов пользователей с серверов возможно только при наличии определенных прав на это действие.
При работе с удаленного рабочего стола, завершить сеансы пользователей можно воспользовавшись стандартным диспетчером задач. Простое прерывание сеансов — немного неправильный, но достаточно действенный способ.
Второй вариант использование диспетчера задач – удаленное подключение с возможностью управления к каждому конкретному сеансу и осуществление выхода из программы по всем правилам. Этот способ долгий, и никто не гарантирует, что пока выполняется выход одного пользователя, не будет осуществлен запуск программы каким-либо другим работником.
Удаление пользователей через консоль сервера
Обладая правами Администратора для кластера серверов 1С, необходимо:

Очень часто при работе в серверном режиме зависшие сеансы пользователей не видны средствами платформы, их возможно удалить только через консоль.
Самый радикальный способ прерывания сеансов
Ситуация, когда вышеописанные способы не сработали, случается крайне редко. Но в случае ее возникновения есть еще один радикальный способ прервать соединения с базой: физическая перезагрузка сервера.
Безусловно, пользователи, не успевшие закончить работу и сохранить данные, будут крайне возмущены таким беспардонным отношением, однако это быстро и это крайне эффективно.
С тем, как закрыть зависшую программу, сталкивался любой пользователь компьютера. Такая ситуация встречается довольно часто при работе на компьютере.
В процессе работы на компьютере, бывает, что какая-нибудь программа не отвечает на команды пользователя. Программа не реагирует на мышь, на клавиатуру, появляется окно с надписью «программа не отвечает».
Как закрыть зависшую программу? Некоторые пользователи сразу нажимают кнопку «Reset» (Перезагрузка), которая расположена на передней панели компьютера. После этого происходит перезагрузка операционной системы Windows.
Но это делать не рекомендуется. Перезагрузка может негативно сказаться на работе операционной системы, или отдельных запущенных в этот момент программ. После нового запуска, в работе программы, выполнявшейся в момент внезапного завершения работы, могут появится ошибки.
Если в момент перезагрузки происходила дефрагментация, то из-за перезагрузки могут пострадать файлы, которые в это время проходили обработку. А если это были какие-нибудь системные файлы, то тогда могут начаться неполадки с операционной системой.
Если неполадки с операционной системой уже начались, то одним из выходов будет до времени ее работоспособного состояния.
Что же делать, если программа не отвечает?
Разберем сначала самый легкий случай. Программа зависла и не отвечает на команды пользователя компьютера. Вам необходимо отключить зависшую программу, для этого нужно запустить «Диспетчер задач», нажимая для этого, одновременно на клавиатуре на клавиши «Ctrl» + «Alt» + «Del», в операционной системе Windows XP.
В операционных системах Windows 7, Windows 8.1, Windows 10 после нажатия на эти клавиши, в новом окне операционной системы, в открытом меню нужно будет выбрать в самом внизу пункт «Запустить диспетчер задач», или нажать одновременно на клавиатуре сочетание клавиш «Ctrl» + «Shift» + «Esc».
В операционной системе Windows есть более удобный способ запуска «Диспетчера задач» - щелкаете правой кнопкой мыши по «Панели задач», а потом выбираете в контекстном меню пункт «Запустить диспетчер задач» (В Windows XP, Windows 8.1, Windows 10 - «Диспетчер задач»).
В открывшемся окне «Диспетчера задач» войдите во вкладку «Приложения». Обычно, напротив имени зависшей программы, в графе «Состояние» будет видна надпись «Не отвечает».

Далее выделяете зависшую программу, а затем нажимаете на кнопку «Снять задачу», или выбираете в контекстном меню, после нажатия правой кнопки мыши, пункт «Снять задачу». В окне с предупреждением согласитесь на завершение процесса.
Через некоторое время зависшее приложение отключится. Если этого не произошло, войдите во вкладку «Процессы».
Внимание! В этой вкладке необходимо будет соблюдать осторожность. Не ищите зависший процесс, если точно не знаете имя этого процесса!
Во вкладке «Приложения» выделите зависшую программу, а затем при нажатии правой кнопки мыши выберите пункт «Перейти к процессу».

Диспетчер задач автоматически переключит вас во вкладку «Процессы» и выделит зависшее приложение.

После этого нажимаете кнопку «Завершить процесс», или выбираете в контекстом меню, при нажатии правой кнопки мыши, пункт «Завершить процесс».

Если зависшая программа не отображается во вкладке «Приложения», то тогда вам нужно самим войти во вкладку «Процессы», найти процесс зависшей программы и отключить его, если вы можете правильно найти этот процесс. Если не знаете имя процесса, то лучше ничего не делайте в этой вкладке!
Если эти действия не помогли, то тогда войдите во вкладку «Пользователи», нажмите на кнопку «Выйти из системы», или после нажатия правой кнопки мыши, выберите в контекстном меню пункт «Выход из системы».

Придется подождать некоторое время, пока система завершит все процессы, а затем на вашем мониторе появится окно операционной системы со значком вашей учетной записи. Нажмите на этот значок, а потом войдите обратно в операционную систему для дальнейшего продолжения работы.
Подобные действия можно совершить с помощью меню «Пуск», если имеется доступ к меню. В меню «Пуск» наводите курсор мыши на кнопку «Завершение работы», а потом во всплывающем контекстном меню выбираете пункт «Выйти из системы».
Перезапуск Проводника
Один из способов для «оживления» Windows - перезапуск Проводника. Проводник Windows является не только файловым менеджером, в операционной системе он отвечает, в том числе, за отображение Рабочего стола и Панели задач.
Вначале запустите Диспетчер задач, используя клавиши «Ctrl» + «Shift» + «Esc». Затем перейдите во вкладку «Процессы», далее кликните по кнопке «Имя образа», а потом нажмите на кнопку «E» (в латинской раскладке клавиатуры).
Процесс «explorer.exe» будет выделен. Завершите этот процесс при помощи кнопки «Завершить процесс» или из контекстного меню.

После этого Проводник завершит свою работу, с экрана монитора исчезнут все значки. В Диспетчере задач войдите в меню «Файл», а в контекстном меню выберите пункт «Новая задача (Выполнить…)».
В окне «Создать новую задачу», в поле ввода введите «explorer», а затем нажмите на кнопку «ОК».

После этого операционная система должна заработать в штатном режиме.
Удаление зависшего процесса в командной строке
Запустите командную строку от имени администратора. В интерпретаторе командной строки введите команду: «tasklist» (без кавычек), а затем нажмите на клавишу «Enter».
Вы увидите список всех запущенных в операционной системе процессов. Напротив каждого имени приложения отображается его «PID» и объем потребляемой памяти.

Запомните «PID» (цифры) зависшего приложения, которое необходимо отключить. в окне интерпретатора командной строки введите новую команду: «taskkill/pid…» (без кавычек). Вместо «…» после PID вставьте значение, которое вы запомнили. Затем нажмите на клавишу «Enter». Зависшее приложение будет закрыто.
Другие способы
Самый тяжелый случай, это когда зависла какая-нибудь программа или игра, которая была развернута на весь экран монитора. В этом случае вы не будете иметь доступа к «Рабочему столу», к «Диспетчеру задач», а также в меню «Пуск».
В этом случае попробуйте выйти из окна с зависшей программой на «Рабочий стол», при помощи клавиш на клавиатуре.
Нажмите на клавиши клавиатуры «Alt» + «F4». Эта комбинация клавиш в операционной системе Windows служит для закрытия приложений.
Можно попробовать нажать на клавиатуре на клавиши «Esc» или «Enter», возможно, в некоторых случаях, получится получить доступ к Рабочему столу.
При нажатии на клавишу «Windows» также, иногда, можно попасть на Рабочий стол, при зависшей программе.
Попробуйте нажать на клавиатуре на функциональные клавиши «F1» - «F12». В некоторых случаях, нажатие на эти клавиши приводит к открытию Рабочего стола. Какая конкретно функциональная клавиша может помочь, зависит от конкретного компьютера, у разных компьютеров это бывает по-разному.
Если открылся Рабочий стол, то для выхода из зависшего приложения проделайте действия, описанные выше в этой статье.
Но, бывают такие ситуации, когда компьютер не реагирует ни на какие действия пользователя. Мышь не работает, на нажатия клавиш на клавиатуре, компьютер также никак не реагирует. В этом случае перезагрузки операционной системы уже не удастся избежать. Тогда вам придется нажать на кнопку «Reset» (Перезагрузка).
Выводы статьи
Если программа зависла. не отвечает на действия пользователя, постарайтесь завершить работу зависшего приложения, без выполнения перезагрузки операционной системы.