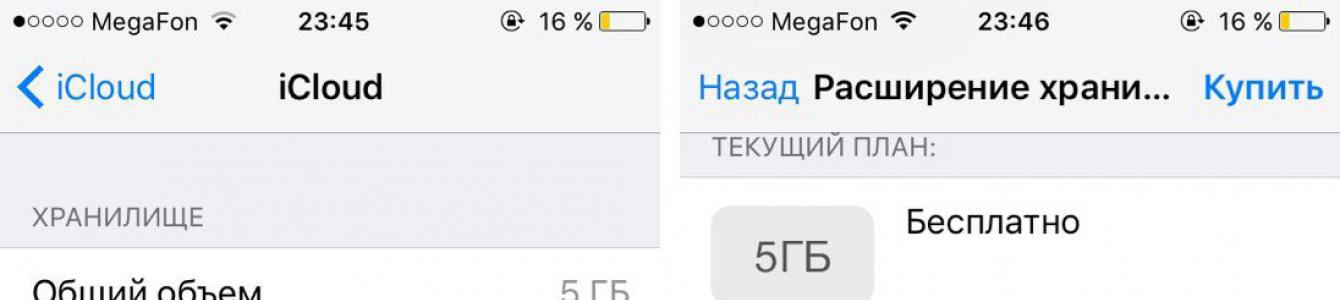Как перенести с iCloud на компьютер фотографии и другие данные, чтобы освободить место на облачном хранилище? Использование web-интерфейса и клиента на Windows для управления информацией на iCloud.
Сохранение фото в iCloud
Чтобы перенести фото, сначала нужно настроить их сохранение на Айклауд:
- Откройте настройки.
- Нажмите на учетную запись iCloud.
- Перейдите в раздел «iCloud».
- Откройте подменю «Фото» и включите Медиатеку iCloud.
При активации этой опции телефон будет переносить на хранилище фотографии и видео - разделить Медиатеку нельзя. В качестве альтернативного варианта можно использовать опцию «Мой фотопоток» - в iCloud будут отправляться только фотографии, но они хранятся только 30 дней, а в месяц нельзя загрузить больше 1000 снимков.
В настройках iCloud вы также можете включить синхронизацию контактов, заметок, напоминаний, календаря и т. д. Если не хватает места, а на компьютер переносить данные не получается, придется увеличить вместимость хранилища:
- Откройте раздел «iCloud».
- Нажмите на кнопку «Хранилище».
- Выберите «Купить место»
- Укажите нужный объем и заплатите за расширение вместимост и.

Если не хотите платить, периодически очищайте хранилище от крупных файлов. Перенос фото на компьютер - отличный способ освободить место на iCloud.
Использование веб-интерфейса
Самый простой способ перенести фотографии на компьютер - загрузить их с сайта iCloud:

Главное неудобство в веб-интерфейсе - отсутствие кнопки «Выделить все». Если вы хотите скачать все фотографии, выделите мышкой первый файл, затем спуститесь к последнему снимку, зажмите клавишу Shift и кликните по нему. Так вы выделите все файлы на странице.

Если вы хотите разобраться, как перенести контакты, то здесь тоже нет ничего сложного. На сайте iCloud есть раздел «Контакты», в котором отображаются синхронизированные с iPhone записи.

Вы можете скачать их все или по отдельности в виде файлов vCard, а затем открыть в Контактах Windows.
iCloud Drive
Еще один удобный способ загружать фотографии в облачное хранилище и скачивать их на компьютер - использовать приложение iCloud Drive. Его плюс в том, что вы можете загружать снимки по отдельности. Это же является минусом: массовая загрузка файлов не предусмотрена.
- Откройте на iPhone фотографию, которую хотите сохранить в облаке.
- Нажмите на кнопку со стрелкой в нижнем углу.
- Выберите «Добавить в iCloud Drive».

Повторить операцию придется для каждой фотографии, которую вы хотите отправить в iCloud. Дальше вы можете воспользоваться инструкцией о том, как перенести данные с iCloud на компьютер через веб-интерфейс, или установить на ПК программу iCloud для Windows. Обладателям Mac устанавливать дополнительный софт не требуется - программа для управления iCloud встроена в систему.
Рассмотрим несколько способов, как можно быстро выгрузить фото из iCloud на компьютер.
Правильная настройка синхронизации будет автоматически передавать все скачанные и сделанные фото на ваш компьютер.
Все владельцы устройств от Apple получают бесплатный аккаунт в iCloud , резерв которого составляет 50 ГБ. Часто этого места не хватает, поэтому необходимо искать варианты быстрого перемещения большого количества фото и других медиа данных.
Cодержание:
Настройка контента для синхронизации
Пользователи IOS могут ограничивать типы содержимого, которое будет передаваться в облако.
Прежде чем начинать выгрузку фото, убедитесь в том, что вы разрешили перемещение снимков в хранилище:
- Откройте настройки iPhone или iPad ;
- Кликните на строку iCloud ;
- В открывшемся окне активируйте типы содержимого, которое можно отправлять на сервер. Убедитесь в том, что включены пункты «Фото» и «iCloud Drive»
- Откройте загруженный файл установщика;
- Примите лицензионной соглашение;
- Дождитесь завершения установки.

Начало работы с программой
1 Откройте клиентскую программу и авторизуйтесь в вашем Apple ID:

2 После успешной авторизации при первом использовании программы появится окно, в котором пользователю нужно выбрать типы контента для синхронизации. Советуем отметить галочками все пункты, чтобы в будущем не возвращаться к этой настройке.

3 Далее зайдите в окно параметров программы и отметьте галочкой пункт «Мой фотопоток». Также, активируйте функции загрузки и выгрузки, чтобы автоматически получать новый контент из сервиса и иметь возможность загружать на облако файлы компьютера.

4 Теперь выключите программу и перезагрузите компьютер , чтобы применить все настройки и начать синхронизацию. Подключите компьютер к интернету. После подключения к глобальной сети клиентское приложение отправит и в файловой системе (папка iCloud Drive ) появятся все переданные снимки.
5 Просто откройте папку и просматривайте фото. После синхронизации копии фото кэшируются и сохраняются на компьютере, поэтому их можно будет просматривать и редактировать даже после отключения интернета.

Заметьте, в результате установки обычного клиентского приложения на компьютере появиться еще и утилита для отдельной работы с фото. Это позволяет удобнее управлять всеми снимками и их синхронизацией между несколькими мобильными гаджетами и компьютерами.
Откройте окно «Мой компьютер» . Помимо перечня всех доступных дисков появиться значок «Фотографии Айклауд» .

Открыв директорию, вы сможете просматривать синхронизированные фото – они находятся в папке «Загрузки» .
Чтобы отправить фото или папку с несколькими картинками в облако, переместите их в директорию «Выгрузки» .

Загрузка фото
Чтобы загрузить на свой ПК сохраненный в облаке файлы, . Кликните на клавишу «Синхронизировать» .
После подтверждения действия снимки начнут загружаться в ОС Виндоус. Это может занять от 1 до 30 минут, в зависимости от количества фото и качества соединения с интернетом.

Настройка автоматической синхронизации
Чтобы все ваши фото и снятые на камеру видео автоматически отображались не только на телефоне, но и на других компьютерах, используйте функцию «Мой фотопоток» .
С её помощью все изображения из галереи самостоятельно перемещаются в облако и появляются в клиентском приложении ОС Windows.
Чтобы включить функцию автоматической передачи изображений откройте на окно настроек и кликните на поле «iCloud» .
Затем выберите пункт «Фото» и в новом окне активируйте ползунок «Выгрузить в Мой фотопоток» .

Рис.19 – включение передачи потока изображений
Фото автоматически отправляются в облако после таких действий:
- После закрытия приложения «Камера» на смартфоне или планшете;
- В результате подключения телефона к сети Wi-Fi;
- После выгрузки конкретного файла вручную через меню проводника.
Решение проблем с установкой iCloud для Windows
Среди распространённых причин неудачной установки приложения Айклауд выделяют следующие:
- Появление сообщения «Отсутствуют функции мультимедиа». Для установки приложения требуется наличие на компьютере с Виндоус приложения . Если ваша копия ОС не подразумевает работу с предустановленным стандартным плеером, загрузите его из свободного веб-источника и установите на ПК, так как без него процесс установки Айклауд не начнется;

- Сообщение «Отсутствует подключение к серверу» . Если после установки приложения и попытки его подключения вы столкнулись с такой ошибкой, проверьте наличие соединения с интернетом. Программа не подключается к WEB из-за невозможности отправки сетевого запроса ;
- Айклауд не синхронизируется с другими устройствами. Такое происходит из-за использования устаревшей версии клиентского приложения. Чтобы обновить версия программ, воспользуйтесь утилитой Apple Software Update (http://apple-software-update.updatestar.com/ru). Запустите EXE-файл и утилита автоматически просканирует все установленное на компьютере ПО от Apple и обновит его.

Распределение места в iCloud
Компания Apple ограничивает своих пользователей в объёме хранилища при использовании бесплатной подписки Айклауд . О
днако, это ограничение не касается всех типов графического контента, который хранится в директории «Мой фотопоток» .
Юзеры могут загружать в папку неограниченное число картинок и фото камеры, не боясь потратить все свободное место сервиса.
При добавлении снимков во все остальные папки, место на диске будет уменьшаться. достаточно удалить ненужные файлы.
Важно! Хранить снимки в директории «Мой фотопоток» можно только 30 дней. По истечению этого периода весь контент папки будет удалён. Чтобы сохранить файлы, синхронизируйте их с ПК. В таком случае, копии фото будут добавлены на жесткий диск компьютера, и вы сможете их использовать даже после удаления в облаке.
Тематические видеоролики:
В своих смартфонах мы храним кучу важной информации и ценного контента — потерять который, подчас, даже обиднее, чем сам девайс, несмотря на то, что стоит он кучу денег. Вот почему, крайне неразумно не заботится о бэкапа контента. У пользователей i-устройств в этом плане все просто.
Каждый владелец «яблока» по умолчанию получает 5 Гб бесплатного места в облаке iCloud (Айклауд) — от него требуется лишь настроить хранилище должным образом. Бэкапить пользователь может самые разные типы информации — от настроек приложений и событий календаря до видео и фотографий.
И, конечно, именно фотографиями мы обычно дорожим больше всего. А потому в этой статье поговорим о том, как нужно настроить хранилище, чтобы с потерей устройства не расстаться навсегда с кадрами самых значимых моментов. Кроме того, расскажем, как можно выгрузить фото из облака iCloud на компьютер.
Спасти фотографии от бесследного исчезновения очень просто. Чтобы облачный сервис автоматически осуществлял копирование всех заснятых вами кадров в облако необходимо активировать опцию «Медиатека iCloud». Для этого:

Стоит отметить, что iOS-девайс при активации ползунка будет выгружать в хранилище не только фото, и но и видеозаписи. Не всем это понравится, ведь видео, сделанные на качественную камеру iPhone весят очень не мало, а бесплатного места в облаке всего 5 Гб. Что поделать, к сожалению, разделить медиатеку нельзя.
Зато всегда можно купить дополнительное место в облаке, для этого:

Впрочем, вы можете воспользоваться альтернативной опцией «Мой фотопоток» — в таком случае девайс загружает в iCloud только фотографии. Но! Эта опция хранит каждое фото лишь 30 дней, после чего происходит его удаление и удаляемые кадры заменяются новыми. Кроме того, в фотопоток можно отправлять не более 1000 фото за 30 дней. Это, конечно, порядка 35 фото в день, и, казалось бы, мы редко делаем больше. Впрочем, исключение есть — путешествия. То есть если вы используете фотопоток и много снимаете в поездке, вы должны быть готовы, что часть файлов в облако не попадет.
У опций «Медиатека iCloud» и «Мой фотопоток» есть и другие различия — подробнее о них вы можете прочесть на сайте Apple на специальной странице .
Как сохранить фото из облака на компьютер?
Загрузить фото из облака на компьютер просто. Для этого нужно:

Вот и все — как видите, достать фото из облака очень просто! Теперь с компьютера вы можете перекинуть файлы куда хотите, а из облака удалить фото.
Маленькая хитрость! Хотите выбрать и перетащить с iCloud на компьютер сразу все фото? К сожалению, кнопки «Выделить все» вы не найдете, однако способ «поймать» одновременно все публикации есть. Отмотайте папку к самой первой фотографии и выберите ее, далее, ничего не нажимая, вернитесь к самому свежему кадру, зажмите Shift и кликните по нему. И — чудо! Все фото выделены и готовы быть выгруженными на компьютер.
Как скачать и как посмотреть фото через iCloud Drive?
Еще один способ скинуть фото на компьютер — это приложение iCloud Drive. При этом у вас есть возможность скачивать файлы в облако выборочно. Для этого:

А теперь о том, как достать фото из приложения. Тут есть два пути. Первый — аналогичный инструкции предыдущего раздела — зайдите на iCloud.com и загрузите файлы на компьютер. Разница только одна — сохраняются фото в этом случае не в одноименной папке, а в папке iCloud Drive.
Второй путь — скачать программу «iCloud для Windows» и тогда все файлы при отправке в «драйв» автоматически отобразятся на компьютере. Вот как это работает:

Кстати, если вы счастливый обладатель Mac никакой программы дополнительно устанавливать не нужно.
Но, обратите внимание — мы сказали — файлы автоматически отобразятся, а не перенесутся на ПК. Это значит, если стереть их из приложения на iOS-устройстве, они и с ПК исчезнут. Чтобы такого не случилось нужно скопировать файлы из папки iCloud Drive в другую обычную папку на ПК.
Подытожим
Что ж, как видите — загрузить фото из облака на компьютер очень просто — вам нужно только определиться с тем, как их поместить в облако — с помощью медиатеки, фотопотока или iCloud Drive. Каждый из этих способов имеет достоинства и недостатки и решать, какой оптимальнее в вашей ситуации, только вам.
Функция «Мой фотопоток»– удобная возможность просматривать фотографии, сделанные сразу из нескольких разных девайсов. Теперь можно легко, прямо из устройств iPhone, iPad и iPod touch видеть сделанные фотографии на экране Mac или через операционную систему Windows. Главное, чтобы на всех гаджетах было настроено хранилище файлов iCloud.
Где найти «Мой фотопоток» и как активировать функцию
Если у вас в устройстве нет этой функции – значит, она просто не включена. Для того, чтобы исправить это, нужно выполнить следующую очередность действий:
- выбираете в устройстве меню «Настройки»;
- iCloud;
- находим раздел с «Фото»;
- активируем галочкой «Мой фотопоток».
Такой алгоритм действует для любого устройства Apple. Для ОС Windows можно осуществить эту операцию, после установки программы iCloud. Пройдя эту процедуру, вы откроете доступ облака выгружать себе все фотографии с используемых устройств. Теперь можно просматривать фотографии сразу через любой устройство с помощью iCloud.
К тому же, удобно еще и то, что заходя через компьютер в облако, вы сможете видеть фотографии, качество которых будет сохраняться в исходном, без сжатий и искажения состоянии . Для других устройств Apple система будет адаптировать снимок под себя в целях экономии памяти диска.
Принцип работы функции
Программа работает очень быстро. Сразу после того, как вы сделали снимки, и вышли из приложения «Камеры» весь материал автоматически загружается в «Мой фотопоток». Обязательно для осуществления процедуры должно быть доступно подключение к Wi-Fi.
Через Mac также возможна реализация этой функции. Импортированные кадры в iPhoto или Aperture тоже попадают в альбом облака. В этом случае еще возможна настройка загрузки фото собственноручно, а не всего потока автоматически.
Чтобы выгружать фотографии в облако из памяти компьютера с ОС Windows, нужно в пункте пуска «Изображения» выбрать меню «Избранное» и пункт «Фото iCloud». Вы найдете альбом «Мой фотопоток» и, воспользовавшись соответствующей кнопкой, добавите фотографии.
Обратная процедура

Фотография в сервере облака будет храниться в течении 30 дней. Оригинал остается на девайсе, с помощью которого он был сделан. В это время фотографию можно сохранить на другое устройство с ОС IOS: iPhone, iPad и iPod touch.
При активации «Мой фотопоток» все фотографии автоматически импортируются в программы iPhoto, Aperture и «Фото». В промежутке 30 дней вам можно сохранить фото или сделать его резервную копию. Процедура очень проста, а заключается в простом копировании фотографию из iCloud.
Для того, чтобы понять как можно выгрузить фото из iCloud в iPhone, нужно реализовать следующую последовательность:
В результате вы копируете фото в оригинальном качестве из облака на данное устройство. После чего, открывается возможность делать копии с помощью iCloud или iTunes. Другими словами, вы можете оперировать своими фотографиями через любое устройство, зайдя в свой аккаунт с тем же идентификатором ID, благодаря фотопотоку.
Даже доступна процедура удаления фото. Но в этом случае стоит предупредить, что удалив «Мой фотопоток» все сделанные фотографии и сохраненные в этом хранилище будут удалены . Но это касается только самого устройства. То есть, зайдя в облако, воспользовавшись другим девайсом, вы найдете все «удаленные» снимки.
Напомним, что срок резерва снимков в облаке составляет всего лишь 30 дней. Поэтому лучше заранее загрузить из iCloud в свой iPhone все нужные фотографии, а только потом удалять фотопоток.
Евгений
Возникла необходимость достать оригиналы фотографий из iCloud, но на iPhone не хватает места.
Приветствую, Евгений.
Функция обратной выгрузки медиафайлов из облачного сервиса iCloud действительно предусмотрена на iPhone.
Если на iPhone достаточно памяти
В тех случаях, когда вы располагаете достаточным объемом памяти на iOS-устройстве, достаточно перейти в Настройки -> Фото и пункт Оптимизация хранилища на iPhone переключить в положение Сохранение оригиналов .
Обратите внимание, что девайс должен быть подключен к Wi-Fi сети, а при наличии большой медиатеке в облаке рекомендуется и подключение гаджета к сети.
Если памяти на iPhone не хватает
Этот способ несколько сложнее и требует стационарного компьютера или ноутбука. Обратите внимание, что для загрузки рекомендуется использовать браузер Safari.
Перед началом загрузки откройте Safari -> Настройки и на вкладку Основные выберите пункт Папка для загрузки файлов . Укажите требуемую директорию.

Обратите внимание , пункт с Safari строго обязателен иначе приготовьтесь подтверждать загрузку каждой фотографии вручную.

1. С помощью браузера откройте сайт сервиса icloud.com и перейдите в раздел Фото .
2. Оригиналы ваших фотографий хранятся в сервисе.
3. Наша задача - загрузить все снимки на компьютер. Клавишу Выделить все вы не найдете. Но есть хитрый способ выделения всех снимков.
Прокрутите список фотографий в iCloud в самый вверх (начиная с самых старых). Нажмите Выбрать в меню сервиса и выделите первую фотографию.
Теперь прокрутить снимок до самой последней фотографии. Зажмите клавишу Shift и тапните по последнему снимку. Все фотографии будут выбраны.
Останется лишь нажать клавишу Загрузить .