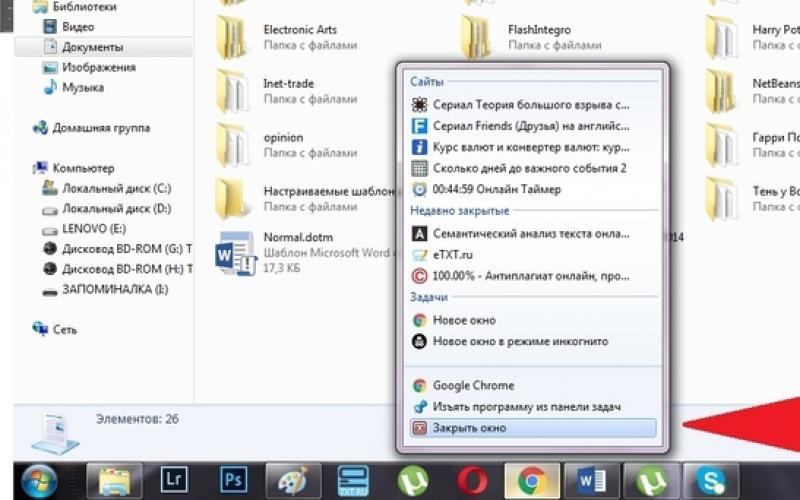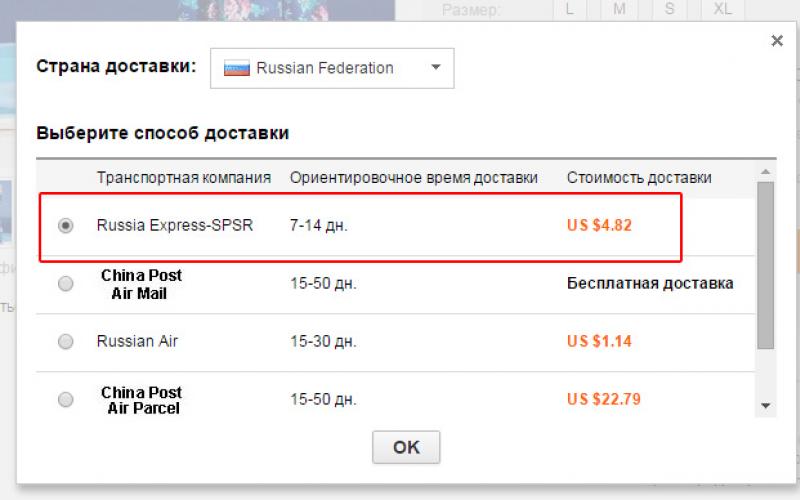Если вы планируете продолжить чтение веб-страницы в офлайне или хотите зафиксировать текущее состояние контента, вам стоит сохранить её.
Чтобы экспортировать страницу со всем её содержимым в память устройства, выбирают один из двух форматов: HTML или PDF. В случае с первым она сохраняется в виде HTML-документа и папки с дополнительными файлами. При выборе PDF вы получаете единственный документ со всем контентом.
В большинстве ситуаций удобнее работать именно с PDF-файлом. Его можно аннотировать в специальных читалках и им проще делиться с другими людьми.
С помощью стандартной функции браузера
Многие популярные браузеры позволяют сохранять страницы в виде PDF-файлов через меню печати. Войдите в него, находясь на нужной странице, с помощью комбинации Ctrl + P. После этого найдите в открывшемся меню функцию сохранения в PDF и воспользуйтесь ею. Браузер ничего не распечатает, только сохранит PDF-файл на компьютере.
Меню печати в Google Chrome
Этот способ не лишён недостатков. Так, веб-страницы часто сохраняются без ссылок или с нарушенным форматированием. Если для вас это критично, воспользуйтесь любым подходящим веб-сервисом.
В специальном сервисе
В Сети есть множество сайтов, предназначенных для сохранения веб-страниц в виде PDF-файлов. Вот лишь некоторые из них: Webpage to PDF , Free HTML to PDF Converter , Pdfcrowd , «Онлайн Конвертер PDF », Online-Convert .
Все они работают практически одинаково. Откройте любой сервис, вставьте ссылку на нужную страницу в его текстовое поле и кликните по кнопке скачивания. После этого сервис сохранит PDF-файл на устройстве.
 Сервис Webpage to PDF
Сервис Webpage to PDF
Разметка конвертированных таким образом страниц может отличаться от оригинальной. Но основные элементы форматирования, а также изображения и ссылки сохраняются. Кроме того, такие сервисы можно использовать как на компьютере, так и на мобильном устройстве.
Если вы ежедневно работаете с огромными объемами интернет информации, и посещаете множество сайтов и интернет страниц, тогда вам знакомо то чувство, когда начинаешь незаметно тонуть в информации и хочется просто отключится. Но желательно отключится так, чтобы не потерять ценную информацию. Для этого существует сервис, позволяющий преобразовывать интернет страницы в документы PDF.
Конечно, можно хранить полезные интернет-страницы в закладках и получать к ним доступ, имея подключение к интернету. А можно просто, найдя полезную статью или заметку на каком либо сайте, тут же превратить ее в текстовый документ формата PDF и отправить на хранение в свою электронную библиотеку на жестком диске. И, при необходимости или возможности, независимо от того подключен ваш компьютер к интернету или нет, просмотреть интересную и полезную для вас информацию, открыв сохраненную интернет страницу в файле PDF. Я с этим сервисом столкнулся совершенно случайно и даже не подозревал, что существует возможность преобразовывать интернет страницы в документы PDF. Как только сервис, умеющий это делать попался мне на глаза, он был немедленно испробован и добавлен в закладки.
web2pdfconvert
Называется этот сервис web2pdfconvert , он на английском языке, но проблем с этим возникнуть не должно, учитывая наличие во всех браузерах автоматического переводчика. Сервис web2pdfconvert можно использовать бесплатно, но в этом случае есть некоторые ограничения по использованию возможностей сервиса. Но если вы не собираетесь в промышленных масштабах преобразовывать интернет страницы в PDF файлы, то возможностей предоставляемых web2pdfconvert в бесплатном режиме вам должно хватить.
Изучаем web2pdfconvert
Перейдем к описанию сервиса. Ссылка на web2pdfconvert выглядит вот так web2pdfconvert.com. Попав на главную страницу сервиса, у вас сразу же есть возможность конвертировать нужную вам интернет страницу в документ PDF. Для этого, в имеющееся поле необходимо поместить ссылку на нужную страницу в интернете и кликнуть по кнопке «Преобразовать в PDF».

Перед тем как преобразовывать страницу, вы можете кликнуть по кнопке «параметры» и указать настройки для будущего документа. Настроить параметры будущего документа могут только зарегистрированные пользователи.

Время создания документа зависит от веса преобразовываемой страницы. После того как сервис web2pdfconvert выполнит вашу просьбу и ваш файл PDF будет готов, вы сможете либо скачать его себе на компьютер, либо тут же просмотреть в Google Docs.

Расширение web2pdfconvert
Если сервис web2pdfconvert вам очень понравился и предлагаемые им функции вы хотели бы иметь всегда под рукой, тогда переходим в раздел PDF" , следующий в верхнем меню, после вышеописанного раздела Web PDF. В этом разделе, есть описание возможностей того, как вы можете установить расширение web2pdfconvert в своем браузере и иметь его всегда под рукой.

PDF по E-Mail
Следующим разделом в главном меню сервиса web2pdfconvert, является раздел PDF By E-Mail . Посетив его, вы обнаружите возможность преобразовывать интернет страницы в документы PDF с помощью электронной почты. Чтоб это произошло, вам достаточно ссылку страницы которую нужно преобразовать в PDF, отправить на специальный адрес электронной почты, указав нужную тему письма. После чего, в ответ вы получить необходимый вам PDF файл.

Условия использования web2pdfconvert
Последним разделом сервиса web2pdfconvert, является раздел Membership, или просто условия использования сервиса. Здесь вы сможете узнать какие ограничения имеются у бесплатного режима использования сервиса web2pdfconvert.
С помощью нескольких щелчков мыши, вы можете конвертировать любые веб-страницы в формате PDF в тот же образ, как исходной страницы.
уведомление

Услуга доступна в
уведомление
Для того, чтобы предотвратить чрезмерное для пользования услугой, Allinpdf имеет ограничение, используя по 60 раз в час.
Это условие может быть изменено.
URL
Введите или скопировать и вставить URL веб-страницы, которую вы хотите преобразовать в поле ввода выше
Пример: https://www.amazon.com
* Примечание. Веб-страницы, для которых требуется вход в систему, не могут быть преобразованы.
- Как конвертировать веб-страницу в другой формат файла Allinpdf будет конвертировать веб-страницу в формат файла, который Вы выбираете, как только вы введите URL-адрес в поле ввода выше, и выбрать формат файла, который будет модернизированные к. Вы можете скачать преобразованный файл.
- Высокое качество преобразования Allinpdf преобразует любые веб-страницы в формате, который вы хотите видеть в том же образе, что и исходная страница. Allinpdf обеспечивает высокий сервис качество преобразования файлов на рынке. Никаких других услуг, поддерживающих широкий спектр форматов файлов обеспечивают лучшую производительность, чем Allinpdf!
- Быстрая и простая конвертация Это займет всего несколько кликов. Вы получите результат в течение нескольких секунд в нормальном состоянии сети Интернет.
- Безопасный онлайн преобразования Загруженные файлы и данные автоматически и немедленно удаляются после использования сервиса. Преобразованные файлы были удалены системой автоматически в течение получаса после преобразования. Никто не имеет доступа к файлам, и это не остается никаких следов работы после того, как после удаления. Allinpdf обеспечивает защищенное обслуживание через SSL на основе зашифрованной передачи файлов.
- Поддержка всех операционных систем Allinpdf это веб-приложение подается через веб-браузер. Allinpdf поддерживает все типы браузеров, включая IE, Chrome, Safari, FireFox и Opera. Allinpdf работает для любой используемой вами операционной системы - Windows, Linux или IOS.
-
Сберегать ресурсы вашего ПК
Allinpdf представляет собой веб-сервис, который не использует ресурсы вашего компьютера. Все работы выполняются на нашем сервере.
Не требует установки (например, ActiveX) не требуется.
Если вы планируете продолжить чтение веб-страницы в офлайне или хотите зафиксировать текущее состояние контента, вам стоит сохранить её.
Чтобы экспортировать страницу со всем её содержимым в память устройства, выбирают один из двух форматов: HTML или PDF. В случае с первым она сохраняется в виде HTML-документа и папки с дополнительными файлами. При выборе PDF вы получаете единственный документ со всем контентом.
В большинстве ситуаций удобнее работать именно с PDF-файлом. Его можно аннотировать в специальных читалках и им проще делиться с другими людьми.
С помощью стандартной функции браузера
Многие популярные браузеры позволяют сохранять страницы в виде PDF-файлов через меню печати. Войдите в него, находясь на нужной странице, с помощью комбинации Ctrl + P. После этого найдите в открывшемся меню функцию сохранения в PDF и воспользуйтесь ею. Браузер ничего не распечатает, только сохранит PDF-файл на компьютере.
Меню печати в Google Chrome
Этот способ не лишён недостатков. Так, веб-страницы часто сохраняются без ссылок или с нарушенным форматированием. Если для вас это критично, воспользуйтесь любым подходящим веб-сервисом.
В специальном сервисе
В Сети есть множество сайтов, предназначенных для сохранения веб-страниц в виде PDF-файлов. Вот лишь некоторые из них: Webpage to PDF , Free HTML to PDF Converter , Pdfcrowd , «Онлайн Конвертер PDF », Online-Convert .
Все они работают практически одинаково. Откройте любой сервис, вставьте ссылку на нужную страницу в его текстовое поле и кликните по кнопке скачивания. После этого сервис сохранит PDF-файл на устройстве.
 Сервис Webpage to PDF
Сервис Webpage to PDF
Разметка конвертированных таким образом страниц может отличаться от оригинальной. Но основные элементы форматирования, а также изображения и ссылки сохраняются. Кроме того, такие сервисы можно использовать как на компьютере, так и на мобильном устройстве.
Однажды я уже писал на блоге о том, как из текстового документа создать файл в формате pdf . Тогда я рассказывал о программе – это так называемый виртуальный принтер, с помощью которого можно создать документ pdf-формата практически из любого приложения, поддерживающего функцию печати. Но недавно PrimoPDF меня подвела: понадобилось сохранить в формате PDF страницу сайта , но программа не смогла этого сделать. Разбираться в причинах не было времени, и я тут же нашел ей альтернативу в виде маленькой и бесплатной программки doPDF .
doPDF – это тот же PDF-принтер, но мне он понравился больше, чем упоминавшийся PrimoPDF. Программа работает очень быстро, без глюков и зависаний.
Итак, скачать doPDF вы можете . Затем устанавливаем ее на компьютер: ничего сложного, все как обычно.
Теперь открываем браузер и заходим на страницу сайта, которую мы хотим преобразовать в pdf-файл.
Затем в строке меню браузера жмем кнопку “Файл” – “Печать”. В качестве принтера выбираем doPDF
– “ОК”: Появится окошко, в котором нужно выбрать, в какую папку сохранять полученный pdf-файл. Нажмите здесь же “ОК” и ваша веб-страница тут же будет сохранена в формате PDF:
Появится окошко, в котором нужно выбрать, в какую папку сохранять полученный pdf-файл. Нажмите здесь же “ОК” и ваша веб-страница тут же будет сохранена в формате PDF: