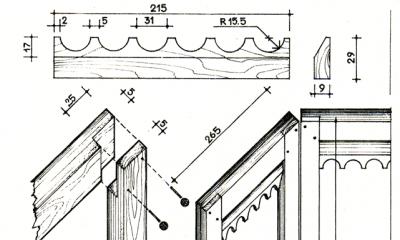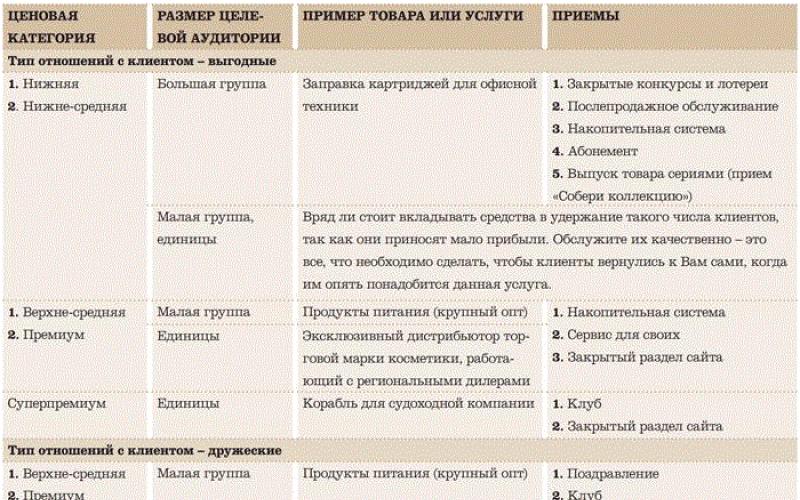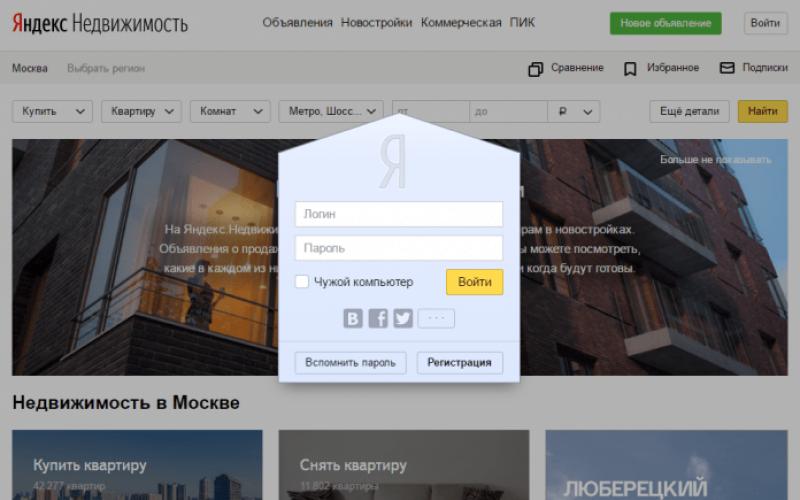Скорость работы интернета становится всё более важной даже для повседневного быта, не говоря уже о работе. Трудно встретить современного пользователя, не знающего по опыту, что такое срыв коммуникационной программы, «дёргающийся» фильм в онлайновом кинотеатре или неожиданно большое время загрузки нужного файла. Понятно, что многое определяется качеством работы провайдера, однако и от правильной настройки компьютера зависит немало. Подробно о том, как ускорить интернет-соединение в Windows 7, читайте в нашей статье.
Возможные причины низкой скорости интернета
Скорость соединения зависит от множества причин, часть из которых находится вне нашего компьютера. Провайдеры обычно оговаривают, что не обязуются постоянно давать возможность работать на максимальной скорости, всё зависит от одновременной активности пользователей и перегруженности линии.
Сигнал передаётся по кабелю с помощью модема, а также роутера, если установлен Wi-Fi. Каждое из этих устройств может подвести со временем. Кроме того, техника быстро устаревает, поэтому не самые современные модем или роутер могут не справиться с подаваемым потоком.
Дойдя до компьютера, трафик необязательно будет расходоваться так, как планируют пользователи, на него есть и другие претенденты. Вирусы, трояны и шпионские программы активно передают в обе стороны информацию, а антивирусы тормозят поток, отфильтровывая опасные файлы. Сама система «деликатно» резервирует себе значительную долю трафика, чтобы в фоновом режиме устанавливать обновления. Торренты любят оставаться в оперативной памяти, даже после выхода из программы, принимая и передавая гигабайты информации.
Для того чтобы определить, скорость трафика падает из-за проблем с компьютером или нет, можно измерить пропускную способность на другом, гарантированно настроенном оптимально устройстве. Если проблема осталась, компьютер не виноват: дело во внешнем оборудовании.
Необходимо последовательно проверить и устранить каждую возможную причину медленной скорости интернета.
Как проверить скорость соединения
Оценить качество соединения можно без специальных средств, если точные данные необязательны. Например, используя Skype, можно сделать вывод о том, насколько стабильна связь, проверить качество передаваемого звука и видео.
Торренты, например, uTorrent, отдельно отображают скорость соединения, однако она означает также и пропускную способность этого сервиса. Поэтому должны вызывать тревогу низкие показатели скорости либо перепады. Стабильно высокие цифры говорят о качественном соединении со скоростью не меньше демонстрируемой.
При оценке пропускной способности канала передачи данных нужно помнить о том, что существует две цифровых шкалы для обозначения объёма информации. Провайдеры обычно считают в битах (килобитах, мегабитах и так далее). Большинство же приложений используют единицы измерения, основанные на байтах (килобайты, мегабайты и так далее), которые в восемь раз больше «битовых» аналогов.
Диспетчер задач является очень удобным инструментом оценки текущей производительности работающих на компьютере процессов. Вызвать его можно несколькими способами.
- На «Панели задач» нажать правую кнопку мыши. Во всплывшем окошке выбрать «Запустить диспетчер задач».
- Набрать комбинацию Ctrl+Alt+Del, после чего выбрать одноимённый пункт меню.
- Самый короткий путь - комбинация Ctrl+Shift+Esc, сразу открывающий окно «Диспетчер задач Windows».
Общую информацию о сети можно посмотреть во вкладке «Сеть». Например, если график «прижат» к горизонтальной линии, то это означает отсутствие активности в сети, в том числе из-за неполадок. Активность в сети видна на графиках
Более подробные данные представлены немного глубже. Во вкладке «Быстродействие» нужно нажать находящуюся внизу иконку «Монитор ресурсов».  Кнопка «Монитор ресурсов» расположена внизу
Кнопка «Монитор ресурсов» расположена внизу
После того как откроется одноимённое окно, выбираем вкладку «Сеть».  Можно узнать, какие программы расходуют трафик
Можно узнать, какие программы расходуют трафик
Здесь уже представлены все работающие процессы, передающие и принимающие пакеты данных, а также текущая скорость сети.
Онлайн-сервисы
Существует много сайтов, специализирующихся на проверке скорости передачи данных. Обмениваясь пакетами с клиентом, они определяют фактическую пропускную способность соединения.
Speedtest.net.ru
Сервис позволяет оценить работу сетевого соединения за несколько минут. Достаточно зайти на главную страницу и выбрать кнопку Begin test.  Начало работы теста
Начало работы теста
После завершения работы сервиса на экране появляется статистика по скорости приёма и отдачи данных проверяемого соединения.  Результаты теста очень наглядны
Результаты теста очень наглядны
2ip.ru
Этот сервис имеет более широкий функционал, но и скорость соединения можно измерить с его помощью. Для этого нужно зайти на сайт и выбрать соответствующую закладку. Достоинством сервиса является его русскоязычность.  Русский интерфейс облегчает работу
Русский интерфейс облегчает работу
Недостатком онлайн-сервисов является обратная сторона их достоинств. Проверяя фактическую пропускную способность, сервисы не могут учитывать объективные обстоятельства, например, перегруженность в данный момент каналов провайдера. Так, одновременный запуск тестов с двух компьютеров/ноутбуков, использующих один канал, покажет очень низкую пропускную способность, поскольку такой тест намеренно максимально загружает линию.
Видео: как проверить скорость интернета с помощью сервиса Speedtest.net.ru
Виджеты на рабочем столе
Существует множество программ, позволяющих постоянно оценивать скорость соединения и выводить результаты на рабочий стол в виде виджета. Например, бесплатно распространяемая программа Network Utilizations позволяет пользователю самостоятельно настроить размер картинки и параметры её показа, включая прозрачность. Кроме того, доступно регулирование периодичности проведения теста и степень подробности графика.  Некоторые опции виджета можно настроить
Некоторые опции виджета можно настроить
При проведении тестов с помощью внешних программ необходимо отключить на время проверки приложения, замедляющие работу, в том числе антивирусы. Иначе результаты будут искажены.
Как ускорить интернет в Windows 7
Убрать всё лишнее
Имеющаяся пропускная способность канала часто загружена не всегда нужными программами. Социальные сети, браузеры, чаты, коммуникаторы, торренты и прочие приложения, активно расходующие трафик, стоит обязательно убрать из автозагрузки, используя по мере надобности.
Не стоит также недооценивать роль вредоносных программ в уменьшении пропускной способности. Заражённые компьютеры используются для рассылки сообщений в массовом порядке, распределённых вычислений, атак на взламываемые сайты с помощью массированных запросов и так далее. Необходимо регулярно проверять систему с помощью антивирусов, а также отслеживать подозрительную интернет-активность своего компьютера. В свою очередь, антивирусные программы тоже бывают виновниками замедления канала, поэтому стоит обязательно учитывать этот фактор при выборе конкретного защитника системы.
Настройки роутера
Поскольку использование дома Wi-Fi устройств стало повсеместным, иногда проблема падения или колебаний скорости соединения связана с активностью соседей. Если их роутеры работают на том же канале, что и ваш, то скорость будет «плавать». Чтобы проверить, так ли это, можно включить компьютер в модем напрямую, минуя роутер. Если скорость резко выросла - пора менять частоту роутера.
Понятно, что в случае несанкционированного доступа к вашей сети, трафик будет делиться и на незваного гостя. В этом случае улучшить скорость поможет смена пароля.
Настройки операционной системы
Причиной плохой работы сетевого канала может быть дефект самой системы, если она является нелицензионной. В этом случае также неправильно может работать сетевое оборудование из-за неверных настроек и драйверов.
Сама операционная система по умолчанию оставляет для себя пятую часть пропускной способности для закачки обновлений. Стоит ограничить её аппетит, отрегулировав соответствующие настройки.
1. Вызываем окно «Выполнить», одновременно нажимая клавиши Win (со значком Windows) и R. В строке ввода набираем команду gpedit.msc и нажимаем экранную кнопку «OK».  Набираем команду с клавиатуры
Набираем команду с клавиатуры
2. В окне «Редактор локальной групповой политике» выбираем пункт «Конфигурация компьютера».  Начинаем долгий путь по дереву вложений
Начинаем долгий путь по дереву вложений
3. В раскрывшейся закладке выбираем папку «Административные шаблоны».  Ещё на шаг ближе к цели
Ещё на шаг ближе к цели
4. Теперь переходим в папку «Сеть».  Добрались до сетевых параметров
Добрались до сетевых параметров
5. Нужная нам папка в раскрывшемся списке – «Планировщик пакетов QoS»  Переходим в «Планировщик пакетов QoS»
Переходим в «Планировщик пакетов QoS»
6. Нас интересует строка «Ограничить резервируемую пропускную способность».  Открываем «Ограничить резервируемую пропускную способность»
Открываем «Ограничить резервируемую пропускную способность»
В левой части окна при этом появляется краткое описание этого параметра с напоминанием о 20-процентном резервировании по умолчанию.
7. В открывшемся окне «Ограничить резервируемую пропускную способность» ставим отметку напротив «Включить», параметр «Ограничение пропускной способности» сбрасываем до нуля.  Урезаем аппетиты системы
Урезаем аппетиты системы
Осталось убедиться, что наши изменения учтены системой.
8. Нажимаем экранную кнопку «Пуск» и выбираем «Панель управления».  Переходим в «Панель управления»
Переходим в «Панель управления»
9. В открывшемся окне находим вкладку «Центр управления сетями и общим доступом» и заходим в неё.  Находим вкладку «Центр управления сетями и общим доступом»
Находим вкладку «Центр управления сетями и общим доступом»
10. Если всё сделано правильно, отрывается окно «Центр управления сетями и общим доступом». Слева находится нужная нам ссылка «Изменение параметров адаптера».  Ищем «Изменение параметров адаптера»
Ищем «Изменение параметров адаптера»
11. В открывшемся списке доступных соединений выбираем интересующее нас и нажимаем на его иконке правую кнопку мыши. Нам нужен пункт «Свойства».  Нажимаем правую кнопку мыши на иконке адаптера
Нажимаем правую кнопку мыши на иконке адаптера
12. Если рядом с опцией «Планировщик пакетов QoS» нет «птички», ставим её, после чего нажимаем экранную кнопку «OK».  Убеждаемся в наличии птички
Убеждаемся в наличии птички
Если всё сделано правильно, наш канал вернул в работу зарезервированные ранее 20 процентов пропускной способности.
Описанный метод повышения скорости интернета неосуществим для Windows 7 Starter Edition, Windows 7 Home Basic и Windows 7 Home Premium, поскольку в них отключена команда gpedit.msc.
Специализированные программы для ускорения интернета
Для улучшения работы сети можно воспользоваться специализированными программами, меняющими настройки компьютера на более эффективные. Некоторые из таких приложений бесплатные или имеют свободно распространяемую версию с ограниченным функционалом.
Программа TweakMaster
Пакет предназначен для оптимизации работы сетевых соединений как внешних, так и внутренних. Как утверждают разработчики, в результате тонких настроек системы программа значительно увеличит скорость соединения.  Интерфейс программы TweakMaster
Интерфейс программы TweakMaster
Состоит из четырёх утилит, оптимизирующих различные параметры сети. Поддерживает работу с различными видами соединений, в том числе беспроводными. Содержит модуль подсчёта скорости обмена данными. Расширенная (Pro) версия включает утилиты, ускоряющие работы браузеров.
Существует много способов «разогнать» интернет. Пользователь может выбрать любой из них в зависимости от бюджета, предпочтений и своих потребностей. Наградой же за потраченное время и силы будет стабильная работа канала и сэкономленные нервные клетки.
В эпоху активного развития современных технологий жизнь без Интернета уже не представляется возможной. Благодаря всемирной паутине мы получаем массу информации, общаемся с друзьями, читаем новости, знакомимся с новинками кино и музыки, находим работу. Как найти в сети нужную информацию знает даже ребенок. Главное, чтобы интернет работал быстро и поиск нужных сведений не заставлял томиться в длительном ожидании. На это у современного человека попросту нет времени.
Почему интернет работает медленно?
Причин медленной работы интернета много. Но первое, что играет роль – скорость, которую оговаривает договор с провайдером. В любом случае ускорить передачу данных, сделать её больше, чем заявленная в договоре скорость будет невозможно!
Другие причины снижения скорости :
- Работа сервиса QoS в Windows, способного на собственные нужды зарезервировать порой до 20% скорости.
- Ожидание при получении от DNS-серверов ответа.
- Не установлено ускорение рендеринга аппаратное.
- Недобросовестный провайдер, который поставляет скорость меньше заявленной в несколько раз!
Простые методы ускорения работы интернета
Несмотря на то, что увеличить физически скорость Интернета нет возможности, улучшить работу все же можно. Для этого используют разные способы, причем многие из них достаточно просты и понятны даже для начинающего пользователя:
- Первые признаки замедления работы системы и Интернета в частности часто говорят о скоплении ненужных резервных файлов, ошибок и неиспользуемых ключей, которые тормозят процессы. Для этого можно воспользоваться специальными программами. Самой популярной считается Ccleaner. Есть версия платная и бесплатная. Конечно, продвинутым пользователям, возможно, понадобится версия Pro. Но в большинстве случаев функций бесплатной программы вполне достаточно. Ccleaner позволит почистить реестр, удалить ненужные файлы, неиспользуемые программы. Для пользователей Windows 7 рекомендуют также программу Windows 7 manager, которая помогает очистить ОС глубже, чем Ccleaner.
- Проводите дефрагментацию диска. Без этого любой компьютер с течением времени начнет работать плохо и медленно. Проводить этот процесс удобно при помощи программы Auslogics Disk Defrag, которая доступна и понятна для пользователя, да и работу выполняет быстро.
- Обновляйте драйвера, не забывайте проверять их периодически. Поможет в этом случае программа Driver Genius.
- Позаботьтесь о хорошем антивируснике. Он должен действительно обеспечивать защиту системы, а не делать видимость, как это часто встречается. Особенно подвержены опасности пользователи, которые выбирают бесплатные версии защиты от вирусов. Они не способны обеспечить максимальную защиту, а любые вирусы серьезно тормозят систему и создают дополнительную нагрузку на процессор. Поэтому на программе для защиты от вредоносных файлов экономить не нужно, ваш компьютер отблагодарит отличной скоростью и слаженной работой.

Добавляем 20% скорости с QoS
Еще один нехитрый способ ускорить работу интернет – отключить QoS и добавить около 20% к имеющейся скорости. Для этого не нужно выполнять сложные действия, лезть в реестр системы и подвергать работу Windows 7 опасности. Все выполняется чрезвычайно просто.
В меню пуск запускаем «редактор локальной групповой политики». Для этого можно нажать комбинацию «windows» + R» или зайти через пуск в стандартные программы и найти команду «Выполнить». В появившемся окне вводится команда gpedit.msc.
Эта команда запускает нужный нам редактор, в котором пользователю требуется провести доступные для понимания действия.
В окне заметна левая колонка, в которой нужно отыскать папки в таком порядке «Конфигурация компьютера, потом Административные шаблоны, а в этой складке Сеть и Планировщик пакетов QoS». При этом справа можно увидеть разные команды и папки, из которых нужно выбрать «Ограничить резервируемую пропускную способность». Разумеется, эту опцию мы используем не с целью ограничения – у нас совершенно иная задача. Наоборот, система по умолчанию уже предусматривает ограничения, которые вручную необходимо отключить.

В окне «Ограничения» нужно установить флажок на пункте «Включить», а в окне с цифрами ниже ставим ноль. Это решение подтверждаем кнопкой «ОК», закрываем все окна и выполняем перезагрузку компьютера. После перезагрузки работа интернета должна улучшиться.
Как видно, способ достаточно прост, не требует определенных навыков и выполняется в течение нескольких минут.
Аппаратное ускорение
В ряде случаев браузер показывает небольшую скорость не всегда, а при просмотре отдельных страниц. Преимущественно это вызвано тем, что браузер вместо режима рендеринга с применением аппаратного ускорения выбирает рендергин программный. Подобная проблема может возникать при использовании старой видеокарты или по причине давних драйверов к ней.
Решить проблему можно установкой новых драйверов к видеокарте, способных поддерживать аппаратное ускорение. Когда подобным образом решить проблему не удалось, скорее всего, придется менять видеокарту на новую.
Но перед тем как принимать решение о замене драйверов или карты, нужно уточнить, какой режим установлен у браузера, для этого открывают в настройках пункт аппаратного ускорения. Это легко отследить в меню Сервис Internet Explorer, далее Свойства обозревателя. Там присутствует вкладка Advanced, где имеется пункт «Ускорение графики».
«Флажок» около “Использовать программный рендеринг вместо GPU-рендеринга” говорит о том, что система выбирает программное ускорение. Отметку можно убрать, чтобы перевести в нужную работу. Когда ни убрать, ни добавить галочку нет возможности, значит, придется повозиться с обновлением видеокарты, так как она попросту не поддерживает эту возможность.

В Mozilla Firefox проверить подключение можно в меню Инструменты, затем Настройки, далее Дополнительные – Общие- Просмотр сайтов. В меню должен присутствовать пункт“По возможности использовать аппаратное ускорение”. Установка галочки напротив неё подтверждает выбор программного ускорения, его то и необходимо убрать.
Вы провели очистку компьютера от ненужных файлов, обновили драйвера, ускорили интернет на 20% за счет отключения QoS и проверили, что используется аппаратное ускорение, но система все равно работает медленно? В таком случае обратитесь к провайдеру – пришло время покупать большую скорость! Или же вовсе нужно сменить провайдера в случае уличения его в недобросовестности поставки услуг.
Видео инструкция
Сравнительно недавно для многих из нас интернет был лишь рабочим инструментом и способом коммуникации. Но прогресс не остановить, и с каждым днём всё больше устройств имеют доступ в сеть: «умные часы», бытовая и кухонная техника, бортовые компьютеры автомобилей... Все эти и многие другие устройства могут самостоятельно совершать какие-либо действия во всемирной паутине, значительно облегчая человечеству жизнь.
Требования к каналу связи тоже стали меняться. Full HD видео, потоковые трансляции, высококачественные изображения, онлайн-игры — всё это требует качественного, мощного и стабильного доступа. К сожалению, так бывает не всегда.
На Windows 7? Этот вопрос пользователи задают на компьютерных форумах изо дня в день, поскольку проблема плохого соединения выводит из себя и мешает людям наслаждаться временем, проведённым в интернете. Панацеи здесь нет — у каждого проблема индивидуальна, поэтому решается по-своему. И начать надо, конечно, с диагностики.
Диагностика проблемы
Проверка скорости интернета — первый шаг на пути к её увеличению. Но для начала нужно произвести несколько простых действий.
Отключите все активные закачки, закройте все вкладки в браузере, кроме двух-трёх рабочих, выйдите из Skype, uTorrent и Steam — сейчас чистота эксперимента очень важна.
После деактивации всех «потребителей» нужно зайти на любой из популярных сервисов тестирования (например, 2IP или SpeedTest), а там просто нажать кнопку запуска процесса. В течение одной-двух минут определится реальная скорость соединения — не забудьте сохранить или записать её, она вам ещё пригодится. В первую очередь нас интересует значение Download Speed/«Скорость приёма данных».
Теперь нужно узнать скорость, заявленную в тарифе. Для этого зайдите на сайт вашего интернет-провайдера. Тут два варианта — либо свериться с тарифами на главной странице, если вы платите фиксированную сумму в месяц, либо зайти в личный кабинет абонента — обычно в нём пишут используемый тариф и минимальную/максимальную скорость по нему. Если таких данных на сайте нет, попробуйте позвонить в техподдержку.

Теперь рассмотрим, как производится повышение и настройка скорости интернета. Windows 7 в этом плане, кстати, почти не отличается от других операционных систем.
Избавиться от лишнего
Если скорость равна заявленной провайдером, но легче от этого не становится, можно попробовать оставить включенной только ту программу, которая нужна в данный момент. Если хотите быстрее докачать обновление к игре, отключите Skype и браузер; желаете посмотреть фильм - деактивируйте онлайн-игры и торрент-клиент. В таком случае канал не будет забиваться лишними данными, а скорость увеличится.
Повысить уровень сигнала
Пользователям сетей 2G, 3G и 4G предыдущий пункт может помочь несущественно. У беспроводных технологий есть один большой минус — сигнал часто нестабилен или низок. Причин тому масса: удалённость от базовой станции, высокая загруженность в часы пик. Измерение скорости интернета в таких случаях иногда вообще бесполезно — скорость не доходит до 2-3 мБит/сек в сети 3G.
Итак, как увеличить скорость интернета на Windows 7, если вы используете USB-модем?
Основных совета здесь три. Для начала попробуйте взять длинный USB-кабель и повесить модем на окно. В глубине помещения сигнал зачастую бывает очень слабым, даже если вышка сотовой связи находится рядом.
Второй вариант, тоже не связанный с большими затратами, заключается в более разумном распределении своего времени.

Старайтесь активно не пользоваться интернетом в часы пик (как правило, это вечера будних дней) — во-первых, вы просто зря потратите нервы, время и трафик, во-вторых, ещё сильнее нагрузите сеть.

Антенна своими руками?
Если со станцией проблем нет, можно попробовать ещё один, более затратный способ усиления сигнала. Вам потребуется собрать самому или купить специальную 3G/4G-антенну (в зависимости от вашего модема). Для тех, кто умеет обращаться с паяльником, имеется огромное количество инструкцией по сборке. Вот как увеличить скорость интернета на Windows 7 альтернативным способом. Правда, потратиться на пару штекеров всё же придётся. Готовая антенна обойдётся вам в 700-3500 рублей.
Смена тарифа
Если вы не нашли для себя ответа на вопрос о том, как увеличить скорость интернета на Windows 7 (скорость по тарифу соответствует заявленной, беспроводное соединение не подводит или подключение производится через кабель), то можете попробовать сменить тарифный план у интернет-провайдера. Заходите в личный кабинет абонента и ищите кнопку «Сменить тариф» — большинство поставщиков услуг интернета предоставляют такую возможность. Выбирайте нужный (не забыв удостовериться в том, что скорость на новом выше текущей) и подключайтесь! Обычно смена плана происходит на следующий день. Если же найти нужную кнопку так и не удалось, обратитесь в техподдержку провайдера, там все сделают за вас.
Медленный Интернет - это невыносимая боль. Он тратит много времени, загружает видео обрывками, не открывает полностью картинки, долго грузит страницы. Это приводит к тому, что просто хочется выкинуть компьютер в окно. В данной статье будет приведено несколько шагов, благодаря которым можно исправить или улучшить интернет-соединение.
Всего существует четыре способа того, как ускорить Интернет на Windows 7. Это сделать можно с помощью:
- Браузера.
- Модема/маршрутизатора.
- Пакета интернет-услуг.
- Компьютера.
Рассмотрим подробнее информацию о том, как ускорить Интернет на Windows 7.
Браузеры. Смена браузера
Многие люди для выхода в Интернет используют Internet Explorer, который, в отличие от других браузеров, потребляет большое количество ресурсов. Web-страницы сейчас более совершенны и загружены, соответственно, количество памяти, необходимой для их загрузки, выросло, а это означает, что лучше всего использовать браузеры, в которых можно регулировать потребляемые ими ресурсы и необходимые обновления.
Браузер Firefox имеет большое количество расширений, которые могут позволить блокировать такие элементы, как JavaScript, реклама, Flash до тех пор, пока они не понадобятся. Одно из наиболее полезных дополнений - Adblock Plus, которое практически исключает запуск дополнительных ресурсов и ускоряет время загрузки. Вы также можете попробовать надстройку Fasterfox Lite, которая поможет Firefox стать еще более быстрым.
Google Chrome использует очень мало памяти, а также может быть очень полезным на сайтах, которые работают с JavaScript и Flash. Также можно попробовать дополнение FastestChrome.
Opera работает по технологии сжатия, Opera Turbo разработана специально для медленных сетевых подключений.
Посмотрев скорость Интернета, вы сможете узнать, какие произошли улучшения.
Удаление посторонних дополнений, расширений и плагинов

Некоторые плагины и дополнения бывают полезны, а некоторые из них, наоборот, ухудшают загрузку страницы. Можно попробовать отключить их, чтобы ускорить работу браузера. Настрой Интернета в браузерах происходит по-разному.
Чтобы отключить надстройки на Firefox, перейдите в раздел "Инструменты> Дополнения" и отключите все нежелательные дополнения и плагины. Перезапустите Firefox, чтобы изменения стали действительными.
Чтобы отключить надстройки на Google Chrome, нужно перейти "Настроить> Средства> Расширения" и отключить ненужные плагины. Перезапустить Chrome.
Чтобы отключить дополнения Internet Explorer, нужно перейти в меню по пути "Сервис> Управление надстройками", далее выключить ненужные надстройки. Перезапустить Internet Explorer.
Закрытие неиспользуемых вкладок

Даже если вы не читаете вкладки, многие страницы каждую минуту или секунду для синхронизирования. Чтобы лишний раз не задаваться вопросом о том, как ускорить работу Интернета на Windows 7, просто закрывайте эти вкладки, когда не используете их, для того чтобы они не засоряли канал.
Разрешение кэширования
При допуске кэширования часть истории посещенных когда-либо страниц или даже некоторая ваша личная информация будут отслеживаться и/или храниться где-то в памяти, это абсолютно безвредно и, по сути, позволяет загружаться страницам более быстро. Если вы скептически относитесь к этому, держите настройки по умолчанию, чтобы запретить все куки, а затем добавьте сайты, которым вы доверяете, таким образом, составив свой "исключительный" список. Кроме того, не настраивайте свой браузер для того, чтобы кэш автоматически очищался каждый раз, когда он закрывается. Разные браузеры имеют различные настройки для работы с куки и кэшами.
Для изменения настройки:
- В Firefox перейдите "Инструменты > Настройки > Конфиденциальность".
- В Internet Explorer откройте "Настройки" (может выглядеть как винтик). Далее - "Свойства пользователя > журнал пользователя" - убедитесь, что история удаляется после просмотра.
- В Chrome перейдите "Инструменты (может выглядеть как ключ)>Настройки", спуститесь вниз, затем откройте "Показать расширенные настройки > Конфиденциальность > Настройки содержания".
Модем/маршрутизатор
Переключение беспроводного устройства на другой канал
Если вы живете рядом с соседями и видите их беспроводные соединения, то, вероятнее всего, устройство, передающее ваш беспроводной Интернет, тормозит соединение из-за того, что вещает на том же канале, что и у соседей. Чтобы проверить это, скачайте, установите и запустите специальную программу inSSIDer, сканирующую беспроводные сети и связанные с ними каналы в вашем районе.

Найдите свое беспроводное соединение в предоставленном списке (обычно оно бывает в верхней части). Посмотрите, на каком канале он вещает для вас, а затем сравните это с другими используемыми каналами. В идеале он должен быть один, но чаще всего это не так. Посмотрите, какие каналы наиболее свободны и запишите их.
Если необходимо изменить беспроводной канал, нужно подключиться к IP-адресу модема/маршрутизатора (найдите руководство, проверьте на самом устройстве), обратите внимание на канал, который принимает больше всего пользователей в настройках (расположение изменится в зависимости от вашего устройства) и выберите нужный вариант в списке.
Замена беспроводного маршрутизатора
Это самый простой из способов того, как ускорить Интернет на Windows 7. А также можно просто переместить его в комнату, где он сможет максимально использовать свое положение. В идеале не должно быть прямых, свободных линий, разделяющих компьютер и маршрутизатор.
Устранение помех, исходящих от других беспроводных устройств
Беспроводные телефоны часто могут быть большой помехой для беспроводного подключения к Интернету, так что пространство между ними должно быть настолько большим, насколько это возможно физически.
Беспроводной сигнал свободный, но практика показывает, что происходят помехи, особенно когда ему приходится проходить сквозь стены.
Может помочь обновление устройства. Старый модем/маршрутизатор просто физически не способен вместить скоростной трафик интернет-пакета.
Интернет-пакет услуг. Скорость интернета (ISP)
Это важно, потому что медленное соединение может быть из-за проблем со стороны провайдера, а не по вашей вине. Если у вас нет нужного документа, можно проверить сайт своего провайдера или связаться с ним по телефону.

Тест онлайн-скорости
Один из самых хороших вариантов того, как ускорить Интернет на Windows 7. Этот тест даст вам результат, близкий к тому, который должен предоставить провайдер. Если вы получите низкие показатели, попробуйте проверить на другом компьютере, используя эту же сеть. Если и на втором получится плохой результат, обязательно обратитесь к своему провайдеру. Проверка скорости Интернета - это хороший шанс проверить своего провайдера.
Устаревший интернет-пакет
Если вы используете одну и ту же скорость Интернета в течение многих лет, вы, скорее всего, не оснащены всем необходимым для загрузки новых web-страниц, которые сейчас более сложные. Если у вас был один и тот же интернет-поставщик в течение долгого времени, попросите более дешевые обновления из-за вашей неизменной лояльности. В противном случае всегда можно обратиться в другие интернет-компании.
Компьютер. Удаление ненужных программ

Подключение к Интернету требует памяти, чтобы иметь скорость, за которую вы платите. Если ваш компьютер заполнен ненужными вам программами, подключение будет более медленным. Закройте и удалите программы, которые не используются.
Вирусы и шпионские программы сканирования
Не работает Интернет Windows 7? Задаетесь вопросом о том, как ускорить работу Интернета? Проверьте свой компьютер на вирусы и шпионские программы. Чаще запускайте полное сканирование системы.
Можно ли вообще ускорить интернет? Легко! Ниже описан простой комплекс мероприятий, позволяющий значительно поднять скорость интернета в Windows.
Потенциал для ускорения
Например, если у вас в договоре с провайдером значится 10 мегабит в секунду, то в реальности вы получите скорость загрузки где-то на уровне 1 мегабайта в секунду, а то и ниже. Дело в том, что в Windows работает сервис QoS, который может резервировать под свои задачи до 20% скорости. А еще браузер ждет ответ от DNS-серверов. А в запущенных случаях у браузера может быть отключено аппаратное ускорение рендеринга страниц. И тогда web-серфинг превращается в мучение. Следовательно, если отключить QoS, включить кэширование DNS-запросов и активировать аппаратное ускорение в браузере, скорость работы в интернете может вырасти в разы.
Самый простой способ ускорить интернет в Windows
Самый простой и безопасный способ отключить QoS и добавить 20% к скорости - отредактировать политику безопасности. Вам не нужно лезь в реестр и рисковать работоспособностью всего компьютера, достаточно снять одну галочку в удобном редакторе настроек.
Итак, жмем «Пуск» → «Выполнить» и вписываем название: gpedit.msc. Откроется редактор политики безопасности. Последовательно переходим по следующему маршруту: «Конфигурация компьютера» → «Административные шаблоны» → «Сеть» → «Планировщик пакетов QoS ». Включите «Ограничить резервируемую пропускную способность», но в качестве резерва укажите 0%. Готово.
Увеличение DNS-кэша для ускорения сети
Роль DNS-кэша заключается в том, чтобы хранить IP-адреса всех интернет сайтов которые вы чаще всего посещаете. Если у вас есть тенденция очень часто посещать определенные интернет ресурсы (к примеру социальные сети VK, Facebook, Twiter, различные блоги или мультимедийные ресурсы YouTube, StumbleUpon), то увеличение DNS-кэша вашего браузера должно позитивно отобразиться на скорости загрузки этих интернет страниц. Чтобы увеличить размер кэша необходимо выполнить следующие действия:
Кликните на кнопке “Пуск”, наберите в поиске слово “regedit” и нажмите на клавишу Enter. У вас должен запуститься редактор реестра. Далее в редакторе необходимо перейти по следующему пути:
HKEY_LOCAL_MACHINE\SYSTEM\CurrentControlSet\Services\DNScache\Parameters
CacheHashTableBucketSize CacheHashTableSize MaxCacheEntryTtlLimit MaxSOACacheEntryTtlLimit
И присвоить им следующие значения:
CacheHashTableBucketSize – установить значение 1 CacheHashTableSize – установить значение 384 MaxCacheEntryTtlLimit – установить значение 64000 MaxSOACacheEntryTtlLimit – установить значение 301
Ускоряем интернет отключением QoS
Насколько стало известно, то в XP, Vista, Windows 7, 8 и 10 существует система резервирования ширины интернет канала. Эта система (QoS Reserved Bandwidth Limit) специально ограничивает ваш трафик для возможности нормальной работы и пропускания трафика более приоритетных приложений, таких как Центр обновления или других приоритетных компонентов. Ширина зарезервированного канала составляет около 20% от максимальной скорости вашего интернета. То есть с этим ограничением вы реально используете только 80% от скорости, которую предоставляет вам провайдер. Поэтому изменение этого процентного соотношения может ощутимо ускорить работу вашего браузера и загрузку интернет страниц. Для того чтобы уменьшить ширину зарезервированного канала в Windows 7 необходимо выполнить следующие действия:
Как и предыдущем случае кликните на кнопке “Пуск”, наберите в поиске слово “regedit” и нажмите на клавишу Enter. У вас должен запуститься редактор реестра. Далее в редакторе необходимо перейти по следующему пути:
HKEY_LOCAL_MACHINE\SOFTWARE\Policies\Microsoft
Теперь правой кнопкой мышки по только что созданному ключу в левой части окна создайте новый параметр типа “DWORD” и присвойте ему имя “NonBestEffortLimit”. Чтобы отключить резервирование канала присвойте ключу ”NonBestEffortLimit” значение “0″.
Отключение автоподстройки ТСР
В Windows 7 функция автоподстройки по-умолчанию включена. Эта функция может выступать одной из причин из-за которой некоторые отдельные сайты или интернет-сервисы могу медленно грузиться, поскольку эта функция неэффективно работает с большим числом различных по скорости доступа серверов. Для того чтобы отключить автоподстройку ТСР необходимо от имени администратора запустить командную строку и ввести в нее следующую команду:
Netsh interface tcp set global autotuninglevel=disabled
Для того чтобы вернуть обратно автоподстройку ТСР необходимо в командной строке (запущенной от имени администратора) ввести следующую команду:
Netsh interface tcp set global autotuninglevel=normal
И затем так же перегрузить компьютер.
Аппаратное ускорение браузера
В некоторых случаях, возможно, вы замечали что просмотр некоторых определенных интернет-страниц с вашего браузера осуществляется значительно медленнее чем в предыдущих версиях этого же браузера. Это может быть связано с тем что в данный момент ваш браузер по умолчанию использует режим программного рендеринга вместо режима GPU-рендеринга (то есть рендеринга с использованием аппаратного ускорения с помощью графического процессора). Такое может произойти с пользователями у которых устаревшие видеокарты или драйвера к ним, которые в свою очередь не поддерживают или перестали поддерживать аппаратное ускорение GPU. Возможным решением этой проблемы может быть установка последней версии драйвера видеоадаптера, который поддерживает аппаратное ускорение GPU.
Если эта проблема не была решена с помощью установки последнего драйвера для видеокарты, то единственным выходом из такой ситуации может быть замена текущей видеокарты на более новую, которая будет поддерживать аппаратное ускорение с помощью GPU.
Но вы можете убедиться в том, в каком режиме работает ваш браузер. Это, как правило, можно посмотреть в расширенных настройках браузера, а конкретнее опцию аппаратного ускорения.
Internet Explorer :
- Откройте Internet Explorer и перейдите в меню настроек “Сервис -> Свойства обозревателя”.
- На вкладке “Дополнительно” (Advanced) вы должны увидеть опцию ускорения графики.
Теперь убедитесь в том установлен ли флажок напротив опции “Использовать программный рендеринг вместо GPU-рендеринга” (Use software rendering instead of GPU rendering). Если флажок установлен, то тогда Internet Explorer использует режим программного рендеринга. Заберите флажок если хотите чтобы IE перешел в режим GPU-рендеринга. Если данная опция затушевана серым и не изменяется, то тогда ваша видеокарта или ее драйвер не поддерживает аппаратное ускорение для браузера.
Пример, как посмотреть включено ли аппаратное ускорение для Mozilla Firefox :
- Запустите Firefox и откройте настройки браузера с помощью меню “Инструменты ->Настройки”.
- Перейдите на вкладку “Дополнительные” (Advanced), где на вкладке “Общие” (General) вы должны увидеть раздел “Просмотр сайтов” (Browsing). В этом разделе находиться опция под именем “По возможности использовать аппаратное ускорение” (use hardware acceleration when available). Если напротив этой опции флажок не установлен, то ваш браузер использует режим программного рендеринга. Установите флажок для того чтобы Firefox начал использовать аппаратное ускорение, если его поддерживает ваша графическая подсистема.
Как ускорить интернет в Windows 8 с помощью NameBench
Когда ваш браузер пытается зайти на сайт, сначала происходит обращение к серверу имен DNS. Проблема в том, что этот сервер физически расположен у вашего провайдера. А чем славятся небольшие коммерческие компании? Правильно - желанием на всем экономить. Поэтому и оборудование для сервиса DNS покупается слабое. Ну так вот, вы пытаетесь зайти на сайт, браузер обращается к медленному DNS-серверу провайдера и тут-то и происходит задержка, которая может составлять несколько секунд. А теперь вспомните, что каждая страница сайта может содержать картинки, видео, Flash и т.п. с других сайтов. Это снова DNS-запросы к медленному серверу. В итоге потери складываются и торможение становится заметным. Что делать? Ответ очевиден: нужно использовать самые быстрые DNS-сервера. Найти их и помогает программа NameBench .
Чего же мы ждем? Скачайте программу NameBench (бесплатно) и запустите ее. Установка не требуется. После запуска, укажите свою страну, используемый браузер и нажмите кнопку Start Benchmark (запустить проверку скорости). Программа перепробует несколько десятков DNS-серверов и выберет самый быстрый именно для вас. В среднем, удается найти сервер, который работает в 2-3 раза быстрее, чем DNS вашего провайдера.
После того как NameBench найдет самый шустрый DNS, вам будет показан IP-адрес этого сервера. Его-то и нужно прописать в настройках соединения. Всё как обычно:
Вы будете приятно удивлены, когда заметите, что интернет стал работать намного шустрее!