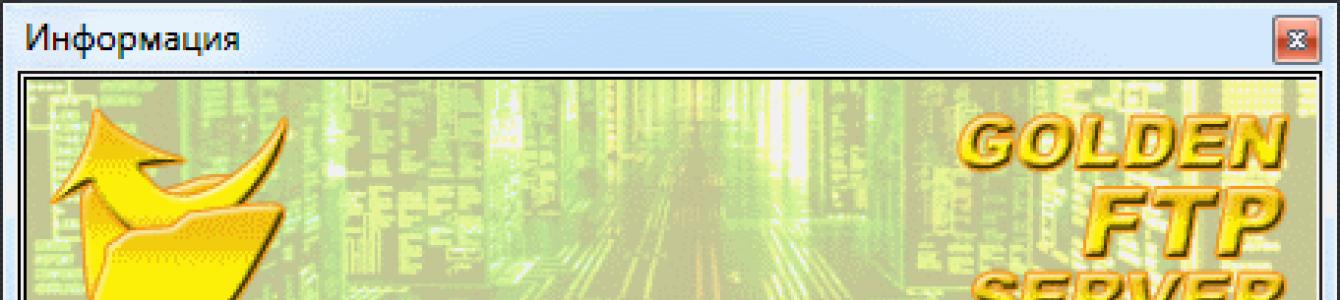В данной статье рассмотрим, как создать сервер для работы по протоколу передачи данных FTP в Windows 10, а также как допустить клиент для подключения к созданному хосту — что нужно изменить в настройках брандмауэра. Windows 10 не сильно отличается от других операционных систем компании Майкрософт в том плане, что настроить FTP через эту ОС можно так же, как и через другие версии Виндовс. Так что смело можете применять написанное и для 8, и для 7-й версии этой операционной системы.
Как можно настроить сервер FTP протокола в Windows 10
Способов создать такой сервер существует большое множество. И не удивительно, ведь FTP — это один из самых старых протоколов, которые вообще есть — ему больше 40 лет. За это время появилось не мало программ и сервисов, через которые вы можете настроить сервер в Windows 10. Некоторые из них бесплатные, другие стоят денег. Но в данной статье будет рассмотрен самый простой способ, который не потребует от вас загрузки каких-либо программ.
Дело в том, что FTP уже есть у вас на компьютере с Windows 10. Эта служба идет в стандартной комплектации, но по умолчанию она не активирована. Так что вам нужно лишь активировать ее, и настроить сервер, чтобы можно было подключить удаленный клиент к компьютеру.
Чтобы активировать соединение FTP, вам нужно добавить специальный компонент через «Панель управления», которую вы найдете в «Пуске». Там сбоку отыщите пункт «Программы», а оттуда отправляйтесь во вкладку «Программы и компоненты». Чтобы пробраться к списку компонентов Windows 10, посмотрите в боковое меню слева и найдите пункт «Включение или отключение компонентов Windows».
Чтобы создать сервер на компьютере, вам нужно в появившемся списке найти каталог «Службы IIS». Активируйте в этом каталоге все пункты, какие есть. Самое главное, чтобы вы поставили галочку возе «FTP-сервер», «Службы Интернета» и «Средства управления веб-сайтом». После этого нажимайте OK и ожидаете некоторое время. Если службы будут удачно установлены, то во всплывающем окне вы увидите уведомление: «Windows применила требуемые изменения».
Следующий этап — это непосредственный запуск сервера на компьютере. Для этого вам снова понадобится «Панель управления», только теперь не пункт «Программы и компоненты», а «Сеть и безопасность». Далее отыщите раздел «Администрирование». После установки служб, в нем появился новый пункт — «Диспетчер служб IIS», который вам нужно открыть. В появившемся меню вам нужно нажать правой кнопкой мыши в левом боковом меню. Далее отыщите пункт «Добавить FTP-сайт» и нажмите на него.
Добавление FTP-сайта — это достаточно простая процедура, но очень важная. Именно сейчас вы будете регулировать параметры, по которым к вашему серверу будет подключаться клиент в дальнейшем.
Для начала вам нужно назвать ваш FTP-сайт. Затем укажите папку в файловой системе, какая будет считаться корневой для сервера. Следующий шаг настройки FTP-сайта — это определение параметров его запуска относительно системы, а также настройки SSL. Рекомендуется сразу поставить метку возле «Без SSL», так как шифрованное соединение вам навряд ли понадобится в работе.
Третий шаг настройки FTP-сайта — это разрешение или запрет для авторизации анонимных и обычных пользователей. Также вы можете указать уровень доступа для них (чтение или запись). После того, как определитесь с этими настройками, можете нажимать «Готово», и FTP-сайт будет добавлен, а значит сервер можно считать созданным! Но из-за стандартных параметров брандмауэра клиент не сможет подключиться к вашему серверу. Так как клиент будет пытаться авторизоваться, а система безопасности его не пропустит.
Итак, заходите в «Брандмауэр» во вкладке «Система и безопасность» в «Панели управления». В боковом левом меню снизу выберите «Дополнительные параметры». В левом списке выберите пункт «Правила для входящих соединений». Чтобы клиент смог подключиться к вашему серверу, найдите в списке два пункта, «FTP-сервер» и «Трафик FTP-сервера в пассивном режиме», и поставьте возле них галочки. Только для этого нужно не просто нажать левой кнопкой мыши на эти пункты, а навести на них правую кнопку и клацнуть на «Включить правило». А в правилах исходящих соединений вам нужно включить пункт «Трафик FTP-сервера».
Теперь клиент сможет подключиться к серверу. Но учтите, что вам еще нужно для этого создать пользователя на сервере. Для этого нужно сначала создать группу пользователей через раздел «Локальные пользователи и группы» во вкладке «Управление компьютером» в разделе «Администрирование». А затем уже в группе сформировать пользователя и задать параметры для авторизации его в системе. После нужно разрешить пользователю через «Свойства» диска и вкладку «Безопасность» вносить изменения на компьютер — и на этом все!
Способов передачи больших файлов через интернет много, но почти все они с ограничениями – либо по размеру файла, либо по объему свободного пространства, либо по скорости скачки.
Но существует один отличный вариант – создание FTP сервера. Главные его преимущества:
- никакого ограничения по скорости скачивания;
- быстрый обмен файлами (не нужно ничего настраивать, загружать файлы и ждать, пока они обработаются);
- возможность докачать любой документ в любое время (удобно при нестабильном интернете).
Как настроить FTP сервер?
Настройка осуществляется очень просто. Для этого Вам понадобится программа для FTP сервера (или точнее – утилита), которая называется Golden FTP Server (Free версии будет предостаточно).
Скачали программу? Установили? Теперь приступаем к созданию. Для этого выполняете следующую инструкцию:

Вот и все. Теперь Вы знаете, как сделать FTP сервер. И можете свободно обмениваться файлами с любыми пользователями.
Чтобы проверить, что создание ФТП сервера прошло успешно, зайдите на него через Internet Explorer.

Кстати, еще один момент. Качать расшаренные документы могут одновременно несколько пользователей, которым Вы дали ссылку на скачивание. Разумеется, скорость скачки в таком случае будет делиться. Но если у Вас 100 Мбит/с, то это не является проблемой. Просто, чтобы Вы были в курсе.
Если же Вы не поняли, как настроить FTP сервер, и все это для Вас слишком сложно, тогда можете попробовать другие варианты. Благо существует еще минимум 5 способов, .
Файлы в компьютерных системах передаются с помощью определенных протоколов. Одним из первых стал FTP или протокол передачи файлов. Использование ФТП позволяет работать с серверами такого же типа, по сути это что-то вроде подключения к какой-то папке, находящейся на другом компьютере или сервере.
FTP сервер – это ПК, который подключен к Сети и хранит файлы, которые доступны остальным пользователям Сети. Для подключения и получения доступа к файлам пользователь на своем ПК должен иметь специальный протокол FTP. Подключится к серверу можно посредством специальных программ (FTP-клиентов) или интернет-браузера и файловых менеджеров.
Установка средствами операционной системы
Любая операционная система позволяет установить и запустить FTP сервер собственными средствами совершенно бесплатно. При этом, на всех ОС Windows (7, 8, 10) это делается одинаково. Для того, чтобы «поднять» FTP нужно:
После этого необходимо его настроить:

- «Правила для исходящих » — включить правило «Трафик FTP-сервера».
После изменения параметров брандмауэра надо создать пользователя с доступом к серверу по FTP:

Теперь следует вернутся в каталог, который был указан для ФТП (c:\inetpub\ftproot) и открыть его свойства
: Безопасность – Изменить – Добавить — Пользователи FTP – установить галочку «Полный доступ» – ОК.
После этого завершающий этап настройки, для этого вновь надо вернутся в Диспетчер служб IIS и выбрать созданный сайт :

На этом создание и конфигурирование закончены. Подключится к нему можно через проводник Windows: Мой компьютер – ввести адрес сервера в строку для анонимного входа и добавить пароль и имя администратора для управления сайтом.
Использование FileZilla Server
Это один из самых распространенных дистрибутивов по созданию и использованию FTP серверов. Среди его возможностей перетаскивание объектов, синхронизация каталогов и поиск на удалённых серверах, а также файлов.
Скачать его можно с официального сайта , где следует выбрать ОС и тип программы: FileZilla Client или Server. После этого:
- Кликнуть на скачанном файле и начать установку ;
- В открывшемся окне принять лицензионное соглашение (кнопка «I Аgree »);
- Выбрать тип установки
, при этом рекомендуется выбрать Standart. Всего их 5:
- standart – этот тип будет устанавливать полностью весь дистрибутив для полного функционирования сервера;
- full – к полному дистрибутиву копируется и код программы, что позволит его при желании отредактировать;
- service only – только ФТП сервис, без доступа через интерфейс;
- interface only – только видимая форма управления;
- custom – выборочная установка параметров.
- Кликнуть «Next » и выбрать папку, куда установится программа, вновь кликнуть «Next».
После этого надо выбрать способ запуска :
- Служба и запуск при входе в ОС;
- Служба и ручной запуск всегда;
- Простая установка и ручной запуск.
Лучше всего отдать предпочтение первому или второму варианту, отличия последнего в том, что придется самостоятельно искать и запускать службу. Стоит также изменить порт подключения со стандартного на любой другой для безопасности и кликнуть «Next». Следующая задача – это выбор вариантов запуска:
- При входе в систему всем пользователям;
- Только для текущего пользователя при запуске ОС;
- Вручную.
После этого можно кликать на кнопку «Install » и ждать полной установки и запуска дистрибутива.
Настройки
Сразу после установки откроется окно, где необходимо будет прописать адрес, порт локального подключения и пароль администратора.
Изменение параметров осуществляется в меню «Edit» — «Settings
» или через иконку на панели:
В окне настроек «General Settings
» задаются параметры для стороннего подключения: порт подключения клиентов, максимальное количество потоков (по умолчанию 0, т.е. неограниченное), а также таймауты.
В настройках также возможно:



Для настройки доступа пользователей необходимо пройти путь «Edit
» — «Users
» и в открывшемся окне кликнуть на «Add».
Потребуется прописать имя и принадлежность к группе, кликнуть на «ОК
».
После прописать пароль и ограничения.
На вкладке «Share Folders
» предоставить пользователю разрешение к определенным папкам: «Add
» — нужная папка и действие (только чтение, запись, удаление) и права на редактирование «Append
».
Настройка брандмауэра и роутера
После настройки утилиты следует настроить и подключения в брандмауэре:




После настройки брандмауэра также можно настроить и роутер, а точнее проброс портов на шлюзе:

После всех настроек пользователи смогут получить доступ к серверу через ФТП-клиент FileZilla client . Пользоваться ФТП очень просто:
Использование Golden FTP Server
Golden FTP server – это утилита, которая позволяет создавать ФТП сервера на любом ПК. Ее можно скачать на официальном сайте , где есть возможность воспользоваться пробным бесплатным периодом.
После скачивания и установки следует:

Любой пользователь, которому владелец сообщит адрес будет иметь доступ к файлам. Создать и настроить ФТП достаточно просто, главное выбрать наиболее удобный способ и следовать инструкциям.
Сегодня материал будет посвящен рассмотрению процесса установки и настройки FTP сервера в операционной системе Windows Server 2016, а также мы поговорим о том, что вообще такое FTP и FTP сервер.
Что такое FTP, FTP сервер и для чего это нужно?
FTP (File Transfer Protocol ) – это протокол передачи данных. Разработан он достаточно давно и на текущий момент широко используется в сети Интернет для передачи файлов. Данный протокол достаточно часто используют администраторы сайтов, для того чтобы скачивать или закачивать файлы на свой хостинг в Интернете.
Протокол FTP реализован по схеме «клиент-сервер », т.е. существует FTP-клиенты и соответственно FTP-сервер.
FTP сервер – это сервер, на котором развернуто программное обеспечение, позволяющее принимать файлы с удаленных компьютеров по протоколу FTP и отдавать их. FTP сервер предоставляет пользователю информацию в виде файловой структуры.
FTP клиент – это программное обеспечение, предназначенное для получения доступа к FTP серверу. С помощью FTP клиента пользователи могут скачивать и закачивать файлы на FTP сервер.
Программ позволяющих реализовать FTP сервер на самом деле много (FTP клиентов еще больше ), сегодня, как Вы уже поняли, мы поговорим о реализации FTP сервера в операционной системе Windows Server 2016 с помощью стандартных служб ролей.
Установка FTP сервера на Windows Server 2016
Сейчас мы с Вами рассмотрим процесс минимальной установки для FTP сервера, т.е. мы установим только то, что необходимо для FTP сервера, а именно это «Служба FTP » и «». Другими словами давайте представим, что у Вас на сервере нет ничего, и у Вас встала задача развернуть FTP сервер, например, для того чтобы какие-нибудь удаленные пользователи, которые не являются сотрудниками Вашей компании, могли скачивать и закачивать файлы.
Примечание! Если у Вас уже установлены какие-нибудь службы роли «Веб-сервер IIS» и в частности «Консоль управления службами IIS», то Вам, конечно же, не нужно их устанавливать, Вам достаточно проверить установлена ли «Служба FTP» и если установлена, то переходить к настройке FTP сервера.
В данном материале я покажу два варианта установки FTP сервера: первый с помощью мастера и второй с помощью Windows PowerShell .
Установка FTP сервера с помощью мастера
Шаг 1
Открываем «Диспетчер серверов », например из меню пуск.

Шаг 2
На этом шаге мастера можем сразу нажать «Далее ».

Шаг 3
Затем выбираем тип установки «Установка ролей или компонентов », жмем «Далее ».

Шаг 4
На следующем шаге выбираем целевой сервер, у меня он один, поэтому я сразу жму «Далее ».

Шаг 5
На этапе выбора ролей отмечаем роль «Веб-сервер (IIS) ».

Нам сразу предложат установить и «Консоль управления службами IIS », жмем «Добавить компоненты », так как нам эти средства управления нужны, для того чтобы администрировать FTP сервер, жмем «Далее ».

Шаг 6
На этапе выбора компонентов ничего не выбираем, так как никакие компоненты нам больше не нужны. Жмем «Далее ».

Шаг 7

Шаг 8
И вот мы дошли до выбора служб роли «Веб-сервер (IIS) », где нам нужно снять все ненужные галочки (в случае если нам нужен только FTP сервер ), и отметить лишь «Служба FTP » и «Консоль управления службами IIS », жмем «Далее ».

Шаг 9
Проверяем параметры установки и жмем «Установить ».

Шаг 10
После того как установка будет завершена, об этом нам просигнализирует мастер, жмем «Закрыть » и перезагружаем сервер.

Установка FTP сервера с помощью Windows PowerShell
Для установки ролей и компонентов в Windows PowerShell есть специальный командлет Install-WindowsFeature . Чтобы установить FTP сервер с помощью PowerShell выполните следующие команды.
Для установки службы «Служба FTP»
Install-WindowsFeature -Name "Web-Ftp-Service"
Для установки средства «Консоль управления службами IIS»
Install-WindowsFeature -Name "Web-Mgmt-Console"

После установки лучше перезагрузить сервер.
Настройка FTP сервера на Windows Server 2016 с изоляцией пользователей
После установки службы FTP и консоли управления службами IIS, перезагрузки сервера можно переходить к настройке FTP сервера.
Настройка пользователей для FTP сервера
Первое что нам необходимо сделать, это создать пользователей или группу и добавлять в нее пользователей, которым мы хотим дать право подключаться к FTP серверу.
Для примера я создам пользователя UserFTP. Это можно сделать в оснастке «Управление компьютером ». Для того чтобы запустить данную оснастку зайдите в «Диспетчер серверов- > Средства -> Управление компьютером ».

Затем открываем пункт «Локальные пользователи и группы », щелкаем правой кнопкой мыши по пункту пользователи и выбираем «Новый пользователь ». Заполняем необходимые поля и жмем «Создать ». В итоге у нас появится новый пользователь.

Настройка структуры каталогов FTP сервера
Потом нам необходимо настроить каталоги. На диске C по умолчанию создался каталог «C:\inetpub\ftproot » - это корневой каталог FTP сервера. В данном каталоге мы создадим отдельный каталог для нашего FTP сайта, например я его назвал TestFTP. В нем создадим каталог LocalUser (регистр важен ) - это для того чтобы работала изоляция пользователей, а уже в данном каталоге создаем папки с названием, которое будет соответствовать имени пользователя в моем случае - это UserFTP. В итоге полный путь к каталогу пользователя будет выглядеть следующим образом - «C:\inetpub\ftproot\TestFTP\LocalUser\UserFTP», и для того чтобы в дальнейшем проверить работу FTP сервера, давайте создадим в этом каталоге тестовый файл, например Test.txt.
Создание и настройка FTP сайта
Открываем «Диспетчер служб IIS ».

Затем в окне «Подключения » щелкаем правой кнопки мыши по пункту «Сайты » и выбираем «Добавить FTP-сайт ».

Потом вводим название нашего FTP-сайта, я назвал его «TestFTPSite » и указываем каталог, который будет являться корнем нашего FTP-сайта (мы его чуть ранее создали ). Жмем «Далее ».

На данном шаге указываем привязку к IP адресу, я указал «Все свободные », Вы можете выбрать конкретный IP из выпадающего списка. Также здесь указываем настройки SSL, я указал «Без SSL », но лучше использовать SSL сертификат для шифрования.

Осталось только настроить проверку подлинности и пользователей, которые могут подключаться к нашему FTP серверу. Я выбираю «Обычную » проверку подлинности, т.е. анонимные подключения мне не нужны, и указываю конкретного пользователя UserFTP, я его создал чуть ранее. Он у меня будет иметь права и на чтение и на запись. В «боевой » среде как я уже говорил лучше создать группу и в нее добавлять пользователей FTP, и в данном случае здесь мы бы выбрали пункт «Указанные роли или группы пользователей » и указали созданную нами группу. Жмем «Готово ».

Настройка параметров изоляции пользователей FTP сервера
Для того чтобы настроить изоляцию пользователей, т.е. чтобы у каждого пользователя был свой каталог и другие он не мог видеть, выбираем на начальной странице FTP сайта пункт «Изоляция пользователей ».

Отмечаем пункт «Каталог имени пользователя (отключить глобальные виртуальные каталоги) » и жмем «Применить ».

На этом настройка закончено, проверяем работу FTP сервера, т.е. пробуем подключиться любым FTP клиентом, желательно с другого компьютера. У меня подключился.
Удаление FTP сервера в Windows Server 2016
Для удаления FTP сервера, т.е. тех ролей, которые мы установили выше, можно использовать мастер, т.е. «Мастер удаления ролей и компонентов » или все тот же Windows PowerShell. Для того чтобы запустить мастер, мы также открываем диспетчер серверов и в меню «Управление » выбираем «Удалить роли и компоненты ». После того как мастер запустится, мы делаем то же самое что и при установке, только мы не ставим галочки, а наоборот убираем их.
Для того чтобы удалить FTP сервер с помощью Windows PowerShell, можно использовать командлет Uninstall-WindowsFeature . Команды удаления будут выглядеть следующим образом (после удаления необходимо перезагрузить сервер ).
Для удаления компонента «Консоль управления службами IIS»
Uninstall-WindowsFeature -Name "Web-Mgmt-Console"
Для удаления службы «Служба FTP»
Uninstall-WindowsFeature -Name "Web-Ftp-Service"

На этом у меня все, надеюсь, материал был Вам полезен, пока!
(shareware). Кроме того, есть несколько более простые Cerberus (free), а также любопытный русскоязычный проект ST FTP-Service (free). Ниже будет кратко рассмотрен процесс настройки некоторых из этих программ.
GuildFTPd 0.999.5
Мощный сервер, легко настраиваемый, с удобным интерфейсом и прекрасной реализацией виртуальной файловой системы (ВФС).
Установка и главное окно
Установка программы тривиальна. Вы установили программу на Ваш компьютер, запустили, и с интересом смотрите на главное окно программы:
Настройка программы.
1. Настройка основных параметров сервера (номер порта, максимальное количество коннектов, количество коннектов с каждого ip и др) осуществляется в правом нижнем окне. Если Вы это сделаете для группы System, то все группы нижнего уровня эти настройки унаследуют. Для любой выбранной Вами группы эти настройки по умолчанию можно перекрыть. В частности, я иногда использовал для разных имен пользователей разные номера портов.
2. Пункт меню Admin -> Options -> Server: впишите имя Вашего сервера, и несколько уменьшите детализацию сообщений сервера (передвинув бегунок “Log Level” влево), иначе файлы журнала быстро наберут сотни мегабайт:

3. Настройка доступа к серверу. Структура иерархии пользователей в GuildFTPd такова, что любой пользователь должен быть отнесен к какой-либо группе. При этом у Вас есть два основных пути:
- построение фтп на основе личных логинов;
- построение сервера на основе прямого входа в нужную директорию.
3.1. Построение фтп на основе личных логинов.
Предположим, что Вы решили организовать доступ для Ваших друзей к директории Documents, при этом каждый из них должен будет видеть уникальный набор директорий (т.е. Вы должны создать виртуальную файловую систему для каждого пользователя).
Алгоритм очень простой:
а) создаете группу, скажем, Team, и сразу сделайте общий для группы корневой каталог (root):

Ясно, что он уже должен существовать на диске. Обратите внимание - виртуальное выбранного каталога «\». Затем назначим соответствующие права. Получаем следующее:

Сравните между собой две последние картинки, и у Вас не останется вопросов.
Кроме того, существуют общепринятые соглашения по именам каталогов, находящихся в корневом, в частности: \pub - здесь лежат данные, доступные для публичного (анонимного) скачивания; \upload - сюда будут заливать для Вас; \incoming и некоторые другие. Я думаю, что для частного сервера этим соглашениям следовать необязательно.
б) начинаете набивать группу пользователями (Admin -> Add User):

в) создаете ВФС для каждого (см. а)):
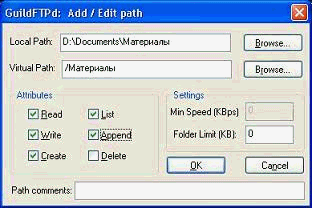
И получаете:

Примечание. Вы можете открыть доступ ко всему диску, скажем, таким образом:

Физическая директория K:\FTP является для Вас корневой, а физические диски - каталогами. Тогда в ftp-клиенте Вы увидите следующее:

Файл picture1.jpg как раз находится в каталоге K:\FTP, и Вы сможете его увидеть еще раз, если в этот каталог пойдете по физическому пути.
3.2. Построение сервера на основе прямого входа в нужную директорию.
Здесь Вам не надо создавать множество логинов. Вы создаете один (а то и вовсе используете анонимный вход, для чего вводите имя anonymous , а поля паролей оставляете пустыми), но в правах root-директории снимаете флажок с пункта “list”. А потом просто добавляете туда директории. Не зная полного имени в каталог не попасть.
На этом Ваш сервер готов к работе, для его запуска/выключения нажмите кнопку “on”, или выберите меню Admin -> Allow Logins.
4. Дополнительно. Настройка сообщений сервера: Admin -> Server Messages

5. Дополнительно. Установка плагинов. Рекомендую установить плагин для просмотра статистики (на сайте авторов):

6. Дополнительно. Запрещение доступа на сервер: View -> View Ban List . Чтобы избавиться от назойливого пользователя, внесите его адрес в бан-лист.