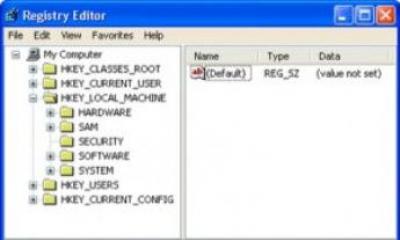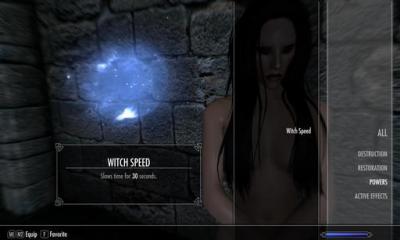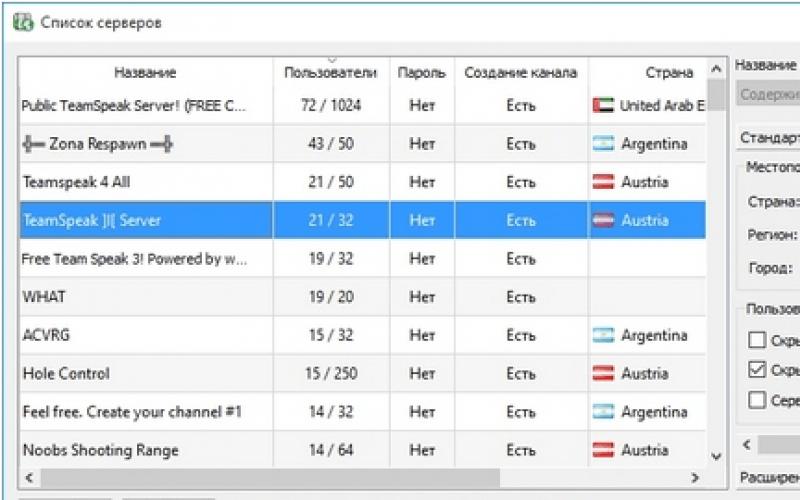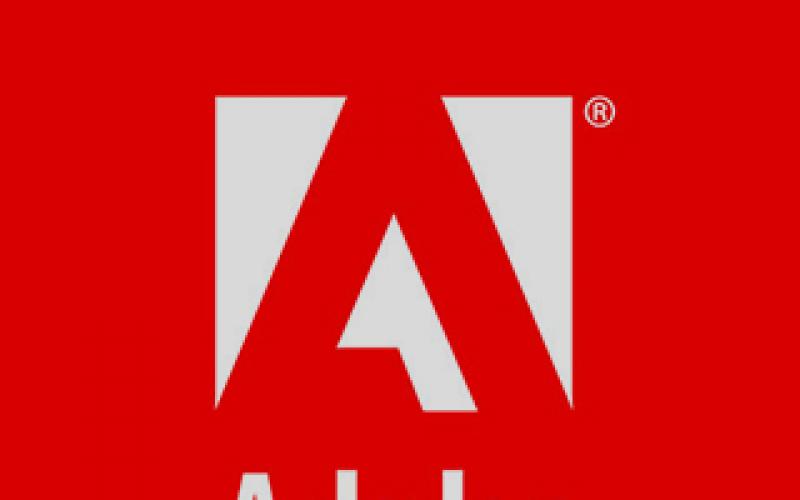Текстовые редакторы
Для обработки текстовой информации на компьютере используются приложения общего назначения - текстовые редакторы . Текстовые редакторы позволяют создавать, редактировать, форматировать, сохранять и распечатывать документы.
Простые текстовые редакторы позволяют редактировать текст, а также осуществлять простейшее форматирование шрифта.
Более совершенные текстовые редакторы, которые называют иногда текстовыми процессорами , имеют широкий спектр возможностей по созданию документов (вставка списков и таблиц, средства проверки орфографии, сохранение исправлений и др.).
Для подготовки к изданию книг, журналов и газет в процессе макетирования издания используются мощные программы обработки текста - настольные издательские системы .
Для подготовки к публикации в Интернете Web-страниц и Web-сайтов используются Web-редакторы .
Текстовый редактор – прикладной программный продукт, использующийся для создания и обработки текстовых документов. Один из самых известных и мощных текстовых процессоров является Word, входящий в состав интегрированной среды Microsoft Office.
Выделяют несколько режимов при работе с текстовым редактором:
создание (нового документа);
сохранение;
открытие (сохраненного документа);
ввод и редактирование данных.
Способы создания документов.
В текстовых процессорах для создания документов многих типов со сложной структурой (письма, резюме, факсы и т. д.) используются мастера . Разработка документа с помощью мастера производится путем внесения необходимых данных в последовательно появляющиеся диалоговые панели.
Например, можно использовать мастер создания календаря, который должен разместить на странице в определенном порядке обязательный набор надписей (год, месяц, дата и др.).
Создание документов можно производить с помощью шаблонов , т. е. пустых заготовок документов определенного назначения. Шаблоны задают структуры документов, которые пользователь заполняет определенным содержанием. Текстовые процессоры имеют обширные библиотеки шаблонов для создания документов различного назначения (визитная карточка, реферат и др.).
Однако в большинстве случаев для создания документов используется пустой шаблон Новый документ , который пользователь заполняет содержанием по своему усмотрению.
Документы и шаблоны документов создаются с помощью команд кнопки Office .
Выбор параметров страницы.
На первом этапе работы с печатным изданием надо установить параметры его страниц. К ним относятся размер и ориентация листа, величина полей, расстояние от колонтитулов до верхнего и нижнего краев страницы. Установленные параметры могут быть изменены в процессе работы над изданием. Параметры страниц могут быть одинаковыми для всего издания, а могут быть различными в разных разделах (как правило, это относится к колонтитулам).
При выборе размера страницы ориентируйтесь на печатающее устройство. Так, лист формата А4 можно распечатать на любом из современных принтеров, тогда как формат АЗ поддерживается только специальными модификациями принтеров. Ориентация страницы может быть выбрана книжная (высота листа больше ширины) или альбомная (высота листа меньше ширины).
При установке величины полей прежде всего необходимо определить, односторонняя или двухсторонняя печать будет использоваться. При односторонней печати содержимое печатного издания располагается только на одной стороне печатного листа (такая печать часто используется при оформлении докладов, рефератов, диссертаций и т. п.). В этом случае различают верхнее, нижнее, левое и правое поля. При подготовке журнальных и книжных изданий используется двухсторонняя печать. Здесь различают так называемые зеркальные поля, а также вместо левого и правого полей используют понятия внутренних и внешних полей.
Многовековым опытом издательства книг было установлено, что достаточно большие поля снижают нагрузку на зрение и облегчают восприятие информации, в то время как маленькие поля такую нагрузку существенно увеличивают. Кроме того, были выработаны некоторые соотношения между величинами полей. Самым маленьким должно быть поле около переплета (иногда его называют корешковым), т. е. левое поле - при односторонней печати и внутреннее - при двухсторонней. Несколько более широким должно быть верхнее поле. Следующее - правое, или внешнее, поле, и самое большое - нижнее. Такая величина полей объясняется особенностями человеческого зрения. Глаз человека видит середину каждой вертикальной линии несколько выше, чем она расположена на самом деле, поэтому середина полосы набора должна быть несколько выше середины страницы. При просмотре разворота издания внутренние поля сливаются в одно большое, из чего следует, что для улучшения зрительного восприятия полосы должны быть несколько сдвинуты внутрь.
Установка параметров страницы.
Параметры страницы устанавливаются на вкладке Разметка страницы , в соответствии с алгоритмом, приведенным в табл. 1. Для вызова диалогового окна Параметры страницы необходимо щелкнуть по кнопке вызова диалогового окна (рис. 1).
Рис. 1. Кнопка вызова диалогового окна
При этом открывается диалоговое окно Параметры страницы.

В этом окне 3 раздела: Поля, Размер бумаги и Источник бумаги .
Размер и вид полей, а также положение колонтитулов устанавливаются в разделе Поля .
Размер и ориентация бумаги устанавливаются в разделе Размер бумаги .
При установке размера полей необходимо либо увеличить величину внутреннего (или левого) поля до величины переплета, либо установить величину переплета отдельно.
Таблица 1. Установка параметров страницы
|
Действие |
Алгоритм |
|
Установка размеров и ориентации страницы |
|
|
Установка величины полей Установить расстояние от краев страницы до колонтитулов с помощью соответствующих счетчиков. |
Практическое задание 1.
Установите следующие параметры страницы для будущего издания: формат бумаги - А4, ориентация - книжная; поля - зеркальные: верхнее - 2 см, нижнее - 2,5 см, внутреннее - 1 см, внешнее - 2,2 см.
Практическое задание 2.
Установите следующие параметры страницы для будущего издания: формат бумаги - А3, ориентация - альбомная; поля: верхнее - 1,5 см, нижнее - 2 см, внутреннее - 1,5 см, внешнее - 2,8 см.
Практическое задание 3.
Установите следующие параметры страницы для будущего издания: формат бумаги - А5, ориентация - книжная; поля: верхнее - 1,3 см, нижнее - 1,2 см, внутреннее - 1,1 см, внешнее - 2,2 см.
| Планирование уроков и материалы к урокам | 7 классы | Планирование уроков на учебный год (ФГОС) | Создание текстовых документов на компьютере
Урок 22
Создание текстовых документов на компьютере
4.2.1. Набор (ввод) текста
 |
 |
 |
|
Ключевые слова:
набор (ввод) текста клавиатурный тренажёр редактирование (правка) текста режим вставки/замены проверка правописания поиск и замена фрагмент буфер обменаПодготовка документа на компьютере состоит из таких этапов, как набор, редактирование и форматирование. В этом параграфе мы рассмотрим два первых этапа.
Набор (ввод) текста осуществляется с помощью клавиатуры. Навык квалифицированного клавиатурного письма сегодня считается социальным, общекультурным. Он важен для более эффективного оформления результатов учебной работы, а также для использования в повседневной жизни каждым выпускником школы. Изучить расположение букв на клавиатуре и освоить навыки ввода текста проще всего в процессе работы с клавиатурным тренажёром.
Рекомендуем вам «скачать» из Единой коллекции цифровых образовательных ресурсов (http://sc.edu.ru/) и установить на свой домашний компьютер клавиатурный тренажёр «Руки солиста» (128669). В зависимости от усилий, затраченных на его освоение, вы сможете сформировать один из следующих навыков:
элементарный навык
десятипальцевой печати (уровень 1);
устойчивый навык
десятипальцевой печати с использованием слепого метода (уровень 2);
навык квалифицированного клавиатурного ввода
на основе десятипальцевой печати с использованием слепого метода печати на всех клавишах клавиатуры (уровень 3).
Клавиатура условно делится на две части - для правой и левой рук. Каждый палец «закреплён» за определёнными клавишами (рис. 4.3).

При работе на клавиатуре необходимо придерживаться следующих рекомендаций.
Руки располагайте над вторым основным рядом клавиатуры. Пальцы сгибайте так, будто в каждой руке держите яблоко. Кончиками пальцев слегка касайтесь клавиш:

Удары пальцев по клавишам должны быть чёткими, отрывистыми и ритмичными.
Ударяющий по клавише палец не должен прогибаться, а другие пальцы не должны подниматься со своих мест.
После удара по любой клавише зоны «ответственности» палец должен возвращаться на своё основное место.
Если вы почувствуете напряжение или усталость, сделайте в работе небольшой перерыв.
При вводе текста придерживайтесь следующих правил:
Не следите за концом строки: как только он будет достигнут, курсор автоматически перейдёт на начало следующей строки;
для того чтобы перейти к вводу нового абзаца, нажмите клавишу Enter
;
там, где это нужно, используйте прописные буквы (Shift + буква
);
соседние слова отделяйте одним пробелом;
знаки препинания (запятую, двоеточие, точку, восклицательный и вопросительный знаки) пишите слитно с предшествующим словом и отделяйте пробелом от следующего слова;
кавычки и скобки пишите слитно с соответствующими словами;
тире выделяйте пробелами с двух сторон;
дефис пишите слитно с соединяемыми им словами.
При подготовке математических и физических текстов часто возникает необходимость вставлять формулы, содержащие дроби, корни и специальные знаки. Для этого используются специальные редакторы формул, встроенные в текстовые процессоры.
Отправить свою хорошую работу в базу знаний просто. Используйте форму, расположенную ниже
Студенты, аспиранты, молодые ученые, использующие базу знаний в своей учебе и работе, будут вам очень благодарны.
Подобные документы
Классификация текстовых редакторов и процессоров. Способы хранения текста в файле. Форматирование документа и его редактирование. Среда текстового редактора. Автоматическая проверка орфографии и синтаксиса текста, автотекст, автозамена, гипертекст.
курсовая работа , добавлен 25.04.2013
Обработка текстовой информации на компьютере. Знакомство с текстовым процессором Microsoft Word. Создание, форматирование текстовых документов, выполнение операций с фрагментами текста. Копирование, перемещение, удаление. Создание и редактирование таблиц.
лабораторная работа , добавлен 19.12.2013
Интерфейс текстового редактора MS Word. Редактирование и форматирование текста в MS Word, вставка таблиц, текста WordArt и объектов из другого приложения. Создание схематических диаграмм, использование данных из табличного процессора Microsoft Excel.
презентация , добавлен 05.06.2015
Текстовый редактор - приложение для обработки текстовой информации. Описание текстовых процессоров как более совершенных текстовых редакторов. Типы текстовых файлов: форматированные, неформатированные. Основные правила редактирования и набора текста.
презентация , добавлен 26.11.2010
Назначение и классификация текстовых редакторов. Создание, открытие, сохранение и редактирование документа. Шаблоны, шрифты и абзацы. Программа PageMaker. Вставка и форматирование таблиц. Рисунки и их создание. Запись, запуск и разработка макроса.
лекция , добавлен 11.11.2008
Основные возможности текстовых процессоров. Способы создания документов. Выбор параметров страницы. Вставка символов и специальных знаков. Колонтитулы и номера страниц. Форматирование, копирование, редактирование и восстановление фрагмента текста.
презентация , добавлен 03.05.2016
Создание и редактирование электронных баз данных. Обработка электронных таблиц. Операции изменения формата документа. Основные функции текстовых процессоров. Деловая графика. Построение рисунков, диаграмм, гистограмм различных типов в программе Excel.
презентация , добавлен 23.12.2013
Создание нового документа. Редактирование текстовых файлов типа TXT и RTF. Сохранение измененного документа. Изменение шрифта, начертания и размера символов. Отмена последнего действия. Оформление нового текста, форматирование абзаца, удаление текста.
Размер: px
Начинать показ со страницы:
Транскрипт
1 Создание и редактирование текстового документа в Microsoft Word 2003 Текстовый редактор это программа, которая позволяет создать документ с текстовыми данными. Текстовый процессор это программа для ввода, редактирования и обработки текстовых документов с различной информацией (например, с таблицами, графикой и т.д.). Начало работы с Word После запуска Word на экране отображается окно, в котором виден пустой текстовый документ. В окно пустого текстового документа можно ввести текст, вставить таблицу, рисунок и т.д. Пустой документ имеет название Документ 1, которое видно в строке заголовка. Текстовый документ в Word можно создать следующими способами: выбрать команду Создать в меню Файл, затем в области задач (изменится режим на «Создание документа») в разделе Создание выбрать «Новый документ», основанный на шаблоне Обычный или разделе Шаблоны в пункте На моем компьютере выбрать предопределенный шаблон или мастер, на основе которого требуется создать документ или шаблон.;
2 щелкнуть пиктограмму Создать на панели инструментов Стандартная, откроется пустой документ Документ 1, основанный на шаблоне Обычный. При создании новых документов им будут последовательно присваиваться номера 2, 3, 4, 5 и т.д. В пустом документе вверху слева видна мерцающая вертикальная линия, которая называется курсором ввода. Курсор указывает, куда будет вводиться символ с клавиатуры или вставляться какой-либо объект (рисунок, таблица и т.д.). Положение курсора можно изменить клавишами управления курсора или манипулятором мышь только в пределах набранного текста. В строке состояния редактора на экране дисплея виден номер строки документа и номер позиции в ней, где в текущий момент находится курсор. Режим работы Word вставка или замена Текстовый процессор Word работает в режиме Вставка или Замена. Индикация режима осуществляется в строке состояния на экране дисплея. Режимы можно переключать с помощью клавиши Ins. В режиме «вставка» вводимые с клавиатуры символы сдвигают вправо текст документа, расположенный за курсором. В режиме замены вместо символа, расположенного справа от курсора, вводится новый символ с клавиатуры. Перед вводом текста целесообразно установить параметры и необходимую ориентацию страницы, выполнив команду Файл / Параметры страницы, вкладка Поля.

3 Сохранение документа Word Во время работы с документом, он находится в оперативной памяти. Для того чтобы записать этот файл на диск, необходимо в меню Файл выбрать команду Сохранить, и задать необходимые параметры в окне диалога Сохранение документа. При сохранении документа в окне диалога необходимо: Указать Имя файла, выбрать Тип файла (автоматически сохраняется Документ Word), выбрать папку, в которой сохраняются атрибуты файла, и диск на котором будет сохранен файл. Открытый файл можно сохранить на диск под другим именем, выбрав в меню Файл команду Сохранить как. Закрытие документа и выход из Word Для закрытия документа, а не приложения, необходимо выбрать команду Файл/Закрыть. Для выхода из программы, можно воспользоваться одним из следующих способов: выбрать в меню Файл команду Выход щелкнуть кнопку Закрыть на строке заголовка дважды щелкнуть кнопку оконного меню выбрать в оконном меню команду Закрыть
4 Открытие документа в Word Документ в Word можно открыть несколькими способами: Выбрать команду Открыть в меню Файл и в окне диалога Открытие документа указать имя и местоположение файла. Щелкнуть кнопку Открыть на панели инструментов Стандартная и дважды щелкнуть значок файла в окне диалога Открытие документа или щелкнуть кнопку Открыть. Для одновременного открытия нескольких файлов их имена необходимо выделить в окне диалога, удерживая нажатой клавишу Ctrl, а затем щелкнуть кнопку Открыть.
5 Многооконный режим работы Word Текстовые процессоры могут одновременно работать с несколькими документами в различных окнах. Ввод и редактирование текста осуществляется в активном окне, в котором возможен доступ к командам меню. Команды в меню Окно позволяют упорядочивать окна документов, переходить из одного окна в другое и разделять рабочую область окна на две части. Основными этапами Создания (подготовки) текстовых документов в Word являются: набор текста редактирование текста форматирование проверка правописания печать текста сохранение Каждый этап состоит из выполнения определенных операций. Ввод текста можно осуществлять посредством его набора с клавиатуры и вставлять в документ различные текстовые фрагменты из других документов. Набор текста осуществляется нажатием клавиш на клавиатуре ПК, при этом очередной символ отображается на экране в позиции курсора, а курсор перемещается на одну позицию вправо. Пробелы, которые текстовый редактор автоматически вставляет для выравнивания строк, называют «Мягкими». «Жесткие» пробелы вносятся в текст при нажатии клавиши Пробел на клавиатуре ПК. Признаком отделения слова от слова является «Жесткий» пробел, поэтому между словами необходимо устанавливать один «Жесткий» пробел. Знак препинания не надо отделять пробелом от предшествующего слова, а после знака препинания необходимо вводить пробел. «Жесткий» признак конца строки создается нажатием клавиши Enter для указания завершения абзаца.
6 Редактирование текста в Word После ввода текста он подвергается различным изменениям. Редактирование документа в Word осуществляется командами меню или нажатием клавиш на клавиатуре ПК. Операции редактирования (удаление, вставка, перемещение) осуществляются над: Символами Строками Фрагментами Ввод символов осуществляется с клавиатуры (в режиме вставка или замена), а для удаления символов используют клавиши Backspace или Delete. Операциями редактирования для строк являются: удаление строки, разделение одной строки на две, слияние двух строк в одну, вставка пустой строки. Операции редактирования (копирование, перемещение и удаление) для фрагментов. Фрагментом называется непрерывная часть текста. Для удаления, копирования, перемещения фрагмента необходимо его выделить. Выделить фрагмент можно с помощью мыши или клавиатуры. В Word применяются различные способы выделения для слова, строки, предложения, абзаца (одинарный, двойной или тройной щелчок мышью в абзаце или слева от абзаца на полосе выделения). Выделенный текст можно копировать, перемещать и удалять как с помощью буфера обмена, так и методом перемещения при помощи мыши (при нажатой левой или правой клавише). После выделения фрагмента операцию копирования или перемещения его можно выполнить следующими способами: используя левую или правую кнопки мыши (перетаскивание: на выделенный фрагмент навести курсор мыши и удерживая нажатой левую или правую кнопки мыши перетащить текст в нужное место); с помощью команд меню Правка; с помощью команд контекстного меню; с помощью пиктограмм на панели инструментов (вырезать, копировать, вставить) с клавиатуры (набор клавиш: Ctrl+X- вырезать; Ctrl+C копировать; Ctrl+Vвставить). Для отмены ошибочного действия в Word применяется операция откатки. Команда отмены находится в меню Правка и на панели инструментов. Кроме команды откатки существует команда отмены откатки.
7 Редактирование существующего текста в Word с помощью команды Правка / Заменить Предусмотренная в Word возможность поиска и замены текста значительно ускоряет процесс редактирования (правки) большого текста. Кроме того, с помощью этой команды можно осуществлять поиск и замену определенных параметров форматирования, специальных символов и других объектов документа. Для замены во всем тексте слова процессор на микропроцессор в меню Правка выбрать команду Заменить и в открывшемся диалоговом окне в строке Найти набрать слово процессор, а в строке Заменить на микропроцессор. Затем щелкнуть на кнопке Заменить, если вы хотите последовательно менять слово за словом и Заменить все, если это можно выполнить сразу по всему документу.
Технология работы в текстовом редакторе Microsoft Word 1. Запуск Microsoft Word Пуск Программы Microsoft Office Microsoft Word. 2. Правила набора текста в Microsoft Word: При наборе текста в Word придерживаются
Лабораторная работа 2 Редактирование и форматирование документа Цель работы: сформировать навык по выполнению основных приемов редактирования и форматирования текста (выделение, копирование, перемещение
6.1. ТЕКСТОВЫЙ ПРОЦЕССОР MICROSOFT WORD 2000. ВВОД И ФОРМАТИРОВАНИЕ ТЕКСТА 6.1.1. Общие сведения Текстовый процессор MICROSOFT WORD на сегодняшний день является наиболее популярным в мире текстовым редактором.
Основные задачи в Word 2010 Общие сведения о приложении Word Microsoft Word 2010 это текстовый процессор, предназначенный для создания профессионально оформленных документов. Объединяя в себе лучшие средства
Общие сведения о редакторе MS WORD Основные возможности тестового процессора Создание документа посредством: Ввода и форматирования текста; Создания таблиц и табличных форм; Верстки текста в несколько
Основы работы в Word Word это предлагающий широкие возможности текстовый редактор и приложение для настройки макета документов, но чтобы использовать его наиболее эффективно, необходимо знать основы работы
ВРЕМЯ ВЫПОЛНЕНИЯ РАБОТЫ: 2 часа. 1. Внеурочная подготовка Оформить титульный лист. Смотри ПРИЛОЖЕНИЕ 1 2. Работа в лаборатории Основные сведения Сразу после запуска Word автоматически создает новый документ
Основы работы в текстовом редакторе Основные программы для работы с текстом WordPad (есть во всех компьютерах Windows) MS Word Open Office Открываем программу двойным щелчком по иконке программы на рабочем
1. Текстовый процессор OpenOffice.org Writer. Ввод и форматирование текста Общие сведения Текстовый процессор Writer на сегодняшний день является наиболее известным приложением OpenOffice.org. Как текстовый
Тамбовское областное государственное бюджетное образовательное учреждение среднего профессионального образования «Приборостроительный колледж» Лекционные материалы по теме «Текстовый редактор Microsoft
Как открыть программу Microsoft Word 2010 3. Основы работы в MicrosoftWord 2010 MicrosoftWord это многофункциональная программа обработки (редактор) текстов настольная издательская система. В Word е мы
КОНТРОЛЬ ЗНАНИЙ Тест по Microsoft Word Задание 1 Размер шрифта это... 1. гарнитура 2. интерлиньяж 3. кегль 4. колонтитул. Задание 2 Вид шрифта (графический образ символов шрифта) это... 1. гарнитура 2.
Тема: Цель: Время: Задание: Литература: Практическая работа 8. Основы редактирования. Форматирование текста, абзаца. Работа с несколькими документами. Получить практические навыки в работе с фрагментами
ТЕКСТОВЫЙ РЕДАКТОР Word Текстовый редактор Word программа создания, редактирования, форматирования, сохранения и печати текстовых документов, проверки орфографии в документе. Запуск Word Запустить Word
ОСНОВНЫЕ КОМАНДЫ И ОПЕРАЦИИ! Проверьте, как Вы запомнили изученный материал Операционная система Windows 7 и текстовый процессор MS Word Основные действия при работе в Windows 7. Выделить значок Щелкнуть
Практическая работа 1 Задание 1. Исправить ошибки, допущенные в тексте, при помощи функции правописания. Создание дакумента и перимещение по нему После запуска Word на экране отображается окно, в котором
Тема: Практическая работа 3. Основы работы в Windows. Копирование, перемещение, переименование и удаление объектов в Windows. Цель: Научиться работать с файлами и каталогами (папками) в среде Windows (XP,
4. РАБОТА С ФАЙЛАМИ И ПАПКАМИ 4.1. Общие сведения Вся информация, размещаемая на компьютере, имеет некоторую структуру, цель которой состоит в обеспечении удобства в ориентации пользователя. Эта структура
Глава 3 Основы редактирования Вводимому в документ тексту обычно не удается сразу придать завершенный вид. Иными словами, после ввода текст обычно редактируется. Данная глава посвящена различным аспектам
При создании новый документ по умолчанию имеет заданное количество листов таблиц. Нередко по ходу работы с документом возникает необходимость добавить в книгу еще один или несколько листов. Для добавления
Лабораторная работа 2 Редактирование и форматирование документа Цель работы: сформировать навык по выполнению основных приемов редактирования и форматирования текста (выделение, копирование, переме-щение
Лабораторная работа 1_2. Работа с папками и файлами в Windows. В Windows предусмотрены средства, позволяющие удобно организовать работу с документами и программами. Файлы можно не только создавать и хранить
ЛАБОРАТОРНАЯ РАБОТА 4 1. ТЕМА: «Настройки текстового процессора Microsoft Word» 2. ОБЩАЯ ЦЕЛЬ РАБОТЫ: получить навыки выполнения первичных настроек текстового редактора; ознакомления с элементами строки
ЛАБОРАТОРНАЯ РАБОТА 1. ОПЕРАЦИОННАЯ СИСТЕМА MS WINDOWS Цель лабораторной работы: освоить работу с главным меню, значками, ярлыками, панелями, папками Мой компьютер, Корзина; освоить работу с файловой системой
Работа с таблицами 1. Преобразование текста в таблицу. а) Вставьте знаки разделителей, такие как запятая или знак табуляции, в местах, где текст должен быть разбит по столбцам. Используя знак абзаца, укажите,
Текстовый редактор Word 2007 ИНТЕРФЕЙС ПРОГРАММЫ Текстовый редактор (процессор) это универсальная прикладная программа, предназначенная для создания и обработки текстов с помощью компьютера, позволяющая
Лабораторная работа 1. Основы работы с операционной системой семейства Windows. Общая характеристика Windows Любая операционная система (ОС) семейства Windows обеспечивает многозадачную и многопоточную
Основы работы в программе MS Word 2007 Описание окна программы После запуска программы MS Word на экране открывается ее окно. В заголовке окна написано имя открытого файла или Документ1, Документ2, если
ПРАКТИЧЕСКАЯ РАБОТА 1. РАБОТА С MICROSOFT WORD. ОСНОВНЫЕ ВОЗМОЖНОСТИ ЦЕЛЬ РАБОТЫ Познакомится с возможностями пакета Microsoft Word. КРАТКИЕ ТЕОРЕТИЧЕСКИЕ СВЕДЕНИЯ Знаки форматирования служат для корректного
Апробация Министерство образования и науки Российской Федерации Саратовский государственный технический университет Балаковский институт техники, технологии и управления OpenOffice.org Writer: работа с
Глава 5 Работа с документами Word В Редактирование документа Перемещение по документу Поиск и замена слов Проверка грамматики и орфографии Подсчет слов Сохранение документа же из названия этой программы
Практическая работа 3.1. Создание, редактирование, форматирование документа MS Word Цель работы. Выполнив эту работу, Вы научитесь: вводить с клавиатуры, удалять, копировать, перемещать фрагменты текста;
Лекция посвящена созданию презентаций в Microsoft PowerPoint. Определены основные этапы создания презентации. Описаны способы создания презентаций. Показаны процедуры создания презентаций с использованием
Министерство образования Российской Федерации Пензенский государственный университет Е.Г. Шереметьева Основы работы с текстовым процессором MS Word 2003/2007/2010 Набор вопросов для тестирования Пенза
Лекция 8 Автозамена Команда меню [Файл Параметры Правописание Параметры автозамены] позволяет автоматически вставлять в документ часто используемые текстовые и графические объекты, а так же автоматически
Практическая работа 15 Ввод, редактирование, форматирование и сохранение текста. Списки Цель работы: получить начальные навыки работы с текстовым документом, познакомиться с основными приемами редактирования
Стр. 1 из 24 Организация данных на листе Способы организации данных Существует два способа организации данных на листе: таблица и список. При организации данных в виде таблицы формируются строки и столбцы
Белоконь М.В. Внедрение рисунка из графического редактора Paint в текстовый редактор Word Pad 1. В текстовом редакторе WordPad набрать следующий текст: «К дополнительным устройствам ПК относятся: мышь,
Практическая работа 3 РАБОТА С ТЕКСТОВЫМ ПРОЦЕССОРОМ MICROSOFT OFFICE WORD 2003. ВВОД И РЕДАКТИРОВАНИЕ ТЕКСТА. ФОРМАТИРОВАНИЕ ДОКУМЕНТА Цель работы: 1. Получение практических навыков по созданию и редактированию
Лекция 3 ОБЩИЕ СВЕДЕНИЯ О ТЕКСТОВОМ ПРОЦЕССОРЕ MS WORD 2010/ ФОРМАТИРОВАНИЕ ДОКУМЕНТОВ В MS Word 2010 Цель лекции. Изучить предназначение и элементы окна процессора Ms Word, форматирование текста, табуляцию
Федеральное государственное образовательное учреждение высшего профессионального образования "Южный федеральный университет" Островская И.В. ТЕСТОВЫЕ ЗАДАНИЯ НА ТЕМУ: ОПЕРАЦИОННАЯ СИСТЕМА WINDOWS Методические
Примерный перечень вопросов для подготовки к тестированию по теме «ОС Windows» 1. К какому типу программ относится Windows? А. операционные системы B. языки программирования C. текстовые редакторы D. графические
Лекция 6 РАБОТА С ТАБЛИЦАМИ В РЕДАКТОРЕ MICROSOFT WORD 2010 Цель лекции. Изучить основные приемы работы с таблицами в MS Word 2010. Вопросы лекции: 1. Создание таблицы Word 2010. 2. Вставка таблиц Excel
ТЕСТОВЫЕ ЗАДАНИЯ для зачета по дисциплине «Информатика» для студентов специальности «Сестринское дело» (вечернее отделение) 2 курс, 4 семестр 1. Для создания и редактирования текстового файла в Windows
Практикум Создание ярлыков Ярлык это файл, который ссылается на другой файл. Имеет объём 400-600 байт. Открытие ярлыка приводит к запуску программы или открытию папки или документа, на который он ссылается.
1 WORD позволяет легко форматировать символы и абзацы. Встроенные программы проверки орфографии и грамматики проверяют документ не только после его завершения, но и в процессе создания. Существующие средства
Назначение программы Автоматизация всех видов действий с текстами. Функции создание, редактирование, форматирование, сохранение, обработка и вывод на печать. Word 2007 профессиональный текстовый редактор,
Работа с графическими объектами в редакторе Word Краткие теоретические сведения В текстовом редакторе имеется множество стандартных изображений, включающих геометрические фигуры, стрелки, линии и др. Эти
Работа с примечаниями О примечаниях Примечание представляет собой информацию (данные), относящуюся к ячейке и хранящуюся независимо от содержимого этой ячейки. Это может быть какая-либо поясняющая информация,
Редактор формул Microsoft Equation Общие сведения Редактор формул Microsoft Equation является специальной версией редактора формул MathType (компания Design Science), настроенной для использования с программами
Лабораторная работа 2 Автоматизация обработки текстового документа Цель работы: Освоение основных приемов автоматизации работы с текстом: открытие и сохранение документа, использование элементов поиска
ПРАКТИЧЕСКОЕ ЗАНЯТИЕ 5 ТЕМА: Комплексное использование возможностей MS Word для создания больших документов ЦЕЛЬ РАБОТЫ: Научиться комплексно использовать возможности MS Word для создания больших документов
Общие сведения о таблицах Таблицы в документах Word используют, большей частью, для упорядочивания представления данных. В таблицах можно производить вычисления, таблицы можно применять для создания бланков
Краткое руководство по использованию Cистемы редактирования сайта Оглавление 1. Введение... 3 2. Знакомство с основными элементами системы редактирования... 4 3. Панель управления основными командами...
Глава третья Работа с текстом 3.1 На компьютере можно написать и напечатать текст. Для вывода текста на бумагу вам понадобится специальное устройство принтер. Создавать текст, оформлять его помогают специальные
Самостоятельная работа Списки. Подготовка текстового документа к печати Колонтитул. Постройте ассоциативный куст к понятию «нумерованный список». Нумерованный список. Запишите последовательность создания
Тема 1. назначение, возможности и классификация систем обработки текстов. Обзор среды текстового процессора Цель: ознакомиться с назначением, классификацией и основными функциями систем обработки текстов;
Оглавление. 1 ТЕКСТОВЫЙ РЕДАКТОР WORD...2 ПАНЕЛИ ИНСТРУМЕНТОВ...2 СПРАВОЧНАЯ СИСТЕМА...2 ОСНОВЫ РАБОТЫ С ТЕКСТОМ...2 ВСТАВКА ТЕКСТА...2 УДАЛЕНИЕ ТЕКСТА...2 ВЫДЕЛЕНИЕ ТЕКСТА...2 ЗАМЕНА ВЫДЕЛЕННОГО ТЕКСТА
Тест «Обработка текстовой информации» 7 класс ФГОС 1. Что пропущено в ряду: «Символ -... - строка - фрагмент текста»? а) слово б) предложение в) абзац г) страница 2. Меню текстового редактора это: а) часть
Глава 1 Основы работы в OpenOffice.org Calc Рассмотрим основные принципы ввода и редактирования данных в среде пакета OpenOffice.org Calc н а конкретном примере. ПРИМЕР 1.1. 1. Ввести данные указанные
Основные операции с файлами и папками С файлами и папками можно делать следующие операции: Копировать файл (папку) создавать копию файла (папки) в другом месте компьютера; Удалить файл (папку) убрать файл
Горячие клавиши рабочего стола и проводника Windows Клавиша Ctrl + Escape Win Отображение меню "Пуск". Ctrl + Shift + Escape Вызов диспетчера задач - гораздо удобнее, чем любым другим способом. Ctrl +
Назначение программы Автоматизация всех видов действий с текстами. Функции создание, редактирование, форматирование, сохранение, обработка и вывод на печать. Word2007 профессиональный текстовый редактор,
Создание и редактирование текстовых документов
Средства работы с текстовыми документами
Ввод, редактирование и форматирование текстов
Большинство документов, предназначенных для печати на бумаге, а также многие электронные документы являются текстовыми, то есть представляют собой блоки текста, состоящие из обычных слов, набранных обычными символами (буквами, цифрами, знаками препинания и другими). При работе с текстовыми документами компьютер превращается в подобие очень мощной и «интеллектуальной» пишущей машинки.
При подготовке текстовых документов на компьютере используются три основные группы операций. Операции ввода позволяют перевести исходный текст из его внешней формы в электронный вид, то есть, в файл, хранящийся на компьютере. Под вводом не обязательно понимается машинописный набор с помощью клавиатуры. Существуют аппаратные средства, позволяющие выполнять ввод текста путем сканирования бумажного оригинала, и программы распознавания образов для перевода документа из формата графического изображения в текстовый формат.
Операции редактирования (правки) позволяют изменить уже существующий электронный документ путем добавления или удаления его фрагментов, перестановки частей документа, слияния нескольких файлов в один или, наоборот, разбиения единого документа на несколько более мелких. Ввод и редактирование при работе над текстом часто выполняют параллельно.
При вводе и редактировании формируется содержание текстового документа. Оформление документа задают операциями форматирования. Команды форматирования позволяют точно определить, как будет выглядеть текст на экране монитора или на бумаге после печати на принтере.
Текстовые редакторы и текстовые процессоры
Все электронные текстовые документы требуют ввода и, обычно, редактирования, но форматирование документа не всегда является обязательным. Например, при написании текста компьютерной программы форматирование не требуется, поскольку исходный текст предназначен не для печати, а для последующей обработки программой -компилятором.
Более того, форматирование текстового документа во многих случаях вредит делу, поскольку информация о форматировании заносится в текст в виде невидимых кодов. Наличие подобных кодов может мешать определенным программам работать с текстами. Так, например, текстовый редактор Блокнот не способен отобразить на экране текстовый файл, созданный в текстовом процессоре Word Pad, хотя обе программы принадлежат к одной группе стандартных программ Windows 9x и обе предназначены для работы с текстами.
Таким образом, исторически сложилась ситуация, при которой некоторые документы требуют форматирования, а некоторые - нет. Оказалось удобным иметь различные программы: одни из них используются только для ввода и редактирования текста, а другие позволяют также его форматировать. Первые программы называют текстовыми редакторами, а вторые - текстовыми процессорами.
Все текстовые редакторы сохраняют в файле «чистый» текст и благодаря этому совместимы друг с другом. Различные текстовые процессоры записывают в файл информацию о форматировании по-разному и поэтому несовместимы друг с другом. Однако во многих текстовых процессорах есть возможность преобразования текста из одного формата в другой.
В состав системы Windows 9x входит стандартный текстовый редактор Блокнот и простой текстовый процессор WordPad. Неформатированные текстовые файлы в системе Windows имеют расширение. ТХТ, а файлы WordPad - расширение. DOC.
Текстовый процессор Word 9x
Стандартная программа WordPad, знакомая нам по операционной системе Windows 9x, на деле является очень упрощенной версией профессионального текстового процессора Word. Эта программа выпускается компанией Microsoft и за многие годы прошла долгий путь развития. Последняя версия программы носит название Word 97, но в эксплуатации находятся также версии Word 95 и еще более ранняя версия Word 6.0. Здесь и далее мы будем говорить об общих чертах этих программ, как о Word 9x.
Окно программы Word
Структура окна Word 9x типична для приложений Windows. В нее входят элементы, необходимые для редактирования и форматирования текстов. В верхней части окна располагаются панели команд, к которым относятся строка меню и панели инструментов. После установки программы в ней по умолчанию присутствуют две панели инструментов - Стандартная и Форматирование. Однако если в ходе работы возникает необходимость в других панелях инструментов, их тоже можно открыть и расположить вдоль любой границы окна или отдельно.
Под панелями инструментов располагается линейка, проградуированная в сантиметрах или дюймах. Она помогает контролировать размещение элементов страницы и управлять операциями форматирования.
Основную часть окна занимает рабочая область, содержащая окно редактируемого документа. Если окно документа развернуто на всю рабочую область, то оно совпадает с окном программы. Поэтому в окне присутствуют два набора кнопок управления размером. Верхние кнопки относятся к программе, а нижние - к документу, и путать их не надо.
Вертикальная полоса прокрутки программы Word 9x имеет особенность. Под ней расположены три дополнительные кнопки перехода:
на страницу вверх и вниз или к избранному объекту, в качестве которого может выступать страница, раздел, таблица, сноска, заголовок, рисунок и т. п.
В самой нижней части окна располагается строка состояния. Она содержит справочную информацию о документе и индикаторы, указывающие на текущий режим работы.
Режимы представления документа
Начинать работу по изучению программы Word 9x следует с загрузки готового документа. Такой документ должен иметь расширение. DOC. Загрузив произвольный документ, можно поэкспериментировать с режимами представления документа на экране. Таких режимов несколько:
1. Слева от горизонтальной полосы прокрутки располагаются четыре кнопки, позволяющие выбрать вид отображения документа в рабочей области.
2. Первая кнопка включает обычный режим. Этот режим используют при простом вводе и редактировании текста. В этом режиме не отображаются специальные элементы страницы, рисунки и столбцы текста. Это режим предназначен только для работы с текстом.
3. Режим электронного документа (В этом режиме на экране не отображаются кнопки выбора метода представления документа, поэтому в данный режим легко войти, но сразу не сообразишь, как из него выйти. Надо воспользоваться меню Вид. В нем имеются нужные элементы управления) наиболее удобен, если речь идет не о редактировании, а о просмотре готового документа. Слева открывается дополнительная панель с содержанием документа. Она дает наглядное представление о структуре документа и обеспечивает удобный переход к любому разделу.
4. В режиме разметки документ представляется на экране точно так, как он будет выглядеть при печати на бумаге. Этот режим наиболее удобен для операций форматирования.
5. Последняя кнопка открывает документ в режиме структуры. Этот режим удобен для работ над планом документа (составление, просмотр, редактирование).
Работа с несколькими документами
В отличие от своего упрощенного аналога, процессора WordPad, текстовый процессор Word 9x позволяет работать одновременно с несколькими документами. Каждый из них открывается в своем окне. Эти окна не выходят за пределы общего окна программы, но могут перекрывать друг друга. Средства текстового процессора позволяют управлять удобным размещением этих окон на экране и переключаться между ними.
Активное окно документа имеет собственные кнопки: сворачивающую: Ц, разворачивающую: [Э и закрывающую: И - После сворачивания окно документа отображается в виде небольшой панели в левом нижнем углу рабочей области. При разворачивании окно занимает всю рабочую область окна приложения. Название текущего файла переносится в строку заголовка приложения, а кнопки управления размером окна - в строку меню.
Размеры отдельных окон документов можно изменять методом протягивания. Это делается так же, как изменение размера обычных окон приложений.
Для переключения в окно нужного документа можно щелкнуть кнопкой мыши в любом месте этого окна. Если же нужное окно полностью закрыто окнами других документов, то для переключения можно использовать меню Окно. Оно содержит пункты, соответствующие каждому из открытых документов.
Последовательно переключаться между открытыми окнами документов можно с помощью клавиатурных комбинаций. Комбинацией CTRL+F6 перебирают окна в прямом порядке, a CTRL+SHIFT+F6 - в обратном.
Команда Окно > Упорядочить все позволяет увидеть в рабочей области все окна документов одновременно. В этом случае окна располагаются друг над другом. Все они принимают одинаковый размер, а их суммарная высота соответствует высоте рабочей области. В таком режиме удобно работать только на мониторах большого размера. На мониторах малого размера удобный прием состоит в раскладывании окон каскадом, но он выполняется вручную.
Базовые операции по вводу и редактированию (правке) текста стандартны для всех текстовых редакторов и текстовых процессоров, поэтому знакомства с такими стандартными программами Windows 9x, как Блокнот и WordPad, уже достаточно, чтобы научиться применять те же средства в процессоре Word 9x.
1. Окно текущего документа всегда содержит мигающую вертикальную черту - курсор. Ввод текста осуществляется путем набора с клавиатуры. Вводимые символы появляются в месте расположения курсора. Курсор при вводе сдвигается вправо (Чтобы вводимый текст замещал, а не сдвигал текст, имевшийся ранее, включают режим замены. Переключение режима замены осуществляют нажатием клавиши INSERT или двойным щелчком на индикаторе ЗАМ в строке состояния).
3. По достижении правого края страницы текст автоматически переносится на новую строку. Чтобы принудительно завершить строку и начать новый абзац, надо нажать клавишу ENTER.
Перемещение курсора
4. Установить курсор в нужное место документа проще всего щелчком мыши в нужной точке. То же можно выполнить курсорными клавишами. Прочие доступные клавиатурные комбинации приведены в сопроводительной таблице.
Работа с фрагментами текста
5. Для удаления, копирования и перемещения фрагментов текста соответствующий фрагмент должен быть сначала выделен. Выделение фрагмента производится протягиванием мыши или любой командой перемещения курсора при нажатой клавише SHIFT.
6. Выделенный фрагмент удаляют нажатием клавиши DELETE или просто путем набора замещающего текста. Перемещение фрагмента можно осуществить методом перетаскивания, хотя намного удобнее использовать буфер обмена.
Средства поиска и замены
При работе с длинными документами иногда приходится вносить в них повторяющиеся изменения. Программа Word 9x имеет специальные средства для поиска и замены. Эти средства позволяют найти в тексте фрагмент, заданный в виде текстовой строки, и заменить указанную строку новым текстом. Команда поиска полезна, когда известно, о чем говорится в нужном абзаце, но совершенно неизвестно, в какой части документа он располагается.
1. Диалоговое окно Найти и заменить открывают командой Правка > Найти или комбинацией CTRL+F. Можно также щелкнуть на кнопке Выбор объекта перехода и на открывшейся панели выбрать значок Найти.
2. В поле Найти вводят фрагмент разыскиваемого текста.
3. Чтобы задать дополнительные параметры поиска, надо щелкнуть на кнопке Больше.
4. Дополнительные кнопки Формат и Специальный позволяют разыскивать текст, отформатированный указанным образом, и специальные «непечатаемые» символы. Поиск начинается после щелчка на кнопке Найти далее.
5. Для автоматической замены найденного текста используют элементы управления вкладки Заменить.
6. Заменяющую строку вводят в поле Заменить на. Стандартный прием поиска и замены заключается в том, что по щелчку на кнопке Найти далее разыскивается очередное место, где заданная строка встречается в документе, а затем щелчком на кнопке Заменить выполняется замена (если она необходима). Если заранее известно, что замену следует произвести по всему документу и во всех случаях, можно сразу щелкнуть на кнопке Заменить все.
7. Элементы управления вкладки Перейти используют для перехода к специфическому тексту или объекту, например к заданной странице, сноске или рисунку.
8. Тип объекта выбирают в раскрывающемся списке Объект перехода, после чего в поле Введите номер задают его абсолютный или относительный номер.
9. Переход выполняют щелчком на одной из кнопок Следующий, Предыдущий или Перейти.
Отмена действия ошибочных команд
Человеку, как известно, свойственно ошибаться, и работа в текстовом процессоре не является исключением. Ошибки, приводящие к потере больших фрагментов текста, могут потребовать значительного времени на их исправление, а если оригинал текста не сохранился, то трудности могут быть непреодолимыми.
Текстовый процессор Word 9x обеспечивает своего рода «страховку» от подобных ошибок. Он позволяет отменять действие ошибочных команд и восстанавливать состояние документа, предшествующее неправильным операциям.
Отмену последней выполненной команды выполняют командой Правка - Отменить, кнопкой Отменить на панели инструментов или клавиатурной комбинацией CTRL+Z. Серия отмен позволяет отменить действие нескольких предыдущих команд.
Для отмены нескольких последних команд можно также щелкнуть на раскрывающей кнопке рядом с кнопкой Отменить на панели инструментов. При этом открывается список команд, отмена действия которых возможна.
Отмена подразумевает восстановление состояния документа таким, каким оно было до исполнения соответствующей команды. Поэтому при движении вниз по данному списку отменяемые команды выбираются автоматически. Выбранные команды выделяются цветом, а в нижней строке указывается общее число отменяемых команд. Отмену группы команд выполняют щелчком мыши на последней отменяемой команде.
Если операция была отменена по ошибке, то сразу после этого ее можно повторить с помощью команды Правка-Повторить, кнопки Вернуть или комбинации клавиш CTRL+Y. Последовательное выполнение такой операции позволяет повторить ряд отмененных команд. Кнопка Вернуть, как и кнопка Отменить, имеет раскрывающийся список, позволяющий повторить группу команд.
Повторение операций возможно только непосредственно после их отмены. Если вместо этого выполнить другую операцию, например ввод, то список повторяемых команд очищается, а кнопка Вернуть становится неактивной.
Определение вида и начертания шрифта
Один из наиболее простых и, в то же время, наиболее выразительных способов изменения внешнего вида текста состоит в изменении шрифта, которым он написан. Правда, прикладные программы не занимаются управлением шрифтами, установленными на компьютере, - этим занимается сама операционная система Windows. Прикладные программы в этом вопросе лишь опираются на операционную систему, хотя и могут создавать некоторые дополнительные специальные эффекты.
1. В Word 9x по умолчанию все операции изменения шрифта применяются к выделенному фрагменту текста или, при отсутствии выделения, к слову, на котором располагается курсор. Для простейших операций по изменению вида и начертания шрифта используют панель инструментов Форматирование.
В раскрывающемся списке Шрифт выбирают гарнитуру, в списке Размер шрифта определяют размер символов, а кнопками Полужирный, Курсив и Подчеркнутый изменяют их начертание.
2. Эффекты, недоступные с панели инструментов Форматирование, можно создать в диалоговом окне Шрифт, которое открывают командой формат > Шрифт или пунктом Шрифт в контекстном меню. В нижней части всех вкладок этого диалогового окна приводится пример текста, написанного в соответствии с заданными параметрами шрифта.
3. Элементы управления вкладки Шрифт соответствуют элементам панели инструментов Форматирование. Раскрывающийся список Подчеркивание предоставляет нестандартные варианты подчеркивания текста (например, двойной чертой или пунктиром). Цвет отображения текста изменяют в раскрывающемся списке Цвет. Эта операция имеет смысл только для электронных документов и документов, которые будут распечатываться на цветном принтере. Нестандартные эффекты оформления текста создают установкой флажков на панели Эффекты.
4. Элементы управления вкладки Интервал позволяют изменить интервал между символами. Благодаря этому текст может быть уплотнен или разрежен, что нередко используют в заголовках.
5. Средства вкладки Анимация используют для динамического оформления текста, но только в электронных документах.
Выравнивание абзацев
Основной смысловой единицей текста обычно является абзац. Поэтому команды выравнивания и операции форматирования предназначены для изменения внешнего вида отдельных абзацев.
Выравнивание абзаца - это расположение его текста в соответствии с заданными правилами. Чаще всего речь идет о горизонтальном выравнивании текста, то есть о его расположении между правым и левым полями страницы.
1. При выравнивании по левому краю все строки абзаца начинаются с одной и той же позиции, то есть левый край абзаца образует вертикальную линию.
2. При выравнивании по правому краю то же можно сказать о правой границе абзаца.
3. При выравнивании по ширине ровными оказываются и левая, и правая границы.
4. В случае выравнивания по центру строки располагаются симметрично относительно вертикальной оси, проходящей через середину страницы. Такое выравнивание нередко применяют для заголовков.
5. Книги, журналы и другие печатные издания и документы на русском языке традиционно оформляют с использованием выравнивания по ширине. В англоязычных документах обходятся только выравниванием по левому краю.
6. В программе Word выравнивание задают щелчком на соответствующей кнопке на панели инструментов Форматирование. Из четырех кнопок (По левому краю, По центру, По правому краю и По ширине) может быть включена только одна.
Форматирование с помощью линейки
Линейка не только предоставляет информацию о разметке документа, но и является мощным инструментом форматирования. Она позволяет управлять боковыми границами и позициями табуляции текущего абзаца. Границы абзаца задают путем перемещения (перетаскивания) специальных маркеров.
1. Треугольный маркер, расположенный слева внизу (острием вверх) задает левую границу для всех строк абзаца, кроме первой.
2. Перевернутый треугольный маркер слева вверху задает линию начала первой строки абзаца и позволяет сформировать абзацный отступ.
3. Квадратный маркер под линейкой - это элемент управления, всегда располагающийся непосредственно под треугольным маркером левой границы абзаца. При его перетаскивании оба маркера левой границы перемещаются вместе, с сохранением их относительного положения. Такое специальное оформление абзаца можно использовать при форматировании эпиграфов, особенно важных фрагментов текста, цитат и так далее.
4. Треугольный маркер, расположенный справа, задает правую границу текущего абзаца.
5. Линейку также используют для задания позиций табуляции. Позиции табуляции применяют, когда строка состоит из нескольких полей, например в несложной таблице. По умолчанию позиции табуляции располагаются через каждые полдюйма и отмечаются на линейке короткими вертикальными засечками.
6. Символ, обозначающий позицию табуляции, располагается на линейке слева. Он имеет вид «уголка». Щелкнув на нем, можно изменить вид символа табуляции и, соответственно, метод отображения текста.
Выбранный символ табуляции устанавливают щелчком на линейке. В дальнейшем его положение можно изменять перетаскиванием. Для удаления символа табуляции его перетаскивают за пределы линейки. После установки позиции табуляции вручную все позиции табуляции, заданные по умолчанию и расположенные до нее, удаляются.
Автоматизация форматирования.
В длинных документах большинство абзацев форматируется одинаково. Точнее говоря, обычно существует несколько вариантов оформления абзаца, которые многократно используются внутри документа.
Форматировать абзац вручную при каждом изменении текста неудобно, особенно если учесть, что, вероятнее всего, уже существует абзац, отформатированный так, как нужно. Программа Word решает эту проблему, позволяя производить форматирование по образцу, а также путем применения наперед заданных стилей форматирования.
Форматирование по образцу
Чтобы выполнить форматирование по образцу, надо установить курсор на абзац, имеющий нужный метод форматирования, и щелкнуть на кнопке Формат по образцу. Далее можно щелкнуть на абзаце, формат которого требуется изменить, и он будет выглядеть точно так же, как выбранный в качестве образца.
Если требуется изменить формат нескольких абзацев, надо дважды щелкнуть на кнопке Формат по образцу. После внесения всех необходимых изменений, надо еще раз щелкнуть на кнопке Формат по образцу или нажать клавишу ESC.
Стили форматирования.
Стиль форматирования - это совокупность всех параметров оформления, определяющих формат абзаца. Доступные стили перечислены в раскрывающемся списке Стиль, расположенном на панели инструментов форматирование. В начале работы с программой Word этот список содержит перечень стилей, заданных по умолчанию.
При выборе одного из стилей, представленных в данном списке, изменяется формат текущего абзаца (абзаца, в котором расположен курсор) или формат выделенного фрагмента (С точки зрения компьютера абзацем считается любой фрагмент текста, ограниченный с двух сторон символами «возврат каретки» (код 13). Этот код вводится в текст всякий раз, когда мы нажимаем клавишу ENTER. Этот код считается невидимым, поскольку ему не соответствует ни одна буква. Но увидеть его все-таки можно, если щелкнуть на кнопке Непечатаемые символы).
Создание стиля
Создание стиля по образцу
Это самый наглядный способ создания стиля. Для этого нужно отформатировать абзац, щелкнуть на поле Стиль и ввести название нового стиля. После этого список Стиль будет содержать название нового стиля.
Изменение стиля
Если изменить оформление абзаца, использующего определенный стиль, а затем щелкнуть на поле Стиль и нажать клавишу ENTER, откроется диалоговое окно Переопределение стиля. С его помощью можно восстановить форматирование абзаца в соответствии с ранее определенным стилем или изменить стиль по всему документу. При изменении стиля все абзацы, использующие этот стиль, переформатируются автоматически.
Разработка нового стиля
Если требуется подготовить новый стиль для использования в документе, следует дать команду Формат ^ Стиль. В диалоговом окне Стиль можно щелкнуть на кнопке Создать (для создания нового стиля) или Изменить (для изменения существующего).
В новом диалоговом окне Создание стиля (соответственно, Изменение стиля) можно задать имя нового стиля и указать, какой из существующих стилей принимается за основу.
Чтобы изменить оформление определяемое данным стилем, надо щелкнуть на кнопке Формат и выбрать в открывшемся меню форматируемый элемент.
Если включить флажок Добавить в шаблон (Шаблон – служебный документ с расширением DOT, содержащий отформатированный образец документ а и средства управления, характерные для документа данного типа (набор стилей, настройка панелей и т. д.). По умолчанию при создании нового документа используется шаблон Обычный – Normal. dot), создаваемый (изменяемый) стиль добавляется в стандартный шаблон программы Word, после чего этот стиль можно использовать и в других документах.