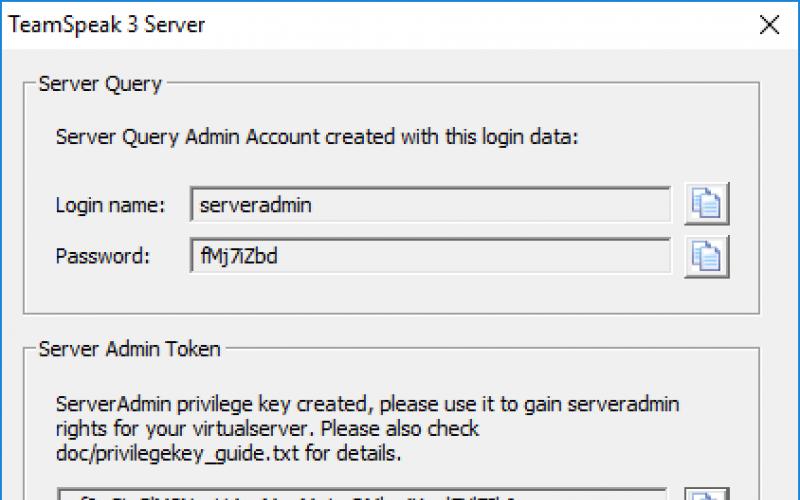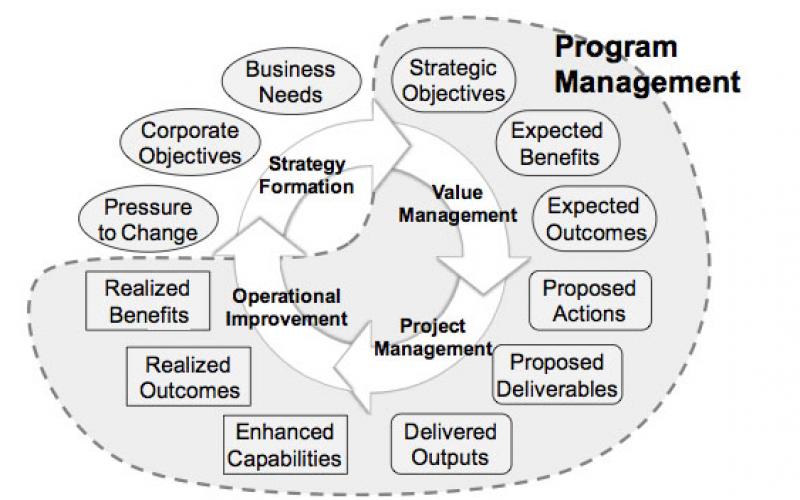- 1. Способы отключения гибернации
- 2. Правильный выход из режима гибернации
- 3. Преимущества и недостатки режима
- 4. Когда и зачем использовать режим гибернации?
Многие пользователи Windows, в большинстве владельцы ноутбуков, часто задаются вопросом, что такое гибернация? Этот режим подобен режиму сна, за тем отличием, что все открытые приложения, буфер обмена и прочую пользовательскую информацию он сохраняет не в оперативной памяти, а в отдельном системном файле и выключает ноутбук или компьютер. Потом при повторном включении, все нужные вещи подгружаются из этого файла. Но это еще не все. В данной статье мы подробно расскажем, что это такое гибернация на Windows 7.
Способы отключения гибернации
Так как многие пользователи не знают, что такое гибернация Windows 10 и как работать с этим режимом, то в этой статье мы расскажем об особенностях этого режима и как его выключить. Как отключить гибернацию на Windows 10 – все предельно просто: достаточно просто открыть командную строку Windows и прописать в ней powercfg -h off . После этого гибернация windows перестанет работать на вашем компьютере и вам больше не придется беспокоиться о незнакомом режиме. Гибернация в ноутбуке отключается абсолютно аналогично и не требует никаких дополнительных действий.

Так как многие ноутбуки в качественной операционной системы могут использовать старые версии, то стоит отметить, что в Windows 8 отключение гибернации происходит точно также, как и в Windows 10. Также обращаем внимание пользователей Windows 7, что режим гибернации на их операционной системе идентичен оному на более поздних версиях ОС от Microsoft.
Правильный выход из режима гибернации
Включить режим гибернации настолько же просто, как отключить. В этом случае функцию режима гибернации нужно вернуть через ту же командную строку компьютера.
Не менее распространенным вопросом является, как выйти из этого режима. Для этого мы составили целую инструкцию, придерживаясь которой можно спокойно покинуть режим гибернации.
- Попробуйте подвигать мышкой или же нажать некоторые клавиши на клавиатуре. Как правило, пользователи просто путают режим ожидания, сна и гибернации из-за чего у них могут возникать некоторые проблемы. Гибернация в Windows не включится сама по себе, поэтому зачастую после этих действий ноутбук или компьютер выходит из спящего или ожидающего режима.
- Вторым способом нужно выделить комбинацию клавиш Ctrl-Alt-Delete или же кнопку отключения питания, которые перезагрузят ваш компьютер или ноутбук и также выведут его из режима гибернации.
- Если же эти пункты не помогли, то стоит воспользоваться маленькой кнопкой Reset. Не переживайте за открытые файлы, так как все ваши файлы сохранятся в дампе и будут загружены при включении компьютера.
- Крайними меры нужно предпринимать уже после провала предыдущих трех пунктов и отключать питание от материнской платы. При этой ситуации вы можете потерять несохраненные данные, так что перед использованием этой возможности стоит убедиться, что предыдущие наши советы не помогают.
Преимущества и недостатки режима
В чем же преимущества и недостатки этого режима по сравнению с привычным всем сном? Во-первых, среди преимуществ можно отметить больший период времени работы батареи за счет выключения ноутбука. Однако эта же функция одновременно является его недостатком, так как системный файл, в котором хранится вся необходимая информация зачастую весит несколько гигабайт и может спровоцировать непредсказуемые конфликты, если на вашем жестком диске оставалось очень мало места.

Более того, в отличие от режима сна, ноутбук будет значительно дольше включаться и может показаться, что с вашим устройством что-то не так. Связано это с тем, что ноутбук будет подгружать всю нужную информацию из системного файла.
Когда и зачем использовать режим гибернации?
Рядовым пользователям скорее всего этот режим не понадобится вовсе, поэтому мы рекомендуем отключить его через командную строку (как это сделать написано в самом начале этой статьи). Для людей, часто работающих в отдаленности от розеток или не имеющих с собой зарядного устройства режим гибернации может еще как пригодится. Если вам срочно нужно отложить работу, но сохранить свой прогресс, то гибернация придет вам на помощь. Благодаря нему, вы сможете продолжить свою работу ровно с того момента, как вы вошли в режим гибернации.
Надеемся, что наша статья помогла вам разобраться, что такое гибернация на ноутбуке, как она работает, как ее выключить или включить обратно и как выйти из этого режима. Гибернация обычными пользователями используется редко, поэтому для неподготовленного и неопытного юзера она может доставить немало проблем.
Хоть компьютеры и стали неотъемлемой частью жизни людей, многие термины до сих пор остаются для большого количества пользователей неизвестными. Например, мало кто знает, что представляет собой гибернация и как правильно использовать эту функцию.
Что такое гибернация?
С английского это слово переводится, как «зимняя спячка» и оно вполне подходит для гибернации, поскольку она представляет собой особый режим для сбережения энергии компьютера. При его использовании содержимое оперативной памяти сначала записывается на жесткий диск и только потом ПК отключается. Когда техника будет включена снова, то сохраненные данные загрузятся в систему и можно будет продолжать работу с того же места. Гибернация – это режим, который помогает экономить энергию и сохранять мощность.
Что такое гибернация компьютера?
Чтобы ответить на этот вопрос, нужно не только понимать значение термина, но и вникнуть в его специфику. Когда ПК переходит в гибернацию, то задействуется в работе часть жесткого диска, которая приблизительно равно объему оперативки. Это важно учитывать при планировании работы, чтобы зарезервировать свободное место на винчестере. Когда производится гибернация компьютера, данные записываются в специальный файл с названием «hiberfil.sys».
Зачем нужна гибернация?
Представленный режим пригодится, если ПК не будет использоваться длительное время, но при этом впоследствии нужно будет вернуть текущий сеанс. Включение гибернации экономит больше энергии или заряд батареи. Стоит отметить, что некоторые компьютеры после восстановления начинают работать некорректно, например, зависают программы, поэтому, если техника не будет использоваться некоторое время, то лучше ее отключить совсем.

Вредна ли гибернация для компьютера?
Режим энергосбережения имеет свои преимущества и недостатки, которые непременно стоит учитывать. К положительным сторонам относят сниженное время выключения ПК и восстановление его работы. Еще один плюс – запуск используемых приложений с сохранением текущего состояния. Режим энергосбережения поможет сохранить информацию в случае неожиданно разрядившейся батареи. Чтобы понять, опасна ли гибернация, следует рассмотреть и существующие минусы:
- Поскольку на жестком диске создается файл, то это приводит к потере части дискового пространства.
- При задействовании большого количества , компьютер может загружаться немного дольше.
- Некоторые программы, особенно старые, не поддерживают такой режим, поэтому после восстановления работы они могут некорректно работать.
Сон и гибернация – отличия
Многие люди путают представленные режимы, считая их одним и тем же, но это не так. Сон можно сравнить с функцией «Пауза». При его активации все действия будут приостановлены, а техника начнет потреблять меньше энергии. Чтобы из него выйти, просто нажмите на любую кнопку. В случае гибернации файлы сохраняются, и компьютер отключается, поэтому и электроэнергия практически не используется. Выбирая сон или гибернация, следует ориентироваться на время, в течение которого ПК не будет использоваться.
Есть еще «Гибридный режим», который сочетает в себе возможности обоих вышерассмотренных вариантов для стационарных ПК (desktop). При его активации документы и активные приложения переходят, как в память, так и на жесткий диск. Техника при этом начинает потреблять меньше энергии. Им рекомендуется пользоваться, если произошло внезапное отключение электроэнергии. «Гибридный сон» принято считать самым практичным и безопасным видом сна для работы с ПК.

Что лучше гибернация или сон?
Чтобы не заставлять компьютер выполнять ненужные действия, важно правильно использовать указанные режимы. Гибернация и сон – разные функции и выбор в пользу одного из делают, ориентируясь на то, на какое время планируется отходить от ПК. Если человек перестает пользоваться техникой в течение небольшого промежутка времени, тогда используйте сон, поскольку вернувшись можно быстро приступить к работе. Выясняя гибернация – что это, отметим, что чаще ее используют для ноутбуков, поскольку она помогает сохранить информацию при разреженной батарее или пропавшем электричестве.
Как включить гибернацию?
Впервые режим энергосбережения можно было встретить в Windows XP, где его называли спящим. Использовали его небольшое количество пользователей, а настройка крайне проста. Зайдите в «Панель управления», выберите там пункт «Электропитание» и активируйте «Спящий режим». Использовать режим гибернации можно будет в окне выключения ПК, для чего зажмите Shift и тогда «Ждущий режим» превратится в «Спящий». С развитием нового ОС он был переименован и наделен разными дополнительными настройками.
Еще один важный пункт, который нужно освоить в теме, касающейся того гибернация – что же это такое, описывает, как настроить функцию в Windows 7. В том же пункте «Электропитание» необходимо открыть окно, которое называется «Изменить дополнительные параметры электропитания». В подразделе «Сон» находится нужная функция. После этого параметр появится в меню выключения ПК. В Windows 8 режим энергосбережения отключен по умолчанию, и настроить его можно, по схеме, описанной выше.

Гибернация – как выйти из этого режима?
Есть несколько способов, которые используют для того, чтобы вернуться к нормальной работе. Для начала попробуйте активизировать ПК любым способом, например, нажав кнопку на клавиатуре или подвигав мышкой. Еще помогает нажатие клавиши для возврата к предыдущему состоянию – Escape. Отключение гибернации можно произвести, нажав сочетание клавиш Ctrl + Alt + Delete, что вызовет окно, где нужно выбрать опцию «Перезагрузка компьютера», что поможет вернуть систему к рабочему состоянию.
Можно использовать клавишу Power, но для нее должно быть предварительно назначено соответствующее действие. Чтобы понять, гибернация – что это и как из нее выйти, следует рассмотреть еще один вариант, подразумевающий нажатие кнопки оперативной перезагрузки – Reset. Можно не переживать за открытые файлы, поскольку они сохранились в специальной папке. Если ни один из способов не помог, тогда необходимо отключить питание от , для этого нажмите на переключатель возле вентилятора блока питания. Через пару секунд технику можно включить.
Проблемы с гибернацией
Многие пользователи пытаются полностью отказаться от использования такого режима энергосбережения, поскольку он часто становится причиной многих проблем. Есть люди, которые жалуются на то, что гибернация на компьютере просто не работает, не сохраняет файлы, пропадает папка и так далее. Все проблемы вполне решаемы, главное, знать некоторые нюансы.
Не работает режим гибернации
В большинстве случаев причина подобной проблемы вполне банальна и заключается она в том, что запущена программа, которая запрещает переход. К ним относят разные сетевые приложения, которые имеют функцию «Запретить спящий режим во время работы». Иногда компьютер не уходит в гибернацию из-за зависших приложений или из-за файловых программ, которые находятся в состоянии выполнения каких-то операций. Если отсутствует команда в меню выхода, тогда это может быть вызвано такими причинами:
- Видеоадаптер не поддерживает режим энергосбережения. Чтобы исправить ситуацию, скачайте последнюю версию драйверов.
- Параметр может быть отключен администратором. Для того чтобы добавить команду, зайдите в папку «Электропитание» и произведите изменения в подпункте «Настройки перехода в спящий режим».
- Отключение может быть в BIOS. Для каждого компьютера своя схема исправления ситуации и найти ее можно в инструкции.
- Включен гибридный спящий режим. Чтобы это проверить зайдите во вкладку «Электропитание».

Пропадает диск при гибернации
Есть несколько причин, которые провоцируют такую проблему. Например, следует проверить, может запущена утилита очистки диска с функцией «Hibernation File Cleaner». Иногда ПК не поддерживает функцию или же она отключена. Разбираясь в том, гибернация – что это такое, и как решить указанную проблему, предлагается консольная утилита PowerCfg. Необходимо в командную строку вписать – «powercfg /hibernate on». Многих интересует, что общего имеет гибернация и SSD, так вот, чтобы оптимизировать операционную систему на SSD, режим следует выключить.
Гибернация не отключается
Многие пользователи сталкивались с такой проблемой, и решить ее непросто. Самый простой, но не всегда действенный вариант – сбросить BIOS. Если это не получается сделать, тогда рекомендуется на материнской плате найти батарею, вытащить ее и подождать полминуты. После этого можно собирать компьютер и проверить все ли работает. Если ПК вывести из гибернации не получается, тогда лучше обратиться за помощью к профессионалам.
Еще одна тема, на которой стоит остановиться – как отключить гибернацию. Это может понадобиться, если функция включена автоматически. Чтобы ее отключить, в разделе «Электропитание» смените параметры. Не забудьте сохранить изменения. Многих интересует, как удалить файл гибернации и сделать это можно вручную. Сначала нужно отключить функцию в Windows при помощи командной строки или графического интерфейса.
Большинство из нас даже и не догадываются, что компьютер, как и телефон, можно переводить в Помимо этого, его вовсе не обязательно выключать, когда возникает необходимость отлучиться от него на какое-то время. В этой статье мы с вами узнаем о том, что такое гибернация, и как включить/отключить ее. Также рассмотрим все ее преимущества перед другими режимами.
Что такое гибернация?
В переводе с английского это слово означает "уходить в спячку" или "бездействовать". Иными словами, режим гибернации - это режим, при переходе в который все открытые файлы и веб-страницы сохраняются на диске C, а затем Энергия в этом случае потребляется в минимальных количествах. Режим гибернации Windows 8 хорош только в том случае, если вам надо отлучиться от компьютера на некоторое время, а выключать его полностью не хочется.
Преимущества
Нам уже стало ясно, теперь давайте выясним, чем же этот режим на самом деле так хорош.

- Во-первых, время пробуждения компьютера после долгого бездействия значительно уменьшается. То есть если раньше на его включение и загрузку всех необходимых программ могло уходить 10-15 минут, то теперь на полную активацию и запуск хватит всего 20 секунд.
- Во-вторых, отпадает необходимость закрывать все запущенные программы перед выключением ПК. В этом режиме все запущенные приложения и утилиты могут продолжать работать. И после того как вы включите свой ПК, вам не потребуется запускать их снова, все программы будут в таком виде, в каком вы их и оставили.
- В-третьих, если вы будете использовать режим гибернации, то часть автоматических процессов (создание резервных копий, и прочие) можно будет переносить на ночное время.
Как включить/отключить гибернацию?
Управлять этим режимом в зависимости от того, на каком устройстве вы будете его использовать (компьютер, ноутбук), можно по-разному. Давайте рассмотрим несколько вариантов. Итак, для того чтобы активировать режим гибернации на компьютере, необходимо:
- зайти в меню "Пуск", затем нажать "Завершение работы" и из предложенных способов выключения ПК выбрать вариант "Гибернация";
- для того чтобы продолжить работу на компьютере, достаточно будет нажать клавишу включения, и в считанные секунды появится надпись "Возобновление Windows".
А если вы часто пользуетесь ноутбуком, то можно даже настроить его работу так, что спящий режим - гибернация - будет включаться автоматически при закрытии его крышки. Для этого вам потребуется выполнить некоторые настройки.

- Заходим в меню "Пуск", затем в "Панель управления" и кликаем по строке "Электропитание".
- В появившемся окне слева щелкаем по строке "Действия при закрытии крышки", а затем устанавливаем необходимые параметры.
- Для того чтобы настройки вступили в силу, нажимаем клавишу "Сохранить изменения".
Заключение
Исходя из вышесказанного, можно сделать вывод, что очень удобен для всех пользователей. Но особенно удобен он для пользователей, которые много времени проводят работая за ноутбуком. Теперь, когда вы знаете, что такое гибернация, выключение и включение ПК будет доставлять вам только удовольствие. Ведь теперь на загрузку и открытие всех ранее запущенных программ у вас будет уходить не более 20 секунд.
Спящий режим и гибернация используются операционными системами для экономии электроэнергии. Если вам надо отойти от компьютера на некоторое время, но вы не хотите тратить время на его выключение и включение, вы можете перевести его в состояние сна. В этом состоянии часть процессов в ОС Виндовс отключается, и ПК начинает потреблять меньшее количество ресурсов. В данном руководстве описываются гибернация и режим сна и – что это такое, как они работают и в чем разница между этими двумя режимами.
Ждущий режим
Спящий, или ждущий режим (sleep mode) позволяет значительно уменьшить количество энергопотребления вашего персонального компьютера в то время, когда вы его не используете.
Во время сна ПК останавливает большинство процессов и служб, а также гасит мониторы. Это позволяет значительно уменьшить энергозатраты во время бездействия устройства.
Во время ожидания компьютер как бы ставит операционную систему на паузу, а по возвращении пользователя запускает все обратно.
Следует заметить, что не все комплектующие для ПК поддерживают sleep mode. Чаще всего такое происходит по вине видеоадаптеров или драйверов к ним.
По умолчанию на многих ПК включен автоматический переход в режим ожидания при определенном времени бездействия.
Гибернация
Гибернация (в переводе с английского «hibernation» — зимняя спячка) также служит для снижения энергопотребления персонального компьютера, пока вы не работаете с ним. Однако данный процесс работает совсем иначе.
Когда ПК переходит в гибернацию, он создает на жестком диске файл, в котором сохраняет данные обо всех текущих процессах, работающих программах, выполняющихся службах. В этот же файл сохраняется содержимое оперативной памяти. Файл помещается в специальный раздел на вашем системном жестком диске, после чего работа ПК завершается. Питание перестает подаваться на все компоненты компьютера, он фактически становится выключенным.
Однако при следующем включении загрузка ОС Windows пойдет не по обычному сценарию. Вместо того чтобы просто загрузить систему с нуля, компьютер воспользуется предварительно подготовленным файлом, чтобы пользователь мог продолжить свою работу прямо с того места, на котором остановился.
Сравнение режимов
Гибернация имеет два больших преимущества по сравнению с обычным режимом сна. Во-первых, пока действует гибернация, ваш персональный компьютер вообще не потребляет энергию, что делает эту функцию более экономичной.
Во-вторых, если в то время, пока устройство находится в sleep mode, случится перебой электричества или скачок напряжения, все ваши данные могут быть утеряны, а комплектующие ПК выйти из строя. Гибернация позволяет оградиться от данной проблемы.
Гибернация имеет и отрицательные стороны. Во-первых, выход из нее занимает значительно больше времени, чем обычное «просыпание» компьютера. Во-вторых, если во время подготовки к ней (при записи содержимого физической памяти на жесткий диск) произойдет программный или аппаратный сбой – ваша операционная система Windows может быть повреждена.
Наверняка каждый пользователь операционной системы Виндовс сталкивался с таким странным словом, как «гибернация». Тем не менее далеко не каждый юзер знает, что это такое. И это вовсе не удивительно. Ведь язык постоянно пополняется неологизмами, которые приходят из мира ИТ-технологий. Если вы не знаете, что это за термин «гибернация», то заполнить пробел в знаниях вам поможет данная статья.
Чтобы понять, что такое гибернация, стоит обратиться к биологии. Ведь сей термин впервые появился именно в этой научной области. Итак, гибернация – это период, в ходе которого процесс обмена веществ у животных замедляется. Если говорить проще, то это спячка. Что же такое гибернация в ноутбуке? Это особый режим работы компьютера, который предназначен для уменьшения энергозатрат.
Что такое гибернация на ОС Windows 7, 8, 10 проще объяснить на конкретном примере. Наверняка каждый сталкивался с так называемым режимом «Сна». Экран ноута погасает, но вся информация и открытые утилиты сохраняются в RAM устройства. Благодаря этому можно в любой момент продолжить работу с ноутбуком. По сути, гибернация на ноутбуке – это почти то же самое, что и спящий режим в Windows 10. Тем не менее есть одно «но». При гибернации все данные хранятся не в оперативной памяти девайса, а на жестком диске в файле hiberfil.sys, что приводит к уменьшению энергозатрат.
Как включить/выключить гибернацию
Несмотря на то что режим гибернации в Windows 10 позволяет уменьшить энергозатраты, данная функция не всегда желательна. Есть ряд ситуаций, в которых эта технология может создать вам неудобства. В таких случаях вам пригодится информация о том, как отключить гибернацию в Windows 7 и других версиях операционной системы. К примеру, данная функция может действовать во вред, если для вас критически важен объем харда. Ведь файл hiberfil.sys, в котором хранятся данные о запущенных программах, занимает довольно-таки много места на жестком диске (около 70% от объема вашей оперативной памяти). И чтобы освободить память, необходимо деактивировать гибернацию.
Существует несколько способов, как отключить гибернацию в Windows 10. Рассмотрим же каждый из них поподробнее.
Командная строка
Отключение гибернации в ОС Windows 10, 8, 7 и т.д. можно провести через стандартную командную панель. Необходимо руководствоваться следующей инструкцией:

После проведения вышеописанных манипуляций компьютер не будет переходить в режим гибернации. При этом вы получите парочку свободных ГБ к харду за счет удаления hiberfil.sys. Также стоит сказать о том, как включить режим гибернации. Нужно ввести в консоль powercfg –h on и нажать Enter. После такой манипуляции hiberfil.sys вновь появится на харде.
Системный реестр
Существует еще один способ выйти из гибернации раз и навсегда. Для этого необходимо воспользоваться системным реестром Windows. Чтобы вызвать эту утилиту необходимо нажать на горячую комбинацию кнопок Win + R. В появившемся диалоговом окне введите команду regedit и активируйте ее нажатием клавиши Enter.
Запустится системный реестр. В нем необходимо открыть раздел под названием HKEY_LOCAL_MACHINE. После этого войдите в директорию System и отыщите там папку CurrentControlSet и откройте ее. После этого идем в Control и заходим в директорию Power. Ищем значение DWORD (настоящее имя HibernateEnabled). После этого дважды кликаем по нему и настраиваем гибернацию. Чтобы произвести деактивацию этого режима, надо поменять значение параметра на «1». Если же вам понадобится гибернация Windows 10, то в таком случае активируйте ее, установив «0» в нужном пункте.
Настройка гибернации
Если вы не хотите заниматься выключением гибернации, но нужно на хард драйве, то в таком случае можно уменьшить объем hiberfil.sys. Необходимо настроить характеристики режима, воспользовавшись командной панелью. Помните, что запускать ее нужно с правами администратора. Как настроить параметры гибернации? Открыв командную панель, вбейте туда powercfg /h /type reduced и кликните на клавишу Enter.
После этого объем hiberfil.sys уменьшится. Тем не менее вы не сможете перевести комп в режим гибернации вручную. Чтобы вернуть все в исходное положение вместо параметра reduced введите full.