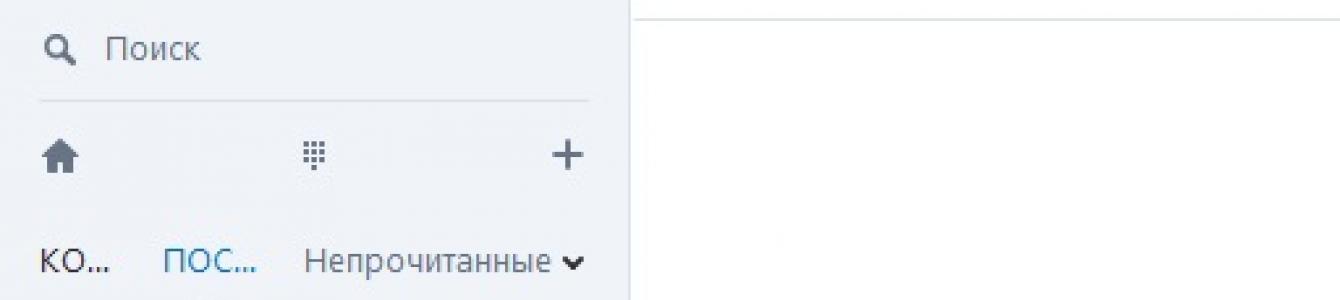Бесплатная программа Скайп позволяет не только общаться голосом с абонентами, которые в Скайпе называются контактами, но и видеть собеседника, передавать файлы различного размера и демонстрировать экран. Пользоваться ею легко людям даже очень преклонного возраста. Программа незаменима для общения людей, находящихся в разных городах, в разных странах и на разных континентах.
Разговоры, которые можно вести часами, не платя ничего сверх того, что уходит на оплату интернета, превратили Скайп в средство общения огромного количества пользователей. Среди них много тех, кто обучает, консультирует или развивает свой бизнес в интернете по всему свету.
Зачем нужно демонстрировать экран в Скайпе
Функция демонстрации экрана, реализованная в программе, незаменимая вещь. Открыв для показа собеседнику свой экран, можно получить реальную помощь в решении проблем или показать работу заказчику. Не нужно на пальцах объяснять, что именно вызвало затруднения. Можно даже смотреть один на видео-ролик.
При помощи показа экрана удобно учится Фотошопу или делать сайты. Исправлять ошибки в коде, редактировать дизайн. Невозможно перечислить все те задачи, которые решаются с помощью демонстрации экрана в Скайпе.
Где в Скайпе найти демонстрацию экрана
Функция демонстрации работает только в режиме разговора. Причем, во время самого звонка, когда абонент еще не ответил, кнопка демонстрации экрана .
Когда на звонок ответили, можно начинать показ.
Лучше, если видео-камера будет отключена. Это гарантирует, что трансляция у собеседника не «подвиснет».
Демонстрацию экрана можно включить двумя способами.
Легче всего это сделать с помощью кнопки +, которая расположена рядом с трубкой, которым обозначена кнопка «Положить трубку».
При нажатии на кнопку + ракроется меню. В нем нужно найти строку демонстрации экрана и нажать на нее. Появиться объявление, в котором попросят подтвердить начало показа.
Собеседник, в свою очередь, должен разрешить или не разрешить показывать себе чужой экран. Только после этого он сможет увидеть экран компьютера своего абонента.
Другой способ включить демонстрацию экрана – это воспользоваться строкой верхнего меню «Звонки». В раскрывшемся подменю выбрать демонстрацию экрана и произвести те же действия, что и через кнопку плюс.
Скайп сделал удобной и доступной удаленную работу через интернет для огромного количества людей. В нем можно не только общаться родным и друзьям, но и вести серьезный бизнес. Не в последнюю очередь, благодаря возможности демонстрировать экран компьютера собеседнику.
Совет 2: Как показать экран во время разговора по скайпу
Часто бывает, что нам нужна удаленная помощь с компьютером: надо установить программу, удалить вирус или сделать еще что-то, чего мы сами не умеем делать. В этом случае можно показать рабочий стол во время звонка по скайпу и под умелым руководством выполнить нужные действия.
Опытные пользователи тоже иногда прибегают к этому способу, когда обращаются к кому-то гораздо более продвинутому в этих делах. Если вы в роли "непродвинутого" - этот совет для вас.
Во время демонстрации экрана тот, кто помогает, может дать массу полезных подсказок: поможет установить драйвера, удалить или установить программы, даст совет о проверке компьютера на вирус, расскажет о настройках того же самого скайпа и много другого. Эта помощь может быть оказана двумя способами:
Способ первый:
Открываем скайп и находим в списке слева того человека, к которому хотим обратиться за помощью. Нажимаем правой клавишей мышки на его имя (или фамилию, или логин) и видим следующую табличку:

Кликаем мышкой на строчку "Демонстрация экрана". Примечание: в разных версиях могут быть другие фразы, к примеру "Показать экран". Однако интуитивно все понятно - что нужно сделать, чтобы собеседник увидел экран вашего компьютера. Просто выполняйте последовательность действий, и все получится.
Бывают ли у Вас ситуации, когда Вам необходимо удаленно провести кому-то презентацию или совместно обсудить какой-нибудь документ?
А может быть Вам нужно помочь другу или знакомому разобраться с какой-нибудь проблемой на компьютере, удаленно посмотрев, что происходит на экране его компьютера.
Или Вам необходимо показать ему свой экран компьютера и то, что Вы на нем делаете в текущий момент?
Решить подобные задачи можно с помощью профессиональных программ, типа . Но в этой статье мы рассмотрим, как осуществить такие задачи с помощью, хорошо знакомой многим пользователям, программы .
Как показать свой рабочий стол через Skype
Если нам нужно показать собеседнику через Skype свой Рабочий стол, чтобы этот собеседник видел на своем компьютере то, что мы делаем на своем, а мы голосом комментировали то, что делаем, в таком случае делаем следующее.
Дозваниваемся через Skype до своего собеседника и после соединения включаем демонстрацию экрана либо зайдя через меню в раздел Звонки и выбрав Демонстрацию экрана :

либо на Панели звонка нажимаем на значок (плюс) и также выбираем Демонстрацию экрана :

Затем в выпадающем списке выбираем Показать рабочий стол -> Начать :

Собеседнику начнет передаваться видео сигнал, транслирующий то, что мы делаем на своем компьютере, а мы можем голосом объяснять происходящее.
А собеседнику, чтобы наш рабочий стол отображался во весь экран его монитора (для удобства), нужно в Панели звонка нажать на кнопку Полноэкранного режима :

При трансляции у нас будет также отображаться небольшое меню, с помощью которого мы можем , продолжив голосовую беседу или вообще закончить разговор:

Ну и конечно, благодаря трансляции Рабочего стола через Скайп наш собеседник тоже может показать, что у него на компьютере. Возможно, у него какая-то проблема. Таким образом, он может нам ее наглядно показать, а мы голосом подсказать, что сделать, куда нажать, перейти и т.д.
Как показать презентацию через Skype
Бывает необходимо также показать какую-нибудь иллюстрированную презентацию в текстовом формате, прокомментировав ее своим голосом. Рассмотрим, как это сделать, с помощью Скайпа в формате офисных приложений, а также документов формата PDF.
Показ презентации формата офисных приложений
Например, мы создали презентацию в PowerPoint , LibreOffice Draw , OpenOffice Draw и т.п. и теперь хотим с помощью нее поговорить с собеседником.
Рассмотрим, для примера как это сделать с помощью бесплатной программы презентаций LibreOffice Draw . Установить эту программу можно, воспользовавшись отдельной статьей: .
Процесс создания презентации пропущу, так как это совсем отдельная тема.
Итак, допустим, у нас есть готовая презентация. Перед ее трансляцией через Skype сделаем некоторые настройки для удобства ее показа.
Зайдем сначала в меню в раздел Демонстрация -> :

Настраиваем ее так, как показано на снимке (Смену слайдов по щелчку, — устанавливайте по своему усмотрению, если это Вам нужно):

Теперь снова заходим в меню в раздел Демонстрация и нажимаем на Демонстрация , как показано на снимке (либо на функциональную кнопку F5 ):

Соединяемся через Скайп с собеседником, но теперь уже выбираем Показать окно :

Выбираем окно с презентацией и жмем Начать :

Окно, которое будет показано собеседнику выделяется красным цветом. Т.е. всё, что происходит у нас за пределами этого окна, собеседник видеть не будет. Слева для нашего удобства представлен Навигатор , с помощью которого мы можем переключать слайды.
В самой презентации с помощью левой кнопки мыши можно рисовать. Если нужно все что нарисовали стереть, нажимаем правой кнопкой мыши и в контекстном меню выбираем функцию стирания нарисованного на слайде:

Просто и удобно!
Показ презентации формата PDF
Если у Вас презентация сделана в формате PDF, рекомендую использовать для файлов такого формата программу .
Открываем с помощью этой программы файл формата PDF и для перехода в показ презентации, чтобы убрать все меню и инструменты, нажимаем на клавиатуре функциональную клавишу F11 (выход обратно из такого режима тоже происходит нажатием F11 ):

Переход к следующим слайдам по очереди осуществляется нажатием на клавиатуре клавиши Пробел .
Кроме этого удобно использовать дополнительные возможности:
- При перемещении ползунка прокрутки (справа), удерживая его левой кнопкой мыши отображаются миниатюры слайдов, позволяя переходить на нужный слайд. Нашли необходимый слайд, отпустили кнопку мыши и готово! А также другие возможности, которые доступны через контекстное меню, вызываемое правой кнопкой мыши.
- Можно включить Панель навигации , чтобы таким образом переходить на нужные слайды с помощью этой панели.
- Включение функции Выделение позволяет выделять левой кнопкой мыши текст в слайдах. Удобно, если хочется визуально «подчеркнуть» какие-то главные слова и выражения, выделив их:

Ну а то, как остановить показ презентации, — мы уже рассматривали выше. Здесь всё так же.
Вот таким образом можно использовать возможности Скайпа, в дополнении с другими программами для того, чтобы показать презентацию собеседнику или может быть удаленно помочь в какой-то проблеме, используя показ Рабочего стола компьютера.
В Skype множество полезных функций, из-за чего программу выбирают миллионы пользователей. Среди других возможностей особо следует отметить то, что пользователь может видеть экран собеседника или показать ему свой. Данный функционал полезен, если необходимо установить какую-либо программу или объяснить кому-то, как задать в ней настройки. Просмотр изображения на мониторе значительно упростит общение и сведет к минимуму возможность появления проблемы.
Рассмотрим подробнее, как сделать демонстрацию экрана в скайпе.
Подробная демонстрация экрана в Скайпе позволит собеседникам быть в курсе, что происходит на мониторе другого. Если разговор уже ведется, то также можно воспользоваться данной функцией. Для того чтобы это сделать, надо следовать следующему алгоритму.

Здесь можно выбрать, что будет видеть собеседник. Пользователю предлагается отправить изображение либо всего экрана, либо отдельного окна. После того как будет выбран режим, следует нажать кнопку «Начать». Далее требуется свернуть Скайп и открыть те окна, которые необходимо продемонстрировать собеседнику.
В любой момент в Skype
демонстрация экрана может быть прекращена. Для того чтобы это сделать, необходимо кликнуть на кнопку «Остановить показ». В таком случае собеседники перейдут в обычный режим аудио звонка. Для показа видео следует нажать на значок в виде камеры. В изначальных версиях Skype пользователи получали возможность работать одновременно с несколькими функциями. Другими словами, помимо демонстрации экрана можно было оставаться на видеосвязи с собеседником.
В некоторых версиях приложения при использовании данной функции потребуется ограничиваться обычным аудио звонком. Но при подключении Skype Premium возможности приложения, доступные пользователям, значительно расширяются. Необходимо учитывать, что функцией демонстрации экрана следует пользоваться при стабильном соединении интернета, чтобы не возникало проблем с качеством изображения.
class="eliadunit">
Зачастую, во время разговора проще показать, чем рассказать. Для этого мы используем skype. Но если для наглядности нужно показать свой экран компьютера? В программе продумана и эта возможности, но не все пользователи о ней знают. Отобразить собеседнику в скайпе происходящее на экране монитора проще простого. Эта функция позволяет демонстрировать работу с той или иной программой, показывать фотографии, презентации и прочее. К тому же, данная возможность доступна всем пользователям абсолютно бесплатно.
Алгоритм запуска отображения экрана достаточно однотипен, только внешний вид может несколько отличаться в зависимости от версии программы.
Итак, первый вариант запуска программы. Необходимо открыть список контактов и кликнуть правой кнопкой мыши нужного собеседника. В контекстном меню Вы увидите строку "Демонстрация экрана". Кликните на нее левой кнопкой мыши, а в появившемся окне выберите "Позвонить".

Второй вариант применим, если необходимо включить функцию в процессе разговора. В окне диалога (с темным фоном, логином и аватаром собеседника) внизу есть всплывающая панель. В середине находится кнопка "+" (между значками микрофона и телефонной трубки). Кликните по ней левой кнопкой мыши и выберете в появившемся меню функцию "Демонстрация экрана".

class="eliadunit">
Точно также это можно сделать в меню "Звонки" в верхней части окна. Причем, в появившемся окне Вы можете нажать кнопку "Начать" и показать весь рабочий стол, а можете нажать на стрелочку вниз в левом нижнем углу и выбрать вариант "Показать окно" и начать, отображая окно конкретной программы.

После этих нехитрых действий Вы можете дистанционно показать свой экран собеседнику и продемонстрировать ему нужные файлы, настройки какой-либо программы и подобное, но только то, что Вы считаете нужным показать. Разумеется, никто не сможет блуждать через skype по данным Вашего ПК самостоятельно. Прервать демонстрацию также просто, как и включить: необходимо открыть меню кнопки "+" в нижней части экрана (или меню "звонки" в верхней) и выбрать пункт "Остановить показ".

Кстати, в специальном приложении Skype для Window 8 возможность показать свой экран собеседнику, как и некоторые другие, отсутствует. Фактически, эта версия рассчитана главным образом на быстрый доступ к базовым функциям звонков и сообщений. Для расширения возможностей предлагается скачать привычную версию программы , в которой дизайн со временем меняется, но не столь кардинально.
Ранее было возможным бесплатное использование одновременно функций видеозвонка и отображения экрана, но с недавних пор для включения последней придется ограничиться аудиодиалогом. Но в любой момент Вы сможете подключить Skype Premium и пользоваться всеми функциями программы по максимуму.
Функция демонстрации экрана в Skype – это отличное решение, чтобы презентовать друзьям и коллегам свои мысли более наглядно, нежели объяснять на пальцах через веб камеру. В этой статье окончательно разберемся, как это сделать.
Шаг 1. Откройте скайп, через значок с рабочего стола или через меню «Пуск», и войдите в свою учетную запись.

Шаг 2. Выберите собеседника из списка контактов слева, нажав по нему левой кнопкой мыши.

Шаг 3. Позвоните, кликнув на иконку звонка или видео-звонка в правой верхней части экрана.

Шаг 4. Когда связь будет установлена:

Шаг 5. В классической версии приложения, нижняя панель выглядит немного иначе. Кнопка открытия дополнительных параметров звонка всегда находится внизу, рядом с кнопкой «Закончить звонок».

Шаг 6. В классической версии скайпа, можно выбрать область экрана, которую вы хотите показывать. Это очень удобно, если вы не хотите показывать лишнее вашему собеседнику. Есть варианты отобразить весь экран или только одно окно, определитесь, что вы хотите показать.

На заметку! Если все сделано правильно, вы заметите рамку вокруг той области, которую видит собеседник.
Шаг 7. Если хотите завершить «Демонстрацию экрана»:

На заметку! Остановить показ можно и с помощью кнопки, расположенной на миниатюрной панели скайпа.
В стандартной версии программы, можно нажать правой кнопкой на человеке из списка контактов, а потом «Демонстрация экрана». Вас ожидает небольшое окно с подтверждением и звонок, после которого вы сразу начнете транслировать экран. Это еще больше упрощает весь процесс.
Важно заметить, что приведенная выше инструкция является обобщенным планом действия и, в зависимости от версии программы, её интерфейс и иконки могут немного измениться, но последовательность действий от этого не изменится. Все версии для вашего компьютера и их описание можно посмотреть на официальном сайте Майкрософт.

Поддерживаемые устройства
Показывать экран можно далеко не на всех устройствах, на которых поддерживается Skype. Это можно осуществить только на персональных компьютерах под управлением Windows, MacOS или Linux. Также эта возможность присутствует на планшетах, где установлена полноценная система Windows.
| Системы и устройства, поддерживающие Skype | Демонстрация экрана |
|---|---|
| Windows 7/8/10 и поздние версии | |
| Linux 64bit. Ubuntu, Debian, OpenSUSE, Fedora | |
| Mac OS X 10.9 и поздние версии | |
| Windows phone | |
| Android | |
| iOS/iPad | |
| Xbox | |
| Android wear/Apple watch |
Возможные вопросы
Как включить демонстрацию экрана на Android/iOS через скайп?
Пока что такая возможность недоступна. Возможно, когда-нибудь она появится.

Почему у моего собеседника изображение тормозит, прерывается?
Для демонстрации экрана требуется стабильное и достаточно быстрое подключение к интернету, ведь это, как-никак, передача видео на расстоянии. Если вы используете вай-фай на своем ноутбуке, попробуйте подойти ближе к источнику сигнала. Так же помогает закрыть другие приложения, которые сильно режут скорость, например, загрузки, торренты или тяжеловесные сайты, вроде YouTube.
Важно! Стоит признаться, показывать очень динамичное изображение не получится, в связи с ограничениями самого скайпа. Так что транслировать в хорошем качестве, как вы играете в компьютерные игры или смотрите видео, через этот инструмент не выйдет.
Не получается захватить окно?
Данная опция существует только в классической версии программы. Окно должно быть открыто, а не свернуто в панель задач, иначе показать его не получится.

Все равно не работает?
Попробуйте выполнить следующие действия:

На этом все! Теперь вы знаете все о том, как делиться дисплеем вашего компьютера с человеком, в любой точке земного шара, где есть подключение к интернету.
Видео — Как включить демонстрацию экрана в Скайпе