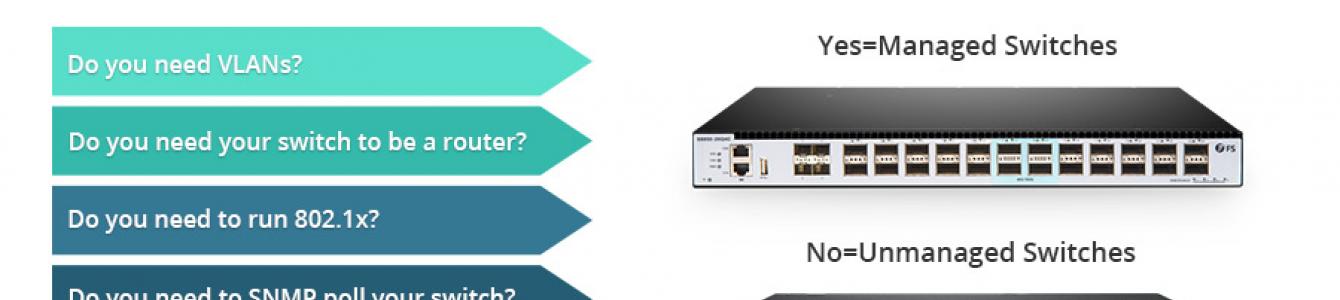В эпоху информационных технологий и интернета все чаще и шире применяются коммутаторы. Они представляют собой особые устройства, использующиеся для передачи пакетов документов на всех адреса сети одновременно. Данную особенность коммутаторов сложно переоценить, поскольку все офисы работают на базе данной функции. Коммутаторы запоминают все текущие адреса работающих станций и устройств, а также проводят фильтрацию трафика по определенной схеме, заданной специалистами. В подходящий момент они открывают порт и проводят пересылку назначенного пакета по всем адресатам.
Для настройки коммутаторов часто используется таблица модульных коммутаторов L3 . Настройка должна осуществляться в следующем порядке. Сначала коммутатор подключается к блоку питания, а он – через розетку к электропитанию. Затем берется сетевой кабель, который обеспечивает соединение коммутатора с сетевой платой вашего компьютера. Здесь следует быть крайне осторожными – на проводках витой пары должны иметься наконечники со спутанными контактами. Все это предусмотрено в инструкции, указанной в техническом паспорте коммутатора.
Приступите к настройке сетевой карты. Для этого нажмите меню «Пуск», выберите в открывшемся меню вкладку «Панель управления». В отрывшемся окне найдите и откройте «Сеть и сетевые подключения». Выделите свою сетевую карту при помощи правой кнопкой мыши. Во вкладке «Подключение по локальной сети» следует активировать раздел «Свойства», после чего прокрутить список вниз до конца, где будет строчка «Протокол Интернет (TCP/IP)». Там нажмите на кнопку «Свойства» и укажите маску и адрес подсети. Во вкладке под названием «Общие» следует прописать IP адрес 192.168.0.2, а также оформить маску подсети, введя цифры 255.255.255.0, после чего следует подтвердить правильность всех записей.
На следующем этапе вы должны будете проверить работу коммутатора. Затем через служебную команду под названием ping следует ввести сетевой адрес своего компьютера в сети, после чего задать отсылку данных через ping 192.168.0.2. Делается это в бесконечном режиме, но если вы захотите его остановить, тогда нужно будет нажать комбинацию клавиш Ctrl+C. Программа сразу же выдаст уведомление о потере данных, возникших при передаче.
Рассмотрим более детально на конкретном примере - настройка коммутатора CISCO CATALYST СЕРИЙ 2900XL И 3500.
Интеллектуальные свитчи (по-русски коммутаторы) Cisco Catalyst серий 2900XL и 3500 предназначены для крупных корпоративных сетей. Они представляют собой коммутаторы высокого класса с микропроцессорным управлением, флэш-памятью, объёмом 4 Мб и DRAM-памятью объёмом 8 Мб. На данных устройствах обычно установлена специализированная операционная система Cisco IOS.
В данной статье я буду преимущественно говорить о версии 12.0.x. (отличия версий, в основном, в вебинтерфейсе и поддержке тех или иных технологий). На каждый из коммутаторов может быть установлено программное обеспечение стандартного (Standard Edition) и расширенного типа (Enterprise Edition). В enterprise edition входят:
- поддержка магистралей 802.1Q,
- протокол TACACS+ для единой авторизации на свитчах,
- модифицированная технология ускоренного выбора Spanning Tree (Cisco Uplink Fast) и др.
Данные свитчи предоставляют множество сервисных возможностей. Кроме этого, они идеально подходят для крупных сетей, так как имеют высокую пропускную способность - до 3-х миллионов пакетов в секунду, большие таблицы адресов (ARP cache) - 2048 mac адресов для Catalyst 2900XL и 8192 для Catalyst 3500, поддерживают кластеризацию и виртуальные сети (VLAN), предоставляют аппаратную безопасность портов (к порту может быть подключено только устройство с определённым mac адресом), поддерживают протокол SNMP для управления, используют удалённое управление через веб-интерфейс и через командную строку (т.е. через telnet или модемный порт). Кроме этого, имеется возможность мониторинга портов, т.е. трафик с одного порта (или портов) отслеживается на другом. Многим покажется полезной возможность ограничивать широковещательный трафик на портах, предотвращая тем самым чрезмерную загрузку сети подобными пакетами. Исходя из всего этого, можно утверждать, что выбор свитчей Cisco Catalyst является идеальным для крупных и средних сетей, так как несмотря на высокую стоимость (>1500$), они предлагают широкий выбор сервисных функций и обеспечивают хорошую пропускную способность. Наиболее привлекательными возможностями данных свитчей являются: организация виртуальных сетей (в дальнейшем VLAN), полностью изолированных друг от друга, но синхронизированных между свитчами в сети, и возможность кластеризации для единого входа в систему управления свитчами и наглядного изображения топологии сети (для веб-интерфейса). Перспективным является использование многопортового свитча в качестве центрального элемента сети (в звездообразной архитектуре). Хотя свитчи поставляются с подробной документацией, но она вся на английском языке и нередко не сообщает некоторых вещей, а иногда, напротив, бывает слишком избыточной. Для начала хотел бы рассказать о первоначальной настройке свитча.
Присоединение консольного кабеля:
Подключите поставляемый плоский провод в разъём на задней панели коммутатора с маркой console.
Подключите другой конец кабеля к com-порту компьютера через соответствующий переходник и запустите программу-эмулятор терминала (например, HyperTerminal или ZOC). Порт консоли имеет следующие характеристики:
а) 9600 бод;
b) Нет чётности;
c) 8 бит данных;
d) 1 бит остановки.
Важное замечание для кластера (объединения нескольких коммутаторов): если вы хотите использовать коммутатор в качестве члена кластера, то можно не присваивать ему IP адрес и не запускать построитель кластера. В случае командного свитча, вам необходимо выполнить следующий пункт.
Присвоение IP коммутатору.
В первый раз, когда вы запускаете свитч, то он запрашивает IP адрес.
Если вы назначаете ему оный, что весьма желательно, то он может конфигурироваться через Telnet.
Необходимые требования к IP
Перед установкой необходимо знать следующую информацию о сети:
IP адрес свитча.
Маска подсети.
Шлюз по умолчанию (его может и не быть).
Ну и пароль для свитча (хотя, скорее всего лучше это придумать самому).
Первый запуск
Выполняйте следующие действия для присвоения коммутатору IP адреса:
Шаг 1. Нажмите Y при первой подсказке системы:
|
Continue with configuration dialog? |
|
: y |
Шаг 2 . Введите IP адрес:
Шаг 5 . Введите IP адрес шлюза:
|
IP address of the default gateway: |
Шаг 6 . Введите имя хоста коммутатора:
Создался следующий файл конфигурации:
|
Initial configuration: interface VLAN1 ip address 172.16.01.24 255.255.0.0 ip default-gateway 172.16.01.01 enable secret 5 $1$M3pS$cXtAlkyR3/ 6Cn8/ snmp community private rw snmp community public ro end Use this configuration. : Continue with configuration dialog. : y |
Шаг 8 . Если всё нормально - жмите Y; нет - N (только учтите, что пароль хранится в зашифрованном виде).
Сетевой коммутатор похож на “мозг” домашней сети или корпоративной сети. Поэтому выбор подходящих и хорошо функционирующих сетевых коммутаторов является важной задачей для сетевых менеджеров. Далее в этой статье мы рассмотрим основные отличия неуправляемого коммутатора от управляемого, которые должны будут помочь в принятии окончательного решения.
Что Такое управляемый коммутатор?
– более сложное устройство, которое может работать как неуправляемый, но при этом имеет ручное управление, расширенный набор функций и поддерживает протоколы сетевого управления по сети благодаря наличию микропроцессора (по сути управляемый свитч – это узкоспециализированный компьютер). Доступ к настройкам данного типа устройства осуществляется несколькими способами: VLAN, CLI, SNMP, IP-маршрутизация, QoS. Однако для удовлетворения требований различных сетей на рынке есть несколько легко управляемых коммутаторов, которые также называются интеллектуальными коммутаторами. Эти коммутаторы имеют только часть возможностей управляемых коммутаторов. Когда пользователи имеют ограниченные бюджеты и не нуждаются во всех функциях у управляемого коммутатора, интеллектуальный коммутатор предлагает им оптимальную альтернативу.
Что Такое неуправляемый коммутатор?
Неуправляемый коммутатор – это устройство по функционалу напоминающее хаб, т.е. самостоятельно передающее пакеты данных с одного порта на остальные. НО! В отличие от хаба свитч передает данные только непосредственно получателю, а не всем устройствам подряд, так как в коммутаторе есть таблица MAC-адресов, благодаря которой коммутатор помнит на каком порту какое находится устройство.Поэтому, когда пользователям требуется немногих портов в их доме или в конференц-зале, неуправляемый коммутатор может использоваться как простой настольный коммутатор для удовлетворения их потребностей.
Управляемый vs неуправляемый коммутатор: Сходства
1. Управляемый и неуправляемый коммутатор позволяет нескольким устройствам, подключенным к сети, взаимодействовать друг с другом.
2. Управляемые коммутаторы могут быть подключены к другим коммутаторам (управляемым или неуправляемым), а неуправляемые коммутаторы также могут быть подключены друг к другу через Ethernet.
3. Управляемые коммутаторы могут быть подключены к другим коммутаторам (управляемым или неуправляемым), а неуправляемые коммутаторы также могут быть подключены друг к другу через Ethernet.
Управляемый vs неуправляемый коммутатор: В чем разница
На рынке существуют различные типы управляемых и неуправляемых коммутаторов, таких как Cisco управляемые/неуправляемые коммутаторы, Netgear управляемый/неуправляемый коммутатор, HP управляемые коммутаторы и т. д. И мнения о приложениях этих сетевых коммутаторов меняются от человека к человеку. Чем отличаются управляемый коммутатор от неуправляемого?
| Управляемый коммутатор | Неуправляемый коммутатор | |
|---|---|---|
| Особенности | Динамический контроль ARP, DHCP для IPv4, QoS, SNMP, VLAN, CLI, IP-маршрутизация, зеркалирование портов, резервирование и т. д. | Фиксированная конфигурация - не поддерживает какой-либо интерфейс или параметры конфигурации |
| Производительность | Коммутатор может быть настроен Контроль доступа Контроль трафика LAN-Приоритет SNMP - позволяет удаленное устранение неполадок сети | Plug & Play с ограниченной конфигурацией, такой как настройки QoS по умолчанию |
| Безопасность | Отлично. Обеспечить защиту плоскости данных, плоскости управления и плоскости управления | Не очень хорошо. Нет безопасности, кроме аксессуаров, таких как запираемый порт |
| Стоимость | Дороже | Дешевле |
| Применение | ЦОД, крупные корпоративные сети | Малая корпоративная сеть, дом, лаборатория, конференц-залы и т. д |
Управляемый vs неуправляемый коммутатор: Как выбрать?
Чтобы обеспечить полную работу всей сетевой системы, сетевые менеджеры должны выбирать наиболее подходящие сетевые коммутаторы. Но управляемые коммутаторы и неуправляемые коммутаторы: как выбрать? Вот два вопроса, которые могут задать многие пользователи.
Для корпоративной сети
На самом деле на этот вопрос нельзя ответить простым “да” или “нет”. Использование управляемых коммутаторов или неуправляемых коммутаторов зависит от того, насколько велика корпоративная сеть, от требуемых функцией и сложности сети. Множество небольших корпоративных сетей не имеет управляемых коммутаторов, потому что им нужны основные функции коммутатора Ethernet. Но для сложной корпоративной сети или крупных дата-центов тысячи пользователей одновременно используют Интернет. Управляемые коммутаторы могут изолировать трафик данных на основе различных групп, таких как пользователи, гости, резервные копии, управление и серверы. Это не только дает менеджерам лучший способ управления трафиком данных, но также обеспечивает надежную защиту всей сети.

Для домашнего использования
Если вы искали на соответствующем форуме, вы обнаружите, что многие люди предпочитают использовать управляемый коммутатор 8 портов или управляемый коммутатор 24 порта для своего дома. Означает ли это, что управляемые коммутаторы более популярны в домашней сети? Нет. Если пользователь хочет иметь больше контроля над своей домашней сетью и уделять больше внимания защите конфиденциальности, выбор управляемого коммутатора для домашнего использования намного лучше. Однако, если пользователь просто хочет, чтобы домашняя сеть работала нормально и не хотела тратить много времени на управление, тогда неуправляемые коммутаторы plug-and-play лучше всего подходят для них.
Вывод
Мы проверили сравнение управляемых с неуправляемым коммутатором и узнали, как их выбрать для вашей корпоративной сети или домашнего использования. Если вам подходит управлять локальной сетью и настраивать все, тогда управляемый коммутатор является мощным вариантом. Те, кто хочет держать вещи просто дома, должны подобрать неуправляемый коммутатор.
Зачастую у роутеров небольшое количество портов. Их может быть не достаточно для подключения всего сетевого оборудования: компьютеры, принтеры, SIP – телефоны. Это можно решить с помощью дополнительного коммутатора (свитча). Так же он может потребоваться, когда оборудование разнесено по разным комнатам.
Для чего нужен свитч если есть роутер
Основные причины:
- Не достаточно LAN портов у роутера для подключения всех устройств. Их может быть всего два. Тогда Вы сможете подключить только компьютер и SIP-телефон. Если же потребуется дополнительно использовать сетевой принтер, то тут уже не хватит двух портов.
- Если Ethernet устройства сосредоточены в нескольких местах . Например, в разных комнатах офиса. Тогда для каждой комнаты можно выделить свой свитч.
Так же возможность использования некоторого функционала, если он поддерживается:
- Для создания узла сети, по которому будет отслеживаться статистика.
- Дополнительная настройка приоритетов (QoS)
- Наличие функции зеркалирования портов.
- Наличие PoE который необходим для подключения некоторых устройств.
- И другие.
Выбор свитча
У коммутаторов обычно в наличии больше портов, чем у роутера.
Свитчи могут быть двух видов:
- управляемые
- не управляемые
К управляемым коммутаторам можно подключиться через веб интерфейс и настроить его. Они могут иметь дополнительный функционал, который может оказаться полезным для вас . Например, просмотр статистики, зеркалирование портов.
Следует обратить внимание на скорость передачи , которую поддерживает коммутатор. Если нет необходимости передавать большие объемы данных по локальной сети, то вполне достаточно 100 Мбит в секунду.
Иногда может возникнуть необходимость, чтобы у коммутатора на некоторых портах было PoE . Например, есть IP видеокамеры, питание которых производится через патч-корд, которым она подключается к коммутатору.
На некоторых свитчах есть VIP порт. Трафик через него будет более приоритетным для данного свитча.

Как подключить коммутатор к роутеру
Если у Вас не управляемый коммутатор , то подключение очень простое – следует соединить один из LAN портов роутера с портом коммутатора с помощью патч-корда (Ethernet кабеля). Если есть на коммутаторе VIP порт, то соединение с роутером, обычно, следует осуществлять через него. Точно так же осуществляется и подключение хаба к роутеру. Сейчас хабы или, как их иначе называют, сетевые концентраторы, уже не производятся, так как заполняют сеть не нужным трафиком. Полученные пакеты данных они просто передают по всем портам. В то время как свитчи, даже не управляемые, отправляют трафик только через порт, где находится адресат.

Если же коммутатор управляемый , то так просто все, скорее всего не получится. У него может быть IP адрес по умолчанию такой же, как и у роутера или как у другого сетевого оборудования. Может так случиться, что на нем настроена другая подсеть. Так же на нем может быть включен DHCP сервер.

Таким образом, подключение такого коммутатора без предварительной его настройки, может положить всю локальную сеть.
Настройка свитча
Коммутатор следует подключить напрямую к компьютеру с помощью Ethernet кабеля и зайти в его настройки через веб браузер. Для этого, возможно потребуется перенастроить сетевое подключение компьютера.
Для подключения по умолчанию обычно используются:
- IP адрес 192.168.0.1
- логин admin
- пароль admin.
Эту информацию отображают на корпусе прибора. Скорее всего, она на наклейке с тыльной стороны устройства.
Если свитч был перенастроен, и Вы не знаете его точных настроек, то его можно сбросить к заводским настройкам. Сброс осуществляется аналогично .
Устанавливаем статический IP адрес компьютеру из той же подсети, что и у коммутатора. IP адреса должны отличаться.
После подключения к коммутатору через веб интерфейс следует выполнить следующие действия.
Проверить, что отключен DHCP сервер
Эта функция редко присутствует у коммутаторов, но, если она есть, то надо проверить, что сервер отключен. Если этого не предусмотреть, то при наличии DHCP сервера на роутере, у разных узлов сети могут оказаться одинаковые адреса. Это приведет, к сбоям, которые если не сразу, но возникнут. И будет не понятно, почему все не работает.
Настройка IP адреса
Для задания этих настроек свитчу, заходим в соответствующий пункт. На изображении настройка коммутатора TP-Link с англоязычным интерфейсом.
Здесь в пункте «System» подпункт «Port Settings».

Теперь о этих настройках подробнее:
- DHCP Settings . Получение IP адреса от DHCP сервера отключаем (Disable).
- IP Address . Выбираем свободный IP адрес в локальной сети. Если на роутере включен DHCP сервер, то следует выбрать IP адрес, не входящий в диапазон раздаваемых им адресов (пулл).
- Subnet Mask . Маску подсети задаем такую же, как и на роутере.
- Default Gateway . Шлюз по умолчанию – сюда прописываем IP адрес роутера.
После этого жмем кнопку применения настроек (Apply).
Восстанавливаем сетевые настройки компьютера. Подключаем роутер через свитч с помощью патч-корда: соединяем их LAN порты.
Мы знаем, что, управляемый коммутатор «из коробки», готов работать даже без настроек, НО только как неуправляемый. Соответственно, нам предстоит процесс настройки свитча для решения поставленных задач.
Рассмотрим самые распространенные функции и их процесс настройки через web-интерфейс.
VLANs
Основная функция управляемых коммутаторов - это, конечно же, дробление базовой сети на более мелкие подсети.
VLAN – это функция, позволяющая физическую сеть разделить на несколько виртуальных подсетей. Т.е. одна подсеть будет соответствовать определенному VLAN. Простой пример: разграничение компьютеров пользователей по рабочим отделам или должностям (бухгалтерия, отдел продаж, логистика и т.д.) Соответственно, сети с разными VLAN не будут видны друг другу. Физически сеть не затрагивается – это означает, что несколько VLANов проходит через одно и то же соединение.
Это в свою очередь увеличивает безопасность каждой подсети. Стоит отметить, что благодаря разбивке снижается трафик широковещательных доменов (это те данные, которые предназначены для отправки всем участникам сети).
Суть настройки VLAN в правильном заполнении таблицы данными для каждого порта коммутатора:

Существует несколько ролей портов:
Access – для соединения с нетегированными/конечными устройствами, например, с ПК.
Trunk – соединение между несколькими нетегированными/тегированными устройствами и/или коммутаторами.
Hybrid – похож на trunk порт, но с возможностью указывать теги, которые будут удалены из пакетов.
Резервирование
Следующая функция, для которой необходим управляемый свитч – это резервирование.
Помним, что неуправляемый коммутатор НЕ поддерживает кольцевую топологию.
Самый широко используемый протокол резервирования – это RSTP (Rapid spanning tree protocol)
Настройки RSTP намного проще чем понимание его принципа работы с ролями портов, поэтому рассмотрим только сам принцип:
У вас имеется некая сеть из коммутаторов (группа). Вы включаете функцию RSTP на всех коммутаторах, и свитчи самостоятельно выстраиваются в топологию «дерева». Выбирается «корневой» коммутатор (Root), к которому каждый свитч из сети ищет кратчайший путь, а те линии, которые больше не используются, становятся резервными.

В настройках необходимо указать порты коммутатора, на которых включается функция RSTP:

Turbo Ring & Turbo Chain
О современных протоколах резервирования, таких как Turbo Ring и Turbo Chain, обеспечивающие время восстановления сети до 20 мс, и их настройках мы говорили ранее.
Port Trunking
Интересная функция Port Trunking, благодаря которой возможно увеличить пропускную способность сети. Концепция состоит в том, что при объединении нескольких физических каналов получаем один логический, производительность которого приблизительно равна сумме задействованных линий. Это так же обеспечивает резервирование (при обрыве одной из линии, трафик будет проходить по остальным).
В настройках просто выделяются те порты, которые объединяются в trunk. И выбирается транк-группа

В последнем обновлении прошивки Turbo Pack 3 от MOXA появилась поддержка объединения всей транк-группы в виртуальный логический порт Turbo Ring. Это означает, что теперь можно строить резервирование Turbo Ring на объединенных линиях.
Функция блокировки портов обеспечивает дополнительную сетевую безопасность, благодаря возможности контроля доступа к определенным портам коммутатора.
Для настройки необходимо деактивировать соответствующий порт в колонке Enable:

Port Security
Еще одна функция безопасности, ограничивающая доступ к порту - это Port Security. Осуществляется привязкой MAC адреса к определенному порту. Благодаря чему, доступ к данному порту будет иметь только определенно устройство.
Настройки будут выглядеть в виде таблицы:
Порт = MAC адрес

Port Mirror
Зеркалирование порта – используется для мониторинга данных через определенный порт, путем дублирования трафика с одного порта на другой.
В настройках выбирается порт (monitored port), чья активность будет отслеживаться. Выбирается вариант отслеживания (только входящий трафик, только исходящий или оба). И соответственно порт, на который будет осуществляться дублирование сетевой активности (mirror port):

Мониторинг
Управляемый коммутатор имеет микропроцессор, и в режиме реального времени есть возможность осуществлять просмотр статистики. Например, состояние системных ресурсов:
Настройка оборудования
Блог о gpon ont модемах, роутерах и терминалах.
в качестве подключить компьютер к компьютеру ? в качестве подключить 2 компьютера к сети ? в качестве ? Эти вопросы иногда приводят новичков в тупик, и создание домашней сети начинает казаться глобальной проблемой. Обычно это так: в семье есть один компьютер, который провайдер подключил к Интернету. Со временем становится доступным второй компьютер или ноутбук, и вам необходимо настроить локальную сеть, и у вас нет желания или финансовых возможностей для вызова специалиста. На самом деле вся работа займет некоторое время и время подключить второй компьютер к интернету любой мог справиться с этим, было бы желание.
Неважно, какой схемой вы будете подключить второй компьютер , Вам понадобится сетевой кабель патч-корд Вы можете купить его готовым или сделать его самостоятельно, прочитав статью: Как сделать шнур. Но какой прямой или обратный он нужен, зависит от выбранной опции.
Вы уже настроены роутер (роутер) или ADSL модем в режиме роутера , имея 4 порта LAN. В этом случае вам понадобится обычный прямой патч-корд для подключения одного из разъемов маршрутизатора и сетевой карты ПК:
Если настроено на маршрутизаторе DHCP Как правило, второй компьютер сам выбирает IP-адрес. Если адреса статические, зарегистрируйте адрес 1 больше, чем на уже подключенном компьютере. Если у вас возникли проблемы с определением вашего IP-адреса, прочитайте статью об IP-адресации.
Примечание 1: Если ваш ADSL модем не имеет встроенного коммутатора с 4 портами LAN, вам необходимо приобрести коммутатор. переключатель или Сетевой коммутатор представляет собой устройство, предназначенное для подключения нескольких узлов к компьютерной сети в одном или нескольких сетевых сегментах. Он стоит
400-600 руб. Схема подключения будет следующая:
Как подключить интернет через коммутатор |
Наличие номеров. дома или в офисе. несколько компьютеров должны быть подключены.
Как подключить 2 компьютера к интернету через коммутатор
Экономика иногда требует неординарных знаний и способностей, но чаще всего это оправдано. Если это невозможно.
Заметка 2: Если у вас есть соединение FTTB, ваш кабель ISP подключен непосредственно к сетевой карте вашего компьютера (или вы подключены через модем ADSL в режиме прозрачного моста). Мост ) тогда схема будет выглядеть так:
Обратите внимание, что в этом случае шлюз и DNS не указываются вообще (Ростелеком, ТТК, ДОМ.ру ), или все настройки сети назначаются автоматически DHCP (прямая линия ) Обратите внимание, что этот вариант подключения второго компьютера очень неудобен, поскольку подключение к поставщику (создание сеанса) возможно только с одного компьютера. Поставщик счета-фактуры не будет предоставлять второе соединение. Поэтому в случае подключения FTTB настоятельно рекомендуется приобрести полноценный маршрутизатор, а не коммутатор.
Вариант 2 Подключайтесь с помощью служб, установленных в Windows.
Давайте сначала рассмотрим случай, когда ваш модем ADSL настроен в режиме моста или вы подключены через FTTB, а кабель поставщика подключен непосредственно к вашему компьютеру. Чтобы подключить второй компьютер, вам поможет служба общего доступа в Интернет. ICS .
Этот метод подходит, если у вас нет маршрутизатора или коммутатора, а подключение второго компьютера просто необходимо. Вам понадобится вторая сетевая карта на компьютере, подключенном к Интернету, и ответный патч-корд.
Включить обмен ICS :
нажми на кнопку . Щелкните правой кнопкой мыши высокоскоростное соединение, которым мы делимся, и выберите «Дополнительно «Поставьте галочку»Разрешить другим пользователям сети использовать подключение к Интернету на этом компьютере ».
Windows предупредит, что IP-адрес сетевой карты, к которой мы подключаем второй компьютер, будет изменен. Мы учитываем это и настраиваем сетевую карту на подключенном компьютере. Наконец, вы должны получить следующую схему:
Четко настроить все операции ICS в Windows XP можно увидеть здесь в этом видео:
ICS в Windows 7 настроен здесь так :
Примечание 1: Если подключен через FTTB Диаграмма будет выглядеть примерно так:
Заметка 2: Если ваш модем настроен на роутер (роутер) , тогда вам не нужно настраивать компьютер для подключения к интернету ICS и Сетевой мост (Мост )
Для этого нажмите кнопку Запуск сетевых подключений в панели управления . Мы выбираем два сетевых подключения с помощью мыши и нажимаем на то, которое выделено правой кнопкой. выберите предмет Мостовое соединение .
В результате должно появиться соединение другого типа Сетевой мост . Ну тогда в свойствах протокола TCP \ IP «Сетевой мост «И на втором компьютере мы устанавливаем IP-адреса, шлюзы и DNS-серверы.