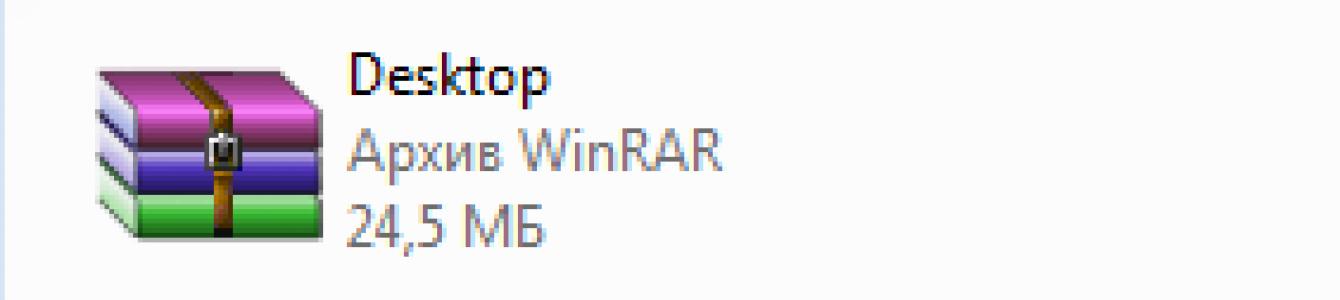Здравствуйте уважаемые читатели блога Блогомания!! На своем блоге я уже писал о том, как нужно устанавливать шрифты на windows xp, а сегодня я расскажу, как установить шрифты для windows 7.
В windows 7 установить шрифт не много проще чем это сделать на ХР, но как это сделать нужно знать. Для новичков всегда все это не просто, так что этот пост именно для начинающих пользователей Виндовс 7.
Я вам покажу несколько способов как это можно сделать, и вам решать, как вам будет удобнее это делать. На самом деле все очень просто и сейчас вы это поймете.
Устанавливаем шрифты для windows 7.
Первый способ самый простой, и вам для этого нужно будет для начала скачать нужный вам шрифт, их в сети интернет великое множество, и просто два раза кликнуть по нему мышкой, и перед вами откроется вот такое окно. См. рис.
Теперь вам останется только нажать на «Установит» посмотрите на рисунке.
Второй способ тоже простой, кликаете...
0 0
Шрифты в Windows должны храниться в специальной папке. То есть там хранятся сами файлы шрифтов. Это папка Windows\System.
Но то, что они лежат в этой папке не о чем не говорит. Windows пользуется информацией из реестра о том какие шрифты есть в системе. Шрифты TrueType хранятся по пути HKEY_LOCAL_MACHINE\Software\Microsoft\Windows\CurrentVersion\Fonts.
Все это говорит о том, что шрифты нужно устанавливать специальным способом. Для пользователя это довольно просто. Нужно пойти в панель управления а дальше шрифты. Появиться окно Fonts. В меню есть пункт установить шрифт:
Ну и дальше просто указать папку, в которой эти шрифты находятся. Они будут скопированы в нужную папку и информация о них занесена в реестр. Кстати местоположение шрифта может быть вообще то любое. Например, в каталоге Вашей программы. Только нужно правильно прописать путь в...
0 0
Иногда хочется что то себе в системе украсить. Почему бы не изменить шрифты? Они используются не только в самой системе, но и в часто используемых программах, таких как Adobe Photoshop или Adobe Illustrator и word. Вот в этой статье и пойдет об этом повествование. Ну а в дополнение я покажу как можно сгладить шрифты, изменить их размер и где они находятся.
Приступаем к установке.
Сначала нужно их скачать. Таких сайтов в интернете сейчас очень много, можете сами поискать, но всё же я дам несколько ссылок - первая, вторая, третья, четвертая.
Нужно помнить при поиске и выборе, что не все шрифты поддерживают кириллицу, поэтому иногда приходится отказываться от достаточно привлекательных шрифтов.
Нашли? Понравилось? Скачали? Отлично!
Файлы со шрифтами имеет разрешение.ttf и их нужно установить пройдя по пути Пуск - Панель управления - Шрифты.
При открытии появится окно с уже установленными шрифтами
Установить можно двумя способами:
0 0
Список шрифтов, установленных на Вашем компьютере, можно увидеть, открыв в Панели управления (Control Panel) папку с характерным названием «Шрифты» («Fonts»). Точнее, следует пройти по маршруту «Пуск» - «Панель Управления» - «Шрифты».
Папка со шрифтами содержит неполный список шрифтов. Некоторые программы используют собственные шрифты, которые можно просмотреть лишь с помощью этих программ-«собственников». Иногда программами «зажимаются» и самые обычные шрифты. Чтобы добраться до шрифтов, надо открыть программу и найти в ней команду «Шрифт» (Font). Она скрывается где-нибудь в недрах меню, и поискать нужный «Просмотр шрифтов».
Вернемся к папке со шрифтами в Панели управления. Чтобы увидеть образец шрифта в папке «Шрифты» («Fonts»), надо дважды щелкнуть его значок.
Нажав кнопку «Печать» (Print), можно распечатать образец шрифта.
Нажав «Готово» (Finish), вы уберете окно просмотра шрифта с экрана.
В папке со шрифтами видны несколько типов значков. Те...
0 0
Шрифты в Windows 7
27.08.2009 16:25
В Windows 7 существенно расширены возможности управления шрифтами.
Управление шрифтами
Откройте папку C:\Windows\Fonts или Панель управления -> Все элементы панели управления -> Шрифты.
По умолчанию в Windows 7 выключено отображение шрифтов, которые не соответствуют языковым настройкам. Например, если у вас два языка ввода – английский и русский, то шрифты, которые не содержат латинских и кириллических символов (например, китайские), не будут отображаться в программах MS Office, Photoshop и т.д. Чтобы включить отображение всех установленных в системе шрифтов, выберите пункт Параметры шрифта (в левом меню), уберите галочку Скрыть шрифты, основываясь на текущих параметрах языка и нажмите ОК.
Если выделить какой-нибудь шрифт, то в горизонтальном меню появятся кнопки Просмотр, Удалить и Скрыть.
Если нажать кнопку Удалить, то выделенный шрифт будет безвозвратно удален из...
0 0
Установка шрифтов в Windows 7
В принципе установка шрифтов в Windows 7 ни чем не отличается от Windows XP. Однако добавились некоторые возможности для удобства.
И так, для начала, чтобы установить шрифт, его необходимо где-то взять. Самый простой способ – это скачать с Интернета, можно прямо у меня с сайта: Шрифты для Windows. И, в принципе, еще можете прочитать статью Как установить новый шрифт в Windows XP, хотя если у вас установлена только Windows 7, то можете и не читать.
Так, скачали шрифт, теперь необходимо его установить. Для того чтобы установить шрифт в Windows 7 необходимо кликнуть по нему правой кнопкой мыши и нажать пункт «Установить».
Если вы хотите посмотреть, как будет выглядеть устанавливаемый шрифт, нажмите по нему два раза левой кнопкой мыши, и если все устраивает, нажмите «Установить».
Все установленные шрифты хранятся по адресу: C:\Windows\Fonts. Поэтому шрифт можно также легко установить, перетащив его мышью...
0 0
Доброго времени суток! Разбираем тему - шрифты, а именно: какие типы шрифтов бывают, как установить (добавить) шрифт в Windows XP, Windows 7, какие шрифты и в каких случаях можно удалять.
Одно из важнейших достоинств Windows состоит в том, что операционная система централизованно управляет шрифтами, как экранными, так и печатными. Это означает, что мы можем установить на компьютере какой-нибудь шрифт и затем использовать его в любых программах.
В Windows используются два типа шрифтов: растровые и векторные. Растровые шрифты имеют фиксированные размеры символов и потому неудобны для использования в приложениях Windows, но работа с ними происходит особенно быстро. Поэтому они используются не в приложениях Windows, а в самой операционной системе, например при оформлении стандартных окон. Растровые шрифты имеют расширение имени.FON. Забудьте о том, что они существуют, и не вздумайте их удалить.
Векторные шрифты - вычисляемые. В описании шрифта заложена конструкция...
0 0
Как установить новые шрифты в Windows 7
Допустим, Вы скачали шрифт у нас на сайте и разархивировали программой WinRar на рабочий стол.
Чтобы установить шрифт в Windows 7, можно использовать два способа. Сейчас мы их рассмотрим.
1. Просто запустите файл шрифта с помощью двойного клика и нажмите Установить.
Шрифт автоматически установится в Windows и будет готов к использованию.
2. Второй способ состоит в установке шрифта напрямую в папку Fonts в разделе Windows.
Заходим на диск C (если в нем установлена ОС Windows 7), потом в папку Windows и ищем папку Fonts.
В папке Fonts содержаться все стандартные и установленные шрифты, поэтому нам нужно копировать скачанный шрифт в эту папку. Это можно сделать простым копированием файла в папку или прямым перебрасыванием из окна в окно (см. картинки).
После этих манипуляций у Вас в системе должен появиться нужный...
0 0
В данной статье будет показано, как в операционную систему добавить новые шрифты. Разумеется, это весьма просто, но при этом, как и в большинстве настроек Windows, имеются различные способы и хитрости.
Прежде всего, необходимо развеять заблуждение многих пользователей, стремящихся добавить шрифт, к примеру, в Word, Photoshop или Corel - шрифт устанавливается не в программу, а в операционную систему и после этого он становится доступным во всех приложениях.
Рассмотрим различные способы добавления новых шрифтов.
Способ №1. Простая установка
Переходим в папку C:\Windows\Fonts\
После этого начнется процесс установки. Если какие-то файлы уже имеются, система...
0 0
10
Делается это довольно таки просто, но способ установки между Windows XP и 7(8) различается.
Сразу заметим, что шрифт устанавливается в операционную систему, и для того чтобы та или иная программа «увидела» новый шрифт, после его установки, программу необходимо перезапустить.
Итак, перейдем к теме:
Установка шрифтов в Windows XP
Для того чтобы установить новый шрифт в Windows XP делаем следующее:
Шаг 1. Заходим в "Мой компьютер" » системный диск (по умолчанию Диск C) » папка Windows » папка "Fonts".
Шаг 2. Копируем файл в папку Fonts
Собственно, установка произведена.
Следует учесть, что файл может называться как угодно, однако при копировании в папку, название шрифта меняется в соответствии с его настоящим названием, например:
Мы скопировали файл с названием cour, а в папке Fonts наш шрифт называется Courier New Обычный (TrueType)
В данном случае имеется уже не один, а два способа...
0 0
11
Как установить шрифт в Windows 7
Необходимость в самостоятельной установке новых шрифтов возникает не часто. Обычно это требуется только тем, кто связан с оформлением документов или занимается полиграфическими работами.
Вообще говоря, система Windows 7, в отличие от своих предшественниц, автоматически регистрирует шрифты, когда их файлы попадают в папку \Windows\Fonts, и не требует специальной установочной процедуры. Однако все-таки лучше этот прием не применять. Во-первых, название шрифта не совпадает с именем файла шрифта, и потому не всегда ясно, что же именно было установлено таким способом. Во-вторых, описание некоторых шрифтов (например, шрифтов стандарта Туре 1) хранится в нескольких файлах, что может вызывать ошибки при ручном копировании. Так что лучше действовать методично.
Установка шрифтов:
Откройте папку со шрифтами (Пуск Панель управления - Шрифты). Дать значок. Дайте команду: Файл установить шрифт откроется диалоговое окно Добавление шрифтов....0 0
Операционная система Windows позволяет централизованно управлять шрифтами, которые могут использовать все установленные приложения. Вместо того чтобы загружать данные отдельно в Photoshop, Microsoft Word и еще какие-нибудь программы, можно установить новый шрифт прямо в ОС. После этого он станет доступен для использования с помощью любого софта. В данной статье описывается процесс установки новых шрифтов в разных версиях ОС Windows: XP, 7, 8 и 10.
Общая информация
Шрифт определяет внешний вид печатных символов. Наиболее очевидные области, в которых вам могут понадобиться подобные косметические изменения - работы с текстом или графикой. Написание статей, веб-разработка, создание шаблонов грамот или поздравительных открыток - для всего этого могут потребоваться новые нестандартные шрифты .
Подключения можно разделить на 2 этапа: загрузку файла и установку. Найти нужные файлы можно на специализированных сайтах, дизайнерских форумах и торрент-трекерах. Windows поддерживает все популярные расширения: OpenType (OTF), TrueType (TTF), PostScript (PFM). Процесс установки одинаков для всех типов, но немного различается в разных версиях Виндовс.
Извлечение из архива
Часто загруженные из интернета файлы оказываются запакованными в специальную сжатую папку - архив (например, с расширением.rar или.7z). Это делается для экономии места на сервере и уменьшения трафика.

Чтобы работать с содержимым таких объектов их необходимо распаковать. Для этого используются особые программы – архиваторы. Если на вашем персональном компьютере подобного софта нет, его нужно установить.

Скачайте утилиту WinRar с официального вебсайта разработчика — http://www.win-rar.ru/download/. Не забудьте выбрать правильную . Программа запустится на любой версии ОС, в том числе, и на 10-й.

Загрузите нужную версию и установите архиватор, следуя указаниям Мастера Установки (Install Wizard). По завершении процесса кликните правой кнопкой мыши по сохраненному архиву, чтобы вызвать настройки, и выберите опцию «Извлечь » («Extract»). В открывшемся окне нужно указать папку, в которую нужно распаковать содержимое. Теперь можно приступать к установке.
Windows XP
В Виндовс XP доступно 2 способа установки новых шрифтов. Оба очень просты – достаточно минимальных навыков владения персональным компьютером.
Первый способ - копирование загруженных файлов в нужную директорию вручную:

Вы также можете воспользоваться стандартным инструментом Windows XP:

Теперь требуется перезапустить все активные программы, чтобы их настройки обновились. После этого вы сможете выбрать в них новый шрифт.
Windows 7/Vista
По сравнению с версией XP в Windows 7 и Vista разработчики сделали процесс подключения шрифтов еще более простым:

Аналогично предыдущей версии, пользователи также могут просто скопировать все файлы в папку «Windows/Fonts ».
Если на вашем системном диске осталось мало места , вы можете разместить массивное «тело» шрифта в другом месте и подключить его с помощью ярлыка . Сначала эту функцию нужно включить в системных настройках:

Теперь при подключении новых шрифтов вы сможете выбрать опцию «Установить как ярлык ».
Обратите внимание: если вы удалите файл или перенесете его в другое место, шрифт перестанет работать.
В Виндовс 10 тоже есть подобная функция, и запускается она точно так же.
Windows 8/10
Процесс подключения шрифтов в Виндовс 8-й и 10-й версий аналогичен.
Во-первых , пользователи могут просто переместить нужные файлы в системный каталог «Fonts », как в предыдущих релизах.

Во-вторых , в Виндовс 10 вы можете просто открыть скачанный шрифт, дважды кликнув по файлу . В открывшемся окне будет презентация внешнего вида символов, а также кнопка Установить . Щелкните по ней, и все будет готово. Как и в прежних версиях, вам потребуется перезапустить все работающие программы, чтобы обновить их настройки.
Видео по теме

В открывшемся диалоговом окне нового шрифта выберите директорию, в которой находятся новые . Выделите те шрифты, которые вы хотите добавить и нажмите «ОК». Спустя некоторое время (в зависимости от количества шрифтов) все шрифты будут установлены.

Видео по теме
Полезный совет
При добавлении шрифтов, выделение осуществляется с помощью левой кнопкой мыши и зажатой кнопкой «Ctrl». В этом диалоговом окне не работает комбинация «Ctrl+A».
Для того, чтобы поставить шрифт, перетащите его файл в эту папку, выделив и зажав значок файла левой кнопкой мыши.
На экране появится окно с информацией об установке. Так как типичные представляют собой файлы маленького объема (менее 1 Мб), установка шрифта займет не более 5-10 секунд.Во время установки шрифта все текстовые и графические редакторы должны быть закрыты.После того, как окошко с оповещением об установке шрифта пропадет, вы можете смело открывать текстовый редактор и находить там установленный шрифт.
Видео по теме
Источники:
- КАК установить шрифт на компьютер? Куда устанавливать
Любому, кто занимается творческой работой на компьютере, рано или поздно становится мало установленных по умолчанию шрифтов. Установив новые шрифты, можно значительно разнообразить свое творчество.

Инструкция

Теперь откройте любую программу, которая использует шрифты, и щелкните в меню выбора шрифта. Здесь вы найдете установленный вами шрифт. Если , в которой вы ищете , была открыта до начала установки, вам следует закрыть ее и снова, чтобы изменения вступили в силу

Видео по теме
Если вам недостаточно стандартных шрифтов, предусмотренных программой Microsoft Office Word по умолчанию, вы можете разнообразить их перечень, добавив в программу дополнительные шрифты. Все мероприятия выполняются за считанные минуты.

Вам понадобится
- Компьютер, доступ в интернет.
Инструкция
В первую очередь вы должны обладать набором шрифтов, которые необходимо загрузить в программу. Если они у вас есть – хорошо, если же шрифтов еще нет, вы всегда можете их достать. Для этого откройте домашнюю страничку любой поисковой системы. В поле запроса вам нужно ввести что-то вроде « для ». Среди результатов выдачи вы сможете выбрать оптимальный для себя набор и скачать его на свой . Обычно шрифты в архивах, поэтому, после загрузки вам нужно распаковать в новую папку.
Загрузка шрифтов в программу. Откройте меню пуск и зайдите в панель управления. Слева кликните по функции «Переключиться к виду по категориям». Далее выберите раздел «Оформление и темы». Открыв его, обратите внимание на левую панель открывшегося окна. В поле «Смотрите также» кликните по ссылке «Шрифты». В открывшуюся папку скопируйте содержимое недавно разархивированной папки. Если система будет уведомлять вас о том, что определенный уже существует, отмените его замену. Дождавшись окончания , закройте окно.
В меню проводника откройте раздел «Файл» и выберите пункт «Установить шрифт».
В результате откроется диалоговое окно, в котором нужно выбрать диск и папку, в которую помещен устанавливаемый шрифт (папку следует щелкнуть дважды). Программа просканирует указанный фолдер и в окошке «Список шрифтов» появится перечень найденных названий. Выберите среди них нужные фонты. Можно выбрать несколько шрифтов, размещенных в разных частях списка - для этого надо щелкать каждый следующий, удерживая нажатой клавишу CTRL. А можно выбрать группу, размещенную между двумя списка - для этого надо щелкнуть первый шрифт группы, затем прокрутить список к последнему и кликнуть его при нажатой клавише SHIFT. Если вы снимите метку у чекбокса с надписью «Копировать шрифты в папку Fonts», то останутся на прежнем месте, а если нет, то в системной папке будут созданы их копии, и вы сможете удалить исходные файлы.
Источники:
- В этом уроке мы научимся устанавливать дополнительные шрифты
При частой работе в программе Word может понадобиться много видов шрифтов. Большинство из них установлено в операционной системе Windows, а значит, могут быть и в программе Word. Также шрифты можно скачать в интернете. Чтобы правильно и безопасно установить шрифты на компьютер, нужно следовать по определенному алгоритму.

Вам понадобится
Инструкция
Зайдите в папку "Windows", которая находится на локальном диске С. Далее найдите ярлык "Fonts".
Установив разные шрифты, у вас появится возможность работать с любым , а также оформлять их в нужном стиле. Воспользовавшись любым способом установления шрифтов, вы можете смело приступать к работе.
Видео по теме
Операционная система Windows для отображения текста на экране и для печати использует многочисленный набор шрифтов. Под шрифтом подразумевается набор знаков с общими характеристиками, такие как размер штриха и засечки на верхних и нижних краях. Для работы с компьютерной графикой, создания оригинального дизайна web-страниц или разработки фирменного стиля документов часто требуется установить шрифт, которого нет в предустановленной коллекции. Несколько несложных действий в панели управления компьютера помогут установить новые шрифты.

Вам понадобится
- - Административные права на управление компьютером;
- - файлы с новыми шрифтами.
Инструкция
В открывшемся диалоговом окне «Добавление шрифтов» установите, откуда необходимо подгрузить новые .
Для этого выберите нужный диск в поле со списком «Диски».
Дважды щелкните , содержащую шрифты, которые требуется .
В поле «Список шрифтов» выберите шрифт и нажмите кнопку OK.
Обратите внимание
При использовании нестандартных шрифтов в документах учитывайте то обстоятельство, что другой пользователь сможет прочесть или изменить файл только в том случае, если на его компьютере установлены все необходимые шрифты.
Источники:
- Центр справки и поддержки Windows в 2019
В операционной системе Windows по умолчанию имеется достаточно большой набор предустановленных шрифтов, которые чаще всего используются в повседневных документах. Если вы задумали создать оригинальный дизайн афиши, буклетов или приглашений на свадьбу, вам могут потребоваться дополнительные, более красивые .

Вам понадобится
- - файл шрифта *.ttf или *.otf;
- - программа архиватор.
Инструкция
Обычно, шрифт представляет собой файл с расширением *.ttf. Шрифты этого формата были разработаны совместными усилиями компаний Microsoft и Apple. Они являются наиболее распространенными. Помимо этого, существует новый формат шрифтов *.otf. Его поддержка реализована в операционных системах, начиная с Windows XP. Для удобства и для сокращения занимаемого места, шрифты обычно запаковывают в архивы *.zip.
В Интернете огромное количество сайтов, на которых можно найти как бесплатные, так и платные дизайнерские шрифты. Найдите необходимый вам и сохраните на свой компьютер.
Если шрифт запакован в архив, предварительно разархивируйте его в отдельную папку. Чтобы открыть архив со шрифтом, можно воспользоваться программой 7Zip. После распаковки можно приступить к установке шрифта. Перед установкой закройте все приложения, использующие шрифты (Word, Outlook и пр.).
В Windows XP. Пройдите по адресу «Пуск» -> «Настройка» -> «Панель управления». Если панель управления отображается в «классическом виде», то просто найдите и откройте папку «Шрифты». Если панель управления отображается в виде «по категориям», выберите «Оформление и темы», после этого, в списке задач слева, выберите «Шрифты». В открывшейся папке, в меню «Файл», выберите «Установка шрифтов». В открывшемся диалоговом окне, укажите системе папку, в которую распаковали архив шрифта. Нажмите «Ок». После этого указанный шрифт можно будет найти в списке Microsoft Word и других программ.
В Windows 7. Пройдите по адресу «Пуск» -> «Панель управления» - «Оформления и персонализация» -> «Шрифты». Перед вами откроется папка с уже установленными шрифтами. Откройте папку, в которую распаковали шрифты. В ней, выделите и скопируйте необходимые шрифты. Затем вставьте скопированные шрифты в открытую папку «Шрифты». Установка окончена. Ваши шрифты теперь можно найти в списках шрифтов в программах.
Видео по теме
Дополнительные шрифты используются для тематического оформления текста. При этом один и тот же шрифт может быть доступен в разных приложениях, например в Microsoft Office Word и в Adobe Photoshop. Не смотря на то, что программы разные, в поисках того или иного шрифта они обращаются к одним и тем же ресурсам. Чтобы установить дополнительные шрифты на свой компьютер, вам потребуется выполнить несколько действий.

Инструкция
Найдите нужный вам шрифт или коллекцию шрифтов. Если вы осуществляете поиск шрифтов в сети интернет, загрузите понравившиеся вам шрифты на свой компьютер. Убедитесь, что они не заархивированы. Если необходимо, распакуйте архив, в котором находятся шрифты, в папку, которую сами сможете найти на компьютере.
Откройте папку, в которую вы только что распаковали шрифты. Убедитесь, что файлы в ней имеют расширение.ttf или.otf. Выделите файлы с помощью мыши или клавиш Ctrl и А (команда «Выделить все») и скопируйте их в буфер обмена. Для этого кликните правой кнопкой мыши по значку любого из выделенных шрифтов (но не на пустом пространстве между значками), в выпадающем меню выберите команду «Копировать».
Откройте папку «Шрифты». Для этого через кнопку «Пуск» разверните меню и вызовите «Панель управления». В категории «Оформление и темы» в правой части окна в разделе «См. также» выберите значок «Шрифты», кликнув по нему левой кнопкой мыши. Если «Панель управления» имеет классический вид, искомая папка доступна сразу.
Из буфера обмена только что скопированные шрифты в открывшуюся папку. Чтобы сделать это, кликните в любом свободном месте папки «Шрифты» правой кнопкой мыши и выберите из выпадающего меню команду «Вставить» или воспользуйтесь верхней строкой меню (пункт «Правка», команда «Вставить»).
В папке «Шрифты» вы можете посмотреть, тот или иной шрифт. Кликнув левой кнопкой мыши по файлу, вы откроете образец текста, выполненный соответствующим шрифтом. Закройте папку «Шрифты» обычным способом и запустите редактор, в котором вы собираетесь оформлять текст. В категории со стилями шрифтов вы увидите те шрифты, которые только что установили.
В операционной системе Windows есть возможность установки дополнительных шрифтов, которые можно скачать в интернете. Для использования их в документах и графике необходимо выполнить просмотр шрифта, чтобы подобрать подходящий.

Инструкция
Используйте программу-менеджер шрифтов Fontonizer. Ее можно применять для подбора шрифтов, выбрать шрифт для оформления фото, создания поздравлений и открыток. Выберите папку со шрифтами и укажите ее в настройках программы.
В списке слева щелкните по названию шрифта, в правой части окна программы будет отображен пример текста, написанный данным шрифтом. Перетащите выбранный шрифт мышкой в папку «Избранные». Также вы можете создать собственную папку для набора шрифтов. Скачать данное приложение вы можете на официальном сайте разработчиков по адресу www.fontonizer.com.
Перейдите для просмотра шрифтов в папку C:/ Windows/ Fonts, дважды щелкните по названию шрифта. Откроется окно, в котором вы увидите пример текста, оформленного с его помощью.
Чтобы просмотреть установленный шрифт в программе Microsoft Word, откройте новый документ. Введите любой текст, выделите его, далее выберите меню «Формат» – «Шрифт». В диалоговом окне выберите нужный шрифт и выделите его в списке. В нижней части окна будет показан пример текста, отформатированный данным шрифтом.
Выполните следующие действия для предварительного просмотра шрифта в программе Microsoft Word версии 2007 и выше. Откройте новый документ, введите любой текст. Выделите его. Перейдите на вкладку «Главная». В группе «Шрифт» щелкните по стрелке рядом с одноименным полем, переместите указатель мыши по тем шрифтам, которые вы хотите предварительно просмотреть.
Используйте программу Fontutilits для просмотра загруженных шрифтов. Запустите приложение, в поле выбора шрифтов будет показан список всех файлов шрифтов, которые установлены на вашем компьютере. Они располагаются в алфавитном порядке. Установите флажки напротив тех названий, которые вам необходимо просмотреть. В поле просмотра образцов будет отображаться текст, отформатированный с помощью выбранных шрифтов.
Видео по теме
Достаточно часто пользователям необходимо определить точное название шрифта, использованного в графическом изображении или в документе. Для этого существуют специальные сайты.

Вам понадобится
- - доступ в интернет.
Инструкция
Воспользуйтесь специальными -сервисами для определения названия шрифта, например, WhatTheFont?! (http://new.myfonts.com/WhatTheFont/). Просто добавьте ссылку на его скачивание из интернета или загрузите шрифт самостоятельно, после чего вам будет дан ответ на интересующий вопрос. Файлы шрифтов расположены в папке «Шрифты» панели управления, для загрузки их на сервер воспользуйтесь копированием на рабочий стол или другую директорию.
Обратите внимание, что на распознавание загруженного вами шрифта или шрифта, доступного по предоставленной ссылке, может понадобиться определенное время. После отображения результатов проверки выполните поиск в интернете данного шрифта по полученному названию, чтобы проверить правильность. В случае несовпадения обратитесь к другим сервисам.
Традиционно компания Microsoft вместе с операционной системой Windows предоставляет пользователям неплохой набор практичных читаемых шрифтов. Однако многим пользователям этот набор по разным причинам кажется недостаточным. Кто-то хочет создать макет открытки или поздравительного адреса, и ему нужны изысканные литеры. Кто-то работает с математическими формулами - тут потребуются профессиональные символы. Особые знаки существуют даже для записи шахматных этюдов! Конечно, стандартные шрифты Windows не в состоянии охватить все эти и другие случаи. К счастью, дополнить базовый набор можно самостоятельно. Как станет видно далее, это совсем не сложная задача.
Как выбрать
Прежде чем рассказать, как в Windows 7 установить шрифты, хотелось бы дать несколько советов по их выбору.
Пользователю компьютера следует помнить, что главное требование к оформлению печатного текста - читаемость. Не столь важно, насколько красивыми будут отдельные буквы, если чтение написанного превращается в расшифровку ребуса, это наверняка помешает донести мысль, заложенную в тексте. Отсюда первый совет: прежде чем устанавливать в систему новый шрифт, посмотрите на образцы написанных слов. Проще всего сделать это с помощью двойного щелчка по файлу.
Следующее, на что следует обратить внимание: многие шрифты для Windows 7 предназначены только для написания большинству же русскоговорящих пользователей не обойтись без кириллицы. Иногда указание на поддержку русского алфавита содержится прямо в названии ("rus", "kyr" - это слова-маркеры), но далеко не всегда. Точно определиться с доступностью родного языка поможет опять-таки предварительный просмотр по двойному щелчку.
И последнее: существует немало так называемых подборок шрифтов. Это архив с десятками или даже сотнями файлов. Устанавливать их все не глядя очень неразумно - любой мусор в системных папках со временем замедляет работу компьютера. Например, прорисовка эскизов папки Fonts при большом количестве установленных шрифтов может занять несколько минут. Пересматривать каждый файл из множества перед установкой тоже затруднительно. Все же оптимальным решением будет загружать в компьютер только то, что действительно нужно.
Общие указания
Файлы шрифтов имеют, как правило, расширение.ttf, реже.otf или.fnt. Но они часто доступны в заархивированном виде (расширение.zip, .rar, .7z и пр.) Любой из описанных ниже способов предполагает, что вы уже распаковали архив и извлекли из него шрифты. Windows 7 умеет распаковывать архивы формата.zip. Для других типов файлов потребуется специальная программа-архиватор.
Кроме того, установка нового шрифта требует административных привилегий. Если вы не являетесь администратором компьютера и не знаете административного пароля, то для выполнения установки придется обратиться к тому, кто такие полномочия имеет.
Установка через контекстное меню
Это, вероятно, наиболее простой способ того, как в Windows 7 установить шрифты. Операционная система распознает подходящие файлы и добавляет специальный пункт в их Все, что нужно, это щелкнуть по выделенному файлу правой кнопкой мыши и выбрать в появившемся меню пункт "Установить". Дело сделано.

Если есть желание просмотреть шрифт перед установкой, то следует дважды щелкнуть по нему. В открывшемся окне будет представлено начертание всех букв. Там же в верхней части окна будет кнопка "Установить". Понравилось написание - жмите кнопку.
Описанные действия удобны в том случае, когда нужно установить один или несколько шрифтов. Если же планируется установка десятка или больше файлов, то добавление каждого из них одного за другим - занятие утомительное. В таком случае подойдет следующий способ.
Копирование шрифтов в системную папку
Этот вариант следует признать наиболее универсальным. Папка Windows\Fonts существует в операционных системах от Microsoft с незапамятных времен, поэтому таким способом легко воспользоваться в ХР или Windows 8 так же, как в Windows 7.
Установить шрифты можно с помощью простого перенесения соответствующих файлов в папку Fonts (или скопировать их, а потом вставить). Можно даже не копировать файлы, а просто создать на них ярлыки.

При этом надо помнить, что папка Fonts имеет атрибуты "скрытая" и "системная". Чтобы попасть в нее, потребуется либо сделать системные папки видимыми через настройки в Панели управления, либо воспользоваться файловым менеджером, который показывает все объекты на компьютере независимо от их атрибутов, в отличие от Проводника.
Установка через "Панель управления"
Рекомендации по поводу того, как в Windows 7 установить шрифты, будут неполными, если не упомянуть специальный инструмент для работы с ними в Windows. Чтобы им воспользоваться, заходим в меню "Пуск", там нажимаем кнопку "Панель управления". Дальше выбираем пункт "Шрифты", а если панель имеет представление "По категориям", то сначала нажимаем "Оформление и персонализация", и уже потом - "Шрифты".

Открывшееся окно и будет той самой папкой Fonts, о которой мы писали выше. Поэтому для выполнения установки следует действовать аналогично: перетащить файлы мышкой, скопировать и потом вставить их либо создать ярлыки.
Windows поддерживает большое количество шрифтов, позволяющих изменять вид текста не только внутри самой ОС, но и в отдельных приложениях. Довольно часто программы работают с библиотекой шрифтов, встроенных в Виндовс, поэтому удобнее и логичнее установить шрифт в системную папку. В дальнейшем это позволит воспользоваться им и в другом ПО. В этой статье мы рассмотрим основные методы решения поставленной задачи.
Часто шрифт инсталлируется ради какой-либо программы, поддерживающей изменение этого параметра. В этом случае есть два варианта: приложение будет использовать системную папку Windows либо установку нужно производить через настройки конкретного софта. На нашем сайте уже есть несколько инструкций по инсталляции шрифтов в популярное программное обеспечение. Ознакомиться с ними можно по ссылкам ниже, кликнув на название интересующей программы.
Подробнее: Устанавливаем шрифт в ,
Этап 1: Поиск и скачивание TTF-шрифта
Файл, который впоследствии будет интегрирован в операционную систему, как правило, скачивается из интернета. Вам понадобится отыскать подходящий шрифт и скачать его.
Обязательно обращайте внимание на надежность сайта. Поскольку инсталляция происходит в системную папку Виндовс, заразить операционную систему вирусом можно очень легко, выполнив загрузку из ненадежного источника. После скачивания обязательно проверьте архив установленным антивирусом или через популярные онлайн-сервисы, не распаковывая его и не открывая файлы.
Этап 2: Установка TTF-шрифта
Сам процесс инсталляции занимает несколько секунд и может быть выполнен двумя способами. Если был скачан один или несколько файлов, проще всего воспользоваться контекстным меню:

Зайдите в программу или системные настройки Windows (в зависимости от того, где вы хотите пользоваться этим шрифтом) и найдите установленный файл.
Обычно для того чтобы список шрифтов обновился, следует перезапустить приложение. В противном случае вы просто не найдете нужное начертание.
В случае когда надо установить много файлов, легче поместить их в системную папку, а не добавлять каждый по отдельности через контекстное меню.

Как и в предыдущем способе, для обнаружения шрифтов открытое приложение нужно будет перезапустить.
Точно таким же образом можно устанавливать шрифты и других расширений, например, OTF . Удалять варианты, которые вам не понравились, очень просто. Для этого зайдите в C:\Windows\Fonts , отыщите название шрифта, кликните по нему правой кнопкой мыши и выберите «Удалить» .

Подтвердите свои действия нажатием на «Да» .

Теперь вы знаете, как устанавливать и применять TTF-шрифты в Windows и отдельных программах.