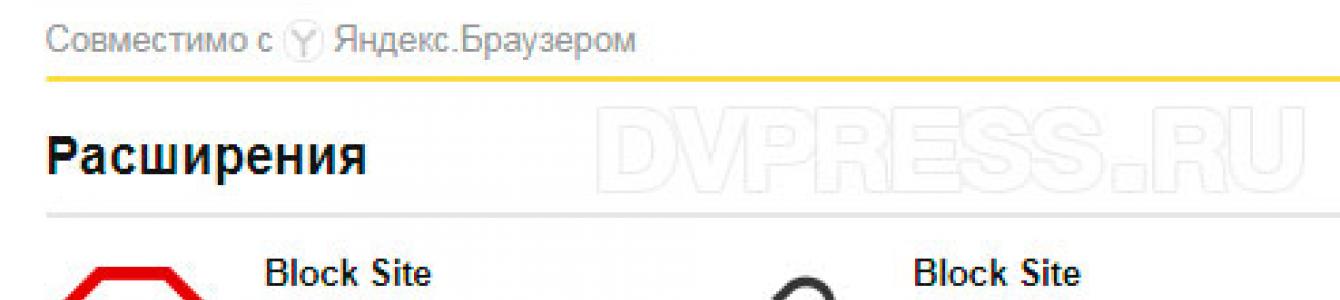Чтобы он не открывался, и для чего это надо? Раз Вы попали на эту страницу, значит Вам это для чего-то надо.
Заблокировать сайт на компьютере можно несколькими способами, например, с помощью антивируса, или программы, а для блокировки сайта в браузере, нужно будет установить специальный плагин. О некоторых из них, я расскажу немного позже.
Для чего блокировать доступ к сайтам?
Причин для блокировки может быть много, и вот некоторые из них:
1. На Ваш компьютер попал вирус, и после этого в браузере стал постоянно открываться какой-то сайт. Но чтобы этой проблемой не заниматься прямо сейчас, его временно можно заблокировать.
Люди в Интернете задают вопрос: как заблокировать сайт париматч, чтобы постоянно не загружался? Париматч есть с разными доменными зонами, поэтому сложно сказать, какой именно им мешает. Но, если он их так нервирует, то его также можно блокировать.
2. Если Ваш ребенок много времени проводит в социальных сетях, или играет в любимые игры, то эти сайты также можно запретить. Блокировка может быть постоянной или временной, например, по дням недели и в определенный промежуток времени.
Как заблокировать сайт на компьютере?
Если на Вашем компьютере установлен Windows, тогда настроить блокировку можно без дополнительных программ, с помощью файла hosts, который находится по этому пути C:\Windows\System32\drivers\etc\ . Просто скопируйте эту строку, вставьте в поиск через кнопку «Пуск», а затем нажмите «Enter».
Теперь в этот файл нужно добавить некоторые параметры, но вначале переместите его на рабочий стол. Откройте файл в текстовом редакторе, подойдет блокнот для Windows.
Файл host перемещаем на рабочий стол, потому что в папке «etc» отредактировать его вряд ли получится.
Теперь в этом файле нужно прописать такую строку: 127.0.0.1 site.ru. 127.0.0.1 – это локальный хост, а site.ru – адрес сайта, который Вы хотите заблокировать. Например, для блокировки ВКонтакте, нужно вставить строку 127.0.0.1 vk.com
Если нужно заблокировать несколько ресурсов, тогда в этом файле нужно прописать несколько параметров, и каждый в новой строке:
127.0.0.1 ok.ru - одноклассники
127.0.0.1 vk.com - Вконтакте
127.0.0.1 facebook.com и тд.
Сохраните файл, а затем переместите его обратно в папку «etc».
Как заблокировать сайт в Яндекс браузере?
С этой задачей нам помогут справиться специальные плагины, и один из них Block Site.

Как видите, их даже две штуки. Первый работает следующем образом: перейдите на сайт, который хотите заблокировать, а затем кликните по значку плагина. Появится окошко, где будет написано на английском языке «Add site.ru to the blocked list», т. е., Вы действительно хотите занести этот домен в черный список? Жмете «Да»., и на этом все, доступ к нему будет закрыт «Restricted Access».
Как заблокировать сайт в Хроме?
Для браузера Chrome, я нашел три плагина, два из них с одинаковым названием Block Site и один Block Site - Website Blocker for Chrome. Установить плагины можно через Интернет магазин по этой ссылке .
Block Site - Website Blocker for Chrome работает также, как и Block Site для Яндекс, о котором я писал выше. Перейдите на сайт, кликните по иконке этого плагина, а затем в появившемся окошке нажмите «Block this site». Вот и все, он теперь в черном списке. Какой плагин из этих лучше, я не знаю, но тот, который я описал, работает превосходно.
Раньше эта программа была платная, но теперь ее можно использовать свободно в пределах домашнего пользования. Скачать ее можно по этой ссылке . Там же надо заполнить форму, чтобы получить лицензионный ключ, который придет на указанный email.

После установки, надо перезагрузить компьютер, после чего программа полностью готова к работе, даже без предварительных настроек. Но, если Вы хотите добавить сайты для блокировки, кликните по ярлыку Blue Coat K9 Web Protection Admin.
Программа откроется в браузере, и Вы увидите три вкладки:
1. Просмотр интернет активности;
2. Настройки;
3. Получить помощь

Жмем на среднюю вкладку, чтобы перейти к настройкам. Появится окошко, где нужно ввести пароль администратора, который мы вводили при установке программы.
Аборты;
Порнография;
Алкоголь
Ресурсы с вредоносным ПО и другие.
Если Вы попробуйте зайти на сайт, который относится к одной из этих категорий, то, скорее всего он будет заблокирован.

Ниже можно выбрать уровень защиты: умеренный, минимальный, разрешино все, или выборочный.

Но чтобы разобраться во всех настройках, придется потратить какое-то время, тем более программа не поддерживает русский язык. Здесь же Вы можете добавлять сайты не только в черный список, но и те, к которым будет всегда открыт доступ, так называемый белый список.

Примечание: 1. Чтобы удалить программу с компьютера, понадобиться ввести пароль администратора. 2. Если кто-то попытается остановить выполнение программы, например, с помощью Process Hacker, то через несколько секунд она автоматически запустится снова.
Как заблокировать сайт с помощью wi-fi роутера
Я расскажу на примере роутера TP-LINK, как можно блокировать доступ к тем сайтам, которые Вы пожелаете.
Наберите в адресной строке браузера tplinklogin.net, или 192.168.1.1. или 192.168.0.1., а затем авторизуйтесь, введя в поле «логин» и «пароль» слово «admin» без кавычек.
Если Вы хотите заблокировать сайты на компьютере или телефоне своего ребенка, тогда прежде всего надо узнать MAC Address его устройства. Выберите в левой колонке параметр DHCP, а затем DHCP Client List. Откроется страница со списком подключенных устройств к роутеру.

Здесь видно, что первые два устройства – мобильные телефоны, а третье – ПК. Копируем нужный MAC адрес, и переходим к вкладке «Access Control» (контроль доступа) -> «Rule» (Правило) и жмем «Setup Wizard»

Переходим к следующим настройкам. Здесь надо выбрать метод блокировки: по IP или MAC адресу. Так как IP может меняться, то лучше использовать MAC адрес.
Выбираем MAC Adress в поле «Mode», в «Host Description» пишем уникальное описание, а в поле «MAC Address» вставляем адрес устройства, которое мы ранее скопировали. Жмем «Next» и переходим к следующим настройкам.

Здесь нужно задать цель, т. е., что именно будем блокировать. Так как мы собрались блокировать сайты - выбираем режим «Domain Name» в поле «Mode».

Не обязательно писать полностью адреса, а можно просто указать несколько букв домена, например vk, или google. Это те ресурсы, которые будут блокироваться.

Жмем «Next», и задаем уникальное имя в поле «Rule Name». Жмем кнопку «Finish».

Переходим к следующему окну. Здесь нужно поставить отметку: Deny the packets specified by any..., то есть, запретить доступ к указанным доменам. Также надо убедиться, что установлена отметка «Enable Internet Access Control».

Известно, что виндовсовский файл hosts выполняет функцию сопоставления буквенных доменных имен цифровым ip-адресам. И не взирая на то, что в интернете давно уже есть целая система доменных имен (DNS), занимающаяся тем же самым, веб-браузеры "по старинке" все равно в первую очередь за служебной информацией обращаются именно к этому файлу.
Данное обстоятельство можно использовать в своих целях, если вам, к примеру, необходимо запретить на своем ПК доступ к "неблагонадежным" на ваш взгляд internet-сайтам. Причин тому может быть множество. Например, вы опасаетесь, что ваши несовершеннолетние дети могут посещать порно-ресурсы или ваши недобросовестные работники вместо исполнения служебных обязанностей будут в рабочее время развлекаться в соцсетях. Итак, приступим.
Как найти файл hosts
В различных версиях Windows этот файл располагается в разных директориях, а иногда (смотря, как настроена ОС) может быть даже и скрыт!
- В OS Windows 95/98/ME вы найдете hosts-file в: C:\WINDOWS\hosts
- В OS Windows NT/2000 вы найдете hosts-file в: C:\WINNT\system32\drivers\etc\hosts
- В OS Windows XP/2003/Vista/7/8 вы найдете hosts-file в: C:\WINDOWS\system32\drivers\etc\hosts
Как заблокировать сайты в hosts
Итак, hosts-файл уже открыт и вы видите, что он построен в форме обычного текстового документа.
Кстати, посмотреть подробнее, что из себя представляет хостс-файл вы сможете .
В начале вы увидите комментарии (обычный текст, не несущий никакого функционала), начинающиеся с символа "#" . Вслед за ними могут идти и некоторые функциональные команды, прописанные системой.

Но они нам не нужны. Пропускаем их и доходим до самого конца документа. Делаем отступ. И вот, здесь, уже можно прописывать нужные нам команды!
Чтобы понимать, как правильно вводить команды блокировки веб-ресурсов, нужно знать, что каждый ПК имеет свой т.н. loopback-адрес , отсылающий любой запрос обратно к самому себе. Для любых компьютеров под управлением систем Windows, Linux или Mac этот адрес всегда одинаковый - 127.0.0.1 . Вот, при помощи, как раз, этого ip-адреса вы и сможете заблокировать любой запрос к нежелательному сайту, чтобы он направлялся не к запрашиваемому ресурсу, а обратно к локальному компьютеру.
Данная команда в hosts прописывается следующим образом: "127.0.0.1 имя блокируемого домена ". Вот, реальные примеры: 127.0.0.1 mega-porno.ru , 127.0.0.1 odnoklassniki.ru , 127.0.0.1 vk.com и т.д.

Вот и все. Теперь доступ ко всем нежелательным сайтам надежно заблокирован. Главное, после внесенных изменений - пересохранить файл hosts! Подробную инструкцию, можете еще раз прочесть .
Скачок в развитии компьютерных технологий открыл перед пользователями невиданные доселе перспективы, но вместе с тем он же породил целый ряд социальных и психологических проблем, одной из которых является интернет-зависимость. Неудивительно, что многие работодатели стремятся ограничить доступ к всемирной сети или к отдельным сайтам для своих работников. С той же задачей нередко приходится сталкиваться родителям, только в отношении своих чад, и даже самим пользователям, желающим обучиться самоконтролю.
Способов ограничить доступ к конкретному сайту или ко всему интернету существует достаточно много. Чаще всего для этих целей используются специальные программы, но сделать это можно и средствами одной лишь операционной системы, например, того же встроенного . В рамках данной статьи мы рассмотрим шесть способов закрыть доступ к сайту: через , штатный брандмауэр, антивирусную программу, роутер, с помощью Яндекс.DNS и самого браузера.
Блокировка доступа к сайтам через HOSTS
Когда пользователь набирает в браузере символьный адрес (url сайта), служба DNS преобразовывает его в цифровой IP-адрес и отправляет по нему запрос. Но перед этим браузер обращается к особому файлу, который имеет приоритет перед обращением к DNS-серверам. Называется этот файл HOSTS и располагается он по адресу C:/Windows/System32/drivers/etc . Используя данный файл, можно управлять разрешением доменных имен – блокировать сайты или перенаправлять запросы.
Для примера, заблокируем доступ к видеохостингу YouTube. Откройте файл HOSTS Блокнотом или любым другим текстовым редактором и пропишите в самом его конце следующую строку:
127.0.0.1 www.youtube.com

Сохраните файл. Это действие перенаправит запрос к YouTube на локальный компьютер, который, естественно, не содержит контента видеохостинга, и в результате в браузере вы получите ошибку.

Аналогичным образом можно заблокировать доступ к любому другому ресурсу или сразу нескольким ресурсам, внеся их адреса в HOSTS один за другим. К сожалению, этот способ блокировки не является сколь либо надежным, поскольку обойти его можно с помощью любого анонимайзера или сети VPN. С другой стороны, в рамках родительского контроля он позволит ограничить доступ детям, не разбирающимся в подобных тонкостях.
Примечание: некоторые программы в целях безопасности могут перемещать файл HOSTS. Если у вас он не обнаружится в указанном расположении, воспользуйтесь встроенным поиском Windows или посмотрите значение параметра DataBasePath в ключе системного реестра HKEY_LOCAL_MACHINE/SYSTEM/CurrentControlSet/Services/Tcpip/Parameters , оно и будет содержать путь к файлу HOSTS.

Ограничение доступа с помощью брандмауэра Windows
Во всех версиях Windows имеется замечательный встроенной инструмент, позволяющий управлять доступом в сеть и, причем, весьма гибко. Это брандмауэр или иначе файрвол. Откройте его любым удобным для вас способом (через Панель управления, через поиск, командой firewall.cpl ) и кликните в левой части окна по ссылке «Дополнительные параметры», чтобы открыть брандмауэр в режиме повышенной безопасности.


Запустится мастер создания правила для подключения. Если вам нужно запретить доступ к сайту, выберите вариант «Настраиваемые».

Затем выберите пункт «Все программы».


Активируйте радиокнопку «Указанные IP-адреса» (удаленные IP-адреса!) и нажмите «Добавить».

В открывшемся окошке вам нужно указать IP-адрес блокируемого ресурса и сохранить настройки. Как определить этот самый IP? Очень просто. Открыв от имени администратора командную строку или консоль PowerShell, выполните команду вида ping адрес_сайта , например, вот так:
ping ru.wikipedia.org
IP-адрес запрашиваемого ресурса будет указан в квадратных кавычках.

Запишите его и внесите в окошко мастера брандмауэра.

Аналогичным образом определяем и добавляем в список блокируемых другие IP-адреса. Нажмите в окне мастера «Далее».

Убедитесь, что опция «Блокировать подключение» активна.

Дайте новому правилу подходящее имя и сохраните настройки.


Теперь при попытке обратиться к заблокированному ресурсу пользователь получит ошибку «Доступ в Интернет закрыт».

Примечание: вы можете заблокировать доступ в сеть полностью, если вместо пункта «Настраиваемые» выберите «Для программы» и укажите путь к исполняемому файлу браузера.
Как заблокировать доступ в настройках антивируса
Возможность блокировки сайтов имеется во многих профессиональных и домашних версиях антивирусных программ. Рассмотрим такую блокировку на примере популярного антивирусного продукта Avast. Откройте интерфейс пользователя антивируса, перейдите в настройки и найдите раздел, содержащий все основные модули защиты.

В Avast функцию защиты от вирусов, распространяемых через интернет, выполняет компонент «Веб-экран».

Откройте его настройки, выберите в меню «Блокировка сайтов», установите галочку «Разрешить блокировку веб-сайтов», введите в появившемся поле адрес блокируемого ресурса и сохраните настройки.

При попытке обращения к нему вы получите уведомление «Сайт блокирован».

Последовательность действия в других антивирусных программах будет немного отличаться. Если это профессиональная версия антивируса, блокировка сайтов может осуществляться в рамках встроенного в него модуля родительского контроля или брандмауэра.
Как закрыть доступ через роутер
Данный способ ограничения доступа к сайту несколько отличается от всего того, что было описано выше. Осуществляется он не на уровне локального компьютера, а на уровне маршрутизатора – устройства, позволяющего одному или нескольким ПК выходить в интернет через единое подключение к провайдеру. Чтобы попасть в настройки роутера, необходимо перейти в браузере по внутреннему адресу 192.168.0.1 или 192.168.1.1. Логин и пароль по умолчанию для большинства маршрутизаторов – admin/admin , в любом случае вы можете подсмотреть их на наклейке устройства.
 Примечание:
о том, как зайти в административную панель роутеров и , вы можете узнать на страницах нашего сайта.
Примечание:
о том, как зайти в административную панель роутеров и , вы можете узнать на страницах нашего сайта.
Как и в случае с антивирусами, интерфейс роутеров может отличаться, тем не менее, найти нужные настройки не составляет особого труда. Располагаются они обычно в подразделе «Контроль» (в DIR-300 и ему подобных) или «Parental Control» (в TP-Link).


Далее необходимо будет указать режим блокировки, если такой выбор доступен. К примеру, в DIR-300NRU администратор может заблокировать только определенные URL-адреса или все URL-адреса, кроме указанных, выбрав режим на вкладке «Конфигурация».
Во вкладке «URL-адреса» вносятся сами адреса сайтов.

После их добавления настройки необходимо сохранить, следуя подсказкам и, возможно, перезагрузить сам маршрутизатор вручную либо из веб-интерфейса, выбрав в главном меню соответствующую опцию. Для повышения уровня безопасности также рекомендуется сменить пароль входа в админку роутера, хотя это и не столь существенно, если учитывать, что обойти блокировку можно с помощью тех же анонимайзеров.
Фильтрация нежелательного контента с помощью Яндекс.DNS
В рамках ограничения доступа к сайтам для ребенка можно использовать бесплатный сервис Яндекс.DNS, предназначенный для фильтрации нежелательного контента, фишинговых и потенциально опасных сайтов. Для этого вам необходимо зайти на сайт dns.yandex.ru и выбрать один из трех режимов. Доступны Базовый, Безопасный и Семейный, каждый со своими предпочитаемыми и альтернативными DNS-серверами.

Определившись с режимом, командой ncpa.cpl откройте сетевые подключения, выберите ваше рабочее подключение и откройте его свойства.

В списке протоколов выделите IP версии 4 (TCP/IPv4) и нажмите кнопку «Свойства».

Активируйте радиокнопку «Использовать следующие адреса DNS-серверов», введите полученные в Яндекс.DNS значения в поля предпочитаемого и альтернативного сервера и сохраните настройки.

В результате все сайты с нежелательным с точки зрения Яндекса контентом будут автоматически блокироваться. Способ, однако, не позволяет ограничивать доступ к социальным сетям, равно как и к другим неопасным ресурсам.

Запрет доступа к сайту средствами самого браузера
Многие пользователи интересуются, как заблокировать доступ к сайту, используя инструменты самого обозревателя и вообще, возможно ли такое. К сожалению, разработчики большинства популярных браузеров не предусматривают сколь либо внятных и эффективных средств блокировки сайтов, поэтому для этих целей приходится пользоваться специальными расширениями. Самым популярным из них является Block Site от Wips.com s.r.o. , доступное для Google Chrome и Mozilla Firefox.

После установки расширения на панели инструментов Chrome появится серый значок. Кликните по нему мышкой и выберите в меню «Параметры». В расположенное слева от зеленой кнопки поле «Добавить» введите URL-адрес сайта без указания протокола и нажмите саму кнопку.

Этого уже достаточно, чтобы указанный ресурс был заблокирован. При попытке обращения к сайту вы будете переадресованы на внутренний адрес расширения.

В Firefox Block Site настраивается из раздела расширений. В отличие от Block Site для Chrome, версия для Firefox не имеет поддержки русского языка и не обладает таким широким набором дополнительных настроек. Кнопка «Add» служит для добавления URL-адресов, кнопка «Remove» – для их удаления. Поддерживается создание черного и белого списков, защита паролем настроек самого расширения.

Есть подобное средство и для браузера Opera. Оно тоже называется Block Site, но создано другим разработчиком. В этом дополнении нежелательные URL-адреса указываются в поле «Add domains manually to block list», а настойки сохраняются нажатием кнопки в виде значка плюс.

Русского языка в расширении нет, функции защиты настроек паролем тоже, но опять же все это не так уже и важно, так как все перечисленные нами способы блокировки, включая этот, рассчитаны на начинающих пользователей, опытный юзер всегда найдет пути их обхода.
В данной статье Виджетик вам расскажет, как заблокировать такие сайты как Вконтакте, Одноклассники, Фейсбук, Мой Мир и многие другие. Часто работники в офисе тратят много времени в социальных сетях, и из-за этого yе выполняют свои обязанности. Или ваш ребенок проводит много времени в социальных сетях. Сейчас мы научим вас блокировать любой сайт для любого компьютера.
Также в конце мы расскажем лазейку для тех, кто хочет обойти данный блок, без улик.
Как заблокировать сайты Вконтакте, Одноклассниках, Фейсбук и другие
Все довольно просто, и не очень опытный компьютерный юзер сможет сделать блокировку. Открываем Мой компьютер и идем по такому пути: Компьютер →Локальный диск С → папка windows → saystem32 → drivers → etc → находим файл и открываем ее как Блокнот .

Примечания: если делаете это в первый раз, советуем сделать копию файла hosts.
Прокручиваем в самый низ файла, и прописываем значения. IP адрес 127.0.0.1 , после него отступ и пишите сайт который хотите заблокировать. Мы приведем примеры, самых популярных сайтов, а вы уже пробуйте все остальные.
Для блокировки сайта Вконтакте
127.0.0.1 vkontakte.ru
127.0.0.1 www.vkontakte.ru
127.0.0.1 vk.com
127.0.0.1 www.vk.com
127.0.0.1 durov.ru
127.0.0.1 www.durov.ru
127.0.0.1 vk.me
Для блокировки сайта Одноклассников
127.0.0.1 www.ok.ru
127.0.0.1 ok.ru
127.0.0.1 www.odnoklassniki.ru
127.0.0.1 odnoklassniki.ru
127.0.0.1 www.odnoklassniki.ua
127.0.0.1 odnoklassniki.ua
Для блокировки сайта Facebook
127.0.0.1 www.facebook.com
127.0.0.1 facebook.com
127.0.0.1 www.fb.com
127.0.0.1 fb.com
127.0.0.1 www.fb.me
127.0.0.1 fb.me
Для блокировки сайта Мой Мир
127.0.0.1 www.my.mail.ru
127.0.0.1 my.mail.ru
127.0.0.1 www.m.my.mail.ru
127.0.0.1 m.my.mail.ru
Таким образом, можно блокировать сколько угодно сайтов. После завершения работы не забудьте Сохранить файл .

Все сайты, которые вы прописали с IP адресом 127.0.0.1, теперь не отвечают. Ошибка будет выдаваться такая, как будто сайт временно не работает.

Чтобы снова запустить сайты, просто входите в файл hosts, удаляете все что написали, и сохраняете.
Блокировка сайтов через расширения в браузере
Также есть еще один способ блокировать сайты через виджет в вашем браузере. Я покажу на примере Google Chrome . Входим в магазин гугл хром chrome.google.com/webstore , сверху в поиске вводим «Site block ». В списке находим приложения и бесплатно устанавливаем его в свой браузер.

Заходим в настройки браузера.

Входим в Расширения , находим Site block , открываем его Параметры . Открываются очень простые настройки данного приложения. В строке Добавить страницу вписываем сайт, который хотим заблокировать. После добавления он появится в списке снизу.
Опять проверяем, пробуем войти, например в Вконтакт. Видим запрет на вход. В отличии от предыдущего способа, тут еще прикольное уведомления написано.

Как разблокировать сайт?
А теперь расскажу, как обойти данные способы. У вас на работе заблокировали какой-то сайт. Но вы очень хотите зайти на него? Способ есть, не нужно лазить по файлам hosts, или узнавать пароль от приложения Site block. Просто воспользуйтесь специальными сервисами, которые выводят определенный сайт через свой сайт. Например, cameleo.ru . Открываете его и в строке вводите нужный вам сайт.

После нажатия GO видим полноценный сайт в Вконтакте, хотя компьютер заблокирован от него.

Если данный сервис не будет работать, вот список подобных:
cameleo.ru
daidostup.ru
hideme.ru
www.474.cc
www.anonymization.net
www.guardster.com
Примечания: учтите, что данные сайты тоже могут быть заблокированы.
Думаю, прочитав данную статью вы научитесь и блокировать, и обходить блок сайтов. Надеюсь, нас не возненавидят начальники фирм за то, что мы рассказали их рабочим как сидеть в соц. сетях в рабочее время:)
Необходимость блокировки определенного интернет-ресурса чаще всего возникает у родителей, которые не хотят, чтобы их ребенок просматривал этот сайт. Но и рядовым пользователям стоит знать, как заблокировать сайт, чтобы он не открывался ни в одном из браузеров.
Самостоятельная блокировка
Заблокировать доступ можно самостоятельно, внеся изменения в настройки ОС Windows, брандмауэра или браузера. В качестве примера будет использоваться сайт Вконтакте (vk.com).
В файле hosts
Самый простой способ закрыть доступ к определенному порталу в интернете – внести его в список файла hosts.
- Введите в строке поиска «блокнот» → ПКМ по приложению → Запустить от имени администратора.
- Меню Файл → Открыть.
- Укажите справа внизу тип файлов → Все файлы.
- Перейдите по пути: диск с установленной ОС → Windows → System32 → drivers → etc → hosts.

- Чтобы добавить сайт в «черный» список, сделайте в конце файла запись формата: 127.0.0.1 vk.com , где:
127.0.0.1 – IP, который необходимо указывать в записи перед каждым сайтом, подлежащем блокировке;
vk.com – адрес портала для блокировки.
Важно! Каждый новый ресурс прописывается с новой строчки. А для большего эффекта нужно сделать две записи с www и без.

- Сохраните изменения и перезагрузите ПК.
Недостатки метода:
- пользователь, столкнувшись с аналогичной ситуацией, сразу просмотрит файл hosts;
- он действует только для ОС Windows.
В брандмауэре
Брандмауэр Windows блокирует ресурсы по их IP-адресу, поэтому сначала нужно его узнать.
- ПКМ по меню Пуск → Командная строка (администратор).
- Введите: ping адрес_ресурса.

- Запомните/запишите ip-адрес.
- Введите в строке поиска «брандмауэр» → Брандмауэр Windows в режиме повышенной безопасности.

- Правила для исходящего подключения → Создать правило.
- Укажите следующие параметры:

В браузерах
В Chrome нельзя заблокировать ресурсы штатными средствами. Для этого необходима установка дополнительных расширений. Поэтому этот способ подойдет для интернет-обозревателей, поддерживающих установку дополнений.
Google Chrome

В настройках можно заблокировать:
- сайты;
- порталы, в адресах которых указаны определенные слова;
- ресурс по определенному времени.
Помимо этого, можно установить пароль на смену настроек расширения, которое распространяется бесплатно, и задать работу BlockSite в режиме Инкогнито.
Mozilla Firefox

Opera
- Меню → Расширения → Загрузить расширения → найдите и установите Adult Blocker.

- ЛКМ по расширению → установите пароль.

- Зайдите на сайт, который нужно закрыть для посещения → ЛКМ по расширению → Черный список.

С помощью сервисов
Закрыть доступ к конкретным ресурсам в Всемирной паутине можно с помощью специальных сервисов.
С помощью Яндекс.DNS можно закрыть сайты для детей, оградив их от просмотра нежелательного контента, ограничить доступ к ресурсам, содержащих вредоносное ПО, или мошенническим сайтам.

OpenDNS
Помимо блокировки нежелательных сайтов сервис OpenDNS предлагает большой набор дополнительных функций. Но поскольку настройка этого способа требует понимания работы ОС, метод подойдет только опытным юзерам.
- Зарегистрируйтесь в OpenDNS Home (сделать это можно бесплатно) → подтвердите регистрацию, перейдя по ссылке из письма, которое пришло на электронную почту.

Полезно! После указания логина и пароля вы попадете на страницу с инструкциями по настройке сервиса для компьютера, роутера, смартфона и DNS-сервера. Но она представлена на английском языке.

- Откройте инструкцию для того метода, который подходит вам (DNS-сервер - это вариант для корпоративного сегмента). После этого настройте соответствующий узел.
- Компьютер

- Роутер
В качестве примера используется роутер Asus RT-N12E.
- Компьютер
- Если работа проделана корректно, перейдите в панель настроек OpenDNS Dashboard в раздел Setting → укажите IP-адрес, присвоенный вам провайдером (он должен появиться в строке автоматически) → нажмите Add this network → Done.

- Если вы используете динамический IP-адрес, установите специальную утилиту, которая предлагается для инсталляции при назначении названия создаваемого подключения. В ее задачи входит отправка сведений о вашем текущем IP при использовании маршрутизатора.