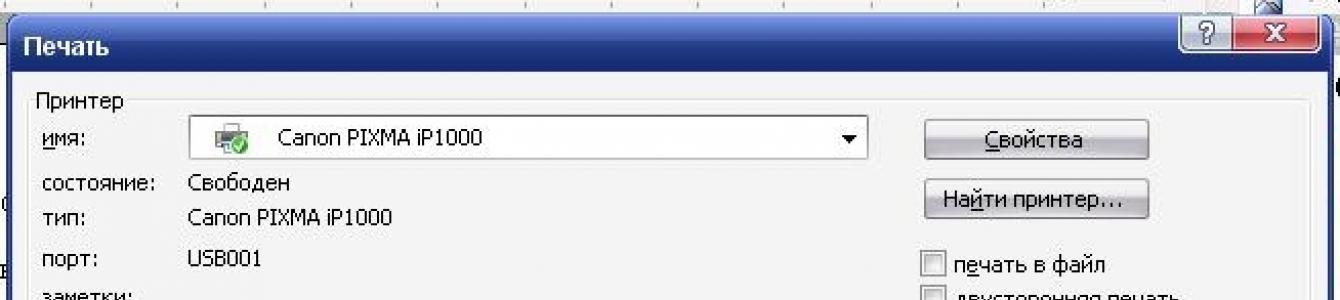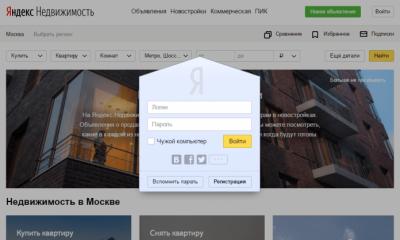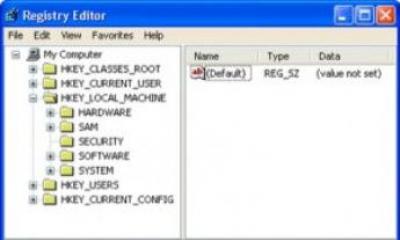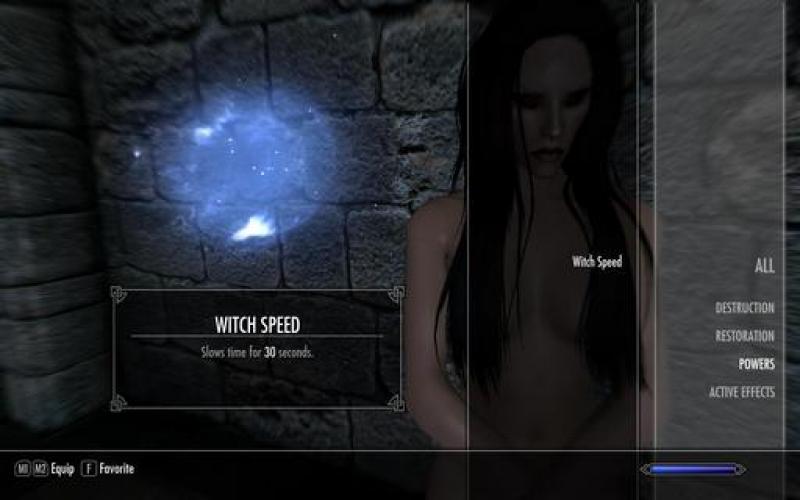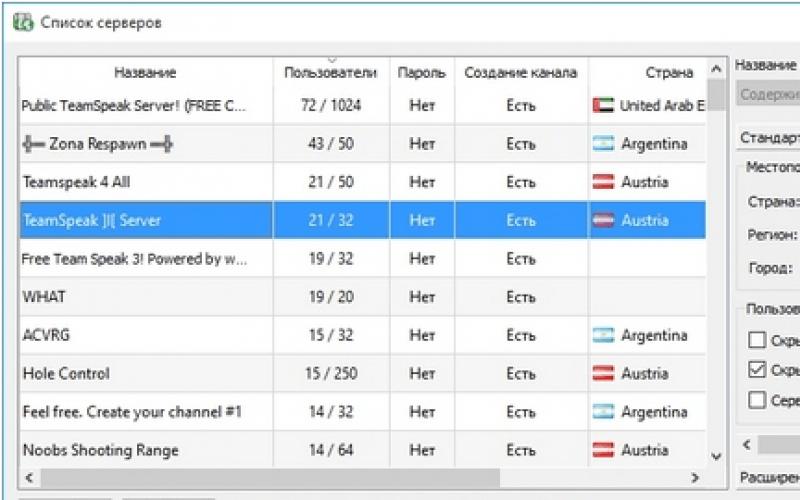Каждый из нас хоть раз задавался вопросом о том, как распечатать страницу из интернета. Бывает так, что, прогуливаясь по просторам Глобальной сети, мы находим для себя полезную и интересную информацию, которую в дальнейшем хотим сохранить для последующего просмотра или изучения. Понравившийся материал можно распечатать как в виде целой страницы, так и по отдельности, выделив нужную область для печати. Давайте рассмотрим самые простые способы.
Распечатка страницы из интернета
Есть много добросовестных разработчиков и дизайнеров сайтов, которые позаботились о своих пользователях и уже подготовили интернет-страницы для печати. Об этом информирует отдельная выделенная кнопка на сайте, при нажатии на которую сразу выводится на принтер версия для печати. Но что делать, если такой кнопки нет, а информацию требуется сохранить?
С такой задачей справятся большинство браузеров, к тому же несколькими способами. Одним из самых простых является вызов команды печати сочетанием клавиш CTRL+P (предварительно надо открыть нужную для сохранения страницу). В появившемся окошке требуется указать желаемые настройки и нажать кнопку «Печать» или «Сохранить». Чтобы чисто распечатать страницу из интернета как вам нужно (имеется в виду без мусора, рекламы и т.д.), можно установить в свой браузер плагины. Например, такие как или uBlock Origin. Конечно, не всегда этот способ приемлем, так как страница после форматирования может выглядеть несколько кривовато, а блокировщики рекламы не всегда справляются с поставленной задачей. В итоге может получиться результат, которого совсем не ожидали.
Второй способ, как распечатать страницу из интернета, немного отличается от первого. Вначале так же жмем сочетание тех же двух клавиш CTRL+P, но в этот раз сохраняем выбранную страницу в формате PDF с последующей распечаткой. Зачем сохранять в этом формате? Да затем, что, открыв полученный документ в любом редакторе PDF, можно легко его отредактировать - убрать все лишнее, передвинуть по желанию текст и картинки, добавить свою информацию и т.д. Потом смело вывести на печать, уже не переживая за конечный результат.
Как распечатать текст с интернета
Тут все гораздо проще. На рабочем столе нужно создать текстовый документ. По желанию переименовать его. Далее выделить на странице весь нужный текст, не обращая внимания на то, что под выделение попадают картинки, окошки с видео и т.п. Копируем и вставляем в созданный документ. Картинки и видео мы не увидим, так как текстовый файл их попросту не принимает. Затем сохраняем его, указав формат docx. Теперь при желании можно отредактировать текст, используя функционал Word, и вывести соответствующей командой на печать.

На самом деле распечатать один лишь текст с интернет-ресурса можно множеством способов, но все они подразумевают выполнение довольно большого списка действий, поэтому рекомендуется воспользоваться вышеприведенным. Ну а теперь переходим к следующей задаче. Что делать, если нам нужно распечатать только картинки?
Как распечатать картинку с интернета
Для начала нужно открыть выбранное изображение. Затем сохранить в указанном вами месте либо попросту удерживать нажатой на картинке левую кнопку мыши и перетащить ее на рабочий стол. Далее открыть изображение и на верхней панели нажать кнопку "Печать". Также можно скопировать картинку из интернета и вставить ее в Word с последующим выводом на печать.

Заключение
Мы рассмотрели несколько простых способов, как распечатать страницу из интернета целиком и по отдельности. Конечно, есть и более сложные методы с тонкой обработкой и форматированием, при этом подразумевающие сторонние программы.
Если вы хотите распечатать интересную вам статью из интернета, совершенно не обязательно рыскать по веб-странице в поисках версии для печати и, уж тем более, копировать её в Word (но все равно мы также рассмотрим этот вариант, так как многие пользователи привыкли использовать эту программу для работы с текстом). Оба этих способа рутинны и нерациональны. Надо отметить, что если вы будете копировать текст из интернет - страницы и вставлять в любой текстовый редактор, то вам надо будет потом редактировать картинки и текст (картинки могут залезать на края страницы в Word-е и текст может отображаться неправильно), а это не очень хорошо. Ведь, есть и другие более простые способы, как распечатать страницу из интернета на принтере.
Примечание: в конце страницы будет вывод, который поможет выбрать нужный способ для печати.
В этой публикации мы будем обсуждать самые популярные браузеры, которые помогут решить данный вопрос:
Как выбрать текст, который надо распечатать
Первым делом вы должны выбрать текст, который хотите распечатать на своем принтере. Но на этой странице помимо самой статьи могут быть еще посторонние материалы, которые возможно вам не нужны: ссылки на похожие страницы, комментарии, оглавление сайта, реклама и т. д. Вы можете оставить, например, комментарии в качестве дополнительной информации, а можете их убрать – решать вам.
Чтобы выбрать текст, который будет распечатан на принтере, нужно выделить текст левой кнопкой мыши. Нажимаем левой кнопкой мыши в начале текста и не отпуская ее двигаете мышь к последнему слову в этом документе. Таким образом, у вас должен выделиться текст, который вы хотите распечатать.
Примечание: вы можете не выделять текст, а сделать настройки в браузере. Про них мы поговорим дальше.
Не снимая выделения, одновременно нажимаем две клавиши на клавиатуре «Ctrl» + «P» - комбинация клавиш подходит для всех браузеров. После этого откроется окно, где необходимо выбрать нужные параметры и нажать на кнопку «Печать». Теперь давайте поговорим о том, что надо нажимать в браузере на этом этапе. Ниже вы можете найти ваш браузер, чтобы начать процедуру печати.
После нажатия на клавиши появится меню печати. В окне вы увидите область предварительного просмотра (находится справа), с помощью которого вы можете понять, что будет сейчас распечатано. Слева есть очень полезные настройки, которые помогут убрать лишнюю информацию из документа, а также вверху слева можно увидеть цифру, сколько потребуется листов для того чтобы распечатать этот текст.
Здесь можете указать: сколько надо сделать копий, выбрать раскладку и отметить какой вариант печати вы хотите сделать – цветную или черно-белую. Когда вы настроите печать, обязательно поставьте галочку «Упростить страницу». Таким образом, вы уберете не нужные элементы с будущего документа и уменьшите количество страниц. Вот пример:
Количество страниц стало 10, а было 12. Также из документа были убраны элементы, которые не относятся к тексту. Как можете видеть из практики эта функция полезная, и мы рекомендуем пользоваться ее. Теперь осталось нажать «Печать», чтобы распечатать эти страницы.
Если вам нужен документ в хорошем качестве, то рекомендуем нажать «Дополнительные настройки» и в разделе качество укажите «600 dpi».
Выбираем качество печати:
Когда выделите нужный текст и нажмете сочетания клавиш, о которых мы говорили выше, у вас откроется следующее окно:
Здесь самая важная настройка – это чекбокс «Выделенный фрагмент». В браузере Firefox этот флажок может быть неактивным, если вы не сделали выделения. Когда укажите диапазон печати, нажмите «ОК». Далее браузер отправит этот документ на печать.
Internet Explorer
Этот браузер обладает таким же функционалом, как и Mozilla Firefox. Когда нажмете «Ctrl» + «P», вам надо указать диапазон страниц и после этого нажать «Печать». Если вы делали выделение текста, то нажмите на «Выделение». В том случае если хотите распечатать всю веб-страницу, то кликните на «Все» и после этого можно распечатать эту страницу.
Обратите внимание, что в браузере Internet Explorer может быть быстрая кнопка запуска печати (см. картинку ниже). Ей пользоваться категорически не стоит, ибо она сразу запускает печать всей страницы целиком, минуя окно настроек и игнорируя выделение. Также браузер Internet Explorer обладает особенностью - печатать текст вместе с рекламой, даже если она не была в выделении. Не рекомендуется использовать этот браузер для печати веб-страниц.
Данный браузер визуально похож на Google Chrome. Поэтому детально мы его разбирать не будет, так как выше мы уже это сделали. Если вы собираетесь распечатывать страницы с этого браузера, то рекомендуем подняться выше, где мы рассказывали, как распечатать в браузере Google Chrome. Мы сделали полный обзор этой процедура для данного браузера и информация, которая там находится, будет для вас очень полезна.
Нажав на клавиши «Ctrl» + «P» появится окно для настройки печати. Здесь надо поставить галочку «Упрощенная страница» (чтобы убрать лишние элементы перед печатью) и выбрать качество «600 600». После этого можете смело нажать на «Печать».
Яндекс браузер
Процедура печати очень схожа с браузерами Google Chrome и Opera (подробнее о настройках читайте выше, где мы рассказывали про данные браузеры). Когда зайдете на нужную страницу и нажмете «Ctrl» + «P», то у вас появится следующее окно:
Поставьте обязательно галочку «Упростить вёрстку», укажите нужные вам параметры и нажмите «Печать».
В этом браузере процедура печати аналогична, как и в других браузерах. Вам надо слева указать свой принтер – если у вас их несколько, выбрать ориентацию печати, сколько копии напечатать и также рекомендуем выключить колонтитулы (как на скриншоте ниже).
Когда все параметры будут выставлены по вашим условиям, следует нажать «Печать».
Многие пользователи уже привыкли к программе Microsoft Word, и им кажется, что все процедуры, которые связаны с текстом, нужно делать именно в ней. Поэтому мы решили рассказать, как правильно это сделать в этом приложении. Ниже приведем основные рекомендации, которые вы должны использовать, чтобы сделать читабельный и правильный текст, для печати на бумаге:
Сервис PrintWhatYouLike.com
В интернете есть сервис, который поможет распечатать любую интернет – страницу. Вот он http://www.printwhatyoulike.com/. Зайдите на этот сайт и в пустое поле введите адрес страницы. Далее поставьте галочку «Я не робот» и нажмите «Start».
Слева вверху вы увидите окно, в котором сможете задать настройки для печати.
Периодически в интернете можно встретить настолько ценные статьи, что хочется распечатать их и зачитать до дыр. При этом не на всех сервисах предусмотрена версия статьи для печати или наши желания распечатать не совпадают с предоставляемыми возможностями (хочется оставить картинку или изменить тип основного шрифта). Как же распечатать страницу без лишних элементов? В таком случае поможет веб-сервис .
На главной странице PrintWhatYouLike в середине экрана имеется формочка для ввода адреса страницы подлежащей печати. Адрес ввели, страница загружена и мы видим, что при выборе любого из элементов интерфейса он обводится красной рамкой. Еще одно нажатие левой кнопки мыши и открывается список возможных операций. Элементы интерфейса можно удалять по одному или группой, расширить отдельно выбранный в границах или выбрать один блок текста, удалив все прочие. То есть предоставлена возможность по одиночке убрать ненужные для печати части страницы или быстро изолировать нужное от второстепенного и распечатать.

В левой части экрана присутствует боковая панель с рядом функций для редактируемой страницы:
- сохранение редактируемой страницы в форматы PDF, HTML;
- изменение размера текста, типа шрифта;
- удаление заднего фона или изображений одним нажатием кнопки мыши.
Для удобства пользователя PrintWhatYouLike предлагает поместить на панель закладок кнопку для редактирования перед печатью любой, посещенной нами страницы. Также предусмотрена опция PageZipper. Она будет удобна при чтении тех ресурсов, где любят разделить одну статью на пять, десять или более страниц. Вы жмете “Следующая страница”, еще раз “Следующая страница”, а затем понимаете, что и читать было нечего. PageZipper разложит всю статью целиком на одной странице для дальнейшего редактирования и печати. Если букмарклет ставить не хочется, то доступен плагин для Firefox PageZipper 0.6.1 .

Для зарегистрированных пользователей PrintWhatYouLike предлагает панель управления, где содержится информация о количестве установленных Printer Friendly кнопок, сохраненных и распечатанных листов бумаги, сэкономленных деньгах, не срубленных деревьев и не выброшенного в атмосферу злополучного оксида углерода.
Блогерам может также принести пользу. Установка плагина приведет к появлению на каждой странице блога удобной кнопки для отправки статей на печать, возможность сохранения страниц в формат PDF, что позволит экономить читателям бумагу и краску принтера.
Интернет сегодня - самый доступный и в то же время самый обширный источник информации на разные темы. Добытые с его помощью тексты можно не только просматривать на экране компьютера, но и распечатывать на принтере в виде обычных бумажных копий, если в этом возникает необходимость. Делать это несложно - современное программное обеспечение предлагает на выбор несколько способов.
Инструкция
Обмен информацией в современном мире практически всегда производится в электронном пространстве. Там есть необходимые книги, учебники, новости и многое другое. Однако бывают и такие моменты, когда, например, текстовый файл из интернета нужно перенести на обычный лист бумаги. Что делать в таком случае? Печатать текст прямо из браузера.
Печатать текст прямо из браузера нужно в тех случаях, когда его невозможно скопировать в документ на компьютер. Или же на это попросту нет времени, так как приходится заниматься еще и редактированием. Сразу же стоит отметить, что все разобранные способы актуальны для браузера Opera , но работают и с большинством других веб-обозревателей.
Способ 1: Сочетание горячих клавиш
Если вы печатаете страницы из интернета практически каждый день, то вам не составит труда запомнить специальные горячие клавиши, которые активируют этот процесс быстрее, чем через меню браузера.


Такой способ не занимает много времени, но не каждый пользователь сможет запомнить комбинацию клавиш, что делает его немного трудным.
Способ 2: Меню быстрого доступа
Для того чтобы не пользоваться горячими клавишами, необходимо рассмотреть способ, который гораздо проще запоминается пользователями. И связан он с функциями меню быстрого доступа.

В других браузерах «Печать» будет отдельным пунктом меню (Firefox) или находиться в «Дополнительно» (Chrome). На этом разбор способа окончен.
Способ 3: Контекстное меню
Самый простой способ, который доступен в каждом браузере – это контекстное меню. Суть его в том, что распечатать страницу можно всего лишь в 3 клика.

Этот вариант быстрее других и при этом не теряет функциональных способностей.