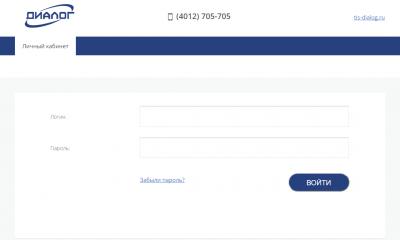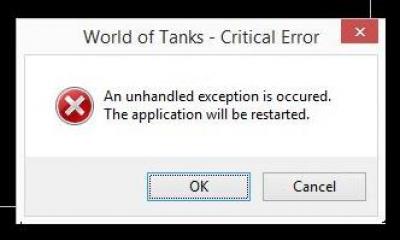Рассказывая о том, как восстановить Windows с флешки или диска, мы затронули использование командной строки. В том руководстве были описаны основные команды, которые могут помочь вернуть систему в работоспособное состояние, однако восстановление W indows 7 из командной строки часто требует более подробного мануала.
Ниже будут рассмотрены все особенности восстановления системы через cmd с необходимыми пояснениями, чтобы вы точно знали, какие действия выполняются при вводе определенных запросов, и как это сказывается на работе Windows .
Запуск командной строки
Чтобы открыть список средств восстановления Windows , вам нужно при включении компьютера нажать F 8 и в появившемся меню «Дополнительные варианты загрузки» выбрать раздел «Устранение неполадок».

Если этой вкладки нет, то придется воспользоваться – о работе с ними мы рассказывали в предыдущих публикациях. В любом случае, на экране появится список инструментов – вы должны выбрать восстановление системы W indows 7 через командную строку.

Работать вы будете с утилитой Bootrec .exe , которая позволяет восстановить критические важные структуры диска. Для её запуска введите запрос «Bootrec.exe».

На экране появится список доступных команд восстановления системы, которые вы можете применить для исправления ошибки загрузки.
Возврат работоспособного состояния Windows
Восстановление W indows через командную строку не требует наличия специальных знаний, так как все запросы имеют описание на русском языке. Вам понадобятся две команды, восстанавливающи е загрузчик – «FixMbr» и «FixBoot».
- Наберите «Bootrec.exe /FixMbr» и нажмите Enter – новая загрузочная запись будет создана в системном разделе.
- Введите «Bootrec.exe /FixBoot » - в разделе создастся сектор загрузки.
- Используйте команду «Exit », чтобы отключить Bootrec .exe .
- Перезагрузите компьютер и проверьте, что система загружается нормально.

Bootrec .exe помогает в решении большинства проблем, однако если загрузчик сильно поврежден или вовсе отсутствует, то лучше воспользоваться возможностями утилиты BCDboot.exe.
Использование BCDboot.exe
Если восстановление системы через командную строку посредством Bootrec .exe не принесло положительного результата, попробуйте другой метод: введите в окне интерпретатора команду «bcdboot.exe c :\windows» и нажмите Enter .

С помощью этого запроса вы восстановите среду загрузки. В синтаксисе команды указывается буква того диска, на котором установлена система, то есть у вас может быть не «c :\windows», а, например, «e :\windows». Кроме того, в команде можно указать некоторые дополнительные параметры типа языка среды загрузки, но это необязательно.
Для начала давайте вспомним, что нам дает восстановление операционной системы через командную строку и не обязательно windows 10 , и почему именно этот метод должен использоваться. Учитывая то, что до последней удачной конфигурации делается не для хорошего настроения, а чтобы восстановить работу машины. Случается так, что при запуске винды начинается бесконечный сброс и рестарт, или на весь экран у вас баннер с просьбой оплатить штраф или налог, неудачно прошло обновление или установка драйвера – список можно продолжать долго. Именно в вышеперечисленных ситуациях, требуется «Безопасный_режим_с_поддержкой командной_строки» через которую мы и сможем . Хотелось бы начать не с самого процесса возврата к жизни нашей ОС, а с того – чтобы было с чего возрождать – точка восстановления.
Точка возврата из среды восстановления
Раз уж мы говорим о cmd, то и расскажем о возможностях создания через командную строку – это не единственный способ. Прежде чем приступить к созданию полной копии системного раздела со всем содержимым – нашу рабочую версии виндовс, нужно перезагрузить компьютер особы методом:
- «Пуск» → Удерживайте и нажмите мышкой на «Перезагрузить»

- В появившемся окне выберите «Поиск и устранение неисправностей»

- «Дополнительные параметры»

В случае, если у вас установлен пароль при входе в систему и учетных записей больше одного, перед загрузкой cmd появится дополнительно от 1 до 2-х экранов:
- С просьбой выбрать учетную запись
- Поле для ввода пароля, если в учетке он установлен
- «Командная строка»

Давайте введем по порядку команды, чтобы правильно сделать копию.

В windows 10 есть полезная утилита - «dism.exe», которая создает образ винды и с помощью командной строки восстановливает систему, следуем инструкции:
Напечатайте:
dism /Capture-Image /ImageFile:D:\Win10refr.wim /CaptureDir:E:\ /Name:”Windows 10”

Наберитесь терпения, вот резервная копия будет готова.

На этом создании backup завершено, выходите из режима восстановления системы.
Резервная копия из виндовс
Создать точку восстановления из командной строки можно и в самой Windows 10, для этого нам необходимо запустить консоль посредством горячих клавиш, далее по инструкции:
- + [X] → «Командная_строка (Administrator)» → OK

Теперь будем создавать директорию для копии винды, вводим:
- «mkdir С:\Imagen-Restaurar» и жмем [ввод]

Ничего происходить после ввода не будет – консоль вернет ответ, только в результате завершения. Поэтому на протяжении от 20-ти до 30-ти избегайте каких-либо манипуляция с компьютером.
Хотелось бы отметить, во избежание ошибок – не ставьте пробелы между словами, заменяйте «-»; ни при каких условиях не меняйте наименования директорий, чтобы не былол сбоя.
Здесь, «С:» - будет копия - выбираете самостоятельнопуть записи, будь-то внешний винт, или другой local disk. А «Imagen-Restaurar» - имя папки. После появления надписи об удачном завершении, удостоверьтесь на месте ли «CustomRefresh.wim», если его не оказалось, restart и повторяйте попытку.
Запускаем system recovery из консоли
Через командную строку - восстановить систему Windows 10, можно двумя способами.
Важно! Если виндовс рухнул вследствие вирусной атаки, прежде зайдите в «Safe_mode» (безоп. режим), проведите глубокий анализ антивирусом.
- Если только доступен safe_mode c консолью – нажатие .
- Вбейте: «rstrui.exe» → «Восстановление_системы» → пункт «Восстановление_более_раннего_состояния_компьютера».
Запомните, что после recovery изменить уже нельзя ничего, только после полнового recovery, сможете выбрать другую версию, которая есть.
- В зависимости от того, куда была записана копия виндовс – этот носитель должен быть вставлен в компьютер и далее пошагово:
- Пуск» → Удерживайте и левым кликом «Перезагрузить»
- Далее «Поиск_и_устранение_неисправностей»

Встроенный в Windows инструмент восстановления системы позволяет исправить большинство проблем с компьютером. Тем не менее, очень часто проблемы приходится решать ручным способом, например, когда операционная система не загружается. В этих случаях вы можете использовать утилиту под названием Bootrec.exe. Она может помочь в устранении неполадок и исправлении данных, таких как основная загрузочная запись (MBR), загрузочный сектор или файл конфигурации загрузки (BCD).
Независимо от того, используете ли вы Windows 7 или Windows 8.1, если ваша операционная система не загружается, а восстановление при загрузке не может побороть эту проблему, вам стоит попробовать средство Bootrec.exe.
Работа с этим инструментом осуществляется посредством командной строки. Однако, поскольку у вас проблемы с загрузкой операционной системы, очевидно, что вы не сможете запустить Bootrec.exe непосредственно в Windows.
Если у вас Windows 7, тогда вам нужно загрузиться с помощью установочного носителя или диска восстановления системы.
Чтобы загрузиться с DVD- или USB-диска, соответствующее устройство должно быть первым устройством в разделе « First Boot Device» в BIOS. В зависимости от производителя материнской платы и версии BIOS, этот раздел может называться несколько иначе.
Если процесс загрузки с установочного диска прошел удачно, выберите предпочитаемый язык и нажмите «Далее». В следующем окне нажмите на ссылку «Восстановление системы».

Затем выберите операционную систему, которую вы хотите восстановить. Это важный шаг, когда у вас установлено несколько операционных систем, а повреждена только одна. Нажмите «Далее», чтобы продолжить.
В открывшемся окне вы увидите все параметры восстановления системы, но в данном случае нас интересует только командная строка.

Если у вас нет установочного диска Windows 7 или диска восстановления системы, вы можете получить доступ к параметрам восстановления системы с помощью скрытого раздела восстановления, который Windows 7 автоматически создает во время установки операционной системы. О том, как это сделать, читайте в разделе «Как запустить восстановление системы с помощью дополнительных параметров загрузки в Windows 7».
В том случае, если вы используете Windows 8 или Windows 8.1, выполните действия, описанные в третьем, четвертом или пятом разделах этого руководства: . В зависимости от выбранного вами способа для загрузки вашей системы, вы можете запустить командную строку либо из дополнительных параметров, либо из интерфейса безопасного режима.

Теперь, когда командная строка запущена, введите команду и нажмите Enter, чтобы увидеть все опции, которые доступны для этого инструмента. Как подсказывает скриншот ниже, всего существует четыре параметра: /FixMbr, /FixBoot, /ScanOs и /RebuildBcd .

Далее в этой статье я расскажу, как каждый из этих параметров может помочь вам решить проблемы с загрузкой. Bootrec.exe может помочь решить большинство проблем, однако это не гарантирует успеха во всех сценариях, так что имейте это в виду.
Как восстановить Master Boot Record (MBR)
Первым параметром Bootrec.exe является /FixMbr . Он позволяет восстановить поврежденный Master Boot Record (MBR). Master Boot Record является первым сектором диска, и он подсказывает BIOS, где искать операционную систему на компьютере.
Как правило, этот параметр следует использовать в тех случаях, когда вы сталкиваетесь с одним из этих сообщений об ошибке: «Операционная система не найдена» («Operating System not found»), «Ошибка при загрузке операционной системы» («Error loading operating system»), «Операционная система отсутствует» («Missing operating system») или «Некорректная таблица разделов» («Invalid partition table»).
Чтобы начать процесс восстановления MBR, выполните команду bootrec.exe /fixmbr .

Как записать новый загрузочный сектор
Параметр /FixBoot записывает новый загрузочный сектор на системный раздел. Инструмент будет использовать загрузочный сектор, который совместим с вашей версией Windows. Использование этого параметра может помочь в следующих ситуациях:
- загрузочный сектор был заменен нестандартным для Windows Vista, 7, 8 или 8.1 загрузочным сектором;
- загрузочный сектор поврежден;
- после установки вашей операционной системы была установлена более ранняя версия Windows.
Чтобы записать новый загрузочный сектор, используйте команду bootrec.exe /fixboot .

Как восстановить данные конфигурации загрузки (BCD)
Данные конфигурации загрузки (Boot Configuration Data, BCD) содержат подробный перечень того, что должно загружаться при запуске системы. Microsoft указывает, что ошибка загрузки также может быть вызвана отсутствующими или поврежденными файлами в BCD. Параметр /rebuildbcd может быть очень полезен, когда необходимо исправить ошибки путем полного восстановления BCD.
Чтобы полностью восстановить Boot Configuration Data, выполните следующую команду: bootrec.exe /rebuildbcd .

Как добавить отсутствующие инсталляций Windows в данные конфигурации загрузки
Если на вашем компьютере установлено несколько операционных систем, но не все из них доступны, используйте параметр /ScanOS (команда bootrec.exe /scanos ), чтобы bootrec.exe «прошерстил» все диски на предмет наличия на них любых установленных версий Windows, которые не включены в данные конфигурации загрузки (BCD).
На скриншоте ниже вы можете посмотреть, как выглядит этот процесс сканирования.

Если команда bootrec.exe /scanos возвращает результаты, вы сможете продолжить процесс восстановления, чтобы вернуть «потерянную» инсталляцию Windows обратно в безопасную таблицу BCD, сделав ее снова загружаемой.
Во-первых, вы должны очистить Master Boot Record (MBR) с помощью bootrec /fixmbr . Затем введите bootsect.exe /nt60 all /force и нажмите Enter. Параметр /nt60 применяет основной загрузочный код, совместимый с BOOTMGR. Параметр /all обновляет основной загрузочный код на всех разделах. Параметр /force принудительно отключает том(а) во время обновления загрузочного кода.

Выполнив все эти команды, вы создадите новую основную загрузочную запись (MBR), которая будет использовать правильный загрузчик Windows для запуска этой конкретной операционной системы с вашего диска.
Если у вас есть какие-либо вопросы, не стесняйтесь оставлять комментарии.
Отличного Вам дня!
Многие современные пользователи недооценивают «Командную строку» Windows, считая её ненужным пережитком прошлого. На самом деле она представляет собой мощный инструмент, с помощью которого можно добиться большего, чем с помощью графического интерфейса. Одна из основных задач, решить которую поможет «Командная строка» — восстановление работоспособности операционной системы. Сегодня мы хотим познакомить вас с методами восстановления Windows 7 с использованием этого компонента.
Причин, по которым «семёрка» может перестать запускаться, существует множество, но «Командную строку» следует задействовать в таких случаях:
- Восстановление работоспособности жесткого диска;
- Повреждение загрузочной записи (MBR);
- Нарушение целостности системных файлов;
- Сбои в системном реестре.
В остальных ситуациях (например, неполадками из-за вирусной активности) лучше воспользоваться более специализированным средством.
Разберём все случаи, от самого тяжелого до самого простого.
Способ 1: Восстановление работоспособности диска
Один из самых трудных вариантов ошибки запуска не только Windows 7, но и любой другой ОС – проблемы с жестким диском. Само собой, оптимальным решением будет немедленно заменить сбойный HDD, но свободный накопитель есть под рукой далеко не всегда. Частично восстановить винчестер можно с помощью «Командной строки» , однако если система не запускается – придётся воспользоваться установочным DVD или флешкой. Дальнейшая инструкция предполагает, что таковые есть в распоряжении пользователя, но на всякий случай предоставляем ссылку на руководство по созданию установочного накопителя.
- Перед началом процедуры нужно соответствующим образом подготовить BIOS компьютера. Этим действиям посвящена отдельная статья на нашем сайте – приводим её, чтобы не повторяться.
- Подключите флешку к компьютеру или вставьте диск в дисковод, после чего перезагрузите устройство. Нажмите любую клавишу для начала загрузки файлов.
- Выберите предпочитаемые языковые настройки и жмите «Далее» .
- На данном этапе кликните по пункту «Восстановление запуска»
.

Здесь несколько слов об особенностях распознавания жестких дисков средой восстановления. Дело в том, что среда иначе определяет логические разделы и физические тома HDD — диском C: в ней обозначен зарезервированный системный раздел, а непосредственно раздел с операционной системой по умолчанию будет D: . Для более точного определения нам и необходимо выбрать «Восстановление запуска» , так как в нём обозначена буква нужного раздела. - После того, как вы узнали искомые данные, отменяйте средство восстановления запуска и возвращайтесь к главному окну среды, в которой на этот раз выберите опцию «Командная строка» .
- Далее введите в окошко следующую команду (может понадобится переключить язык на английский, по умолчанию это делается комбинацией клавиш Alt + Shift
) и нажмите Enter
:
chkdsk D: /f /r /x
Обратите внимание – если система установлена на диск D: , то в команде следует прописать chkdsk E: , если на E: — то chkdsk F: , и так далее. Флаг /f означает запуск поиска ошибок, флаг /r – поиск повреждённых секторов, а /x – размонтирование раздела для облегчения работы утилиты.
- Теперь компьютер нужно оставить в покое – дальнейшая работа происходит без участия пользователя. На некоторых этапах может показаться, что выполнение команды зависло, однако на самом деле утилита наткнулась на трудночитаемый сектор и пытается исправить его ошибки или пометить как сбойный. Вследствие подобных особенностей процедура иногда занимает продолжительное время, вплоть до суток и более.





Таким образом диск, конечно же, не получится вернуть в заводское состояние, но эти действия позволят загрузить систему и сделать резервные копии важных данных, после чего уже можно будет приступить к полноценному лечению винчестера.
Способ 2: Восстановление загрузочной записи
Загрузочная запись, иначе называемая MBR, представляет собой небольшой раздел на жестком диске, на котором присутствует таблица разделов и утилита для управления загрузкой системы. В большинстве случаев MBR повреждается при неполадках HDD, но эту проблему также могут вызывать некоторые опасные вирусы.
Восстановление загрузочного раздела возможно исключительно через установочный диск или флешку, отчего не слишком отличается от приведения HDD в работоспособный вид. Впрочем, имеется несколько важных нюансов, поэтому мы рекомендуем вам обратится к подробным руководствам далее.
Способ 3: Исправление повреждённых системных файлов
Подавляющее большинство ситуаций, когда требуется восстановление системы, связаны с неполадками в системных файлах Виндовс. Причин сбоев существует масса: активность зловредного ПО, неаккуратные действия пользователя, некоторые сторонние программы и так далее. Но независимо от источника возникновения проблемы, решение будет одинаковое – утилита SFC, с которой проще всего взаимодействовать посредством «Командной строки»
. Ниже мы предоставляем вам ссылки на детальные инструкции по проверке системных файлов на целостность, а также восстановлению в почти любых условиях.
Способ 4: Исправление проблем с системным реестром
Последний вариант, при котором желательно задействовать «Командную строку» — наличие критических повреждений в реестре. Как правило, при подобных неполадках Виндовс запускается, но с работоспособностью возникают большие проблемы. К счастью, системные компоненты вроде «Командной строки» ошибкам не подвергаются, потому через неё можно привести установленную Windows 7 в рабочий вид. Этот способ подробно рассмотрен нашими авторами, поэтому обращайтесь к следующему руководству.

Заключение
Мы разобрали основные варианты сбоев в Виндовс седьмой версии, которые можно исправить использованием «Командной строки» . Напоследок отметим, что существуют ещё частные случаи вроде неполадок с DLL-файлами или особо неприятными вирусами, однако создать подходящую для всех пользователей инструкцию не представляется возможным.
Как и ее предшественницы, «слетает» в самый неподходящий момент, знают все. По идее, встроенное автоматизированное средство отката системы до последнего работоспособного состояния должно работать. Но проблема в том, что срабатывает оно не всегда. И чтобы не переустанавливать систему, приходится использовать восстановление системы через командную строку (Windows 10 используется или другая версия, неважно). Далее будет представлено пошаговое описание всего процесса с применением нескольких базовых методов.
Проблемы автоматического и ручного восстановления Windows
Итак, для начала рассмотрим, почему не срабатывает автоматический инструмент отката при критических сбоях (о запуске восстановления из работающей системы речь сейчас не идет).
Самая главная проблема того, что после попытки автоматического отката Windows до предыдущего состояния, которое было записано в одной из контрольных точек, состоит в том, что повреждения загрузчика системы в таких точках не фиксируются. Именно поэтому та же Windows 10 по завершении процесса выдает сообщение о том, что откат произвести не удалось и требует немедленную перезагрузку, что, в общем-то, эффекта не дает и приводит к тому же результату.
То же самое касается и установки последних апдейтов, которые у Microsoft получились настолько недоработанными, что «убили» множество компьютеров по всему миру, а на некоторых начала наблюдаться самопроизвольная перезагрузка. Таким образом, восстановление системы Windows 10 через командную строку - чуть ли не самое последнее и единственное решение, которое позволит систему реанимировать. Многие пользователи о применяемых действиях знают лишь понаслышке, а некоторые и вообще боятся использовать командную консоль. Приводимая инструкция поможет восполнить данный пробел.
Восстановление системы «Виндовс» через командную строку: что для этого нужно?
Но давайте посмотрим, какие инструменты понадобятся для отката. Поскольку в стационарном режиме Windows не загружается, для доступа к командной консоли необходимо произвести старт хоть как-то. Но как?
Для этого используются съемные носители с записанными на них восстановительными или установочными дистрибутивами (оптические диски, флешки и т. д.). Таким образом, нужно иметь такой носитель в запасе. Если его нет, создать загрузочную флешку или диск можно совершенно просто на другом компьютерном терминале, используя для этого раздел «Центра восстановления» в стандартной «Панели управления» или сторонний программный пакет.
Предварительные действия
Теперь для восстановления через командную строку системы Windows - 7 или другой модификации - требуется войти в командную консоль.

Для этого в настройках BIOS съемное устройство выставляется первым в приоритете загрузки, а после появления меню загрузки, чтобы долго не искать пункт старта командной строки, используется сочетание клавиш Shift + F10.

Теперь первым делом необходимо просмотреть, какой именно раздел является системным. Дело в том, что при старте со съемного носителя литеры дисков и разделов могут не отображаться, а вместо этого используются цифры. В командной строке последовательно вводите строки diskpart и list volume. После выполнения второй строки следует запомнить системный раздел, а для выхода прописать команду exit.
Как запустить восстановление системы через командную строку?
Теперь можно приступать к выполнению процедуры отката. Как правило, на пользовательских терминалах установлена только одна операционная система, поэтому для активации процесса достаточно ввести команду bcdboot c:\windows.
Если на компьютере инсталлировано две системы в разных разделах, можно выполнить команду дважды, но при этом не забыть указать том, в котором установлена каждая из систем.
Примечание: данная команда неприменима для WindowsXP и может не работать в некоторых сборках Windows 7.
Альтернативный метод восстановления
Windows 10 через командную строку можно произвести и другим, не менее действенным способом, который, правда, займет больше времени, зато работает практически всегда.

Снова вписываете команды определения системного раздела и находите в списке скрытый раздел FAT32 (для первичных систем UEFI и разделов GPT его объем будет составлять до 300 Мб, для MBR в сочетании с BIOS - около 500 Мб). Как и ранее, запоминаете литеру или номер раздела.
Теперь для запуска восстановления системы через командную строку необходимо ввести следующие команды в строго определенной последовательности (предполагаем, что у нас раздел помечен литерой N):
- select volume N (выбираем раздел);
- format fs=ntfs (форматируем раздел в нужную файловую систему);
- assign letter=Z (устанавливаем новую литеру для скрытого раздела - ее можно указать по желанию);
- exit;
- bcdboot C:\Windows /s Z: /f ALL (устанавливаем загрузку из системного раздела с учетом скрытого);
- diskpart;
- list volume;
- select volume N (выбираем ранее переименованный раздел);
- remove letter=Z (удаляем том, чтобы он не отображался в системе после рестарта);
- exit (выходим из консоли).
После этого можно извлечь съемное устройство и произвести полную перезагрузку. По идее, рестарт должен пройти без проблем.
Восстановление загрузчика: проверка системных файлов
Однако и такой подход при повреждении записей и секторов может не сработать. Восстановление Windows 10 через командную строку в такой ситуации придется начать несколько иначе.
В данном случае процесс подразумевает проверку системных файлов и восстановление загрузочных записей, а при невозможности - полную их перезапись.

В командной строке после загрузки со съемного носителя, как было описано выше, вводится команда sfc /scannow.
Действия с загрузочными записями и секторами
После ее полного выполнения следует провести проверку старта системы в обычном режиме. Если результат нулевой, следует использовать инструмент bootrec.exe, для которого через пробел и правый слэш сначала вводятся команды fixmbr и fixboot.

Опять же, после их выполнения следует проверить загрузку в обычном режиме. В случае нулевого результата, для этого инструмента прописывается строка rebuildbcd. Как правило, после ввода такой строки загрузка операционной системы возобновляется. Кстати сказать, это универсальный метод, и восстановление через командную строку системы XP тоже может производиться с использованием этого инструментария.
Восстановление через модуль DISM
Наконец, есть еще один способ проверки и отката, при котором используется восстановление из образа. В данном случае речь идет об инструменте DISM (CheckHealth или RestoreHealth).

Его использовать можно двояко: можно просто запустить проверку, после которой последует откат, а можно задать восстановление сразу. Точно так же можно воспользоваться двумя командами последовательно, если, например, первая результата не дала. Однако тут стоит учесть, что этот процесс проверки и восстановления системных файлов следует применять только в том случае, если инструмент SFC не сработал. В случае остановки процесса примерно на 20% можно просто перезагрузить систему и использовать SFC заново, что позволит заменить поврежденные системные файлы на новые. А вообще, этот инструментарий принято считать самым крайним средством, когда вообще ничего не помогает, хотя при очень сильном повреждении Windows и он может не дать должного эффекта.
Несколько слов напоследок
Остается нерешенным только вопрос того, какой именно метод использовать для восстановления системы Windows 10 через командную строку. В принципе, особой разницы между ними нет, но запускать проверку или восстановление системных файлов следует только при невозможности применения первых двух описанных вариантов. Но бывает и так, что при критичных изменениях сделать откат бывает невозможно. В такой ситуации ничего, кроме полной переустановки ОС, не остается.