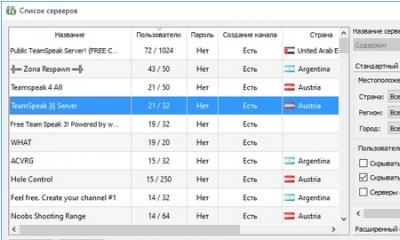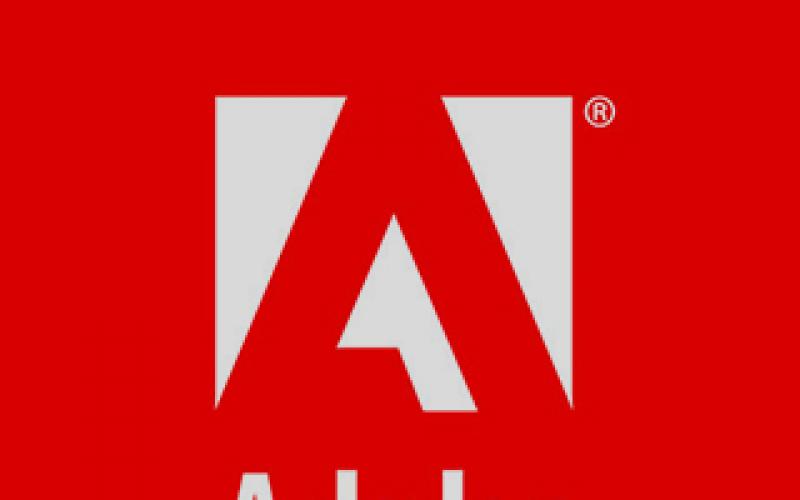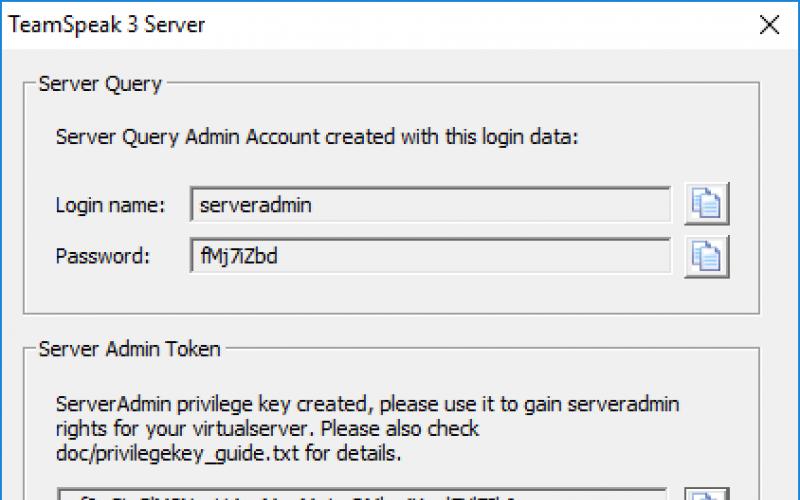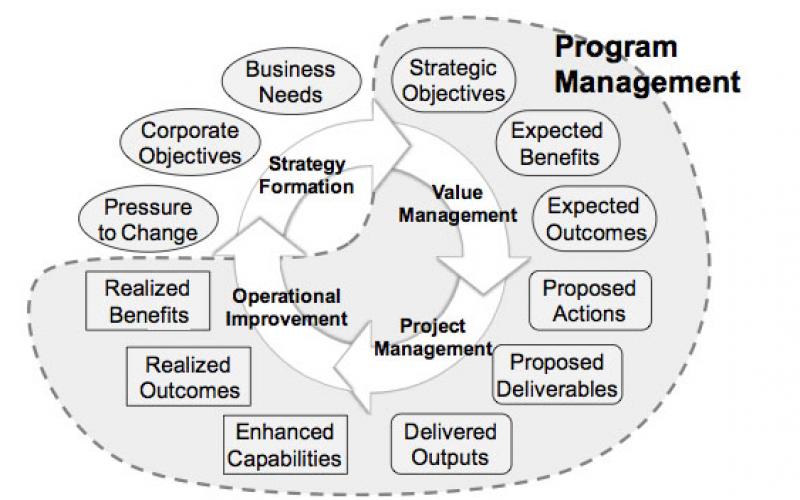Перепрошивать БИОС стоит только если ваша система не работает стабильно, и только если вы действительно понимаете что вы делаете, в противном случае не стоит этого делать.
Прошивать БИОС нужно ТОЛЬКО на ОРИГИНАЛЬНУЮ ПРОШИВКУ с официального сайта производителя, скачивать нужно прошивку именно на вашу модель материнской платы.
Процесс прошивки происходит как правило одинаково для всех плат, но некоторые производители используют свои технологии, по этому придётся воспользоваться фирменными утилитами , некоторые их которых работают из под Windows, что в свою очередь очень упростит процесс прошивки, но если система не работает стабильно и «не может» запустить Windows, то в данном случае сильно усложнит, вплоть до невозможности прошивки обычными методами, и придётся прибегнуть к хотсвопу или прошивке на программаторе.
Ну а для прошивки с флешки дела обстоят немного сложнее: для создания загрузочной флешки нам понадобиться программа HP USB Tool и образ MS-DOS:
- Скачиваем нужные файлы (образ MS-DOS, программу HP USB Tool, amiflash, awdflash).
- Распаковываем в удобное нам место, и запускаем программу установки HP USB Tool (hp_usb_tool.exe), устанавливаем, следуя мастеру установки.
- Распаковываем образ MS-DOS в удобное для нас место.
- Вставляем флешку и запускаем программу HP USB Tool, в первом поле выбираем свою флешку, во фтором – файловую систему (FAT32), теперь ставим флаг на быстром форматировании (Quick Format) и на на создании ДОС диска(Create DOS system files), теперь выбираем путь к каталогу с файлами MS-DOS(каталог, в который ранее распаковали образ ДОСа). Всй готово жмём “Start”.
- Платформа готова, теперь нужно записать прошивщик, прошивку, и желательно bat файл с автоматическим вызовом прошивки с нужными параметрами.
- Записываем в корень нашего носителя прошивщик с именем amiflash.exe или awdflash.exe , в зависимости от прошивщика который вы используете.
- Записываем туда же прошивку с именем flash.bin (просто переименовываем оригинальное название);
- Создаём в корне текстовый документ с именем amiflash.bat или awdflash.bat , в зависимости от прошивщика, со следующим содержанием: или amiflash flash.bin /b /d /e /g или awdflash flash.bin /cc/cd/cp/py/sn/e/f где первым пунктом - имя прошивщика, вторым – имя прошивки, а третьим – параметры запуска.
Параметры запуска указанные тут являются оптимальными для большинства случаев, однако если вы желаете ознакомиться с ними подробнее, вы можете перейти в соответсвующий раздел нашего сайта.
Вот и всё, наш аппарат для прошивки готов, теперь настраиваем в BIOS загрузку с нужного нам носителя и прописываем в консоли команду amiflash.bat или awdflash.bat , в зависимости от прошивщика.
Несколько секунд и всё, перезагружаем компьютер и работаем уже на новом BIOS.
Если Вы попали на данную страницу, скорей всего, Вы знаете зачем понадобилось перепрошить BIOS. Но все же, я приведу пару примеров, в каких случаях нам это может помочь.
БИОС - это программное обеспечение, какое отвечает за настройку железа компьютера и хранится на маленьком запоминающем устройстве, которое в свою очередь находится на материнской плате . И как любой программе, ему требуются периодическое обновления.
В каких случаях понадобится обновление БИОСа? Самим распространённой проблемой является: отказ материнской платы работать с процессором более нового выпуска. Причиной замены процессора бывают различными: вышел из строя, зависание компьютера или просто решили улучшить ПК.
Купив новенький процессор и вставив его в материнскую плату, при включение ничего на экране не появляется, а сам компьютер не издает никаких звуков, кроме шума кулера. Многие сразу же бегут в магазин для возврата товара, по причине его не исправности. Но, зачастую проблема заключается в том, что BIOS не знает о новом типе процессора.
Также встречаются такие неисправности как: отсутствие звука или при установке, новой, мощной, видеокарты она просто не определяется в системе как устройство. Но со всем этим, часто помогает справится именно перепрошивка Bios, обновив ее на более новую версию.
Что понадобится для прошивки БИОС
Итак, первое что нам понадобится это сама прошивка, которую Вы можете скачать на сайте производителя материнской платы.
Вот несколько основных сайтов:
- Asus - www.Asus.com
- ASRock - www.asrock.com
- Toshiba - www.toshiba.com
- Acer - www.acer.com
- Gigabyte - www.gigabyte.ru
Следующее, это флеш накопитель на который мы положим скачанный файл для дальнейшего обновления. Что касается размера флешки, он может бить минимальным, так как занимающее место файлом ровняется от нескольких «КБ» до пару «МБ».
Как прошить Bios
Шаг первый: Подготовка флешки
Вставив USB-накопитель, переходим в «Мой компьютер». Нажав на флешку правой кнопкой мишки, выбираем пункт «Форматировать»
Обязательным условием для успешной прошивки Биос, является флешка с файловой системой FAT32
Выбрав FAT32, нажимаем на «Форматировать» и ждём завершения процесса
Шаг второй: скачиваем новую прошивку.
Заходим на сайт поддержки производителя. В моем случае это: www.asus.com.ua/ru/support/, так как пример будет на материнской плате Asus. В строке поиска вводим имя вашей материнской платы. И уже в драйверах скачиваем последнею версию биоса.
Скачали? Отлично. Теперь извлекаем все с архива и переносим файлы на флешку, после чего, перезагружаем компьютер.
Шаг три: Прошивка БИОС
Для входа в Bios несколько раз нажимаем на клавишу «Del» или «F2».



В открывшейся программе нам нужно выбрать устройство на котором находится файл для прошивки БИОСа. У меня флешка отобразилась буквой «С:», а в правой части окна появилось название самого файла. Если ваша флешка или дискета отобразились и Вы увидели прошивку, тогда можно приступить к самому обновлению BIOS, нажав «Enter».

После нажатия на «Enter», появится уведомление где нужно подтвердить, что Вы действительно хотите обновить БИОС. Выбрав утвердительный вариант, начнется проверка версии файла и непосредственно само обновление.

После окончания процесса, компьютер нас уведомит, что прошивка БИОС завершена, и что через несколько секунд компьютер перезагрузится.

На этом все. После перезагрузки, ПК загрузится, как всегда. В случае если у Вас была какая-то проблема то после той же перезагрузки, сможете проверить помогло ли обновление БИОСа.
Многие пользователи компьютеров и ноутбуков при установке операционной системы на свое домашнее оборудование сталкиваются с такой проблемой, как сообщение о том, что жесткий диск не найден. Для решения данной проблемы можно воспользоваться двумя вариантами – сделать запись специального драйвера на флэшку, и при установке операционной системы нажать на F6, после чего выбрать данный файл . Второй вариант – выполнить прошивку bios, тем более что производители материнских плат рекомендуют время от времени выполнять это действие. Как прошить материнскую плату? Ответ на этот вопрос мы и попробуем найти.
Прошивка Биос на Asus
Прежде чем прошивать микросхему Биос на любой материнской плате, в том числе и на Asus, необходимо в обязательном порядке провести установку всех настроек по дефолту. Следует найти «Load Setup Defaults» в меню Exit, после чего нажимайте на enter, после чего данный параметр будет применен. Теперь необходимо сохранить настройки. Поскольку на разных материнских платах данный параметр может отличаться по названию, то необходимо быть немного внимательнее, осуществляя действия по обновлению Биос на материнской плате. Для навигации используйте табулятор (кнопка Tab), а также стрелки на клавиатуре.
Поскольку нас интересует вопрос, как прошить Биос материнской платы Asus, то необходимо зайти на официальный сайт производителя по данной ссылке. На сайте выбираем продукт, который у нас имеется - материнскую плату или ноутбук, указываем модель и серию, подтверждаем свои действия нажатием клавиши Enter. После этого, на сайте вам будет предложено выбрать одну из нескольких операционных систем. Внимание! Если в списке имеется та операционка, которой вы пользуетесь в данный момент, выбирайте ее. Зайдите в раздел BIOS, скачайте последнюю версию прошивки этой микросхемы и начинайте распаковывать архив.
Измените расширение файла.rom - если у вас к примеру он был p4c800b.217, то переименуйте его на p4c800b.rom. Скачайте утилиту AFUDOS, которая предназначена для прошивки микросхемы BIOS – она размещена в разделе Tools сайта ASUS, в разделе «Утилиты БИОС». Теперь скачайте HP USB Flash Disk и выполните следующие действия:
- Распакуйте архив HP_USB_Flash_Disk.rar, после чего вы получите файл программы HPUSBFW.EXE, а также папку dos_files с DOS-файлами.
- Запустите HPUSBFW.EXE., вставив флэшку в компьютер.
Тем пользователям, которые работают в операционной системе Windows 7 или Windows Vista , необходимо запустить программу под логином «администратор», для чего кликните по HPUSBFW.EXE правой кнопкой мышки и выбирайте запуск с правами администратора.
Отметьте галочкой только Create a DOS startup Disk, теперь нужно выбрать using DOS system files located at. Указывайте путь к папке dos_files и жмите на кнопку. Перед началом процесса форматирования, программа спросит у вас, согласны ли вы с тем, что вся информация на флэшке будет стерта. Подтвердите свое согласие. По окончанию форматирования, на мониторе появится сообщение с информацией об этом.
Перед тем, как прошить материнскую плату asus , вам необходимо открыть загрузочную флешку , записать на нее программу afudos и саму прошивку микросхемы Биос, скопирова соответственно файлы afudos.exe и p4c800b.rom. Перезагружаем свое оборудование. Как только на экране появится первая картинка, жмем F2 (если вы обновляете Биос на ноутбуке) или Del (если проводится обновление на персональном компьютере). Зайдите на вкладку Boot , поставьте на первое место флешку. Как правило, для этого, необходимо в пунке 1st Boot Device выставить Removable Device, затем нажать F10 и подтвердить свои действия – изменения в настройках сохранятся.
Загрузка компьютера произойдет с флэш диска, на черном экране появится A:\>. Вам необходимо запустить процесс прошивки путем написания afudos /ip4c800b.rom и подтвердить свое действие. После того, как BIOS обновится, утилита возвращается в DOS, а это значит, что вам необходимо извлечь флешку и перезагрузить систему, чтобы войти в меню BIOS . Это действие необходимо выполнить, так как вам нужно сбросить настройки, вернув исходные значения. На этом работа закончена.
Прошивка Биос на Gigabyte
Перед тем, как прошить материнскую плату Gigabyte, необходимо зайти на официальный сайт Gigabyte, найти нужную нам модель материнской платы (на пример ga-965p-ds3), скачать сам BIOS, а также утилиту, которая выполнит прошивку. После скачивания файлов, необходимо их распаковать. Программа-прошивальщик – это файл FLASHSPI.exe, Биос находится в файле 965PDS3.F14. Для запуска программы прошивальщика с BIOSом, используем bat файл autoexec.bat
Все эти три файла копируем в одну папку на флэшку или на диск. Можно использовать для копирования файлов и раздел на жестком диске с файловой системой FAT32. Теперь загружаем компьютер с флэшки или иного, используемого нами устройства – нам необходимо запустить файл autoexec.bat. После этого действия, на экране монитора появится окошко, предлагающее вам сохранить старую версию BIOS. Возможно, вы хотите сделать сохранение, а возможно – нет.
Вся прошивка микросхемы BIOS отображается на экране, а по окончанию этого действия вы должны будете либо самостоятельно перезагрузить компьютер, либо оборудование перезагрузится в автоматическом режиме . Перед тем, как прошить материнскую плату Gigabyte, убедитесь, что с вашим электричеством все в порядке, поскольку в момент перепрошивки, не должно быть перебоев с электроэнергией.
Как прошить BIOS
Скажу сразу, что если вам ни разу в жизни не приходилось менять firmware микросхемы базовой системы ввода/вывода и вы никогда и не задумывались о необходимости ощущения действа, то лучше ничего не трогайте! Последствия неправильной перепрошивки BIOS могут быть печальными вплоть до необходимости явки c материнской платой в сервис-центр. Зачем вообще нужно что-то вытворять с содержимым микросхемы BIOS? Если у вас все и так прекрасно работает, то совершенно незачем. В этом случае можно сделать только хуже. О необходимости смены firmware следует подумать в следующих случаях:
Вы купили новинку. Так как сегодня на рынке действует ожесточенная конкурентная борьба, любой производитель старается выпустить свою модель материнской платы раньше, чем это сделают конкуренты. В результате страдает качество микрокода, так как программисты, работающие на производителя мамки, ограничены во времени - ведь надо успеть к релизу. Из-за этого firmware BIOS новинки иногда бывает сырой - либо отсутствует поддержка некоторых устройств (отдельных моделей процессоров, памяти и прочего железа), либо исходный код написан настолько криво, что глюки выскакивают буквально после каждого нажатия. Если определяется не весь hardware или система работает откровенно глюкаво, имеет смысл перепрошить BIOS;
Если у вас, напротив, древняя (умеренно) системная плата, а вы купили новомодный CPU, который в сокет, в принципе, влезает, но материнка камень идентифицировать отказывается категорически. Но это может помочь только в том случае, если на сайте производителя вашей материнской платы есть новая версия firmware, и в перечне того, что исправлено в обновленном микрокоде, сказано:"да, новая версия прошивки добавляет такой-то процессор в список поддерживаемых такой-то материнской платы устройств". Если ничего такого на офф.сайте вашей материнской платы не сказано, прошивка либо не принесет никакой пользы, либо, если будет осуществлена неправильно, повлечет за собой порчу оборудования;
Содержимое микросхемы BIOS просто запоролось по каким-либо причинам (среди них неумело проделанная операция прошивки или заражение вирусом).
Ни секунды не сомневаясь в том, что вы десять раз подумали, прежде чем сделать, тем не менее считаю нужным предупредить, что автор данной статьи не несет ровным счетом никакой ответственности за проведение вами всего того, что описано ниже.
Способов перепрошивки существует три: один из среды Windows и как минимум два в DOS. Сейчас мы подробно разберем каждый из них.
Перепрошивка под Windows
Для начала нужно обзавестись необходимым набором софта. В данном случае нам потребуются программа-прошивальщик (обычно идет на CD, который поставляется в комплекте с матплатой; если там нужной программки не обнаружилось, скачайте нужный софт из Интернета, лучше с официального сайта производителя) и бинарный файл с самим микрокодом, который и будет прошит в EEPROM. Теперь, когда все готово к работе, ВЫКЛЮЧАЕМ ВСЕ АНТИВИРУСЫ и запускаем программу-прошивальщик. В ней указываем путь к бинарному файлу и запускаем процесс перепрошивки. В результате по истечении нескольких минут содержимое EEPROM будет обновлено. Такой способ примечателен простотой (не требует почти никаких знаний со стороны пользователя), но уступает по надежности перепрошивке из среды DOS . Например, после выполнения вышеописанных операций из "окошек" температура центрального процессора в BIOS может ни с того ни с сего принять отрицательное значение. Не исключены и другие "неожиданности".
Перепрошивка под DOS
Более надежна, так как процесс происходит в более спокойной "обстановке" (системных данных в ОЗУ загружено значительно меньше, поэтому и "желающих" глюкнуть будет меньше). Но DOS есть DOS со всеми присущими командной строке достоинствами и недостатками, следовательно, управление процессом перепрошивки будет производиться с помощью досовских команд. Для работы нам потребуются программа-прошивальщик, сама прошивка и дискета, отформатированная как системная и на которую все это будет записано и впоследствии загружено. Внимание! Под программой-прошивальщиком имеется в виду не та софтина, которую я упоминал в первом способе, а несколько другое ПО. Оно также должно быть скачано с офф.сайта производителя либо, что крайне нежелательно, с других ресурсов (альтернативный код, написанный сторонними разработчиками). Офф.сайт следует предпочесть всяким софтовым развалам потому, что сторонний софт может быть написан криво, а ошибки в микрокоде BIOS недопустимы и могут привести к неработоспособности всей системы и необходимости навестить сервис-центр. Итак, вы создали загрузочную дискету, записали туда прошивальщик и прошивку и уже готовы к самому процессу. Но это еще не все. Последний этап перед прошивкой - редактирование файла autoexec.bat. Замените его содержимое на следующее:
if exist oldBIOS.bin goto old
awdflash.exe newBIOS.bin oldBIOS.bin /py /sy /cc /cp /cd /sb /r
awdflash.exe oldBIOS.bin /py /sn /cc /cp /cd /sb /r
За этой непонятной телегой скрывается вполне интуитивный код, командующий действиями программы-прошивальщика. Давайте разберемся, что к чему. Содержимое autoexec.bat заставляет компьютер пройти по следующим пунктам: сохранение на дискете старой версии BIOS, прошивка новой версии, а после перезагрузки компьютера (если не успеете вытащить дискету из дисковода) на место обновленного микрокода будет прошита его старая версия. Последнее пригодиться в том случае, если обновленная firmware оказалась кривой, и требуется восстановить старый микрокод из созданного бэкапа. Так мы хоть и готовимся к худшему, но надеемся все-таки на лучшее, вынимаем дискету сразу после того, как система уйдет в перезагрузку. Если после смены прошивки BIOS компьютер грузиться наотрез отказывается, преспокойно вставляем дискету обратно и давим Reset. Autoexec сам сделает нужную работу для приведения всего в исходное состояние.
Обновление BIOS из BIOS
Некоторые BIOS позволяют осуществить собственную перепрошивку через встроенное меню FlashRom. Зайдя в него, нужно лишь указать место расположения bin-файла прошивки (он должен находиться на дискете) и запустить процесс обновления firmware.
Ключи autoexec
Как вы, наверное, уже обратили внимание, в "батника" присутствуют странные обозначения со слешами, например, /py /sy /cc. Это ключи, которые определяют действия autoexec.bat во время перепрошивки. Приведу краткую аннотацию предназначений каждого ключа:
«/?» – Помощь. Если вы хотите творить самодеятельность в «Award Flash Memory Writer», обязательно ознакомьтесь с файлом справки программы.
Пользуясь ключами "/Py" и "Pn" можно разрешить/запретить запись в микросхему BIOS. Последнее полезно в том случае, если вы хотите не перепрошивать, а лишь сделать бэкап существующей версии.
Указываем «/Sy», чтобы сохранит предыдущую версию до начала перепрошивки либо «/Sn», чтобы отменить сохранение. В первом случае нужно будет дать добро (если вы уверены в целесообразности смены firmware) на вопрос "Do You Want To Save BIOS (Y/N)" программы. Ключ "/Sn" пригодиться в случае, если обстоятельства заставляют прошивать без монитора.
«/CC» - Очистить CMOS после программирования. Лучше применять этот ключ, так как иной раз для успешной смены прошивки необходим сброс настроек CMOS. Действие «/CC» аналогично извлечению питающей BIOS батарейки или манипуляций со сбрасывающей установки CMOS перемычкой. Применяйте данный прием, если физический доступ к системной матплате затруднен.
«/CP» - Обнулить таблицу «PnP (ESCD) Data» после программирования. Указывайте этот ключ в autoexec.bat, если при старой версии firmware не распознаются какие-либо подключенные к матплате PnP-устройства. Того же результата можно добиться использованием параметра «Reset Configuration Data» в меню «PnP/PCI Configuration CMOS SetUp».
«/CD» - Обнулить пул «DMI Data» после программирования. DMI – это база данных, в которой содержится вся информация о компьютерной системе в целом. «/CD» будет полезен как при неопределении PnP-устройств, так и при замене любого компонента системы.
«/SB» - Не программировать «BootBlock» . Загрузочный блок, который при старте системы выполняется в первую очередь. При этом он крайне редко изменяется, поэтому необходимость перезаписывать его возникает с такой же частотой. Перезаписывайте «BootBlock»только в случае, если об этом вас просят на офф. сайте производителя материнской платы. Если производителем материнской платы не оговорено противное, нет необходимости перепрограммировать «BootBlock». Кроме того, сбой при его программировании может привести к невозможности восстановления процессора программными средствами. Некоторые матплаты несут на борту перемычку «BootBlock Protection» . Если она установлена, без указания в autoexec.bat ключа «/SB» программирование BIOS будет невозможно или приведет к ошибкам.
«/SD» - Сохранить данные DMI пула в файле. Область DMI может быть сохранена для последующего использования программным обеспечением . Хоть ключ и упоминается в файле справки «Award Flash Memory Writer», его использование не дает никакого результата. Попросту говоря, это параметр не работает.
«/R» - Выполнение перезагрузки по окончании процесса перепрошивки. Полезна при смене firmware с помощью bat-файла.
«/Tiny» - Использовать меньше оперативной памяти.
Без указания этого ключа утилита «AwardFlash» пытается загрузить в оперативную память весь файл BIOS для последующего его программирования. Если в процессе выполнении записи, несмотря на все принятые в процессе подготовки к обновлению, меры программа выдаст сообщение «Insufficient Memory», повторите процедуру, но уже «/Tiny». Теперь бинарный файл будет помещаться в ОЗУ не целиком, а блоками.
«/E» - Возврат в DOS по окончании процесса перепрошивки.
«/F» - Программировать средствами системного BIOS. Большинство современных BIOS содержат процедуры записи «FlashROM» . Используя ключ «/F», программа «AwardFlash» программирует «FlashROM» алгоритмами, которые находятся в текущей версии BIOS. Если материнская плата выполнена с такими конструктивными особенностями , что использование алгоритмов «AwardFlash» Writer не приводит к успешному результату, следует воспользоваться ключом «/F» .
Флешер, он же прошивальщик – программа прошивающая BIOS.
Коллекцию прошивальщиков под DOS и Windows от Phoenix
и InsydeH2O
можно скачать по ссылке: скачать
Прошиваться можно из Windows или из DOS. Считается, что из DOS гораздо безопаснее, однако автор этих строк неоднократно прошивал BIOS из Windows без фатальных последствий. Просто требуется соблюдать нехитрые правила безопасности:
- закройте все работающие программы, антивирус
;
- отключите все сетевые подключения , интернет;
- зарядите батарею, подключите сетевое питание;
- отключите(если подключены) все(кроме мыши) устройства, подключенные по USB
Если прошиваете в Windows Vista или в Seven – запускайте исполняемый файл от имени администратора. Батарея должна быть вставлена и заряжена минимум на 30%, а лучше полностью. Сам процесс занимает минуту-две.
Желательно запускать именно файл с расширением bat из архива с BIOSом. Архив с BIOSом предварительно можно разархивировать в отдельную папку. Дело в том, что для некоторых моделей, например Acer Aspire 5530, в нём прописываются нетривиальные действия при прошивке.
@echo off bioschk3.exe if errorlevel 1 goto SouthBridgeROM:ECROM echo EC Side... PHLASH16 jalb111.wph /c /x /s /bbl /pn /mode=3 goto exit:SouthBridgeROM echo SB Side... echo EC Updating... call spi /flash -bFD60 -v20000 -i -nid k26a111a.rom PHLASH16 jalb111.wph /c /x /s /bbl /pn /mode=3:EXIT
Думаю, что, если в некоторых версиях этой модели ноутбука просто прошить BIOS (без дополнительной прошивки контроллера клавиатуры k26a111a.rom ) произойдёт что-то страшное(для владельца;)) Кстати из этого bat -а ещё и видно, что при прошивке прошивается и bootblock (что не часто встречается), а значит, если возникнут проблемы при прошивке, то вероятность восстановления при помощи Crisis Disk снижается.
Впрочем, это встречается редко. Обычно достаточно просто прошить свой BIOS.
У BIOSов от Phoenix расширение файла .wph
, .rom
, у InsydeH2O .fd
.
Нужно отметить, что если в архиве лежат одновременно файлы .wph
и .rom
, тогда последний – бэкап(образ) BIOSа и прошить его не получится – у него в конце файла отсутствует служебная информация для флешера, а вот для программатора он вполне подходит.
Кстати, если Вы скачали с сайта Acer последнюю прошивку BIOSа для Вашей модели, а флешер её прошивать отказывается - пишет, что версия неправильная(а BIOS у Вас чуть ли не первой доступной версии , "времён Очакова и покоренья Крыма") можете попробовать по примеру попробовать сначала прошить не последнюю версию, а какую-то промежуточную.
Прошивка BIOS
Если Вы не хотите запускать bat-файл из архива(возможно Вы умнее разработчиков, ну или они забыли его туда положить), то:
(Нижеизложенное относится к BIOSу от Phoenix, хотя с BIOSом от InsydeH2O схема действий примерно такая-же)
1) можно прошить BIOS из DOS
На всякий случай подготовьте Crisis Disk, о нём речь пойдёт ниже.
Создаёте загрузочную флешку, по статье
Записываем на неё флешер и файл BIOSа
Запускаем флешер, примеры:
Если биос от Phoenix:
phlash16 /x /c /mfg /mode=3 my_bios.wph
Если биос от InsydeH2O:
flashit my_bios.fd /fe /b
Это почти стандартные опции, подробно о них ниже. Если нужно что-то специфическое, добавьте по своему вкусу опции для прошивки ещё. Но, вообще говоря, лучше заглянуть в bat-файл, который должен быть в архиве в прошивкой для DOS и скопировать опции для флешера оттуда.
Обычно в замене микропрограммы BIOS’а материнской платы нет никакой необходимости - устройство замечательно работает, а рисковать работоспособностью девайса ради более высокого номера версии прошивки как минимум глупо.
Однако случается, что материнская плата поступает на рынок с «сырым» микрокодом (производители спешат обойти конкурентов на повороте), или возникают проблемы с интегрированными устройствами, или выясняется, что мать отказывается работать с некоторыми моделями памяти, или выходит новое, более современное оборудование (например, пополнен список поддерживаемых CPU) и т.д.
Тогда новые партии матерей поступают в продажу с обновленным firware, а владельцам более ранних девайсов остается перепрошивать BIOS.
Новые версии прошивок появляются на сайтах производителей со списком внесенных исправлений и изменений по сравнению с предыдущей версией.
Если с материнской платой возникли какие-то проблемы или имеются недостатки в ее работе, стоит заглянуть на сайт производителя и изучить перечни этих изменений – возможно, ответ найдется там.
Существуют также модернизированные умельцами версии прошивок, которые позволяют включить ту или иную функцию, заблокированную производителем в микрокоде для бюджетной модели одного и того же чипсета.
Если необходимость замены версии микропрограммы стала очевидной, готовься к перепрошивке, а мы постараемся рассказать, что тебя ждет и как надо действовать.
Как шить?
Для перепрошивки BIOS используются специализированные утилиты от производителя материнской платы или сторонних программистов, которые и записывают образ микропрограммы в микросхему CMOS.
CMOS у современных матерей представляет собой flash-память, в которой хранятся сам микрокод и настройки BIOS.
Таким образом, для прошивки необходимы, собственно, файл с нужной версией BIOS и программа-флешер.
Существуют флешеры как под Windows, так и под DOS.
Прошивать из Windows гораздо удобнее, зато DOS традиционно более надежен.
Чтобы выявить все аспекты процесса перепрошивки BIOS, мы прошивали как из-под Windows XP, так и из-под DOS.
Для начала при помощи программы-флешера необходимо сделать бэкап установленной версии BIOS на дискету.
В случае неудачной перепрошивки эта дискета тебе очень пригодится. Сначала замена макропрограммы проводилась при помощи утилит, поставляемых самим производителем.
Такую утилиту ты всегда сможешь найти на диске, который идет в комплекте с материнской платой, или на сайте ее производителя.
Сторонними программами без необходимости пользоваться не советуем, так как велик шанс потом отправиться в гарантийную мастерскую.
Самую свежую версию firmware сразу ставить также не рекомендуем.
Лучше поискать информацию, касающуюся твоей материнской платы, в соответствующих форумах и просмотреть отзывы юзеров, поставивших себе ту или иную версию микропрограммы.
Поступать так следует потому, что прошивки бывают не отлажены до конца, и в работе матери могут появиться серьезные сбои.
Особенности процесса
Первым делом советуем озаботиться стабильным питанием.
Идеальным вариантом является наличие источника бесперебойного питания.
Если такого чуда нет, то лучше всего выбрать для перепрошивки время, когда наименее возможны скачки напряжения, то есть ночью (ведь твои соседи не сверлят стены электродрелью по ночам?).
Вторым пунктом стоит выбор операционки, из-под которой будет идти процесс перепрошивки.
Если хочется красоты и покоя, то можно смело делать это из-под Windows.
Система Widows XP уже достаточно стабильна, поэтому под ней обновление firmware можно осуществлять, особо ничего не опасаясь.
На всякий случай рекомендуется закрыть все приложения и отключить антивирус.
Под другими версиями Windows (за исключением линейки Widows NT), зная их глючность, лучше не перепрошивать.
Безопаснее будет сделать это из-под DOS.
Что касается DOS, этим методом могут пользоваться те, кому не лень потратить чуть больше времени на настройку.
За это получаем чуть большую надежность.
Сама подготовка заключается в создании загрузочной дискеты.
Дополнительно надо будет записать на нее программу-прошивальщик (например, для микросхем фирмы Award применяется программа awdflash, для AMI BIOS - amiflash) и саму микропрограмму.
Можно создать bat-файл с параметрами запуска прошивальщика, и останется только вставить дискету и загрузиться с нее.
Тем, кто когда-либо работал в DOS’е, не составит труда во всем разобраться.
Третий способ обновления firmware встречается нечасто.
Обновление микропрограммы осуществляется средствами самого BIOS.
Достаточно зайти в меню обновления и указать желаемую прошивку, записанную прежде на дискету.
Однако независимо от избранного способа перепрошивки обязательно предварительно делать бэкап старой версии!
Twin BiCS FLASH - новая технология трехмерной флэш-памяти
11 декабря 2019 г. на Международном совещании по электронным устройствам (IEDM) IEEE корпорация TOKYO-Kioxia анонсировала технологию трехмерной флэш-памяти - Twin BiCS FLASH.
Драйвер AMD Radeon Software Adrenalin Edition 2020 19.12.2 WHQL (добавлено)
10 декабря компания AMD представила мега драйвер Radeon Software Adrenalin 2020 Edition 19.12.2 WHQL.
Накопительное обновление Windows 10 1909 KB4530684
10 декабря 2019 г. Microsoft выпустила накопительное обновление KB4530684 (Build 18363.535) для Windows 10 November 2019 Update (версия 1909) на базе процессоров x86, x64 (amd64), ARM64 и Windows Server 2019 (1909) для систем на базе процессоров x64.
Драйвер NVIDIA Game Ready GeForce 441.66 WHQL
Драйвер NVIDIA GeForce Game Ready 441.66 WHQL включает поддержку игр MechWarrior 5: Mercenaries и Detroit: Become Human, а также добавляет поддержку G-SYNC мониторов MSI MAG251RX и ViewSonic XG270.
Если Ваше устройство ASUS реализованно на современной материнской плате, то можно воспользоваться инструкцией Как прошить BIOS ASUS (ASUS EZ Flash 2) (в этом случае создавать загрузочную флешку не потребуется)
Подготовительный этап:
- Первым делом заходим на сайт ASUS’а .
- Выбираем Ваш продукт (ноутбук или материнскую плату), затем серию и модель, после чего жмем клавишу Enter или кнопку Поиск.
- Сайт предложит выбрать операционную систему, по возможности выбрать ту которой вы пользуетесь, если она есть в списке.
- Заходим в раздел BIOS и скачиваем последнюю версию БИОСа.
- Скачиваем утилиту для прошивки BIOS - AFUDOS. Сделать это можно на тойже странице продукта ASUS в раздел Утилиты БИОС. Или
- Создать загрузочную флешку DOS (дополнительно - ещё один способ создать загрузочную флешку DOS)
- Также рекомендую подключить прошиваемое устройство к источнику бесперибойного питания (для ноутбука - полностью зарядить исправный аккумулятор), т.к. в случае сбоя электропитания во время процесса прошивки устройство придётся нести в сервисный центр для восстановления.
- Открываем нашу загрузочную флешку, записываем на нее программу afudos (файл afudos.exe) и сам БИОС (пример: файл p4c800b.rom).
- Перезагружаемся и при появлении первой картинки на мониторе нажимаем F8. Попадаем в меню быстрого запуска и выбираем нашу флешку. Либо при старте нажимаем F2 для ноутбуков или Del для настольных ПК, заходим на вкладку Boot и ставим на первое место флешку, обычно для этого в пунке 1st Boot Device надо выставить Removable Device, затем нажимаем F10 и подтверждаем, что хотим сохранить изменения в настройках.
- Компьютер загрузиться с флеш диска, и выдаст приглашение к работе С:\> на черном экране. (либо другая буква диска - не имеет значения)
- Для запуска процесса прошивки пишем afudos /i p4c800b.rom и жмем клавишу Enter . Запуск прошивки БИОСа
- Примечание: Не выключайте питание и не перезагружайте систему во время обновления BIOS! Это может привести к серьезным повреждениям вашей системы.
- После завершения обновления BIOS, утилита возвратится в DOS. Извлеките дискету (флешку) и перезагрузите систему для входа в меню BIOS. Прошивка БИОСа завершена
- Зайдите в БИОС и сбросте настройки на исходные значения.
Обновление BIOS – это очень полезная, но в тоже время крайне опасная процедура. Полезная тем, что после выпуска своей продукции, производители продолжают её совершенствовать исходя из отзывов сервисных центров, своих исследований. Со временем появляются данные об ошибках, а также их исправлениях. Так вот именно решения проблем аппаратного уровня, дополнительные опции в настройках появляются в новых версиях микропрограммы управления BIOS.
Опасность данной процедуры заключается в полной неработоспособности после неудачной перепрошивки БИОС. В большинстве таких случаев работу материнской платы или ноутбука восстановить получиться только в сервисном центре. А иногда такая процедура восстановления невозможна или связана с демонтажем микросхемы с материнской платы, и дальнейшей её прошивкой в специальном программаторе. А все это стоит денег.
Внимание! Перепрошивка BIOS связана с риском потерять работоспособность оборудования. Перепрошивайте его только в крайнем случае, и при достаточном для этого опыте! Если вы решили перепрошить свой BIOS ради следования модному слову – откажитесь от этого!
Итак, вы решили перепрошить BIOS на своем ноутбуке. В этой статье мы попытаемся вам помочь.
Прежде чем перепрошить BIOS ноутбука
Самым безопасным и надежным является способ перепрошивки из-под DOS с помощью USB флешки.Общий принцип перепрошивки BIOS из-под DOS заключается в следующем. Необходимо скопировать файл новой версии BIOS, а также специальную утилиту перепрошивку (флэшер) на загрузочное USB устройство. Перезагрузить ноутбук, загрузиться с флешки. С помощью командной строки запустить программу-флэшер и действовать дальнейшим инструкциям.
Что нужно знать перед прошивкой BIOS ноутбука:
1. Скачивать новейшую версию BIOS следует только с официального сайта производителя ноутбука . Не скачивайте версию beta. Скачивать следует последнюю проверенную и рабочую версию.
2. Ноутбук обязательно должен быть включен через блок питания, а не работать от аккумулятора. Наилучшим вариантом будет включение ноутбука к электросети через Источник бесперебойного питания (ИБП) .
3. Используемая USB флешка должна быть надежной и проверенной в работе. Если вы замечали в работе USB носителя любые ошибки, связанные с потерей данных, то ни в коем случае не используйте её.
4. Никогда не отключайте питание от ноутбука во время процесса обновления BIOS. Также никогда не нажимайте никаких клавиш и кнопок ноутбука в это время.
Как перепрошить BIOS ноутбука
Рассмотрим процесс обновления BIOS на примере ноутбука Dell Inspirion 1525 .1. Создаем загрузочную USB флешку . Прочтите о том, как быстро и надежно это сделать. Если нет под рукой стандартной USB флешки, но ваш ноутбук поддерживает загрузку со встроенного карт-ридера, то используйте его. Для этого надо сделать загрузочной карту памяти с фотоаппарата или телефона, предварительно сохранив с неё данные.
2. Скачиваем свежую версию BIOS с официального сайта ноутбука. Лучше всего использовать для этого серийный номер с наклейки на нижней стороне корпуса ноутбука. Многие производители предоставляют на своем сайте сервис для поиска необходимых файлов для загрузки по серийному номеру. У нашего ноутбука это Service Tag . Введя его на сайте производителя мы находим файл BIOS. На момент написания данной статьи это версия A17 от 2 декабря 2009 года. Более того, все что нам нужно, уже заключено в один файл с расширением *.exe . Итак, с официального сайта Dell скачиваем файл 1525_A17.EXE и копируем его на нашу загрузочную флешку. Обязательно запомните или лучше запишите название скачанного файла!
3. Загружаемся с USB флешки
. Для этого выставляем загрузку с USB устройства в самом БИОС ноутбука. Или же используем специальные клавиши во время включения ноутбука для вызова меню выбора устройств загрузки. В ноутбуках фирмы Dell это функциональная клавиша F12
. После загрузки мы увидим командную строку DOS
4. Введите команду для запуска программы перепрошивки BIOS (название файла):
Код:
| C:> 1525_A17 |
5. Запуститься оболочка программатора от DELL
Программа сама проверит файл БИОС на ошибки и на соответствие его модели ноутбука. Если процедура проверки прошла успешно, то для продолжения нажмите любую кнопку на клавиатуре.
Если вы готовы к началу запуска процесса перепрошивки BIOS, нажмите клавишу "Y
"
Начнется процесс обновления BIOS ноутбука
и проверки результата обновления BIOS
Дождитесь момента, когда процесс обновления закончиться! Не выключайте ноутбук и не нажимайте никаких клавиш в это время! После окончания перепрошивки BIOS и успешной её проверки ноутбук будет перегружен
Когда ноутбук уйдет в перезагрузку он может выключиться и в течение нескольких секунд не включаться. Это нормально! Просто дождитесь самостоятельного включения ноутбука.
6. После прошивки новой версии БИОС зайдите в него и выставите все необходимые вам настройки.
Перепрошивка на разных моделях ноутбуков и у других производителей, конечно же, может отличаться. Обычно вместе с файлами BIOS поставляется и инструкция по его перепрошивке. Обязательно её прочитайте. А в целом все действия очень схожи между собой. Главное не торопится и все делать обдуманно!
Что делать, если процесс прошивки BIOS завершился неудачно
Если после обновления БИОС у вас ноутбук перестал включаться, или выводит ошибку – не паникуйте. Сохраните флешку с тем файлом BIOS, который использовался для перепрошивки.На многих современных ноутбуках существует аварийная система восстановления оригинальной версии BIOS. Это как раз для таких случаев. Просто запустите этот процесс отката микропрограммы.
Если вы не знаете что вам делать в таком случае – обратитесь в ближайший сервисный центр. Принесите файл БИОСа, который использовался вами. Платно, но вам там помогут.
Отказ от гарантий
Сам факт перепрошивки не считается нарушением гарантии у производителя. Но в случае неудачного результата вы можете лишиться гарантии!Администрация нашего ресурса и сам автор статьи ни в коем случае не несет ответственность за любой ущерб, полученный в результате неудачного обновления BIOS, произведенного вами самостоятельно! Это лишь описание процесса обновления, а не однозначное руководство к действию!
Здравствуйте, уважаемые читатели сайта сайт! Меня зовут Роман Нахват и я представляю вашему вниманию третью и заключительную часть статьи о восстановлении повреждённой прошивки BIOS (на примере ноутбука Acer Aspire E1-532). Перед прочтением данной части статьи рекомендуется ознакомится с и , в которых мы выполнили разборку ноутбука Acer Aspire E1-532, извлекли из него материнскую плату, подключили к микросхеме BIOS программатор CH341A и сохранили поврежденную прошивку BIOS в отдельный файл. Продолжим нашу работу подготовкой нового файла прошивки BIOS и далее запишем его в микросхему BIOS.
Восстановление повреждённой прошивки BIOS на ноутбуке программатором, в случае, если ноутбук не загружается. Часть 3. Извлечение прошивки BIOS из exe файла для обновления БИОСа. Редактирование файла прошивки в HEX-редакторе и её запись в микросхему BIOS
Перейдем на сайт компании Acer на страницу поддержки ноутбука Acer Aspire E1-532.
И выполним скачивание всех доступных прошивок BIOS.

Например, откроем папку с прошивкой версии 2.10.

В данной папке мы видим обычный exe файл, запустим его.

После запуска файла V5WE2210.exe получаем вот такое окно с ошибкой, в котором говориться о том, что данная прошивка BIOS не подходит для данного ноутбука или компьютера. Кнопку ОК пока не нажимаем, так как нам нужно из файла V5WE2210.exe извлечь файл прошивки BIOS для нашего ноутбука Acer Aspire E1-532.

Переходим на раздел С: по пути
C:\Пользователи\Имя пользователя\AppData\Local\Temp (имя пользователя может быть любым в зависимости от того, с каким именем создана учетная запись). В папке Temp видим временную папку 7zS2C4E.tmp, которая появилась после запуска файла V5WE2210.exe.

Откроем папку 7zS2C4E.tmp и видим в ней файл isflash.bin, который и является файлом прошивки микросхемы BIOS. Скопируем данный файл на флешку.

Файл isflash.bin, скопированный на флешку.

Размер данного файла прошивки BIOS составляет 9.45 MB.

При попытке открытия этого файла прошивки в программе CH341A-USB получаем сообщение, что объем файла больше чем нужно, то есть данный файл прошивки слишком велик для того, чтобы использовать его для перепрошивки микросхемы Winbond W25Q64FV (а именно данная микросхема установлена на материнской плате ноутбука Acer Aspire E1-532).

Микросхемы могут быть разных объёмов, рассмотрим это на примере микросхем Winbond. Как видно из таблицы, объём микросхемы может составлять 512, 256, 128, 64, 32 Mbit и так далее.

Микросхема W25Q64FV имеет объём 64 Mbit (или 8 MB).

Так как наш файл прошивки BIOS isflash.bin, извлечённый выше из exe файла весит 9.45 MB, а объём микросхемы BIOS на материнской плате ноутбука Acer Aspire E1-532 составляет 8 MB, то для успешного восстановления прошивки BIOS нам необходимо уменьшить файл isflash.bin с 9.45 MB до 8 MB. Для этих целей воспользуемся hex редактором, например HxD. Переходим по адресу
https://mh-nexus.de/en/downloads.php?product=HxD20
и выполняем скачивание установочного файла hex редактора HxD

Щёлкаем по скачанному файлу и запускаем установку.







Установить.

Установка завершена.

Щёлкаем по ярлыку hex редактора HxD и запускаем его.

Главное окно HxD.

Щёлкаем по File-Open.

Выделяем файл isflash.bin и жмём "Открыть"

Получаем следующее.

Таким же образом открываем файл поврежденной прошивки BIOS isflash01.bin (который мы сохранили во второй части статьи).

Рассмотрим внимательно структуру файла isflash01.bin. Как видим, файл прошивки isflash01.bin начинается со значений FF (строка 00000000), а в строке 00000010 присутствуют значения 5A A5 F0 0F.

Теперь рассмотрим структуру файла isflash.bin. Видим, что данный файл прошивки начинается со значений 4D 5A 00 00 (строка 00000000). Нам нужно сделать так, чтобы файл isflash.bin начинался точно так же, как и файл isflash01.bin, то есть чтобы началом файла isflash.bin были значения FF (строка 00000000).

В открытом файле isflash.bin жмём Search-Find.

И выполняем поиск значения 5A A5 F0 0F.

Видим, что значение 5A A5 F0 0F в файле isflash.bin находится в строке 0001F340, также выше в строке 0001F330 видим значения FF.

Выделим в файле isflash.bin диапазон строк 00000000-0001F320. Для этого выбираем Edit-Select block.

Указываем начальную (00000000) и конечную (1F320) строки выделяемого диапазона.

Выделенный диапазон строк 00000000-1F320.

Удалим выделенный диапазон строк из файла isflash.bin, щёлкнув Delete.

Как видим, после удаления выделенных строк файл прошивки isflash.bin теперь начинается точно так же, как и файл isflash01.bin, а именно в строке 00000000 присутствуют значения FF, а в строке 00000010 значения 5A A5 F0 0F.

Вернёмся к файлу прошивки isflash01.bin. Пролистаем его до конца и видим, что он заканчивается строкой 007FFFF0.

Если пролистать до конца файл isflash.bin, то видим, что он заканчивается строкой 009548F0.

Удалим из файла isflash.bin все строки, находящиеся в диапазоне 00800000-9548F0, то есть сделаем так, чтобы файл isflash.bin заканчивался строкой 007FFFF0. Жмём Edit-Select block.

Указываем диапазон выделяемых строк.

Выделенный диапазон строк 00800000-9548F0.

Удалим выделенный диапазон срок 00800000-9548F0, щёлкнув Delete.

Как видим, теперь файл прошивки isflash.bin заканчивается строкой 007FFFF0.

Сохраним файл прошивки BIOS под новым именем, выбрав Save as…

Указываем имя, например isflash_new и жмём Сохранить.

Новый файл прошивки BIOS isflash_new.bin.

Следует обратить внимание на то, что файл isflash_new.bin весит столько же, сколько и файл isflash01.bin, который мы сохранили во второй части, а именно 8 MB.

Так как микросхема W25Q64FV, как было сказано выше имеет объём 64 Mbit (или 8 MB), и наш редактированный файл прошивки isflash_new.bin весит 8 MB то мы можем приступать к перепрошивке.Подключаем программатор CH341A к микросхеме BIOS таким же образом, как это делали во второй части статьи.

Запускаем программу CH341A-USB.Указываем производителя и модель микросхемы и удаляем старую прошивку BIOS, нажав "Стирание".