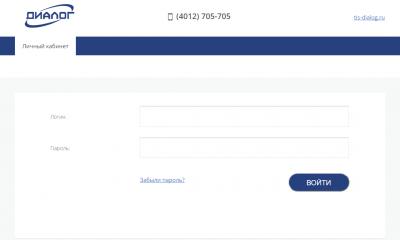Главный минус продукции компании Apple заключается в её крайне сложной совместимости с какими бы то ни было устройствами сторонних производителей. Поэтому, рядовым пользователям не всегда ясно, как можно совершить ту или иную процедуру на собственном электронном гаджете.
В таких случаях, очень помогают пошаговые инструкции. В качестве примера, можно попробовать закачать музыку на Айфон 4 с компьютера.
Быстрая навигация по статье
Подготовка
К сожалению, нет иной возможности закачать музыку на Айфон 4, чем с помощью специального программного обеспечения, поэтому:
- Для начала, откройте любой браузер и найдите официальный сайт компании Apple (www.apple.com), где выберите раздел «iPod» (именно этот раздел! iTunes работает в плане музыки одинаково и для iPod и для iPhone) и найдите ссылку «Download iTunes» (скачать программу iTunes).
- Далее найдите на открывшейся странице наиболее выгодный для вас вариант и кликайте по ссылке «Download Now» (скачать сейчас). В этот момент начнется скачивание устанавливающего файла на ваш компьютер, по завершении которого найдите его в папке загрузок («Загрузки» или «Downloads», в зависимости от вашей операционной системы) и, в появившемся меню установки, укажите все нужные вам параметры (после чего немного подождите, пока установка завершится).
Все, можно запускать приложение.
- Теперь нужно подключить ваш Айфон к компьютеру (если вы этого ещё ни разу не делали, то просто подключите один конец кабеля USB к телефону, а другой - к соответствующему разъему системного блока вашего компьютера).
- Далее, в программе iTunes, сделайте следующее: выберите в меню «Файл» -> «Новый плейлист». Теперь перенесите все необходимые вам музыкальные композиции в появившееся окно и дождитесь окончания копирования. Затем найдите вкладку «Музыка», выберите функцию «Синхронизировать музыку» и кликните по кнопке «Применить».
Вот и все, музыка закачалась на ваш Айфон.
Кстати, для большего удобства можно создать несколько плейлистов и закачать туда музыку для прогулки, посещения тренажерного зала и так далее (не говоря уже о том, чтобы разделить музыкальные композиции по предпочтениям).
Еще один небольшой секрет - если в настройках программы выбрать функцию «Копировать в папку iTunes Music при добавлении в фонотеку», то не нужно будет каждый раз проводить подобную синхронизацию вручную.
Инструкция
Главный способ приобретения и установки программ на iPhone, рекомендованный самой компанией Apple – это фирменный магазин AppStore. Здесь находится свыше 250.000 приложений для iPhone и других мобильных устройств Apple. Чтобы скачивать программы из AppStore, нужно создать учетную запись в этом -магазине.
Выберите AppStore, затем нажмите на флаг и поменяйте страну на США. Создайте новый аккаунт (Create New Account) и нажмите кнопку “Continue”. Вам предложат прочитать лицензионное соглашение. Нажмите кнопку “Continue”.
В появившемся окне введите свой адрес электронный почты и придумайте пароль, а также секретный вопрос и ответ на него, после чего введите дату рождения в соответствующем поле (если вам нет 18ти лет - введите дату рождения одного из родителей).
В качестве способа оплаты выберите “None” («Нет»). Введите свои имя и фамилию, проверьте и завершите регистрацию. Такой аккаунт в AppStore позволит скачивать и устанавливать лишь бесплатные из AppStore прямо (соответствующая иконка на вашем iPhone), либо через iTunes на компьютер и на телефон.
Для покупки платных приложений придется воспользоваться виртуальными предоплаченными картами AppStore, которые продаются в интернете у перекупщиков. К сожалению, официально AppStore и iTunes до России еще не дошли.
Еще один способ закачки программ на iPhone, которым пользуется большинство хакеров и геймеров – это установка AppSync. Этот плагин позволяет устанавливать в один клик любые программы на iPhone непосредственно с компьютера, при этом, можно бесплатно установить даже платные приложения.
Для реализации данного способа телефон должен быть подвергнут процедуре джайлбрейка (“jailbreak” – «побег из тюрьмы», взлом iOS). Когда на iPhone установлен джайлбрейк, то есть его прошивка взломана, через специальное приложение Cydia, идущее вместе с джайлбрейком, устанавливается репозиторий “cydia.hackulo.us”. В списке его плагинов находится AppSync для каждой версии операционной системы iOS. Выберите подходящий для вашей iOS плагин и установите его.
После установки плагина перезагрузите iPhone подключите телефон через USB-кабель к компьютеру, запустите iTunes, и, кликнув на любое скаченное из интернета IPA-приложение вы увидите, как оно устанавливается на iPhone.
Видео по теме
Обратите внимание
Перед началом скачивания выключите функцию автоблокировки.
Полезный совет
Установка и скачивание программ осуществляются через встроенное приложение Installer
Связанная статья
Источники:
- Как закачать на iphone программы
- как загружать программы на iphone
Продукция компании Apple – удел ценителей, а сама компания уже давно стала настоящей религией XXI века. Не удивительно, что у пользователей, скажем, привычных PC после открытия коробки с новеньким «айфоном» или «айпэдом» зачастую возникают проблемы. В первую очередь, проблемы с установкой дополнительного софта. Способов установки новых программ на «айфон» несколько и не все они одинаково полезны. Рассмотрим два основных по порядку.

Вам понадобится
- iPhone, персональный компьютер (PC или Mac), наличие доступа в интернет, навыки работы с персональным компьютером и сетью интернет.
Инструкция
Установка программного обеспечения на продукцию компании Apple происходит через сервис iTunes, оно позволяет упорядочивать медиатеку на , слушать и смотреть , синхронизирует весь контент и даёт возможность совершать покупки на компьютере, iPod touch, iPhone и iPad. Для начала установки программ необходимо скачать iTunes.
После скачивания iTunes необходимо установить его на компьютере и в системе AppStore, подключив « » к компьютеру. Аппарат начнёт полноценную работу только после этой операции. Это нужно даже, если вы не планируете покупать приложения. Если же вы планируете совершать покупки, необходимо ввести платёжные данные банковской карты. Пошаговый процесс регистрации для тех, кто никогда не регистрировался в интернете, доступен и на официальном сайте Apple (http://support.apple.com/kb/HT2534?viewlocale=ru_RU&locale=ru_RU).
Установка бесплатных приложений происходит через клиентскую программу iTunes в системе AppStore по следующему алгоритму:
Находится приложение в каталоге AppStor e(для продукции Apple софт скачивается в формате ipa);
нажимается кнопка Get App;
происходит загрузка приложения на компьютер;
к компьютеру подключается iPhone и в iTunes запускается процесс синхронизации.
Просто и удобно!
Есть множество способов скачать музыку на iPhone или iPad без iTunes или других файловых менеджеров. Но чаще всего пользователям предлагают пользоваться различными сомнительными приложениями или вообще использовать в качестве плеера Telegram. В этой инструкции мы рассказали о лучшем способе загрузки музыки с компьютера на iPhone, iPad или iPod touch. Он бесплатный, без рекламы и невероятно удобный.

Те, кто с данным способом загрузки музыки на iPhone и iPad без iTunes не знаком, точно будут удивлены. Ведь, поможет нам с этим процессом Google, а если конкретнее - сервис компании Google Play Музыка.
Перед тем как начинать непосредственно загружать музыку на iPhone и iPad без iTunes необходимо выполнить несколько приготовлений:
- Создайте учетную запись Google , если у вас ее еще нет;
- Установите для браузера Chrome;
- Установите бесплатное приложение Google Play Музыка на iPhone или iPad и авторизуйтесь в нем под данными своей учетной записи Google.
После того, как все приготовления выполнены, можно приступать к загрузке музыки на iPhone и iPad без iTunes.
🎵 Как загружать музыку на iPhone или iPad без iTunes
Шаг 1. Используя браузер Chrome на компьютере, перейдите на главную страницу сервиса Google Play Музыка.
Шаг 2. Нажмите кнопку открытия меню в левом верхнем углу страницы и выберите пункт «Пополнить фонотеку ».

Шаг 3. Перетащите на открывшуюся страницу песни или папки с альбомами.
❗ Если возникнет ошибка «Не удалось безопасное соединение», временно отключите антивирус - это поможет. По непонятной причине, антивирусы мешают браузеру Google выполнять безопасное подключение к сервису той же Google.

Шаг 4. Страница закроется, загрузка музыки начнется. Следить за прогрессом загрузки можно нажав на кнопку, появившуюся в нижнем левом углу страницы. По окончании загрузки вся ваша музыка появится в разделе «Фонотека ».

Вот тут показывается прогресс загрузки музыки
Шаг 5. Запустите приложение Google Play Музыка на iPhone или iPad и войдите под своей учетной записью.
На первой же странице приложения будет представлена вся загруженная вами музыка. Выбирайте трек или альбом - музыку уже можно свободно прослушивать в отличном качестве!

Шаг 6. Для сохранения любой песни, альбома или плейлиста в память устройства необходимо нажать на иконку загрузки напротив нужного объекта. После загрузки прослушивать музыку можно без подключения к интернету.
🎵 Есть ли ограничение на количество загружаемых песен
Да, ограничение есть - 50 000 (!) треков . Загрузить столько музыки под силу только самым отъявленным меломанам.
🎵 Подойдет ли Google Play Музыка в качестве альтернативы стандартному музыкальному приложению
Заменить штатную «Музыку» приложение Google Play Музыка может сполна. Приложение от Google имеет удобный интерфейс (пусть и неидеальный), проигрываемая музыка отображается в Пункте управления и на экране блокировки, а главное - никакой рекламы в приложении Google Play Музыка, в отличие от аналогичных приложений из App Store, нет.

Музыка спокойно играет на заблокированном экране
Если музыка не играет, не загружается или возникла другая проблема
Любая проблема в приложении решается путем сброса кеша и настроек. Для этого необходимо перейти в «Настройки» и нажать «Сбросить данные приложения». Делайте так, если будут возникать какие-либо трудности при прослушивании загруженной с компьютера музыки.

Но что же делать, если вы не покупаете музыку, а у вас на компьютере уже хранится большое количество песен. Для таких случаев в Apple сделали специальный сервис iTunes Match . За 799 рублей в год вам позволят хранить ваши песни в облаке. А если быть точнее, то сначала Apple сравнит вашу медиатеку со своей и, если будут найдены совпадения, то вам просто разрешат слушать эти песни и скачивать их с серверов корпорации (но при этом песни не будут отмечены как купленные). Если же какие-то треки не найдутся, то они будут загружены в iCloud. Всего можно хранить до 25 000 песен сверх тех, которые обнаружатся в библиотеке Apple. Довольно удобный сервис, если у вас обширный набор различных музыкальных композиций и вы хотите, чтобы они были доступны с любых устройств. Скачивать их можно точно так же, как и покупные песни и альбомы.
Ну что ж, музыку мы загружать научились, пора переходить к видеозаписям.
Как загрузить фильмы
Способ 1. И снова iTunes
Предположим, что iTunes у вас уже установлен после загрузки музыки. Но с видео не всё так просто. Первым делом вам нужно подготовить ролики для загрузки. Гаджеты Apple, к сожалению, по умолчанию умеют воспроизводить только файлы в формате MP4, упакованные в контейнер M4V (разрешение файла.m4v). Поэтому, если у вас другой исходный формат файла, то вам следует воспользоваться любым удобным для вас конвертером, чтобы переформатировать видео в MP4. Например, Free MP4 Video Converter или даже онлайн-сервисом . На выходе вы должны получить файл с разрешением m4v или mp4, любой подойдёт.
- Cоздаём на компьютере отдельную папку и перемещаем туда уже готовые фильмы в формате MP4 (.m4v или.mp4).
Соглашусь с каждым, кто считает, что загружать контент в память iPhone, iPod Touch или iPad крайне неудобно и даже сложно. Это справедливо, т.к. возникает необходимость осваивать работу в фирменном медиакомбайне от Apple — iTunes. Но есть и своя изюминка: такой метод прекрасно организует, позволяет создать «правильную» медиаколлекцию и качественно ее оформить. Да, в устройствах на базе Android все гораздо проще, но сейчас не об этом.
Сегодня я расскажу вам как загрузить музыку в память айфона 3 различными способами: с компьютера через iTunes, с помощью файлового менеджера iTools и напрямую с iPhone через интернет.
Как загрузить музыку на айфон
Музыку в iPhone или любой другой iOS-девайс (iPod Touch или iPad) загрузить можно несколькими способами:
- с компьютера через ;
- с компьютера через файловый менеджер iTools;
- через интернет без подключения к компьютеру (для устройств с джейлбрейком).
Первые 2 способа предполагают загрузку музыкального контента с жесткого диска персонального компьютера на базе Windows или Mac OS X. Последний позволяет загружать музыку из сети интернет прямо с айфона без необходимости подключать его к ПК.
К сожалению, не все известные музыкальные форматы поддерживаются iTunes, а значит их загрузка в медиатеку невозможна.
Формат музыки для айфона
Айтюнс понимает следующие форматы аудиофайлов:
- MP3 (от 16 до 320 Kbps);
- MP3 VBR;
- AIFF;
- AAC Protected (из iTunes Store);
- Audible (формат 2,3,4);
- ALAC (Apple Lossless);
Официально в списке поддерживаемых айтюнсом музыкальных форматов нет популярного WMA (Windows Media Audio), при добавлении WMA-файлов, они автоматически конвертируются в AAC с битрейтом 128 кбит/с (по-умолчанию).
Если загрузить файл в медиатеку iTunes не удается, значит данный формат не поддерживается и его необходимо конвертировать в любой другой из указанного выше перечня.
Как загрузить музыку в iPhone через iTunes
Наверное самый сложный и самый долгий способ из имеющихся, но есть в нем и ряд преимуществ:
- в iTunes можно прописать ID3-теги для гибкого поиска, группировки и организации музыкальных файлов;
- все музыкальные дорожки можно украсить обложками, которые будут отображаться в нативном iOS-приложении «Музыка», медиатека станет красочной и приятной глазу;
- отдельным музыкальным файлам можно назначить независимые настройки эквалайзера и назначить свой уровень громкости;
- iTunes позволяет группировать музыкальные файлы в плейлисты, которые переносятся в iPhone в процессе синхронизации;
- айтюнс позволяет загружать в айфон сразу всю медиатеку или группы файлов по: плейлистам, жанрам, альбомам и артистам.
Как видите, вместе со всеми недостатками, загрузка аудиофайлов в айфон через iTunes имеет право на жизнь и для кого-то может быть востребована.
Для того, что «залить» музыку в память iOS-девайса необходимо предварительно загрузить ее в медиатеку айтюнса.

Еще раз обращаю ваше внимание на то, что если какой-либо файл в медиатеку загружен не был, он не поддерживается iTunes и его необходимо конвертировать, WMA-файлы конвертируются автоматически.
Синхронизация музыки из iTunes с iPhone
Для того, чтобы музыка из медиатеки айтюнс была загружена в память айфона, необходимо выполнить его синхронизацию:
- Подключите устройство к компьютеру USB-кабелем или по Wi-Fi.
- Запустите iTunes (если программа закрыта).
- Перейдите во вкладку «Обзор» в разделе «Устройства -> Модель вашего девайса».

- В списке «Параметры» установите галочку напротив «Обрабатывать музыку и видео вручную», это позволит гибко настраивать синхронизацию коллекции (целиком или отдельно по жанрам, исполнителям, альбомам и плейлистам).

- Перейдите во вкладку «Музыка» и установите галочку напротив «Синхронизировать музыку». Станут доступны настройки синхронизации музыкального контента.

- Если вы хотите загрузить все содержимое айтюнса, выберите пункт «Всю медиатеку», появится счетчик песен.

- Если вам не нужна вся коллекция или она не умещается в памяти устройства, выберите пункт «Избранные плейлисты, артисты, альбомы и жанры».

Обратите внимание, вместе с содержимым коллекции появился пункт «Автоматически заполнять свободное пространство песнями». Выберите его, если хотите заполнить музыкой все свободное место.
- Выберите плейлисты, жанры, артистов и альбомы которые хотели бы загрузить (установите галочки). Количество свободного места в памяти устройства отображается в панели рядом с кнопками «Вернуть» и «Применить».
- Закончив выбор щелкните на кнопке «Применить» и дождитесь окончания процесса синхронизации.

- После завершения синхронизации, музыка из iTunes станет доступна в iPhone, наслаждайтесь!
Как загрузить музыку в iPhone с компьютера с помощью iTools
Существует замечательная альтернатива iTunes, позволяющая максимально быстро загрузить музыку в айфон с компьютера без их синхронизации, называется она — iTools (скачать бесплатно).
iTools — это универсальный файловый менеджер позволяющий загружать/выгружать контент (музыкальный или видео) на/из iPhone с/на компьютер на базе Windows или Mac OS X.
Помимо всего прочего, данный менеджер позволяет переносить музыку из айфона на компьютер и обратно, причем аудиофайлы будут доступны прямо в нативном iOS-приложении «Музыка».
Он не обладает функциональностью айтюнса в организации музыкальной коллекции, но многим этого и не нужно, ведь прописать метаданные можно прямо в среде операционной системы.

Обратите внимание, что если вы загружаете один и тот же файл через iTunes (описанным выше способом) и через iTools, на iPhone в программе «Музыка» у вас будет 2 одинаковых файла.
Преимущества загрузки музыки через iTools:
- распространяется совершенно бесплатно;
- контент загружается без синхронизации, а это огромная экономия времени (большая коллекция и много софта увеличивает время синхронизации девайса с iTunes в геометрической прогрессии);
- загруженный контент доступен в приложении «Музыка» (как и при синхронизации айфона с iTunes);
- работает с устройствами без джейлбрейка;
- высокая скорость загрузки.
Недостатки iTools:
- нет поддержки русского языка (для загрузки музыки она и не нужна);
- не позволяет редактировать ID3-подписи (позаботьтесь об этом заранее);
- при загрузке одного и того же файла через iTunes и iTools в приложении «Музыка» будут дубликаты.
Третий и последний на сегодня способ загрузки музыкального контента в память iOS-гаджета позволяет скачать его из интернета прямо с айфона.
Как скачать музыку на айфон (из интернета без iTunes)
Следует сразу отметить, что данный способ работает на iPhone или iPad с . Можно, конечно, воспользоваться загрузчиками из App Store вроде iDownload Pro (ссылка) с встроенным медиапроигрывателем, только храниться скачанная музыка будет в самом приложении. Прослушивать ее вместе со всей коллекцией из родного iOS-приложения «Музыка» будет невозможно, что очень неудобно.
Если у вас iPhone или iPad с джейлбрейком, из интернета можно скачивать музыку прямо в медиатеку устройства. Для этого необходимо установить твик из Cydia — Bridge. Официально доступен в репозитории BigBoss (прописан в Cydia по-умолчанию), поддерживаются все устройства с iOS 5.x-7.1.х.
Перед тем, как воспользоваться преимуществами Bridge, необходимо найти прямую ссылку на загрузку музыкального файла. Прямая, означает без редиректа (переадресации), необходимости ввода «капчи», логинов и паролей.


Bridge не единственная программа позволяющая закачивать аудиофайлы в память айфона напрямую, есть еще несколько, к примеру — MewSeek. Официально доступно приложение в Cydia в репозитории BigBoss, стоит дороже чем Bridge в 4 раза ($9,99), но и обладает большим (с ударением на «и») функционалом: встроенной поисковой машиной на базе различных поисковых движков. Работают приложения идентично, на видео ниже вы можете ознакомиться с установкой и работой MewSeek и выбрать для себя оптимальное.
Видеоинструкция как загрузить музыку в iPhone при помощи MewSeek
Как видите, способов загрузки музыки в медиатеку айфона достаточно и сделать это просто. Если у вас возникли сложности или вопросы по теме, или вы знаете еще какой-либо метод, поделитесь в комментариях, администрация сайта и наши посетители будут вам благодарны.