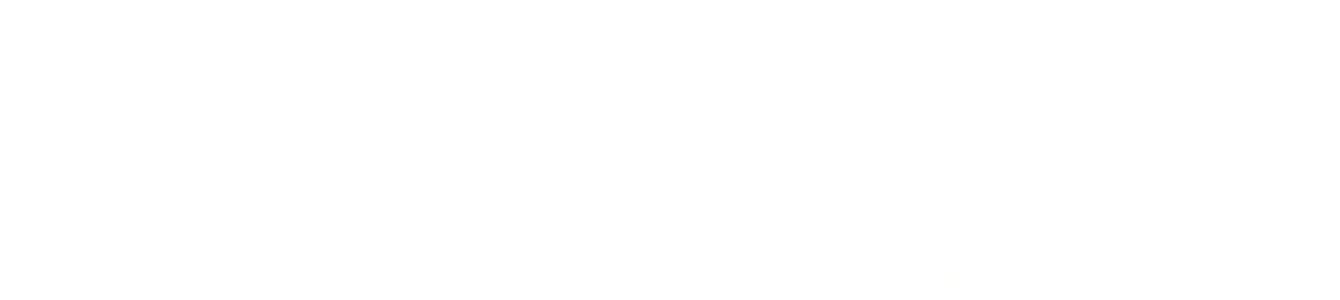Что удобнее для игр: игровая приставка или же компьютер? Это извечный вопрос, который волнует большинство геймеров. Но, в основном, разница заключается не в железе этих двух устройств, а в способе управления. У компьютера это мышь и клавиатура, а у приставки джойстик. Недавно появилась возможность подключать к консолям клавиатуру и мышь, но возможно ли сделать наоборот и подключить джойстик к компьютеру? Да, и это хорошая новость для всех геймеров, ведь теперь средство управления можно выбрать. Итак, давайте разберемся, как подключить джойстик от PS3 к ПК.
Нужны ли переходники
Стандартный джойстик имеет два типа подключения. Его можно подсоединить по USB-кабелю или же через Bluetooth. Для большинства пользователей беспроводное подключение, естественно, гораздо удобнее. Правда, для этого нужно следить, чтобы джойстик был всегда заряжен.
Если вы хотите использовать проводное подключение, все что вам понадобится – это стандартный USB-провод, который идет в комплекте с джойстиком DualShock и используется для его зарядки.
Для беспроводного подключения нужен Bluetooth. К счастью, современные компьютеры продаются уже с установленным соответствующем модулем. Но если ваш ПК старенький или же вы собираете его сами, вам не придется тратить слишком много денег. Модуль стоит достаточно дешево, а установить его не сложно.

Ни в первом, ни во втором случае, вам не потребуется искать какое-либо дополнительное оборудование или нестандартные переходники. Все очень просто.
DualShock, как и любая периферия, устанавливается вполне стандартными способами. Но вопрос в другом. Мало подсоединить аппарат к компьютеру, нужно еще и установить соответствующий драйвер. А это уже может вызвать определенные трудности.
Как настроить джойстик
Большинство пользователей ПК привыкли к тому, что после подключения нового устройства, Windows автоматически его распознает и скачивает из интернета подходящий софт, который необходим для настройки совместимости. По логике, это должно работать, но все чуть сложнее.
Консольные контролеры требуют проведения более сложной процедуры. Чтобы настроить джойстик, придется сначала скачать программу MotioninJoy, а только потом подключать устройство.

Данная программа не актуальна для современного джойстика от PS3. Чтобы подключить DualShock 3, придется пойти другим путем, но об этом поговорим позже.
MotioninJoy – это самый простой способ подключить к ПК более ранние джойстики.
Сначала скачайте программу и выберите порт, через который контролер будет подключаться постоянно. При смене порта, процедуру нужно повторять сначала.
Подключите переходник в выбранный разъем. Зайдите в MotioninJoy – Driver Manager. Там из списка доступных портов выберете тот, который используется для подсоединения джойстика – его нужно отметить галочкой. Начните установку драйверов, нажав Load Driver. По завершению процесса, перезагрузите компьютер.
Если же подключение будет осуществляться через Bluetooth, сделать надо то же самое, только выбрать вкладку BluetoothPair. После того как настройка подключения будет завершена, DualShock завибрирует.
Но если у вас слишком старая версия джойстика, вибрации там может не быть в принципе. Поэтому, придется проверить устройство в игре.
Как подключить DualShock 3
Третья версия джойстика DualShock имеет свои особенности, поэтому и подключать его нужно немного по-другому. Прежде чем подсоединять аппарат к компьютеру, нужно скачать не ранее названую программу, подходящую для предыдущих версий, а пакет драйверов для Sixaxis.
Это название семейства контроллеров, к которым относится DualShock 3. Очень важно учесть разрядность операционной системы, чтобы скачать соответствующий драйвер. Например, для Windows x64 подойдет только 64-битный драйвер.

Архив с драйвером необходимо скачать себе на жесткий диск, а затем извлечь из него все файлы. Там вы найдете установочный файл, его нужно запустить и установить программу.
Среди прочего, там будет еще один архивный файл, с названием BtSix. Его также необходимо распаковать в любое место на диске.
Откройте файл PPJOYb и запустите Config Joysticks. Затем вы добавляете новый объект через вкладку Add и подписываете его, как вам угодно.

Программу можно закрыть. Теперь подключите джойстик к компьютеру, и проверьте, корректно ли он работает в играх.
Также может потребоваться дополнительная синхронизация, чтобы предотвратить разрывы связи.
Для этого контролер нужно подключить через кабель и дождаться обновления драйвера. Потом запустите ранее сохраненный BtSix и нажмите Address.

Чтобы обеспечить стабильную работу в режиме Bluetooth, включите джойстик и программу BtSix, а затем нажмите на центральную кнопку геймпада.
Как подключить джойстик от PS4 к ПК
Последняя версия игровой приставки PS комплектуется четвертой версией фирменного геймпада. В случае с этим устройством, подключение также будет немного отличаться.
Нужно скачать специальную программу InputMapper, которая позволит не просто подключить геймпад, но и использовать все его новые функции, включая сенсорную панель и датчики ускорения.

Процесс подключения не требует каких-то особых инструкций, ведь программа не нуждается в дополнительных настройках. Разве что, если вы хотите подключить джойстик через блютуз, придется перевести его в режим «pairning» и зажать кнопку «share» , которая в играх, как правило, означает Назад.
Подождите, пока светодиоды начнут мигать и подключите устройство на компьютере.
https://youtu.be/LjJNmbfPoQk
Что же, подключить контролер от PlayStation к компьютеру – это не такая уж и сложная задача, не зависимо от того, о какой именно версии джойстика идет речь. Теперь вы можете наслаждаться игрой с геймпадом, даже если используете ПК, а не консоль.
Вот подключишь джойстик, с самыми благими намерениями разумеется, а у тебя *хлобысь* и клавиатура с портами Usb-ыми накроется. Круто, не так ли!?
Существует несколько способов подключения джойстика PS3 к компьютеру. Но не спешите использовать любой из них. Почему?
Дело в том, что некоторые способы подключения могут нарушить работу USB клавиатуры. В написании этой инструкции, я отмечу это.
Подключаем джойстик: способ №1. Элементарный и безопасный.
1. Для начала скачайте архив с небольшой програмулленкой — sixaxis Естественно установите 🙂
2. Теперь подключаем джойстик
3. запускаем SixaxisDriver и жмём кнопку “Load Driver”
Всё, дело сделано. Минусом является то, что таким способом можно подключить только проводной джой.
Шаг 1. Скачать по с http://www.motioninjoy.com/download (выбираем подходящую для вашей windows версию)
Шаг 2. Надо настроить драйвер и желаемое подключение. Благо имеется инструкция
Шаг 3. Указываем тип джойстика. Например, Xbox, он предпочтительней, из-за большей совместимости.
Минусов целых два:
1. После перезагрузки каждый раз необходимо заново включать эмуль.
2. Высок шанс переустановки Windows. Дело в том, что иногда может возникнуть конфликт ПО с ОС, из-за чего “исчезают” USB порты
Третий способ (небезопасный)
2. Устанавливаем libusb-win32-filter-bin-0.1.12.2
3. Через USB подключаем джойстик
4. Запускаем ps3sixaxis_en.exe
Делать это надо через командную строку
5. жмём кнопочку PS (надеюсь, знаете где она) 🙂
Три минуса:
1. через Bluetooth — не катит
2. Вибрации нет
3. опять таки, возможны проблемы с ОС. Может потребоваться переустановка.
Хотя следует отметить, что это требуется далеко не всем. Кто то проделал и жив до сих пор 🙂
Вот видео по подключению джоя от PlayStation 3 к ПК (не сторонник выкладывать чужое, но автор уж больно классно всё описал)
Думаю каждый обладатель PS3 задумывался как подключить джойстик от сони к пк.Сейчас я расскажу как это сделать.Сразу говорю - при использовании его на компьютере меняется мак-адрес джойстика что решимо подключением через шнур к консоли и нажатием кнопки PS.
Что нам потребуется?
Джойстик от PS3.
USB кабель от джойстика.
(ДОПОЛНИТЕЛЬНО, но необязательно) Если хотите играть без провода, по BlueTooth, то соответственно нужен будет и BT адаптер.
Зачем это нужно?
Все современные игры заточены под джойстики. Та-же GTA4. Да и вообще если у вас между ПК и вами большое расстояние, то думаю ставить стол, на него мышь и клавиатуру и тянуть хз какой провод это не лучшее решение. Ведь можно с помощью этого метода играть так-же, только лежа на диване с джоем.Что будем делать?
Подключать PS3 джойстик (я на примере PS3 DualShock3) к ПК, для удобной игры в любые игры.Как именно это будет действовать, все ли игры поймут джой?
Будем пользоваться 2 методами:
1) Для всех игр, которые поддерживают Xbox360 контролер. А именно мы программно будем выдавать наш PS3 джойстик за Xbox360 джойстик. Это самый лучший и самый удобный способ. Минус только в том, что у нас на A B и тд., а X O и тд. Но это лишь дело привычки.
2) 3 остальных метода, либо самонастройку для любых других игр. К сожалению с некоторыми играми в этом случаи придется много возится, что-бы сделать себе нормальное управление. Но если повезет, то сойдут и стандартные варианты. Так-же в данном случаи у нас есть поддержка motion датчиков.
Приступаем:
Условное обозначение:
В скобках указанно к примеру (drive managerinstall). Первое название указанно если вы делаете все через home (online режим). Второе название, если вы делаете все в offline (local) режиме.
1) Качаем программу с:
Для x32 (x86) систем - http://www.xinputer.com/download/MotioninJoy_060001_x86_signed.zip
Для x64 систем - http://www.xinputer.com/download/MotioninJoy_060003_amd64_signed.zip
2)Качаем local отсюда - http://forums.motioninjoy.com/viewtopic.php?f=22&t=989 (все три архива English Complete Edition чтобы прога не требовала инет)
3) Устанавливаем программу
4) Папку local из архива кидаем в директорию программы.
5) Подключаем наш джой от PS3 через USB (!!!) к компу. Так-же если есть BT адаптер, подключаем и его.
6) Переходим на страницу драйвера (drive managerinstall), жмем Load и ждем завершения установки.
7) Переходим на исходную страницу (homelocal). Для современных игр , выбираем Emulate Xbox360 и жмем Enable. Для старых игр, без поддержки xbox360 контроллера выбираем любой другой на свой вкус и цвет, либо вообще настраиваем все сами.
Это был способ подключения через кабель.
Дополнительные действия (если хотим что-бы джой работал по BT адаптеру)
8) Переходим на страницу про BT адаптер (BluetoothPairBluetooth). Выбираем наш джой внизу и наш адпатер вверху. Жмем Pair Now и Backup this addr.
9) Отключаем наш контролер от USB
10) Играем. Джой должен работать.
11) Не забудьте если используете метод эмуляции xbox360 контроллера поставить в настройках игры использование джойстика xbox360.
Примечание
Не все адаптеры совместимы с джоем а так же при этом родные драйверы блютуза перезаписываются драйверами программы, вследствие чего адаптер может видеть только джойстики от пс и больше ничего.Но это решается установкой родных дров адаптера.Проверенно на Windows 7 x64 через блютуз и usb.Спасибо за просмотр!
Здесь вы найдете все необходимые методы подключения и порядок установки драйверов для полноценной работы геймпада и вашего веселого времяпровождения.

В случае работы с беспроводным геймпадом потребуется:
- Установить драйвер для геймпада на ПК.
- Вставить в компьютер WireLess-приемник.
- Зарядить контроллер и включить его.
- На компьютере отыскать Bluetooth-джойстик и нажать на "Подключить".
Быстро, просто, удобно. Теперь нам понятно, как подключить джойстик от ПК к PS3 и наоборот. Даже начинающий пользователь справится с поставленной задачей!
Всех геймеров можно чётко разделить на две категории: предпочитающих использовать консоль и выбирающих для игр ПК. Несмотря на то что количество эксклюзивных игровых приложений, выпускаемых только для консолей впечатляет, большинство геймеров используют именно персональный компьютер. Однако и они ценят удобство входящего в комплект с приставкой контроллера.
Можно ли подключить геймпад от PS3 к компьютеру
Осуществить подключение контроллера от игровой консоли Play Station к любому современному персональному компьютеру или ноутбуку вполне возможно. При этом процедура соединения двух устройств очень простая и не вызовет никаких сложностей даже у неопытного пользователя.
Чтобы подключить контроллер к персональному компьютеру потребуются:

Так же перед тем, как подключать контроллер к ПК, потребуется скачать и установить все необходимые драйверы.
СПРАВКА! Если раньше программы и драйвера приходилось искать самостоятельно, то сейчас Sony располагает официальным приложением, откуда можно скачать все необходимые утилиты.
Самой популярной программой является Motionin Joy. Её установка не вызывает особых сложностей:

Также эта программа позволяет задать индивидуальные пользовательские настройки.
Как подключить джойстик PS3 к ПК через Bluetooth
Беспроводное подключение удобно тем, что пользователь будет избавлен от дополнительных кабелей. Это позволяет играть с большим комфортом.
Перед непосредственным соединением контроллера и персонального компьютера, необходимо произвести вышеописанные манипуляции. После чего подключить джойстик к системному блоку по каналу Bluetooth.
- запустить установленную программу Motionin Joy;
- найти в настройках пункт «BluetoothPair» и вкладку «Bluetooth»;
- найти требуемый блютуз - адаптер и нажать на кнопку «Pair Now»;
Если всё выполнено верно, то через непродолжительный промежуток времени контроллер начнёт вибрировать. Это показатель того, что процедура синхронизации устройств прошла успешно и можно приступать к игровому процессу.
ВНИМАНИЕ! Процедура соединения устройств не зависит от установленной операционной системы - для всех ОС этапы подключения будут одинаковы.
В редких случаях программа Motionon Joy не распознаёт контроллер. Чтобы устранить проблему, необходимо:
- проверить исправность кабеля USB и корректность его соединения с обоими устройствами;
- предварительно запустить утилиту, зайти во вкладку «Driver manager» и только после этого присоединить геймпад к системному блоку.
Как подключить геймпад к компьютеру, используя приложение
Альтернативным вариантом подсоединения джойстика к компьютеру c Windows, является использование эмулятора DualShok 3. Процесс соединения устройств несколько отличается от вышеописанного способа. Например, потребуется скачать и установить несколько дополнительных утилит.

Сам порядок соединения выглядит следующим образом:
- скачать программу драйверов Sisaxis;
- установить приложение на компьютер - чтобы это выполнить необходимо провести инициализацию PPJoy и LibUSB;
- распаковать находящийся в архиве BtSix;
- подключить блютуз-адаптер и обновить все драйвера;
- запустить Config Joystiks, расположенный в PPJoy;
- добавить в список новое устройство и задать ему любое имя;
- при необходимости произвести индивидуальные пользовательские настройки, которые потребуется сохранить и только после этого закрыть программу.
Чтобы контроллер работал корректно, потребуется произвести его синхронизацию с Bluetooth Dongle. Делается это так:
- к системному блоку подсоединяется Bluetooth Dongle;
- запускается программа BtSix;
- нажимается кнопка, расположенная в середине утилиты.

ВНИМАНИЕ! Приложение перед запуском должно быть распаковано!
После того как все шаги выполнены, следует проверить работоспособность геймпада. Если всё было сделано верно, то устройство начнёт работать.
Подключить джойстик к компьютеру и настроить его достаточно просто. Главное, чтобы это было оригинальное изделие Sony, а все действия, необходимые для присоединения, были выполнены правильно.
На сегодняшний день фанаты виртуального игрового пространства делятся на две стороны - любителей поиграть на персональном компьютере и фанатов консолей (игровых приставок). Обе сферы игровой индустрии имеют стойкую позицию на рынке развлечений и огромную фан-базу, а также множество предприятий, которые занимаются как созданием и модернизацией игровых электронных устройств, так и выпуском контента для определённой платформы.
Геймпад DualShock 3 Sixaxis можно подключить к компьютеру.
Самой большой разницей этих двух направлений является отличие устройств взаимодействия игрока с платформой. На приставках эти устройства называют «джойстиками» (геймпадами), в то время как на персональных компьютерах используют стандартные периферийные устройства ввода (клавиатура и мышь). И оба способа управления имеют свои положительные стороны.
Немало раз пользователями задавался вопрос - можно ли поиграть в компьютерную игру, используя при этом контроллер игровой приставки? Действительно, существует множество игр для персонального компьютера, в которые намного легче и удобней играть на геймпаде.
Подключаем контроллер DualShock 3 к компьютеру
Пробуем присоединить джойстик DualShock 3 Sixaxis к персональному компьютеру. В комплекте с контроллером имеется USB-кабель, которым, собственно, подключаем и нажимаем центральную кнопку (с надписью PS). Windows обнаружит и установит драйверы для контроллера, но он будет только заряжаться и использовать его на ПК не будет возможности.

Примечание. Если Windows не удалось определить устройство и установить драйвер, попробуйте скачать его с официального сайта и установить вручную (в основном такая проблема бывает при использовании ОС старее Windows 7).
Официально невозможно присоединить геймпад к компьютеру, но существует много сторонних программ для решения этого вопроса.
Пользуемся очень полезной программой Motioninjoy, настраиваем подключение геймпада:

Примечание. Судя с отзывов, множество пользователей, делясь своим опытом, рекомендуют использовать эмуляцию именно Xbox 360 Controller для игры на персональном компьютере.
- Оставляем утилиту включённой, запускаем нужную нам игру и тестим джойстик.
И также в программе можно определить устройство и установить подходящий драйвер, если Windows не удалось сделать это самому. Заходим во вкладку Driver Manager, в списке уже должен присутствовать нужный нам драйвер. Ставим галочку и жмём кнопку Install All.
Примечание. Начиная с Windows 8 и старше, можно столкнуться с одной проблемой. Windows 8, 8.1, 10 не будет устанавливать драйверы без подписей! Поэтому нам надо зайти в панель управления и отключить эту функцию.
Благодаря столь малым и несложным манипуляциям теперь можно свободно запускать нужную нам игру и наслаждаться процессом. Играя в любимые игры на любимых девайсах.