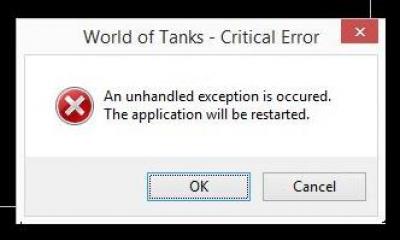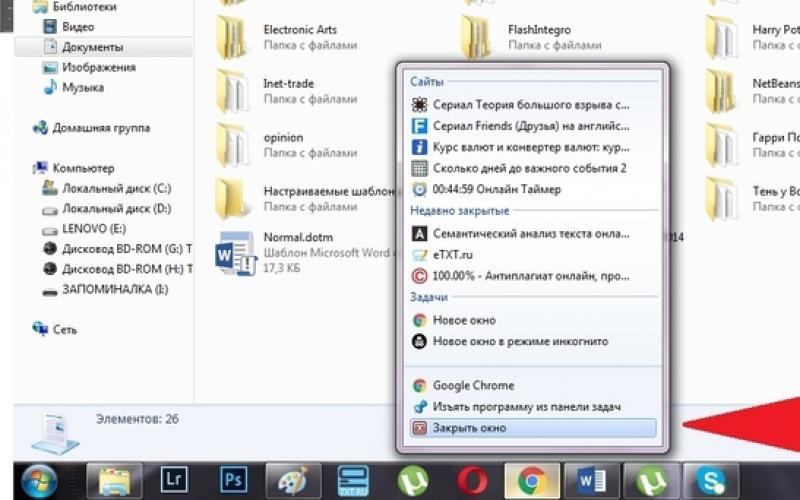Здравствуйте уважаемые начинающие веб-мастера.
Вот самый простой в мире слайдер на чистом CSS.
К преимуществам такого слайдера можно отнести лёгкость и безопасность, а так же то, что его сможет сделать и установить на свой сайт даже самый начинающий веб-мастер.
А недостаток в том, что только на CSS невозможно сделать повтор цикла.
Но если учесть, что восемь картинок прокручиваются более 30 секунд, то этого времени вполне достаточно посетителю для просмотра страницы.
И если слайдер установлен в шапке сайта, то её уж точно никто полминуты рассматривать не будет.
Эффекты появления картинок можно изменить по своему вкусу, и в соответствии с возможностями CSS3. Давайте смотреть где и как это можно сделать.
Слайдер CSS
/* Блок слайдера */
#slaid
{
/* Задаём относительное позиционирование */
position
: relative
;
/*Размер и рамка блока*/
width
: 400px
;
height
: 200px
;
border
: 2px solid #333
;
border-radius
: 5px
;
}
/* Групповой селектор для 7-ми картинок */
.image1,
.image2,
.image3,
.image4,
.image5,
.image6,
.image7
{
/* Позиционируем абсолютно относительно блока */
position
: absolute
;
/* Делаем их полностью прозрачными */
opacity
: 0
;
width
: 400px
;
height
: 200px
;
}
/* Подключаем анимацию к первой картинке */
.image1
{
animation
: one-image 8s 1s ease alternate
;
}
/* Анимация последующих картинок выполняется с задержкой начала необходимой для прокрутки предыдущих изображений */
.image2
{
animation
: two-image 8s 5s ease alternate
;
}
.image3
{
animation
: three-image 8s 10s ease alternate
;
}
.image4
{
animation
: four-image 8s 14s ease alternate
;
}
.image5
{
animation
: five-image 8s 18s ease alternate
;
}
.image6
{
animation
: six-image 8s 22s ease alternate
;
}
.image7
{
animation
: seven-image 8s 26s ease alternate
;
}
/* Последняя картинка не прозрачная остаётся видной после прокрутки */
.image8
{
position
: absolute;
width
: 400px
;
height
: 200px
;
animation
: eight-image 34s ease alternate
;
}
/* Анимации для первой картинки */
@keyframes one-image
{
/* Задаём изменение прозрачности. Здесь можно добавить вращение, перемещение из-за границ блока или появление из центра (масштабирование) */
0%
{
opacity
: 1
;
}
50%
{
opacity
: 1
;
}
100%
{
opacity
: 0
;
}
}
/* Анимация для следующих 6-и картинок */
@keyframes two-image
{
0%
{
opacity
: 0
;
}
50%
{
opacity
: 1
;
}
100%
{
opacity
: 0
;
}
}
@keyframes three-image
{
0%
{
opacity
: 0
;
}
50%
{
opacity
: 1
;
}
100%
{
opacity
: 0
;
}
}
@keyframes four-image
{
0%
{
opacity
: 0
;
}
50%
{
opacity
: 1
;
}
100%
{
opacity
: 0
;
}
}
@keyframes five-image
{
0%
{
opacity
: 0
;
}
50%
{
opacity
: 1
;
}
100%
{
opacity
: 0
;
}
}
@keyframes six-image
{
0%
{
opacity
: 0
;
}
50%
{
opacity
: 1
;
}
100%
{
opacity
: 0
;
}
}
@keyframes seven-image
{
0%
{
opacity
: 0
;
}
50%
{
opacity
: 1
;
}
100%
{
opacity
: 0
;
}
}
/* Анимация для восьмой картинки */
@keyframes eight-image
{
/* остаётся прозрачной пока не прокрутятся предыдущие */
0%
{
opacity
: 0
;
}
87%
{
opacity
: 0
;
}
/*Становиться видимой в конце работы слайдера */
100%
{
opacity
: 1
;
}
}
И на всякий случай — чтобы появилась возможность прокрутить слайдер ещё раз можно добавить следующий код:
var CLN; onload = function () {CLN = document.getElementById ("slaid").cloneNode (3)}
При этом под слайдером появится кнопка которую можно назвать как Вам угодно и оформить в CSS.
P.S. Если постараться и подогнать интервалы показа картинок в @keyframes, то карусель можно сделать непрерывной.
У меня получилось. Можно посмотреть вот . Текст в баннерах прокручивается свойствами анимации без скрипта.
Правда получилось сделать только с тремя картинками.
P.P.S. Теперь подобные баннеры и на этом сайте под шапкой сайта.
Желаю творческих успехов.
Хочу рассказать простой способ создания слайдера, без использования JS, при помощи анимации CSS.
1) Для начала напишем HTML, предположим что в слайдере будут сменять друг друга 4 изображения.
2)
Далее оформим размеры блока, и еще несколько настроек, position: relative необходимо для того, чтобы создать контекст форматирования, дальше будет понятно зачем.
Slider {
width: 500px;
height: 300px;
margin: auto;
margin-top: 25px;
border: 1px solid black;
position: relative;
overflow: hidden;
}
3)
Также определим некоторые свойства для самих слайдов:
Slide {
width: 500px;
height: 300px;
position: absolute;
top: 0;
left: 0;
}
Как видно из CSS мы размещаем все слайды в верхнем левом углу слайдера, задавая, таким образом, одинаковую исходную позицию.
1. Слайд находится на исходной позиции, демонстрируется пользователю
2. Слайд двигается влево, пока полностью не выйдет за границу слайдера (у слайдера же, как выше указано, overflow: hidden, соответственно слайд не наезжает на окружающие объекты).
5. Слайд спускается вниз на один уровень со слайдером
6. Слайд двигается на исходную позицию
Иначе говоря (кадры пока назову согласно номерам из списка выше):
@keyframes slide {
from {
top: 0;
left: 0;
}
1 { transform: translate(0px, 0px); }
2 { transform: translate(-500px, 0); }
3 { transform: translate(-500px, 300px); }
4 { transform: translate(500px, 300px); }
5 { transform: translate(500px, 0); }
to { transform: (0px, 0px); }
}
5)
Итак, стало понятно, как выглядит траектория слайда. Каждый слайд «объезжает» вокруг своего контейнера – слайдера – и возвращается на исходную. Таким образом мы можем бесконечно крутить любое количество слайдов. Но остался один нюанс, который является самым важным в этой схеме – время. Нужно правильно рассчитать раскадровку анимации по времени и установить правильную задержку для каждого слайда, чтобы не все одновременно ринулись анимироваться. Для того чтобы понять, как правильно выставит задержку и рассчитать время анимации, я пошел нижеописанным путем.
Давайте возьмем обозначения шагов из предыдущего пункта и разберемся что же происходит в каждом шаге. По сути, шаги №1, 2 и 6 – это те шаги, в которых слайд заходит в видимую область. Из того, что слайды должны двигаться неразрывно и, как бы, выталкивать друг друга из слайдера, можно заключить, что длительность шагов 2 и 6 должна быть равна. Сразу оговорюсь, что мне удалось удачно работать эту конструкцию только при том условии, что длительность первого шага также равна длительности 2-го и 6-го. То, что происходит во время шагов 3,4 и 5 – по сути, технические нужды, и для простоты, давайте объединим эти три шага в 1.
После упрощения имеем:
1. Шаг – слайдер демонстрируется на исходной
2. Шаг – слайдер сдвигается вправо
3. Шаг – слайдер совершает технические перемещения
4. Шаг – слайдер сдвигается влево, возвращаясь на исходную позицию
Для обеспечения безразрывного показа слайдов, в момент, когда слайд приступает к шагу 2, следующий слайд должен приступить к шагу 4.
Если время, на круг всей анимации – t;
Кол-во слайдов – n;
Длительность 3 шага – y;
Длительность шагов 1,2 и 4 – x;
Шаг задержки анимации для n-слайда – z;
То:
Y = (100 * n - 150)/n;
x = (100 – y) / 3;
x и y необходимо перевести в проценты, и тогда:
z = 2 * x * t;
Для случая, когда n = 4, как в примере выше, получаем:
3-ий шаг – 62,5%, 1, 2 и 4-ый - по 12,5%. Шаг задержки анимации для каждого последующего слайда – 25%.
Какие интервалы будут между этапами внутри третьего шага – не имеет значения.
6) Теперь, когда мы все посчитали и знаем все величины можно привести финальный код.
Анимация:
@keyframes slide {
from {
top: 0;
left: 0;
}
12.5% {
transform: translate(0px, 0px);
}
25% {
transform: translate(-500px, 0);
}
36% {
transform: translate(-500px, 300px);
}
37% {
transform: translate(500px, 300px);
}
87.5% {
transform: translate(500px, 0);
}
to {
transform: (0px, 0px);
}
}
Слайды:
Slide1 {
background: url(1.jpg);
animation-delay: 7.5s;
}
.slide2 {
background: url(2.jpg);
animation-delay: 5s;
}
.slide3 {
background: url(3.jpg);
animation-delay: 2.5s;
}
.slide4 {
background: url(4.jpg);
animation-delay: 0s;
}
Общий CSS для всех слайдов:
Slide {
width: 500px;
height: 300px;
position: absolute;
top: 0;
left: 0;
animation-name: slid;
animation-duration: 10s;
animation-timing-function: linear;
animation-iteration-count: infinite;
}
Вот, собственно и все! Спасибо всем, кто дочитал до конца.
С развитием CSS3, возможности верстки растут экспоненциально. Всё больше функционала можно реализовать на «чистом» CSS. В этом посте показан процесс разработки интерактивного циклического слайдера без единой строчки JavaScript. Автоматическая ротация, выбор любого слайда с плавным переходом – на «чистом» CSS . Пример в действии
Общая информация.Стандарты и префиксы Свойства transition, animation и transform уже давно, в том или ином виде, реализованы во всех популярных браузерах. 6 июня 2012 года W3C объявил, что эта часть разрабатываемого стандарта CSS 3.0 кардинально меняться не будет, и рекомендовал реализовать её всем браузерам уже сегодня.Для front-end разработчиков это означает появление стандарта, на который можно опираться. Теперь не надо бояться, что в будущем какой-либо браузер откажется от своего префиксного нестандартного свойства – ведь оно будет продублировано стандартным свойством и заменит его при необходимости.
Устаревшие версии Internet Explorer, к которым скоро можно будет отнести даже 9 версию, не поддерживают transition, animation и transform ни в каком виде. Но их доля всё ещё превышает 10%.Для IE7-9 предлагается js-«заглушка», а эффекта плавного переключения между слайдами – ничего.
Почему CSS, а не JS? Есть множество задач, которые можно решить при помощи CSS: интерактивные галереи, многоуровневые выпадающие меню, построение и анимация трёхмерных диаграмм… Зачем же использовать CSS, когда можно все сделать на JS, особенно учитывая массу готовых наработок? Основные аргументы могут быть такими:
Есть множество задач, которые можно решить при помощи CSS: интерактивные галереи, многоуровневые выпадающие меню, построение и анимация трёхмерных диаграмм… Зачем же использовать CSS, когда можно все сделать на JS, особенно учитывая массу готовых наработок? Основные аргументы могут быть такими:- В большинстве случаев, CSS эффекты работают быстрее, поскольку за их исполнением следят исключительно движки браузеров. Это особенно хорошо заметно на мобильных устройствах.
- Для реализации задачи не требуется знание JS и вообще любых языков программирования. Правка же CSS, как правило, доступна даже рядовому пользователю. Причём «наломать дров» в CSS значительно сложнее, нежели в JS.
Классы слайдера:
.slider /* Блок, содержащий ленту изображений */
.slider__radio /* Радиокнопка */
.slider__item /* Слайд */
.slider__img /* Картинка внутри слайда */
.slider__number-list /* Контейнер с кнопками переключения */
.slider__number /* Кнопка включения связанного с ней слайда */
.slider__number-after /* внедрён для поддержки IE7 и IE8, которые не поддерживают псевдоэлементы:after и::after соответственно */
.slider_count_X /* Модификатор, определяющий количество слайдов X */
@keyframes slider__item-autoplay_count_3 { 0%{opacity:0;} 10%{opacity:1;} 33% {opacity:1;} 43% {opacity:0;} 100%{opacity:0;} }
Особенность реализации слайдера в том, что всем слайдам и всем кнопкам присваивается одна и та же анимация:
slider_count_3 .slider__item, slider_count_3 .slider__number-after { -moz-animation: slider__item-autoplay_count_3 15s infinite; -webkit-animation: slider__item-autoplay_count_3 15s infinite; -o-animation: slider__item-autoplay_count_3 15s infinite; animation: slider__item-autoplay_count_3 15s infinite; }
Такой подход позволяет серьезно сократить объем кода, ведь все анимации пока ещё приходится дублировать их префиксными версиями (@-webkit-keyframes, @-moz-keyframes и @-o-keyframes), а каждую такую «стопку» правил надо отдельно описывать для каждого требуемого (заказчиком) числа слайдов. Если отдельно описывать анимацию ещё и для каждого слайда, то объем кода может составить десятки килобайт.
Чтобы этого избежать, но последовательно анимировать все слайды и кнопки при помощи одной анимации, достаточно расставить смещение начала анимации во времени для каждой пары слайд + кнопка:
.slider__item:nth-of-type(2),
.slider__number:nth-of-type(2) > .slider__number-after
{
-moz-animation-delay:5s;
-webkit-animation-delay:5s;
-o-animation-delay:5s;
animation-delay:5s;
}
.slider__item:nth-of-type(3),
.slider__number:nth-of-type(3) > .slider__number-after
{
-moz-animation-delay:10s;
-webkit-animation-delay:10s;
-o-animation-delay:10s;
animation-delay:10s;
}
...
Для первой пары остаётся значение по-умолчанию – нулевое смещение.
Также важно, что смещение не зависит от количества слайдов, и может быть описано один раз для их максимального количества.
В итоге плавный анимированный переход между слайдами выглядит так:


.slider:hover .slider__item, .slider:hover .slider__number-after { -moz-animation-play-state: paused; -webkit-animation-play-state: paused; -o-animation-play-state: paused; animation-play-state: paused; } Переключение по клику Есть целый ряд CSS «событий», переключающих состояние html элемента. Если говорить о клике мыши, то это появление псевдоклассов:focus, :target, или:checked у одного из элементов страницы. Псевдокласс:focus может быть не более чем у одного элемента на страницу единовременно; псевдокласс:target засоряет историю браузера и требует наличие тега «a»; псевдокласс:checked запоминает состояние до ухода со страницы, плюс, в случае радиокнопок, является дискретным переключателем, когда выбран может быть только один элемент конкретной группы – то, что нужно.
.slider__radio {стили не выбранной радиокнопки} .slider__radio:checked {стили выбранной радиокнопки}
В селекторах ниже уровня 4 переключить состояние произвольного элемента (например, opacity слайда) можно только в связке с радиокнопкой, при помощи селекторов соседей + и ~. Переключить можно как стили соседа, так и стили потомков соседа, но в любом случае сосед должен находиться после радиокнопки.
/* Стиль первого слайда в состоянии «не выбран» */
.slider__radio:nth-of-type(1) ~ .slider__item:nth-of-type(1) {
opacity: 0.0;
}
/* Стиль первого слайда в состоянии «выбран» */
.slider__radio:nth-of-type(1):checked ~ .slider__item:nth-of-type(1) {
opacity: 1.0;
}
Было использовано переключение opacity слайда – контейнера, который содержит картинку. Это более универсальный способ, чем переключение свойств картинки, поскольку в div-контейнер, в отличие от пустого элемента img, можно поместить любую дополнительную информацию (например, название слайда, или связанное описание, включая ссылки).
Для слайдов указаны свойства transition, которые позволяют сделать переключение между ними плавным.
.slider__item
{
-moz-transition: opacity 0.2s linear;
-webkit-transition: opacity 0.2s linear;
-o-transition: opacity 0.2s linear;
transition: opacity 0.2s linear;
}
Поскольку анимация, пусть и одинаковая по структуре, есть у каждого слайда, а выключать надо анимацию всех слайдов (иначе в плавном переходе будут участвовать три слайда), все радиокнопки надо располагать до первого слайда.
...
...
Более того, все кнопки (лейблы радиокнопок) надо группировать в отдельном блоке и помещать после радиокнопок, иначе могут возникнуть проблемы с универсальным позиционированием лейблов для произвольного числа слайдов.
Остановка анимации всех слайдов и кнопок при выборе любого слайда задаётся следующим образом:
.slider__radio:checked ~ .slider__item,
.slider__radio:checked ~ .slider__number-list > .slider__number-after
{
opacity: 0.0;
-moz-animation: none;
-webkit-animation: none;
-o-animation: none;
animation: none;
}
.slider_count_X
где X – число слайдов.
Для поддержки некоторых старых браузеров первый слайд не анимируется. По этой причине контейнер первой картинки имеет opacity всегда равный 1.0. Возникает проблема: при плавном переключении двух других слайдов между собой, первый просвечивает (это может быть и background родителя блока slider). Для удаления эффекта просвечивания устанавливается задержка transition-delay для всех слайдов, кроме выбранного; для выбранного же устанавливается z-index больше, чем у всех остальных:
.slider__item {
opacity: 1.0;
position: relative;
-moz-transition: opacity 0.0s linear 0.2s;
-webkit-transition: opacity 0.0s linear 0.2s;
-o-transition: opacity 0.0s linear 0.2s;
transition: opacity 0.0s linear 0.2s;
}
.slider__radio:nth-of-type(1):checked ~ .slider__item:nth-of-type(1),
.slider__radio:nth-of-type(2):checked ~ .slider__item:nth-of-type(2),
.slider__radio:nth-of-type(3):checked ~ .slider__item:nth-of-type(3),
.slider__radio:nth-of-type(4):checked ~ .slider__item:nth-of-type(4),
.slider__radio:nth-of-type(5):checked ~ .slider__item:nth-of-type(5){
-moz-transition: opacity 0.2s linear;
-webkit-transition: opacity 0.2s linear;
-o-transition: opacity 0.2s linear;
transition: opacity 0.2s linear;
z-index: 6;
}
Чтобы слайды не конфликтовали с другими элементами сайта (например, не перекрывали выпадающее меню с z-index менее или равным 6), создаём свой контекст (stacking context) для блока путём задания минимально, необходимого для видимости, z-index`а:
.slider
{
z-index: 0;
}
Рабочий пример можно увидеть
Я никому не открою Америку, не удивлю публику новым фокусом и не взорву мозг тем, кто в CSS3 плавает, как аквалангист. Расскажу простой способ, как создать слайдер с помощью простых функций CSS3 без необходимости использовния javascript.
1. Верстаем основу Для реализации слайдера нам понадобится довольно простой набор тэгов, которые будут в свою очередь отвечать за элементы слайдера.
Здесь мы видим, что общий блок «wrapper» содержит в себе блок «slider» с 5-ю слайдами, внутри которых можно поместить любой html-код, который будет располагаться на слайде. Перед общим блоком находятся радио-кнопки, которые впоследствии будут скрыты, чтобы создать для них собственную панель навигации по слайдам, с которой нам помогут лейблы в блоке «controls».
* {
margin: 0;
padding: 0;
-webkit-box-sizing: border-box;
-moz-box-sizing: border-box;
-o-box-sizing: border-box;
box-sizing: border-box;
}
body {
background-image: url(http://habrastorage.org/files/996/d76/d04/996d76d0410d422fa54cc433ce7ead2a.png);
}
С оформлением фона и общими стилями всё понятно.
Wrapper {
height: 350px;
margin: 100px auto 0;
position: relative;
width: 700px;
}
.slider {
background-color: #ddd;
height: inherit;
overflow: hidden;
position: relative;
width: inherit;
-webkit-box-shadow: 0 0 20px rgba(0, 0, 0, .5);
-moz-box-shadow: 0 0 20px rgba(0, 0, 0, .5);
-o-box-shadow: 0 0 20px rgba(0, 0, 0, .5);
box-shadow: 0 0 20px rgba(0, 0, 0, .5);
}
Общий блок и блок с слайдером имеют одинаковые размеры, чтобы идеально контролировать положение слайдера на странице. Пока отсутствуют слайды, слайдер мы временно покрасили в светло-серый цвет.
Wrapper > input {
display: none;
}
Радио-кнопки скрываем. Они нам понадобятся позже.
Результат на данный момент такой:
3. Оформляем слайды Здесь мы пропишем общие стили для слайдов и каждый слайд отдельно:Slides {
height: inherit;
position: absolute;
width: inherit;
}
.slide1 { background-image: url(http://habrastorage.org/files/3f2/628/bd5/3f2628bd58c8452db516195cb0c9bfc9.jpg); }
.slide2 { background-image: url(http://habrastorage.org/files/3e1/95d/c7f/3e195dc7f5a64469807f49a14f97ba0e.jpg); }
.slide3 { background-image: url(http://habrastorage.org/files/663/6b1/d4f/6636b1d4f8e643d29eab8c192fc1cea3.jpg); }
.slide4 { background-image: url(http://habrastorage.org/files/e59/424/c04/e59424c046be4dab897d84ab015c87ea.jpg); }
.slide5 { background-image: url(http://habrastorage.org/files/53c/ff6/c1c/53cff6c1caf842368c70b8ef892d8402.jpg); }
Для всех слайдов мы указали абсолютное позиционирование, чтобы можно было играть с эффектами появления. Размеры слайдов берутся из размера самого слайдера, чтобы не приходилось их прописывать в нескольки местах.

Wrapper .controls {
left: 50%;
margin-left: -98px;
position: absolute;
}
.wrapper label {
cursor: pointer;
display: inline-block;
height: 8px;
margin: 25px 12px 0 16px;
position: relative;
width: 8px;
-webkit-border-radius: 50%;
-moz-border-radius: 50%;
-o-border-radius: 50%;
border-radius: 50%;
}
.wrapper label:after {
border: 2px solid #ddd;
content: " ";
display: block;
height: 12px;
left: -4px;
position: absolute;
top: -4px;
width: 12px;
-webkit-border-radius: 50%;
-moz-border-radius: 50%;
-o-border-radius: 50%;
border-radius: 50%;
}
Навигацию мы делаем классической. Каждая кнопка представляет собой область в виде круга, внутри которого при активном слайде пустая область частично окрасится. Пока же у нас следующий результат:

Wrapper label {
cursor: pointer;
display: inline-block;
height: 8px;
margin: 25px 12px 0 16px;
position: relative;
width: 8px;
-webkit-border-radius: 50%;
-moz-border-radius: 50%;
-o-border-radius: 50%;
border-radius: 50%;
-webkit-transition: background ease-in-out .5s;
-moz-transition: background ease-in-out .5s;
-o-transition: background ease-in-out .5s;
transition: background ease-in-out .5s;
}
.wrapper label:hover,
#slide1:checked ~ .controls label:nth-of-type(1),
#slide2:checked ~ .controls label:nth-of-type(2),
#slide3:checked ~ .controls label:nth-of-type(3),
#slide4:checked ~ .controls label:nth-of-type(4),
#slide5:checked ~ .controls label:nth-of-type(5) {
background: #ddd;
}
В оформленные кнопки навигации добавляем плавное окрашивание внутри них. Также добавляем условия, при которых активная кнопка и кнопка, на которую навели курсор, будет плавно окрашиваться. Наши собственные радио-кнопки готовы:

Slides {
height: inherit;
opacity: 0;
position: absolute;
width: inherit;
z-index: 0;
-webkit-transform: scale(1.5);
-moz-transform: scale(1.5);
-o-transform: scale(1.5);
transform: scale(1.5);
-webkit-transition: transform ease-in-out .5s, opacity ease-in-out .5s;
-moz-transition: transform ease-in-out .5s, opacity ease-in-out .5s;
-o-transition: transform ease-in-out .5s, opacity ease-in-out .5s;
transition: transform ease-in-out .5s, opacity ease-in-out .5s;
}
#slide1:checked ~ .slider > .slide1,
#slide2:checked ~ .slider > .slide2,
#slide3:checked ~ .slider > .slide3,
#slide4:checked ~ .slider > .slide4,
#slide5:checked ~ .slider > .slide5 {
opacity: 1;
z-index: 1;
-webkit-transform: scale(1);
-moz-transform: scale(1);
-o-transform: scale(1);
transform: scale(1);
}
В общие стили слайдов мы добавляем свойства, при которых все слайды становятся невидимыми и уходят на задний план. Также мы добавили небольшое увеличение слайдов, пока они невидимы для придания интересного появления в слайдере.
Результат можно посмотреть здесь.
3 марта 2015 в 18:15 Интересный и одновременно простой слайдер на чистом CSS3- Разработка веб-сайтов ,
- CSS ,
- HTML
Я никому не открою Америку, не удивлю публику новым фокусом и не взорву мозг тем, кто в CSS3 плавает, как аквалангист. Расскажу простой способ, как создать слайдер с помощью простых функций CSS3 без необходимости использовния javascript.
1. Верстаем основу Для реализации слайдера нам понадобится довольно простой набор тэгов, которые будут в свою очередь отвечать за элементы слайдера.
Здесь мы видим, что общий блок «wrapper» содержит в себе блок «slider» с 5-ю слайдами, внутри которых можно поместить любой html-код, который будет располагаться на слайде. Перед общим блоком находятся радио-кнопки, которые впоследствии будут скрыты, чтобы создать для них собственную панель навигации по слайдам, с которой нам помогут лейблы в блоке «controls».
* {
margin: 0;
padding: 0;
-webkit-box-sizing: border-box;
-moz-box-sizing: border-box;
-o-box-sizing: border-box;
box-sizing: border-box;
}
body {
background-image: url(http://habrastorage.org/files/996/d76/d04/996d76d0410d422fa54cc433ce7ead2a.png);
}
С оформлением фона и общими стилями всё понятно.
Wrapper {
height: 350px;
margin: 100px auto 0;
position: relative;
width: 700px;
}
.slider {
background-color: #ddd;
height: inherit;
overflow: hidden;
position: relative;
width: inherit;
-webkit-box-shadow: 0 0 20px rgba(0, 0, 0, .5);
-moz-box-shadow: 0 0 20px rgba(0, 0, 0, .5);
-o-box-shadow: 0 0 20px rgba(0, 0, 0, .5);
box-shadow: 0 0 20px rgba(0, 0, 0, .5);
}
Общий блок и блок с слайдером имеют одинаковые размеры, чтобы идеально контролировать положение слайдера на странице. Пока отсутствуют слайды, слайдер мы временно покрасили в светло-серый цвет.
Wrapper > input {
display: none;
}
Радио-кнопки скрываем. Они нам понадобятся позже.
Результат на данный момент такой:
3. Оформляем слайды Здесь мы пропишем общие стили для слайдов и каждый слайд отдельно:Slides {
height: inherit;
position: absolute;
width: inherit;
}
.slide1 { background-image: url(http://habrastorage.org/files/3f2/628/bd5/3f2628bd58c8452db516195cb0c9bfc9.jpg); }
.slide2 { background-image: url(http://habrastorage.org/files/3e1/95d/c7f/3e195dc7f5a64469807f49a14f97ba0e.jpg); }
.slide3 { background-image: url(http://habrastorage.org/files/663/6b1/d4f/6636b1d4f8e643d29eab8c192fc1cea3.jpg); }
.slide4 { background-image: url(http://habrastorage.org/files/e59/424/c04/e59424c046be4dab897d84ab015c87ea.jpg); }
.slide5 { background-image: url(http://habrastorage.org/files/53c/ff6/c1c/53cff6c1caf842368c70b8ef892d8402.jpg); }
Для всех слайдов мы указали абсолютное позиционирование, чтобы можно было играть с эффектами появления. Размеры слайдов берутся из размера самого слайдера, чтобы не приходилось их прописывать в нескольки местах.

Wrapper .controls {
left: 50%;
margin-left: -98px;
position: absolute;
}
.wrapper label {
cursor: pointer;
display: inline-block;
height: 8px;
margin: 25px 12px 0 16px;
position: relative;
width: 8px;
-webkit-border-radius: 50%;
-moz-border-radius: 50%;
-o-border-radius: 50%;
border-radius: 50%;
}
.wrapper label:after {
border: 2px solid #ddd;
content: " ";
display: block;
height: 12px;
left: -4px;
position: absolute;
top: -4px;
width: 12px;
-webkit-border-radius: 50%;
-moz-border-radius: 50%;
-o-border-radius: 50%;
border-radius: 50%;
}
Навигацию мы делаем классической. Каждая кнопка представляет собой область в виде круга, внутри которого при активном слайде пустая область частично окрасится. Пока же у нас следующий результат:

Wrapper label {
cursor: pointer;
display: inline-block;
height: 8px;
margin: 25px 12px 0 16px;
position: relative;
width: 8px;
-webkit-border-radius: 50%;
-moz-border-radius: 50%;
-o-border-radius: 50%;
border-radius: 50%;
-webkit-transition: background ease-in-out .5s;
-moz-transition: background ease-in-out .5s;
-o-transition: background ease-in-out .5s;
transition: background ease-in-out .5s;
}
.wrapper label:hover,
#slide1:checked ~ .controls label:nth-of-type(1),
#slide2:checked ~ .controls label:nth-of-type(2),
#slide3:checked ~ .controls label:nth-of-type(3),
#slide4:checked ~ .controls label:nth-of-type(4),
#slide5:checked ~ .controls label:nth-of-type(5) {
background: #ddd;
}
В оформленные кнопки навигации добавляем плавное окрашивание внутри них. Также добавляем условия, при которых активная кнопка и кнопка, на которую навели курсор, будет плавно окрашиваться. Наши собственные радио-кнопки готовы:

Slides {
height: inherit;
opacity: 0;
position: absolute;
width: inherit;
z-index: 0;
-webkit-transform: scale(1.5);
-moz-transform: scale(1.5);
-o-transform: scale(1.5);
transform: scale(1.5);
-webkit-transition: transform ease-in-out .5s, opacity ease-in-out .5s;
-moz-transition: transform ease-in-out .5s, opacity ease-in-out .5s;
-o-transition: transform ease-in-out .5s, opacity ease-in-out .5s;
transition: transform ease-in-out .5s, opacity ease-in-out .5s;
}
#slide1:checked ~ .slider > .slide1,
#slide2:checked ~ .slider > .slide2,
#slide3:checked ~ .slider > .slide3,
#slide4:checked ~ .slider > .slide4,
#slide5:checked ~ .slider > .slide5 {
opacity: 1;
z-index: 1;
-webkit-transform: scale(1);
-moz-transform: scale(1);
-o-transform: scale(1);
transform: scale(1);
}
В общие стили слайдов мы добавляем свойства, при которых все слайды становятся невидимыми и уходят на задний план. Также мы добавили небольшое увеличение слайдов, пока они невидимы для придания интересного появления в слайдере.
Результат можно посмотреть здесь.