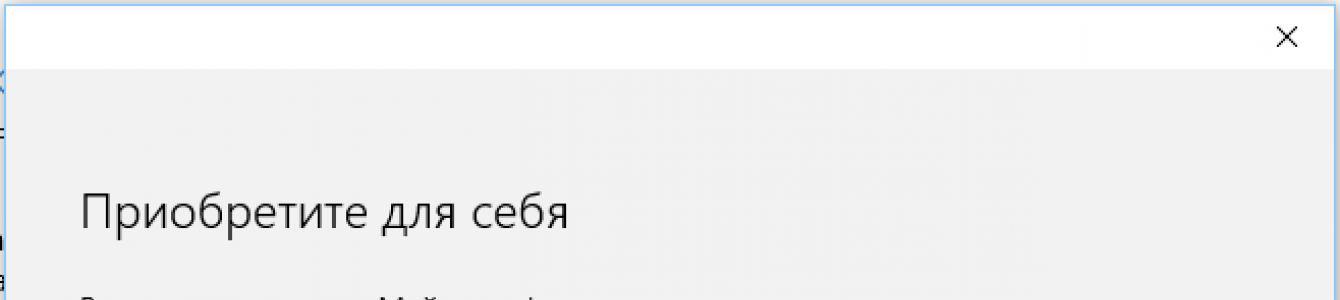Если вы используете Windows 8 или 8.1, вероятно, вы уже достаточно хорошо знакомы с новым механизмом аутентификации пользователей. То есть кроме локальной учетной записи эти версии операционной системы поддерживают авторизацию через учетную запись Microsoft. И хотя использования последней можно избежать, некоторые функции и современные приложения все же требуют, чтобы вход в систему был произведен с помощью нее – иначе вы просто не сможете их использовать. Это не только создало разрыв между двумя типами учеток, но и привело к недовольству среди пользователей. К счастью, иногда Microsoft прислушивается к просьбам и ожиданиям своих клиентов, а потому в версии 10 компания смягчила свою политику относительно пользовательских профилей.
Давайте попробуем понять, каковы различия между этими двумя типами аккаунтов в новой версии операционной системы и что изменилось по сравнению с Windows 8.1.
Что такое локальная учетная запись?
Говоря максимально простыми словами, это ресурсы системы с настройками и программами конкретного пользователя, для доступа к которым используется сочетание имени пользователя и пароля (хотя защиту паролем использовать вовсе необязательно). Если ваша версия ОС была выпущена перед Windows 8, тогда вы непременно являетесь пользователем локального профиля.
Как предполагает название, локальная учетная запись создается только для одной системы, так что если у вас более одного компьютера, то на каждом из них вы используете разные учетки, обратите внимание, что вы в любой момент можете
В Windows 10 локальная учетная запись позволяет устанавливать настольные приложения, настраивать параметры и использовать операционную систему по старинке. Можно даже просматривать Windows Store, но нельзя скачивать и устанавливать приложения – для этого, как и для включения синхронизации параметров между устройствами пользователя обязательно нужен второй тип учетной записи.
Что такое учетная запись Майкрософт?

Это ряд онлайн-аккаунтов для продуктов компании, которые были просто объединены под одним названием. Таким образом, если вы когда-либо использовали Hotmail, Windows Live и Outlook или устройства, такие как Xbox или Windows Phone, тогда такая учетная запись у вас уже есть. Путем ребрендинга и объединения этих профилей компания обеспечила полную интеграцию всех своих сервисов в одну учетную запись. Это означает, что вы можете использовать ее для доступа ко всему, что связано с экосистемой Microsoft.
В отличие от локальной, для входа в операционную систему с учетной записью Microsoft используется адрес электронной почты, а не имя пользователя. При этом это может быть емайл от софтверного гиганта (hotmail.com, live.com или outlook.com), Yahoo!, Gmail или даже адрес, который был предоставлен интернет-провайдером.
Этот тип входа не позволяет отключить защиту паролем, однако вы можете настроить систему так, чтобы при каждом входе она вводила его автоматически (см. ). Кроме того, учетная запись Microsoft обладает двухшаговой системой идентификации личности пользователя, которая при входе в свой аккаунт с устройства, не числящегося в списке доверенных, требует ввести защитный код безопасности.
Почему вы должны использовать учетную запись Microsoft?
Использование такой учетной записи позволяет частично избежать хлопот с конфигурацией всех ваших компьютеров «под себя», поскольку часть настроек системы может быть синхронизирована между ними автоматически. Другими словами, определенные изменения, сделанные на одном компьютере с «десяткой», будут автоматически воспроизводиться на других компьютерах с тем же профилем Майкрософт.
Система позволяет синхронизировать тему, параметры веб-браузера (в 10-ке стандартным браузером является Microsoft Edge, поэтому синхронизация закладок, логинов и т. д. применима именно к нему), пароли для сайтов, приложений и сетей.

Другое преимущество от использования учетной записи Майкрософт связанно с возможностью загрузки, установки и восстановления приложений из Windows Store. С локальным профилем магазин приложений будет доступен только в режиме просмотра.
Будучи владельцем смартфона с Windows 10 Mobile или другого устройства на базе Windows 10, онлайн учетная запись обеспечит вам доступ к универсальным приложениям и играм. Эта концепция, которая изначально была введена для Windows 8.1 и Windows Phone 8.1, подразумевает, что купленное однажды приложение становится доступным на всех устройствах с платформой Microsoft. То есть, купив приложение с любого устройства под управлением Window 10, оно станет доступно на остальных ваших устройствах. Это исключает необходимость покупать одно и то же приложение для каждого компьютера, смартфона или планшета и помогает тем самым сэкономить немало денег.

Также учетная запись Майкрософт поможет вам с использованием OneDrive, ибо с ней вы сможете удобно синхронизировать любые типы файлов – опять же, между всеми устройствами.
Еще одна особенность Windows 10, которая доступна только с учетной записью от Microsoft, но все еще не поддерживает русский язык, называется Cortana. Это приложение, которое выступает в качестве цифровой помощницы. Функция тесно связана с Microsoft account и нуждается в доступе к календарю, электронной почте, контактам и даже истории веб-серфинга, чтобы быть в состоянии отвечать на потребности пользователя. Так что если вы хотите, чтобы Cortana могла планировать ваши встречи, напоминать вам о чем-то важном или даже находить хорошие рестораны, вам придется войти в свой профиль Майкрософт.
Наконец, используя учетную запись Microsoft в Windows 10, вы сможете связать с Вашей семьей. Это расширенная версия Семейной безопасности, содержащая все параметры, которые помогут вам управлять всем, что связано с онлайн-жизнью ваших детей. Функция позволяет управлять настройками отдельно для каждого устройства, блокировать сайты для взрослых, контролировать деятельность, время, проведенное ребенком за компьютером и позволить ему скачивать только те приложения и игры, которые подходят под его возрастную категорию.
Почему вы должны использовать локальную учетную запись?
В Windows 8.x локальная учетная запись имеет крайне ограниченные возможности и не дает доступа ко многим функциям операционной системы. В 10-ке эти ограничения были ослаблены, и статус локальной учетной записи был повышен практически до уровня Windows 7.
Например, в предыдущей версии операционной системы использование приложений «Календарь», «Почта» и «Люди» невозможно без учетной записи MS. В Windows 10 вы можете работать с любым из этих инструментов без каких-либо ограничений, используя обычную, локальную учетку. Даже родной почтовый клиент позволит вам выбрать любую учетную запись (Outlook, Gmail и др.) и не заставит вас использовать аккаунт Microsoft просто для того, чтобы запустить приложение. Это изменение, вероятно, придется по душе владельцам только одного компьютера, для которых функция синхронизации параметров совершенно бесполезна, а также тем, кому неинтересны приложения из Store.

В общем, политика компании относительно локальных учетных записей изменилась в достаточно позитивном ключе; с Windows 10 корпорация попыталась найти баланс между двумя типами аккаунтов, а заодно сделала еще одну попытку преподнести новую операционную систему в более выгодном свете.
Если же вы допустили ошибку при создании учетной записи Майкрософт, её !
Отличного Вам дня!
В наше время нередко бывает так, что одним ПК пользуется сразу несколько человек. В такой ситуации удобно будет использовать несколько учетных записей с индивидуальными настройками для каждого человека. При использовании ПК их нужно будет просто менять, зависимо от того, кто на данный момент работает с компьютером.
Виды учетных записей
В Windows 10, как и в предыдущей версии системы, для входа используется одна из двух типов записей: локальная запись и запись Microsoft.
С первым типом локальных записей знакомы те, кто использовал более старые версии этой ОС. В таком случае имя пользователя, установленный пароль и все остальные параметры сохранены на компьютере. При выборе имени пользователя аутентификация происходит на компьютере, поэтому такой вид записи и называется локальной.
В случае же с записью Microsoft все данные хранятся на специальном сервере в сети. Самым важным преимуществом такой учетной записи является возможность использовать ее на разных компьютерах, при этом все основные настройки пользователя будут одинаковыми на разных ПК. Кроме того, в таком случае можно будет хранить самые важные файлы на специальном облачном сервисе OneDrive.
Учетная запись Microsoft, среди многих преимуществ, имеет один важны недостаток: при отсутствии Интернет-соединения пользователь никак не сможет войти в систему, поскольку аутентификация при этом осуществляется на сервере Microsoft. Именно поэтому на домашних компьютерах чаще всего пользователи используют локальные записи.
Смена локальной учетной записи в Windows 10
Перед сменой учетной записи необходимо выйти из всех запущенных программ, поскольку они будут продолжать работать. Также при этом следует сохранить все свои данные.
Быстро сменить локальную учетную запись на этой версии ОС можно двумя способами.
Первый из них:
Нажмите комбинацию клавиш Win+L, что приведет к блокировке текущего пользователя.
Нажав в любой точке экрана, в нижнем левом углу появиться список учетных записей, установленных на компьютере.
Выбрав нужный пункт, вы попадете в систему под своим именем.
Второй способ быстрой смены пользователя:
Нажмите Пуск, в его верхнем левом углу вы увидите имя текущего пользователя.
Нажав на этот пункт, откроется список доступных локальных учетных записей.
Выбрав нужный вам пункт, вы войдете в систему под своей записью.
После этого можно будет приступать к работе с компьютером.
На заметку!
Если вы поймете, что у вас слишком много учетных записей, то лишние всегда можно удалить.
Возникнут вопросы, оставляйте их в комментариях!
Windows 10: учетные записи и родительский контроль
Учетная запись пользователя позволяет входить в Windows 10. По умолчанию на компьютере уже имеется одна учетная запись пользователя, которая создается при первой установке Windows и при первом входе в систему. Но если компьютером пользуются несколько человек, вы можете создать отдельную учетную запись для каждого человека в доме или офисе.
В этом уроке вы рассмотрим Учетные записи пользователей и Родительский контроль в Windows 10.
Подключение пользователей к учетной записи Microsoft поможет им получить максимальную отдачу от Windows. Тем не менее, у вас есть возможность создать локальную учетную запись, которая существует только на вашем компьютере, а не в Microsoft.
Чтобы добавить нового пользователя (с учетной записью Microsoft):
Чтобы добавить нового локального пользователя (без учетной записи Microsoft):
 Как использовать экранную клавиатуру на ОС Windows
Как использовать экранную клавиатуру на ОС WindowsВыход из аккаунта и переключение пользователей
Чтобы выйти из учетной записи, нажмите кнопку Пуск, выберите текущий аккаунт в верхнем левом углу, а затем выберите Выход. Компьютер перейдет в экран блокировки, где другие пользователи могут войти под своей учетной записью.

Также, переключение на другую учетную запись можно совершить без закрытия приложений и выхода из учетной записи. Для этого, нажмите по текущему аккаунту, а затем выберите нужного пользователя из выпадающего списка. После чего, заблокируется текущая учетная запись, и никто другой не может получить к ней доступ, так что, можно не волноваться.

Контроль учетных записей пользователей
По умолчанию, учетная запись, которую вы создали при первой настройке вашего компьютера, имеет административные привилегия. Учетная запись администратора позволяет вам делать любые изменения в компьютере, такие как, добавление новых пользователей, удаление, или изменении конкретных параметров. Ко всем последующим пользователям присваиваются стандартные привилегии, которые должны удовлетворить повседневные потребности большинства пользователей. На компьютере с общим доступом, одного администратора должно хватить, тем не менее, если потребуется, вы всегда можете повысить любую учетную запись до администратора.

Родительский контроль
Windows 10 предлагает ряд функций родительского контроля, которые помогут вам контролировать действия и активность ваших детей, и защитить их от нежелательного контента на компьютере. Например, можно запретить определенные приложения и веб-сайты, или ограничить количество времени, которое пользователь может потратить на компьютер. Для этого вам потребуется создать учетную запись Microsoft для каждого пользователя, которого вы хотите контролировать. Вы не можете включить Родительский контроль на локальной учетной записи.
 Персонализация рабочего стола Windows 10
Персонализация рабочего стола Windows 10
1. Недавние действия. Здесь вы увидите общий итог активности ребенка, посещенные им сайты и общее количество времени, проведенное за компьютером.
2. Просмотр веб-страниц. Здесь можно контролировать просмотр веб-страниц. Например, вы можете заблокировать нежелательные веб-сайты, или можете разрешить определенные сайты.
3. Приложения и игры. Здесь вы можете установить общие ограничения по возрасту для приложений и игр, скачанные из магазина Windows.
4. Таймер работы с устройством. Здесь вы можете ограничить количество времени, которое ребенок может потратить на компьютер.
composs.ru
Как вернуть локальную учетную запись в Windows 10
Вас наверняка утомляет процесс входа в вашу систему, если он организован с помощью пароля учетной записи Microsoft.
Ведь политика создания паролей требует нормального пароля, а пароль типа “123” вам сделать не получится.
Тут есть два способа сократить ваши мучения. Первый – использовать пин. Второй – вернуть локальную учетную запись.
Возвращаем локальную учетную запись в Windows 10
Использование локальной учетной записи на вашем компьютере позволит вам выдать меньше своей конфиденциальной информации на серверы Microsoft.
Пуск-параметры-учетные записи-ваша учетная запись-войти вместо этого с локальной учетной записью.


Тут нам понадобится ввести пароль от учетной записи Microsoft и нажать кнопку “далее”.
В появившимся окне вам надо ввести логин и пароль для учетной записи.

Следующее окно предлагает выйти из системы и войти уже локально.

Теперь, заходя в систему вы сможете выбрать способ входа – локальная запись или пин.

Как настроить вход в Windows 10 по ПИН-коду
Чем хорош вход по пину? Пароль на вход в систему можно сделать еще короче. Это лучше, чем каждый раз вводить сложный пароль от учетки Microsoft. Я использовал четырехзначную комбинацию.
Идем по этому пути “Пуск-параметры-учетные записи-параметры входа” и жмем на кнопку “добавить пин”.

В сведущем окне вас попросят ввести пароль к активной учетной записи. Это может быть учетная запись Microsoft или локальная учетная запись.
В моем случае это локальная запись.

Затем, появится окно настройки ПИН-кода.
Там вы просто вводите его два раза и нажимаете на кнопку “ОК”.

Единственное требование – минимальная длинна ПИН-кода должна быть не меньше 4 символов.
Вот и все. Теперь вы можете войти в Windows 10 введя пин или пароль от локальной учетной записи.
semmblog.ru
Как изменить учетную запись в Windows 10
Итак, мы можем создать в системе локальную учетную запись или войти в Windows с помощью учетной записи Майкрософт.
Вполне вероятна ситуация, что вы решите поменять тип аккаунта, то есть захотите из учетной записи Майкрософт сделать локальную или наоборот.
Безусловно, проблему можно решить созданием дополнительного пользователя, но зачем это делать, если в системе уже предусмотрен механизм, делающий подобный переход максимально простым. Сейчас я расскажу как это можно сделать.
Итак, я вошел в систему под учетной записью Майкрософт с администраторскими правами. Это я могу видеть в разделе Учетные записи в Параметрах системы. В любой момент я могу сменить тип учетной записи, для этого мне нужно выбрать ссылку «Войти вместо этого с локальной учетной записью».


Я могу изменить имя пользователя, установить и подтвердить пароль, а также указать подсказку, которая появится в том случае, если я введу пароль неверно.


Все мои папки и документы, которые были в учетной записи Майкрософт, после смены типа учетной записи останутся на своих местах. То есть переход не затронет файлы в стандартных папках.
Тоже самое можно проделать и в обратном порядке, то есть сделать из локальной учетной записи учетную запись Майкрософт.

Для этого нужно выбрать «Войти вместо этого с учетной записью Майкрософт», затем указать ящик электронной почты или телефон, который связан с учетной записью Майкрософт, а также ввести пароль.

Если у вас нет учетной записи Майкрософт, то ее можно создать. Процесс создания вполне стандартный и я его уже продемонстрировал в одном из прошлых видео.

При желании можно установить ПИН-код, хотя этот шаг не обязателен и его можно пропустить.

После этого я вновь буду работать в системе под учетной записью Майкрософт и мне даже не понадобится перегружаться. О том, что я нахожусь в учетной записи Майкрософт свидетельствует адрес электронной почты и полное имя, которые выводятся в соответствующем разделе параметров системы.

Для работы с локальными учетными записями пользователей в Windows 2000 следует обратиться к утилите Локальные пользователи и группы через утилиту Управление компьютером. Для этого щелкните правой кнопкой мыши на Мой компьютер и выберите Управление во всплывающем меню. Откроется окно Управление компьютером. Раскройте папку Локальные пользователи и группы, чтобы можно было обратиться к папкам Пользователи и Группы.
Создание новых пользователей
Для создания пользователей на компьютере с Windows 2000 Server нужно войти в систему как пользователь с полномочиями на создание новых пользователей и быть членом группы Администраторы или Опытные пользователи.
Единственным обязательным требованием при создании новых пользователей является указание достоверного имени. Достоверное означает, что оно должно соответствовать правилам для имен пользователей, принятым в Windows 2000.
Правила Windows 2000 для имен пользователей таковы:
§ Имя должно содержать от 1 до 20 символов.
§ Оно должно отличаться от всех других имен пользователей и групп, хранящихся на данном компьютере.
§ Имя пользователя не может содержать следующих символов:
* / : ; | = , + ? < > “
§ Оно не может состоять только из точек или пробелов.
Для создания нового пользователя откройте утилиту Локальные пользователи и группы, выделите папку Пользователи и выберите Действие Новый пользователь. Откроется диалоговое окно Новый пользователь.
В этом окне заполните поле Имя пользователя. Все другие установки окна необязательны. Текстовые поля и переключатели окна Новый пользователь описаны в таблице 3.
Таблица 3. Параметры диалогового окна Новый пользователь
|
Параметр |
Описание |
|
Пользователь |
Определяет имя пользователя для новой учетной записи. Это единственное обязательное поле. В именах регистр символов не учитывается. |
|
Полное имя |
Позволяет ввести более подробные сведения о пользователе. Это обычно имя и фамилия пользователя. По умолчанию здесь указывается то же, что и в поле Пользователь. |
|
Описание |
Позволяет ввести дополнительную информацию. Это обычно используется для указания звания и/или местонахождения. |
|
Назначает начальный пароль для пользователя. Пароли могут иметь длину до 14 символов и учитывают регистр символов. |
|
|
Подтверждение |
Служит для подтверждения введенного пароля. |
|
Требовать смену пароля при следующем входе в систему |
Обязывает пользователя изменить пароль при первом вхождении в систему, что делается для повышения безопасности. По умолчанию этот флажок установлен. |
|
Запретить смену пароля пользователем |
Это полезно для таких учетных записей, как Гость, и тех, что применяются несколькими пользователями. По умолчанию флажок сброшен. |
|
Срок действия пароля не ограничен |
Этот вариант можно выбрать для учетной записи службы, когда изменение пароля излишне. По умолчанию флажок сброшен. |
|
Отключить учетную запись |
Показывает, что данную учетную запись нельзя использовать для входа в систему. Этот вариант может быть выбран для учетной записи, не используемой в тот момент. Он обеспечивает защиту неактивных учетных записей. По умолчанию флажок сброшен. |
Пользователей можно создавать и утилитой командной строки NET USER. Для получения сведений об этой команде введите NET USER /? в командной строке.
Windows 10 старается соответствовать званию универсальной операционной системы. Это включает в себя то, что Майкрософт настоятельно предлагает вам использовать аккаунт в Майкрософте, чтобы войти в свой компьютер, так что бы вы могли в полной мере использовать преимущества новых возможностей соединённых устройств на Windows 10 (например, синхронизацию настроек).
Но есть некоторые минусы в использовании учётной записи Майкрософта - приходится вводить пароль даже если вы единственный пользователь компьютера, а компьютер прикручен болтами к столу. К счастью, Windows 10 по-прежнему даёт вам возможность использовать локальную учётную запись, которую легко настроить. Вы по-прежнему должны будете использовать свой аккаунт в Майкрософте, чтобы загружать и покупать приложения из Магазина Windows, синхронизировать файлы OneDrive и синхронизировать другие фирменные приложения, такие как Microsoft Office 365 или OneNote.
Настройка локальной учётной записи.
1. Перейдите в раздел "Настройки> Учётные записи> Ваша учётная запись".2. Нажмите "Войти вместо этого с локальной учётной записью".

3. Вы увидите всплывающее окно с просьбой подтвердить свой текущий пароль. Введите пароль и нажмите "Далее".

4. Введите данные своей локальной учётной записи, в том числе имя пользователя, пароль и подсказку для пароля. Вы можете не вводить пароль и подсказку для пароля, если не хотите. Нажмите "Далее".

5. Нажмите кнопку "Выйти из системы и закончить регистрацию". Вы выйдете из вашего аккаунта Майкрософт и войдёте с только-что созданным локальным аккаунтом, используя новое имя пользователя и пароль (если вы его задали).