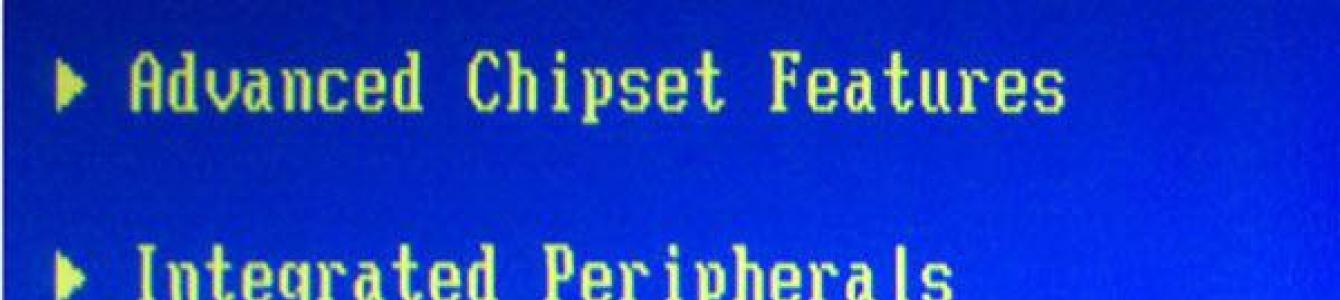Благоприятный температурный режим — это залог стабильно работающей системы. Не стоит удивляться, почему ваш ПК стал медленно работать и как-то «капризно себя вести», когда ваше ухо слышит посторонний металлический шум, нос чует неприятный запах гари, а глаз невольно замечает облачко пыли при запуске компьютера. Все это говорит о том что «железное здоровье» вашей электроники под угрозой. Вполне может так сложиться, что узнав сегодня ответ на вопрос: «Как проверить температуру компьютера?», вы спасете ваш ПК от верной смерти. Если вы думаете, что вас зря пугают — прочтите статью, и вы поймете, что все намного серьезней, нежели вы себе представляете…
Странное введение и понятное сравнение
Всем нам знаком элементарный прибор самодиагностики — градусник. Довольно простое медицинское приспособление помогает определить уровень угрозы для нашего организма и вовремя предпринять меры для восстановления температурного баланса. Заметьте, ощущение слабости не вызывает у нас столько волнений, как невесть откуда появившийся жар. Однако даже легкое недомогание влияет на нашу работоспособность, не говоря уж о воспалительных процессах, которые приковывают человека к больничной койке. Программа для проверки может предупредить о возникших неполадках в работе вашего ПК. Системный градусник всегда будет перед вашими глазами, и вы сможете своевременно отреагировать на критические показатели работоспособности вашего ПК. Оставим биологические сравнения и перейдем к основной части представленного обзора.
Итак, о признаках перегрева
Прежде чем вы узнаете, как проверить температуру компьютера, давайте ознакомимся с основными симптомами «электронной горячки»:
- Ваш ПК стал самопроизвольно перезагружаться.
- значительно потеряла в производительности.
- Несанкционированное закрытие приложений и сброс рабочих окон.
- Искаженное отображение картинки на экране: рябь, полосы, размытие и прочие помехи.

Безусловно, всего этого можно избежать, если вы будете систематически мониторить состояние вашего ПК. К сожалению, система Windows не располагает достаточно точным средством диагностики, а истинные температурные показания доступны только в BIOS. Как вы понимаете, без стороннего софта просто не обойтись.
Как проверить температуру компьютера: несколько эффективных способов
На сегодняшний день существует невообразимое количество различных утилит и программных средств, посредством которых пользователь может получить актуальную «градусную» информацию о каждой аппаратной комплектующей. Однако не все из них достойны называться правдивыми. Некоторые из таких утилит снимают показания с термодатчиков с чудовищной погрешностью. Что делает бессмысленным их назначение, а уж тем более использование. Что ж, давайте рассмотрим несколько «честных» и «авторитетных» программных решений.
AIDA64 — лидер среди первых!
Небольшая, но очень уж эффективная программа. Установив данный инструмент диагностики, вы избавите себя от проблемы «Как узнать температуру компьютера?». Буквально вся информация (причем в деталях) об аппаратной конфигурации станет доступной для ознакомления.

- В левой части открывшегося окна программы нажмите на пункт «Компьютер».
- Затем перейдите в раздел «Датчики».
- В правой части рабочей области будет отображен весь список «теплоемкого» оборудования.
Однако вряд ли такая информация окажется полезной непосвященному пользователю. Ведь необходимо понимать, какое температурное значение является критическим. Вместе с тем, не стоит забывать о том, что разные компоненты разогреваются по-своему.
Мониторинг температуры компьютера: опасное показание датчика
В зависимости от типа и класса используемых компонентов системы (имеется в виду аппаратная часть ПК), производитель предусматривает определенные рабочие параметры детали. Тем не менее представленный ниже «температурный список» можно считать универсальным, так как обусловленные изготовителем пределы выносливости всегда подразумевают идеальные условия эксплуатации. Чего практически нельзя добиться в реальной жизни.
Центральный процессор
Итак, как посмотреть температуру компьютера? Первым пунктом мониторинга всегда был и есть CPU.
- При выполнении не ресурсоемких операций (например, при работе с показатель в диапазоне 30-45⁰ — это норма.
- Когда компьютер простаивает в холостом режиме, цифры снижаются до 25-30 ⁰С.
- Неблагоприятной температурой принято считать показатель 60-65 ⁰С. Такой «сценарий» чаще всего приводит к сбоям в работе процессора. Возникает «Эффект троттлинга» — CPU начинает работать в режиме пропуска тактов, чтобы тем самым снизить температуру «разгорячившегося» кремня.
- Критическое значение — 70-85 ⁰С — станет причиной самопроизвольной перезагрузки. В некоторых случаях такая температура может полностью вывести процессор из строя.

Видеокарта
Когда вы производите компьютера, в частности графического процессора, следует учесть следующее:
- Для современных видеокарт значение 60-65 ⁰С — это норма. Тогда как старые GPU такая температура может «убить».
- Мощный видеоадаптер оснащается соответствующей системой охлаждения, поэтому при многочасовой работе в игровом режиме даже при значении 85 ⁰С пользователь может не волноваться за «жизнеспособность» своего графического процессора.

Загружая ресурсоемкие «игрушки» на ПК, нужно придерживаться технических характеристик вашей видеокарты. Так как искажение графики, эффект торможения или самопроизвольный выход из игры на рабочий стол — это не всегда проявление «температурной» неисправности.
Материнская плата
Безусловно, практическое решение вопроса «Как проверить температуру компьютера?» без упоминания основной детали ПК, мягко говоря, было бы неполным. Однако столь важный элемент как системная плата, в общем-то, не входит в группу «температурного риска». Поскольку перегрев чипсета в настоящее время — это крайне редкое явление. В некоторых модификациях температура «материнки» в 50 ⁰С — это вполне нормальный показатель. Тогда как в идеале «рабочий градус» не должен превышать 25-35 ⁰С.
Жесткий диск
Прежде всего, стоит заметить, что местоположение винчестера, когда производится мониторинг температуры компьютера, имеет большое значение. Ведь конструкционной особенностью жестких дисков является отсутствие собственной системы охлаждения. Как показывает практика, далеко не каждый пользователь снабжает свой HDD специальным дополнительным куллером. Что непростительно, между прочим… Жесткий диск является теплоемким элементом электронных систем, а посему при недостаточном охлаждении может быть подвержен губительному процессу перегрева.
- Идеальной температурой принято считать значение 25-30⁰С.
- Критические показатели — 50⁰С и более.
Диагностика температуры в нагрузке
Упомянутая выше программа для проверки температуры компьютера — AIDA64 — имеет встроенный инструмент System Stability Test. Если вы хотите в реальном времени посмотреть, как работает оборудование вашего ПК, воспользуйтесь данной утилитой:
- Активируйте вкладку «Сервис».
- Далее из контекстного списка выберите «Тест стабильности системы».
- В открывшемся окне отметьте пункты тестируемого оборудования.
- В продолжение кликните по кнопке Start.
Если какой-либо из основных компонентов системы подвержен перегреву, утилита самостоятельно остановит тест и сообщит о конкретном «нарушителе» температурного режима.

Другие программные решения
Чтобы организовать постоянный контроль температуры компьютера, можно воспользоваться одним из специализированных гаджетов. Удобная утилита Hmonitor работает в фоновом режиме, безостановочно мониторит «градусное» состояние центрального процессора, жесткого диска и графического видеоадаптера. В случае критического изменения температуры программка оповестит вас с помощью звукового сигнала.

Итак ответ на вопрос о том, как узнать температуру компьютера, теперь не является для вас секретом. Однако, чтобы не допускать критического перегрева, рекомендуется систематически проводить Помните: пыль — злейший враг электроники. Особенно актуально озвученное предостережение для портативных девайсов — ноутбуков, компоненты которых и без того «стеснены узкими рамками» корпусной оправы. Убедитесь, что ваша система охлаждения достаточно эффективна. Да, не стоит злоупотреблять оверлокингом! Разгоняйте аппаратные компоненты разумно, так сказать, без фанатизма. Всего вам доброго и пусть ваш «электронный друг» не температурит!
Мы все любим лето за долгожданную возможность погреться под ласковыми солнечными лучами. Однако для наших ПК это по-настоящему трудное время из-за коварного врага под названием «перегрев».
Как известно, все компьютерные комплектующие, и прежде всего процессоры, при работе выделяют некоторое количество тепла. Для нормального функционирования системы его необходимо отводить, обеспечивая оптимальный температурный режим. Эта задача значительно осложняется с приходом летней жары, когда стандартные СО могут уже не справляться, особенно если вы занимались разгоном своего ПК.
Результатом перегрева могут быть как полный выход компьютера из строя, так и перманентная нестабильность системы, выражающаяся в появлении странных ошибок, зависаниях и внезапных перезагрузках. Чтобы не допустить столь неприятных последствий, необходимо держать температуру компонентов ПК под контролем с помощью специальных программ, обзор которых мы и предлагаем вашему вниманию.
Core Temp | www.alcpu.com/CoreTemp
Core Temp является компактной, нетребовательной к ресурсам программой для мониторинга в реальном времени температуры CPU. Утилита работает как с процессорами Intel, так и с продуктами AMD, причем поддерживается очень широкий диапазон моделей, включая последние разработки. CoreTemp может отображать в системном трее температуру, частоту или загрузку для каждого ядра. Кроме этого, доступны для скачивания специальный гаджет, выводящий эти параметры на Рабочий стол, а также плагин для Windows Media Center. Приложение имеет функцию предупреждения о перегреве в виде всплывающей подсказки.
SpeedFan | www.almico.com/speedfan.php

SpeedFan является одной из старейших и популярнейших программ данного типа. Ее возможности выходят далеко за пределы простого контроля температуры: она в состоянии считывать напряжения, частоту, скорость вращения вентиляторов, данные SMART, температуру жесткого диска, а также отображать текущие значения избранных датчиков в трее. Основной особенностью приложения является способность регулировать обороты вентиляторов в зависимости от температуры процессора. Кроме того, утилита ведет статистику и сохраняет сведения в log-файл, рисует графики изменения температуры, напряжения и скорости вращения кулера.
Real Temp | www.techpowerup.com/realtemp

Real Temp – программа мониторинга температуры, предназначенная исключительно для процессоров Intel (Core, Dual Core, Quad Core и Core i7). Работает под всеми версиями Windows и не требует установки. Считывание данных производится непосредственно с сенсора, расположенного в ядре CPU, поэтому показания утилиты, по утверждению разработчиков, наиболее близки к реальным. Real Temp имеет функцию предупреждения или экстренного выключения компьютера по достижении предельных значений. С помощью приложения можно также протестировать температурный сенсор и быстродействие CPU.
Hmonitor | www.hmonitor.net

Hmonitor в состоянии отслеживать температуры ядер процессора и жесткого диска, напряжения и скорости вентиляторов. Программа обладает широкими возможностями настройки отображения контролируемых параметров. Выбор различных действий, производимых утилитой при перегреве процессора, позволит в автоматическом режиме реагировать на экстремальные ситуации. Это могут быть подача звукового сигнала, автоматическое выключение системы или запуск целого сценария (например, отправка электронного письма администратору). Hmonitor является платной (shareware) и может использоваться во всех версиях Windows.
CPU Thermometer | www.cputhermometer.com

Данная программа, наверное, самая простая в обзоре. Все, что она умеет, это отображать температуру и загрузку процессора в системном трее. Утилита представляет собой сильно урезанную версию рассмотренного выше Open Hardware Monitor, в котором оставили всего одну функцию. В настройках допускаются указание цвета индикации и автостарт вместе с запуском системы. Впрочем, столь ограниченная функциональность мало повлияла на аппетиты приложения – этот термометр гораздо прожорливее своих куда более продвинутых конкурентов. Несмотря на бесплатный статус, вряд ли CPU Thermometer станет оптимальным выбором.
PC-Wizard | www.cpuid.com/softwares/pc-wizard.html

PC-Wizard является целым программным комплексом, которому по силам контроль и диагностика практически любых компьютерных комплектующих. Это приложение может быть использовано для анализа конфигурации системы и тестирования оборудования, в том числе оценки производительности процессора, проверки оперативной памяти, скорости работы жесткого диска и многого другого. При сворачивании PC-Wizard умеет выводить основные параметры системы, в том числе температуру CPU, в виде небольшого дисплея, расположенного поверх всех окон. Таким образом, вы всегда сможете их видеть и оперативно реагировать.
Open Hardware Monitor | openhardwaremonitor.org

Программа является продуктом сообщества разработчиков open source. Она контролирует датчики температуры, скорости вращения вентиляторов, напряжения, загрузку и тактовую частоту процессора компьютера. Open Hardware Monitor поддерживает большинство современных материнских плат для платформ Intel и AMD. Кроме этого, утилита умеет считывать показания SMART жестких дисков и датчиков видеоадаптеров. Любой параметр можно отобразить в виде специального гаджета на Рабочем столе или иконки в трее. Приложение используется не только во всех версиях Windows, но и в Linux.
Temp Taskbar for Windows 7 | anonymous-thing.deviantart.com

Программа предназначена сугубо для демонстрации температуры процессора, но делает она это весьма необычным способом. После запуска Temp Taskbar индикатором становится вся Панель задач Windows, на которой появляется зеленая температурная шкала CPU, причем расположенные на панели кнопки приложений абсолютно не мешают ее отображению. По достижении высокого уровня шкала окрашивается в желтый цвет, а при критических значениях – в красный. Соответствующие параметры и цвета устанавливаются в настройках утилиты. Управление ею осуществляется с помощью иконки в системном трее.
Ни для кого не секрет, что с каждым днем ноутбуки становятся все более популярны, постепенно становясь заменой обычных стационарных компьютеров. Их активно эксплуатируют в самых различных целях: для учебы, работы, развлечений и других занятий.
Однако мало кто из пользователей этого устройства задумываются о том, что одним из его свойств является нагревание. Не редко чрезмерное поднятие температуры какой-то из частей гаджета приводит к таким нежелательных последствиям, как сбои в работе, неполадки и даже полный выход из строя.
Как правило перегрев происходит из-за халатности его владельца, который регулярно не проводит необходимую очистку вентилятора. Так же не все охлаждающие устройства способны качественно выполнять свою работу в условиях высокой температуры окружающей среды или попадания на ноутбук палящего солнца, что приводит к его нежелательному перегреву. Не следует доводить свой гаджет до такого состояния, поэтому следует проконтролировать температуру устройства и избежать неприятных последствий чрезмерного нагревания. Именно для этого и были созданы специальные программы для проверки температуры ноутбука.
Программа для проверки температуры ноутбука, выбираем лучшую
На каждом из компонентов устройства установлены термодатчики, измеряющие их температуру, на показания которых и ссылается программа во время работы. Но встречаются и такие случаи, когда датчики неверно информируют пользователя или вовсе не сочетаются с используемой программой.
Именно по выше приведенной причине следует назвать несколько проверенных программ, которые никогда вас не подведут.
— AIDA64
Пожалуй эту программу для проверки температуры ноутбука можно назвать самой широко распространенной среди пользователей. Именно она может дать самую полную информацию об используемом вами устройстве и его работе. Данную программу легко найти в просторах Интернета и скачать на свое устройство. AIDA64 не требует установки; для начала ее использования достаточно открыть загруженный архив, а затем файл aida64.exe. На появившемся экране сразу станут видны такие показатели термодатчиков, как температура всех ядер ноутбука (ядро 1/2/3/4), видеокарты (ГП), памяти видеокарты (память ГП), чипсета материнской платы (системная плата). Эта уникальная программа способна помочь вам предсказать возможное приближение перегрева устройства с помощью одной операции (Тест — Тест стабильности системы). При запуске этого теста стоит обратить внимание на включившийся под показателями температуры специальный режим работы программы, который покажет наличие пропуска тактов во время работы ноутбука. Именно это и служит знаком возможного приближения перегрева устройства.
— HWMonitor
Что же касается другого варианта выбора программы для проверки температуры ноутбука, то самой простой из всех существующих является HWMonitor. Она очень проста в использовании и способна лишь точно определять степень нагрева компонентов устройства. Ее большим недостатком является отсутствие руссифицированной версии, что делает это программу доступной не для всех пользователей.
— Everest
Возвращаясь ко многофункциональным программам с различными дополнительными наворотами, следует упомянуть Everest, которая является аналогом вышеупомянутой AIDA64. Она используется для проведения диагностики вашего компьютера, сбора системной информации, настройки параметров операционной системы, сбора информации о функционировании оперативной памяти и некоторых других целей. Главной особенностью этой программы является функция разгона процессора и видеокарты устройства. Вся информация отображается в очень удобном для пользователя виде. Everest свободно распространяется в Интернете, однако срок ее бесплатного использования ограничен 30 днями.
— SpeedFan 4.42
Эта очень простая программа успешно выполняет свои обязанности в виде измерения температуры процессора компьютера, жесткого диска, скорости вращения вентилятора и некоторых других. Для многих пользователей эти показатели покажутся недостаточными и их смутит отсутствие других дополнительных полезных функций, однако некоторые предпочитают довольствоваться малым и активно используют SpeedFan 4.42 на своих устройствах.
— HDD Termometer 1.3
Это весьма интересное и полезное творение компьютерщиков производит точные замеры температуры жесткого диска устройства. Его главной отличительной особенностью является то, что во время предпосылок перегрева какого-то компонента ноутбука программа оповещает пользователя о возможной опасности. Результаты всех проводимых замеров HDD Termometer заносит в подробнейший отчет, с которым пользователь имеет возможность ознакомиться. Если вы являетесь незарегистрированным владельцем этой программы, то при ее запуске будет появляться окно с напоминанием.
Всем привет, на связи Макс... Очень часто пользователи забывают о нагреве компонентов компьютера, которые в процессе его работы перегреваются, компьютер начинает давать сбои и в конце концов ломается. Это чаще всего бывает из-за накопившейся пыли в системном блоке, забивание пылью кулеров, устаревшей системы охлаждения и т.д...
Из названия статьи вы уже наверное догадались что речь пойдёт о нагреве компонентов компьютера, какая она должна быть и как её измерить. Каждое электронное устройство имеет свойство нагреваться в процессе своей работы, но всё же есть определённые нормы в пределах которых данный компонент может нормально и долгосрочно работать.
Ну и ещё один признак перегрева компьютера, это конечно же наше жаркое лето. Повышение температуры воздуха заметно подскочило, ощутимо не только для людей, но и для наших компьютеров, которые и так находятся в постоянном нагреве (при работе, соответственно ), а тут ещё и солнышко за окошком невыносимо жарит. В результате перегрева компонентов (процессора, блока питания, видеокарты... ) компьютер начинает давать сбои в виде периодических перезагрузок, выключений или вообще может сгореть.
Программа для измерения температуры компонентов компьютера HWMonitor
Эта утилита проста и удобна в использовании, не требует установки и других различных телодвижений. Скачать утилиту можно по этой ссылке. Распакуйте архив в любое удобное место на компьютере, затем запустите файл с расширением .exe согласно вашей разрядности системы.
Программа на английском языке, что для некоторых пользователей придаст неудобство в использовании, но его значение я думаю и не нужно, всё предельно просто и понятно. HWMonitor произведёт замеры различных компонентов компьютера, измерит вольтаж (видеокарты, блока питания, процессора, жёстких дисков... ) определит скорость вращения вентиляторов, в общем всё что нужно...
Программа для измерения температуры компонентов компьютера в процессе работы AIDA64
Скачать программку можно из сети интернет, или вот по этой ссылочке . Данная программа на русском языке и не требует установки, необходимо только распаковать архив и запустить файл aida.exe.
В главном окне программы нужно перейти в раздел «Компьютер», «Датчики». Здесь находится вся информация о температуре всех компонентов вашего компьютера.
Какие температуры мы можем наблюдать с помощью программы AIDA64:
- температуру ЦП (центрального процессора ), а также ядер процессора
- видеокарты (графического процессора )
- температуру памяти видеокарты (графического процессора )
- материнской платы (основная плата в компьютере ), если быть более точным, температуру её чипсета
- жёстких дисков
Это основные компоненты за которыми необходимо следить, дабы избежать их перегрева, особенно в очень жаркий летние дни.
Какие температуры критические
Для жёсткого диска: вообще, критическая температура для жёстких дисков считается выше 45 градусов, нормальная же температура для данного компонента считается 30 градусов.
Для материнской платы: температура не должна быть выше 35 градусов (на чипсете). Также допустимы температуры в 40 — 45 градусов, на некоторых материнках допустимы до 55 градусов.
Для видеокарты: температура для современных видеокарт в идеале считается 65-75 градусов под нагрузкой (это вполне нормально). Для устаревших видеокарт такая температура может быт критичной. А вообще всё зависит от модели, мощности, типа охлаждения, для чего она предназначена (для игр, работ и т.д...).
Для процессора: Вообще, предел температуры процессора считается 65 градусов. От 65 до 80 это уже критическая.
Как выяснить что именно перегревается
Синий экран смерти: способствует перегреву любых компонентов компьютера, но в первую очередь это скорее всего процессор, а потом уже обращаем внимание на всё остальное.
Перегрев ЦП (центральный процессор): если программа сама по себе закрывается, вас «выбрасывает» на рабочий стол из игры или программы. Перезагрузка компьютера — вероятность перегрева ЦП.
Материyская плата, блок питания: произвольное выключения компьютера.
Видеокарта: (или её память): заметить перегрев видеокарты можно в играх или трёхмерных приложениях, это как правило: неправильная цветовая гамма, искажение изображений, появление каких-то квадратов и т.д...
Что необходимо сделать при перегреве компьютера
- самое первое что необходимо сделать, это , везде где она может быть, под кулерами, в радиаторах и т.д...
- второе что может способствовать НЕ перегреву вашего компьютера, это рассеивание теплового воздуха, то-есть, нужно открыть крышку корпуса компьютера, это сбросит температуру компонентов компьютера на несколько градусов. Хотя это не очень то и правильно, снимать крышку компьютера на долгое время так как забивание кулеров пылью возрастает в несколько раз и вполне заметно снижает эффективность охлаждения
- третье что необходимо сделать, это снизить температуру окружающей среды, кондиционер или вентилятор вам в помощь, несколько банально, но логично
- четвёртое что можете предпринять, это установить дополнительные кулеры в корпус компьютера, или же сменить систему охлаждения процессора на более мощную
Заключение
Следите за температурой вашего компьютера, не дайте ему перегреться, или вовсе сгореть. Да и к слову, все температуры в статье указаны для настольных компьютеров. Для ноутбуков они могут отличаться.