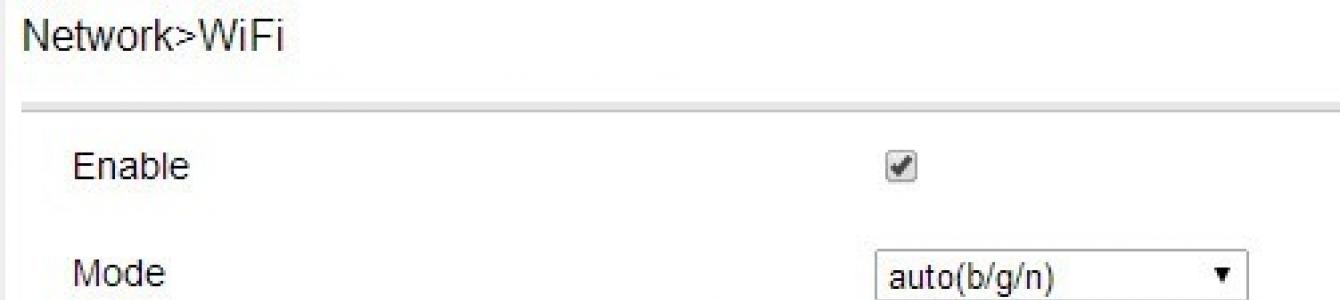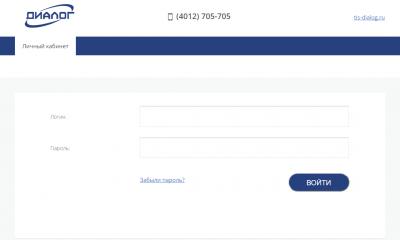В наше время беспроводные сети пользуются огромным распространением. Это объясняется тем, что для подключения к точке доступа не требуется кабельное соединение. Это, в свою очередь, дозволяет пользователям свободно перемещаться к области покрытия. Но, что делать, если ноутбук не подключается к WiFi? Именно об этом и пойдет речь в данной статье.
Дело в том, что вопрос, почему не могу подключиться к сети WiFi с ноутбука, достаточно часто встречается из-за самых разных проблем с оборудованием, и далеко не каждый пользователь способен решить их самостоятельно. Причин неудачного соединения может быть очень много. Мы же разберем наиболее распространенные ошибки и их решение.
Почему ноутбук не подключается к беспроводной сети
Прежде чем переходить к главной теме статьи следует разобрать, . Что нужно для их создания и как к ним подключаться. Здесь все просто. Для организации группы необходима точка доступа, к которой и будут подключаться абоненты. Это означает, что основные настройки вносятся именно в параметрах таких точек доступа. Таким образом, если ноутбук не подключается к интернету, то, прежде всего, следует проверить параметры маршрутизатора.
Стоит отметить, что в подавляющем большинстве случаев в качестве точки доступа используются беспроводные роутеры. И, как правило, проблемы с подключением связаны именно с настройками такого устройства.
Принцип работы WiFi роутера: Видео
Но, здесь нет ничего сложного. С этим способен справиться абсолютно каждый. Итак, вот мы и подобрались к причинам, по которым могут возникать проблемы с подключением:
- В первую очередь необходимо проверить настройки роутера.
- Проблемы с драйвером.
- Проблемы с WiFi адаптером.
- Программные сбои.
Проверка параметров маршрутизатора
Итак, сразу к делу. Для начала следует убедиться в том, что роутер включен и работает. Если при этом ваш ноутбук не подключается к вай-фаю, то, вполне возможно, что на маршрутизаторе отключено беспроводное соединение. Включить его очень просто. Мы разберем, как это сделать на примере Wi-Fi роутера D-LinkDir-615. Для этого подключитесь к нему при помощи кабеля, который идет в комплекте.
Далее, открываете любимый браузер и в адресной строке прописываете IP маршрутизатора. Узнать его можно в инструкции к устройству, а также на самом аппарате (внимательно осмотрите его со всех сторон). Если все же не получилось найти нужную информацию, то откройте командную строку.
Открыть командную строку можно несколькими способами. Если вы используете Windows 8, то проще всего нажать комбинацию клавиш Windows+X и в появившемся меню выбрать «Командная строка (администратор)». Если Windows 7, то одновременно нажмите Windows+R, в появившемся окне напишите CMD и нажмите «Ок». В открывшемся окне пропишите команду ipconfig. Найдите строку «Основной шлюз». Значения этого параметра и есть нужный нам IP-адрес. Как правило, это 192.168.0.1 или 192.168.1.1. Но, эти данные могут и отличаться в зависимости от модели роутера.
Как легко узнать IP адрес своего WiFi роутера: Видео
Итак, прописываем нужный адрес в браузере и нажимаем «Enter». Далее появится запрос ввести логин и пароль. Пишем – admin, admin соответственно. Вот мы и попали в меню параметров маршрутизатора. Теперь внизу экрана нужно нажать «Расширенные настройки». Появиться несколько дополнительных окон. Нас интересует окно с названием «WiFi». Здесь ищем подраздел «Основные настройки». Заходим в него и самое первое – это пункт «Включить беспроводное соединение». Здесь просто нужно установить галочку.
Стоит отметить, что кроме этого могут быть и другие проблемы:
- MAC-адрес вашего компьютера попал в фильтр.
- Неправильно введен пароль (если сеть требует ввести ключ).
- Подвисание устройства.
Проверка состояния беспроводной сети
Итак, если беспроводное соединение включено, а ноутбук все равно не хочет подключаться к WiFi сети, то следует проверить правильность введения пароля. Если же вы , то подключаемся к роутеру при помощи кабеля и выполняем все вышеуказанные действия для входа в меню настроек и открытия расширенных параметров.
Теперь нас интересует «Настройка безопасности» в разделе «WiFi». Здесь первая строка – это сетевая аутентификация (тип шифрования). Немного ниже в строке «Ключ шифрования PSK» вы увидите парольную фразу, которая используется для подключения. Здесь же вы можете ее изменить.
Что делать если Вы забыли пароль от WiFi: Видео
Проверка MAC-адреса
Почему не подключается сеть вай-фай на ноутбуке при правильно введенном пароле? В таком случае стоит проверить фильтры роутера. Дело в том, что для повышения безопасности используются специальные службы, которые отфильтровывают устройства, разрешая или запрещая конкретным абонентам подключение. В первую очередь проверяем MAC-фильтр.
Он находится в разделе «WiFi». Заходим в него и смотрим в пункт «Режим ограничений». Как правило, он должен быть отключен. Но в некоторых случаях его включают. Если речь идет о домашней сети, то лучше отключить его. Если он все-таки необходим, то переходим во вторую вкладку «MAC адреса» и проверяем, нет ли вашего адреса в списке.
Стоит отметить, что в если выставлен режим MAC-фильтра «Разрешать», то ваш адрес обязательно должен быть в списке. Если используется режим «Запрещать», то вашего устройства в списке быть не должно. В противно случае вы просто не сможете подключить ноутбук к wi-fi .
Ответ на вопрос, почему не подключается сеть WiFi на ноутбуке, заключается в следующем.
Такие бюджетные вай-фай роутеры как Asus, D-Link, TP-Link, Zyxel, Linksys и так далее имеют склонность зависать. Это может происходить из-за сильной нагрузки при подключении большого количества людей. Также подвисания могут быть после отключения устройства из розетки (к примеру, в случае выключения электричества в доме).
Могут быть и другие причины. В любом случае, все решается простой перезагрузкой устройства. В случае с роутером D-Link все предельно просто. Подключаетесь к аппарату при помощи кабеля и входите в меню настроек.
В самом верху вы увидите строку «Система». Наводите курсор на нее и в выпадающем меню выбираете пункт «Перезагрузить».
В вай-фай маршрутизаторе TP-Link нужно войти в раздел «Системные настройки» (System tools) и выбрать подпункт «Перезагрузка» (Reboot). Также, в особых случаях можно просто выключить устройство из розетки не менее чем на 7-10 минут.
Проверка адаптера беспроводной связи
Роутер настроен правильно, но все равно ноутбук не ловит Wi-Fi, что делать? Это означает, что проблема скрыта в операционной системе или в самом адаптере. В первую очередь следует проверить, включен ли он. Но, в случае если вы его выключили (или он не включился), то компьютер вообще не будет видеть доступные подключения. Включается он при помощи нажатия комбинации клавиш Fn+кнопка включения вай-фай (имеет соответствующий значок).
Итак, адаптер включен, но ноутбук все равно не подключается к сети WiFi. В таком случае следует проверить драйвера. Стоит отметить, что если они не установлены, то вай-фай адаптер вообще не будет работать и даже включаться. Но иногда, даже установленное программное обеспечение может неправильно работать. Проверить это можно в диспетчере устройств.
Открыть нужный сервис можно несколькими способами. Самый простой – это нажать комбинацию клавиш Windows+R и в появившемся окне написать команду mmc devmgmt.msc. Также можно найти ярлык «Мой компьютер» на рабочем столе, в меню пуск или в менеджере файлов (проводнике Windows). Нажмите на ярлык правой кнопкой мышки и выберите «Свойства». В появившемся окне выберите «Диспетчер устройств».
Здесь нас интересует раздел «Сетевые адаптеры». Открываем ветку. В появившемся списке отображаются все сетевые устройства:
- Модуль Bluetooth (если есть).
- Вай-фай адаптер.
- Сетевая карта и другие.
Нас интересует второе. Как правило, помимо названия и модели самого модуля он обозначен такими словами «Wireless Network Adapter». Если этот адаптер подсвечивается восклицательным знаком в желтом треугольнике, то это говорит о том, что программное обеспечение или само устройство работает неправильно.
Если кликнуть два раза на адаптере, то откроется окно, в котором вы сможете узнать код ошибки. Это позволит исправить ее быстрее. Можно также просто удалить его, нажав правой кнопкой мышки и выбрав соответствующий пункт. После этого перезагрузите компьютер и переустановите драйвер снова.
Нужное программное обеспечение содержится на диске, который шел в комплекте с ноутбуком. Также их можно скачать на официальном сайте производителя ноутбука.
Как переустановить драйвер WiFi в Windows 8: Видео
Итак, ноутбук не подключается к интернету даже после переустановки драйвера, что делать?
На данном этапе нам следует проверить состояние беспроводного подключения. Для этого нажмите на значок сети в трее (область экрана в нижнем правом углу) правой кнопкой мышки. Выберите центр управления сетями. В открывшемся окне войдите в меню «Изменение параметров адаптера». Находим ярлык беспроводной сети и нажимаем на него правой кнопкой. Выбираем «Свойства».
В появившемся окне выбираем протокол Интернета версии 4 (TCPIPv4) и нажимаем «Свойства». Здесь маркеры должны быть установлены на пункте «Получит IP-адрес автоматически» и «Получить адрес DNS-сервера автоматически». После этого нажимаем «Ок» и пробуем подключиться.
Почему ноутбук не подключается к сети вай-фай? Все настройки мы проверили, а подключение все равно отсутствует. Это говорит о том, что следует выполнить диагностику. Для этого нажимаем правой кнопкой по значку сети в трее и выбираем «Диагностика неполадок». Система автоматически начнет поиск ошибок, вам остается только следовать подсказкам на экране.
Имею опыт работы в ИТ сфере более 10 лет. Занимаюсь проектированием и настройкой пуско-наладочных работ. Так же имеется большой опыт в построении сетей, системном администрировании и работе с системами СКУД и видеонаблюдения.
Работаю специалистом в компании «Техно-Мастер».
Лена 31.05.2017 09:44
Здравствуйте! У меня такая проблема. Недавно переустановили винду на ноуте (Lenovo B570e). Раньше была Windows7 и сейчас поставили 7. Перестал подключаться к wi-fi дома. С телефона включаю раздачу, у друзей всё прекрасно подключается и работает. А дома ни в какую. Телефоны, планшеты дома от вай фай работают. А ноутбук не хочет. Или вообще не видит сеть или подключается на пару секунд и сразу сбрасывает. Что делать, не знаю. Помогите, знающие)) Сама не очень шарю в этом. Если были у кого-то такие проблемы, отпишитесь более понятным языком, чтоб понять простолюдинам))
анна 23.01.2018 09:41
есть две сети pocha и rt wi-fi, ноутбук подключается к pocha, но не подключается к rt wi-fi (пишет не удается подключится к …), телефон подключается и к pocha и к rt wi-fi, ноутбук перестал подключатся после переустановки windows. на ноутбуке windows 7 модель ноутбука: Acer Aspire As 5250-E45263232
с драйверами все в порядке
Дмитрий 09.08.2015 14:15
Здравствуйте. Пожалуйста помогите разобраться с проблемой. Купил ноутбук (lenovo g50-45). Переустановил систему. теперь не могу понять по какой причине не работает ви-фи. Драйвер стоит, точки доступа отображаются, но не могу к ним подключиться. Перепробовал всё что умел и знал, нечего не помогло. Все драйвера установлены кроме (PCI контролер фишрования\ дифишрования), может в этом причина.
команда Bezprovodoff 18.12.2015 12:40
Здравствуйте. Для начала, уточните, какая операционная система установлена? Какая была изначально на этом ноутбуке? Какие драйвера вы устанавливали (где их брали)? Может быть, драйвера просто не работают с вашей операционной системой. Здесь причина может быть в чем угодно. Каждая мелочь может быть важной. При попытке подключиться, когда выпадает сбой там в окошке есть кнопка “”Устранение неполадок”” или “”Диагностика неполадок””. Вы пробовали выполнить эту процедуру? Для сброса всех параметров WiFi нужно запустить командную строку с правами администратора, и выполнить в ней следующие команды:
route –f.
netsh interface reset all.
netsh winsock reset.
netsh firewall reset.
После каждой команды нажимаем «Enter». После этого необходимо перезагрузить компьютер. Но, я рекомендую сперва запустить диспетчер оборудования, перейти в папку “”Сетевые адаптеры”” и удалить из нее все сетевые адаптеры, в том числе и Вай-Фай. И только после этого запускать командную строку и выполнять вышеуказанные команды. Предварительно скачайте нужные драйвера с официального сайта изготовителя вашего ноутбука (драйвера должны соответствовать вашей ОС и ее разрядности).
команда Bezprovodoff 18.12.2015 12:41
Здравствуйте. Для начала зайдите в центр управления сетями и общим доступом. Перейдите в раздел “”Управление беспроводными сетями””. Здесь удалите сеть, к которой пытаетесь подключиться (если она есть). Теперь, нужно скачать необходимые драйверы (для WiFi под ваш ноутбук и вашу операционную систему). Качать драйвера следует с официального сайта изготовителя ноутбука. После этого открываем диспетчер оборудования и переходим в папку “”Сетевые адаптеры””. Удаляем здесь все сетевые адаптеры (драйвера для них мы уже предварительно скачали). Теперь запускаем командную строку с правами администратора и выполняем в ней следующие команды:
netsh int ip reset (если не получится прописать или выскочит ошибка, то пишем вот так «netsh int ip reset c:\resetlog.txt»).
route –f.
netsh interface reset all.
netsh interface ip reset resetlog.txt.
netsh interface ipv4 reset resetlog.txt.
netsh interface ipv6 reset resetlog.txt.
netsh winsock reset.
netsh firewall reset.
После каждой команды нажимаем «Enter». Перезагружаем компьютер. Вот теперь устанавливаем новые драйвера, которые предварительно мы уже скачали. Вот и все.
Юрий 04.01.2016 13:02
Добрый день!
У меня ноутбук ACER Aspire V3-571G.
Вай-фай настроил и подключаюсь с различных устройств, но доступа к интернету не могу получить..что может быть? Драйвера скачивал с официального сайта, прошивку не менял. В ноуте настройки все согласно предложенным выше настройкам. В чем может быть причина?
команда Bezprovodoff 13.01.2016 20:47
Здравствуйте. Если вы используете роутер, то сам роутер же должен быть подключен к интернету. То есть, кабель провайдера подключается к роутеру. Далее заходим в настройки роутера и настраиваем WAN. Здесь может быть масса разных вариантов настройки. Например, многие используют для доступа технологию PPPoE. В этом случае в настройках WAN нужно ввести логин и пароль. Но, при этом могут потребоваться ручные настройки сети (IP-адрес, который вам выдал провайдер, маска подсети, основной шлюз и так далее). Все эти данные знает только ваш провайдер и вы. Иногда, при подключении по протоколу PPPoE нужно выбирать Динамический IP. То есть, если ваш провайдер выдает параметры сети автоматически, то вам нужно только ввести логин и пароль. Помимо этого существует версия с привязкой MAC-адреса. В этом случае вам нужно звонить провайдеру и просить его, что бы он зарегистрировал ваш роутер и привязал его по МАК-адресу. Опять же, при этом настройки сети могут быть автоматическими или ручными, а доступ к интернету может осуществляться через PPPoE или другие версии протоколов. Тут уже надо звонить вашему провайдеру и уточнять, как именно настраивается роутер в конкретно вашей сети. Это касательно настроек роутера (вопрос индивидуальный и нужно учитывать массу факторов). Теперь касательно аппаратной части. Бывает такое, что сам роутер глючит. Но, это применимо только для старых версий роутеров, которые уже давно в работе. Если ваш роутер новый, то вряд ли с ним есть какие-то проблемы. В любом случае надо сначала проверить по настройкам WAN и сети, а также связаться с провайдером. И если уже перепробованы все варианты и при этом не получается получить доступ к интернету, то делать выводы о том, что роутер неисправен.
Александр 21.01.2016 07:35
Уважаемые спецы—помогите!!!
Бьюсь уже 2 дня.
Пришла посылка из Китая —-Alfa Awus036NH
Realtek RTL 8187
Дрова установились автоматом.
1. На нотбуке HP, через Alfa Awus036NH не могу подключится к своему роутеру, не выходит в интернет.
2. В программе сканирования WiFi сетей, я вижу оба моих WiFi устройства и встроенный адаптер и Alfa.
Переключаю на Alfa Awus036NH — сканирование прекращается.
3. В AirSlax оба адаптера определяются и работают в режиме монитора.
Andrew 15.02.2016 09:39
Когда нажимаю на “подключиться к сети”, ноутбук не заходит туда. Когда захожу на “Центр управления сетями и общим доступом” он мне не выдаёт данные в просмотре основных сведений о сети и настройка подключений. Когда нажимаю на “Изменение параметров адаптера” у меня там ничего не высвечивается. С wi-fi все в порядке, другие устройства подключены к wi-fi. Windows 7.
Карина 21.02.2016 16:16
команда Bezprovodoff 03.03.2016 18:55
Здравствуйте. Во-первых, драйвера надо установить обязательно. То, что система автоматом определила – это еще ни о чем не говорит. Система “поняла” с каким устройством имеет дело, но без драйверов правильно устройство работать не будет. Второй момент, если в компьютере два WiFi адаптера, то между ними может возникать конфликт. Опять же, надо установить драйверы для обоих адаптеров. Также уточните, какие ошибки выдает система при попытке подключиться к роутеру. Какие ошибки появляется, когда пытаетесь выйти в интернет. Опишите все подробно. Чем больше информации, тем быстрее я смогу вам помочь.
команда Bezprovodoff 19.03.2016 10:34
Здравствуйте. Есть универсальный метод решения подобных проблем. Попробуйте сделать вот что. Для начала, скачайте драйверы для вашего WiFi адаптера и сетевой карты (LAN) с официального сайта изготовителя ноутбука (они должны быть на ПК, мы к ним вернемся позже). Теперь запускаете диспетчер оборудования и находите папку “Сетевые адаптеры”. Удаляете из этой папки все, что там есть (поочередно, без перезагрузки компьютера). После этого запускаете командную строку с правами администратора и выполняете в ней то, что описано в этом видеоуроке (это нужно для сброса сетевого кэша и сетевых параметров) – . После сброса перезагружаете компьютер. Теперь устанавливаем ранее скаченные с официального сайта драйверы. Еще раз перезагружаете ПК.
команда Bezprovodoff 19.03.2016 10:35
Здравствуйте. Для начала подскажите, как организована WiFi сеть? Используется роутер? Если да, то какой роутер? Судя по описанным симптомам, проблема не только на компьютере. Но и на других устройствах. Это означает, что проблема с точкой доступа. Соответственно, искать проблему надо именно в роутере. В первую очередь следует проверить, правильно ли настроено подключение WAN. Здесь я вам не помогу, потому что параметры WAN задает ваш провайдер (уникальные для каждого параметры). Поэтому вам надо звонить провайдеру и уточнять, как настроить роутер под вашу сеть. Вторым делом проверяете настройки WiFi. Здесь есть несколько важных моментов. Сперва заходите в основные настройки WiFi. Здесь надо проверить, какой режим WiFi используется. В идеале нужно выставить 802.11b\g\n mixed (смешанный). Такой режим может немного снизить скорость, но зато к такой сети смогут подключаться любые типы устройств. Теперь идем в настройки безопасности WiFi. Здесь нам потребуется выставить тип шифрования WPA\WPA2 Personal, а в строках “Версия” и “Шифрование” ставим “Автоматически” (на D-Link ставим WPA-PSK\WPA2-PSK mixed). Если не поможет, то, скорее всего, придется перепрошивать роутер или вообще купить новый роутер.
Всеволод 26.03.2016 13:22
Здравствуйте. Ноутбук отказывается подключаться к wi-fi с паролем. То есть настроил роутер, успешно подключил к телефону и планшету(там все прекрасно работает). Так же на ноутбуке работает, но при условии, что пароль отключен.
Подскажите пожалуйста, как исправить?
команда Bezprovodoff 01.04.2016 19:23
Ваша задача сделать вот что (в точности как я опишу дальше и в такой же последовательности). Сначала заходите на официальный сайт изготовителя вашего ноутбука. Находите свой ноутбук и качаете драйверы для WiFi и сетевой карты (учитывая версию и разрядность установленной ОС). Пусть установочники драйверов лежат на ПК, они еще потребуются позже. Теперь запускаете диспетчер устройств, находите папку “Сетевые адаптеры” и удаляете из этой папки все, что там увидите. После этого запускаете командную строку с правами администратора и выполняете в ней такие действия – https://www.youtube.com/watch?v=T0vOyaSeY3Y . После этого перезагружаете компьютер. Теперь устанавливаете новые драйверы. Снова перезагрузите ПК. Это должно решить вашу проблему.
Sergio 14.04.2016 06:36
Мій ноутбук підключався до мого роутера і до всіх інших, а тепер мій ноутбук підключається до інших мереж, а до свого роутера підключитись не можу. Настройки роутера не злітали, у розділі фільтрації МАК-адрес теж все впорядку, в настройках роутера нічого не змінював. В розділі “Управление безпроводними сетями” свою мережу видаляв – не допомагає, як побороти цю МІСТИКУ!!!
Виталий 18.04.2016 18:16
Здравствуйте! Версия роутера DIR-615, внезапно перестал подключаться ноут. Все проверил, все вроде как работает. В конфигурации роутера поставил открытый доступ, но поставил фильтр по МАК-адресу. Заработало, но возвращаю настройки по сетевой аутификации, и опять ноут не может подключиться. В чем может быть проблема?
Arist 25.04.2016 19:30
Здравствуйте. Не могу нормально подключатся к wif. За каждым разом когда я включаю ноут и пробую подключится мне пишет “Windows не удалось подключится к устройству Kabelteh”. Спасает лишь то, что есть возможность тихонько перезагрузить роутер и wifi на ноутбуке, лишь после этого я подключаюсь. Но так как тут порядка 10 человек сидят в инете, нахально перезагружать роутер лишь по тому что у меня – единственного он не работает как то неуважительно, я обращаюсь за помощью к вам. Подскажите что делать в таком случае. В диспетчер устройств заходил – там все нормально. Пользуюсь етим подключением уже 2 недели и всегда беда с тем чтобы подключится… Если не перезагружать роутер, то через какое то время (5мин – 2 часа) я подключаюсь! Что сделать, чтобы начать без проблем подключатся?
команда Bezprovodoff 19.05.2016 10:36
Здравствуйте. Какой ноутбук (модель)? Может быть, ваш роутер раздает WiFi в режиме 802.11n, а ноутбук поддерживает только 802.11g или b. В таком случае не получится подключиться к сети. В параметрах роутера в разделе “WiFi” надо проверить, какой стандарт установлен. Если есть возможность, то следует выбрать режим “802.11b\g\n” – это смешанный режим. В таком режиме к роутеру смогут подключаться все стандарты WiFi. Другие устройства (телефоны, планшеты или другие компьютеры) к вашему домашнему роутеру подключаются? Можно попробовать сделать сброс сетевых параметров на компьютере – https://www.youtube.com/watch?v=T0vOyaSeY3Y (команды следует выполнять в командной строке, запущенной с правами администратора ОБЯЗАТЕЛЬНО!). А еще лучше удалить старые драйверы, сделать сброс, перезагрузить ПК и установить новые драйверы и еще раз перезагрузить ПК.
команда Bezprovodoff 19.05.2016 10:40
Здравствуйте. Попробуйте сбросить параметры роутера, а еще лучше обновить ПО. На компьютере сделайте вот что. Для начала заходите на официальный сайт изготовителя вашего ноутбука. Находите свою модель и модификацию и качаете драйверы для WiFi и сетевой карты LAN. Пусть установочные файлы лежат на ПК, они потребуются позже. Теперь открываете диспетчер устройств. Находите в нем папку “Сетевые адаптеры” и удаляете из нее все, что там есть (по очереди). После этого запускаете командную строку с правами администратора и выполняете сброс сетевых параметров – https://www.youtube.com/watch?v=T0vOyaSeY3Y . После этого перезагружаете компьютер. Теперь устанавливаете новые драйверы (которые предварительно скачали) и еще раз перезагружаете ПК. Все. Если есть какие-то проблемы с поиском драйверов, то могу порекомендовать программу для автоматического сканирования компьютера и установки необходимых драйверов Driver Pack Solution – https://goo.gl/dkxVUs .
команда Bezprovodoff 19.05.2016 10:49
Здравствуйте. Заходите на официальный сайт изготовителя вашего ноутбука. Находите свою модель и модификацию и качаете драйверы для WiFi и сетевой карты LAN. Пусть установочные файлы лежат на ПК, они потребуются позже. Теперь открываете диспетчер устройств. Находите в нем папку “Сетевые адаптеры” и удаляете из нее все, что там есть (по очереди). После этого запускаете командную строку с правами администратора и выполняете сброс сетевых параметров – https://www.youtube.com/watch?v=T0vOyaSeY3Y . После этого перезагружаете компьютер. Теперь устанавливаете новые драйверы (которые предварительны качали) и еще раз перезагружаете ПК. Все. Если есть какие-то проблемы с поиском драйверов, то могу порекомендовать программу для автоматического сканирования компьютера и установки необходимых драйверов Driver Pack Solution – https://goo.gl/dkxVUs .
Максим 04.07.2016 17:22
Здравствуйте, очень нужна ваша помощь. Въехали в отель, ввёл пароль на телефоне – wi-fi работает. Но на ноутбуке Lenovo idea pad Y510P… Пароль верный, ИНОГДА подключается к нему на одну палочку и сразу прекращается. В остальных случаях попросту не подключается к сети.
команда Bezprovodoff 28.07.2016 10:34
Здравствуйте. Если сигнал слабый (роутер слишком далеко расположен от ноутбука), то ноутбук и не сможет нормально подключаться к сети. На ноутбуке, иногда слабый приём сигнала может быть из-за отсутствия официальных драйверов. То есть, при установке Windows 8 или 10 система сама определяет все комплектующие компьютера и никакие драйверы не устанавливаются. Но, те драйверы, которые предлагает Windows, работают не всегда корректно. В вашем случае можно попытаться переустановить драйверы для WiFi. Для начала скачайте драйверы для сетевых адаптеров, которые есть на вашем компьютере (WiFi, сетевая карта LAN и так далее). Пусть драйверы лежат на компьютере, они потребуются позже. Теперь, открываете диспетчер устройств и удаляете из папки “Сетевые адаптеры” все, что там найдете. После этого открываете командную строку с правами администратора (http://owindows8.com/nastrojka/komandnaya-stroka/komandnaya-stroka-kak-rabotat.html ) и выполняете в ней следующие команды – https://www.youtube.com/watch?v=T0vOyaSeY3Y . После этого перезагружаете компьютер. Теперь устанавливаете драйверы, которые ранее скачали с официального сайта (под установленную ОС с учетом ее версии и разрядности). Еще раз перезагружаете ПК. Если драйверы не смогли найти или есть проблемы в поиске, то вот вам программа для автоматической установки драйверов – https://goo.gl/dkxVUs .
Дмитрий 30.07.2016 17:36
Windows 7 не подключает беспроводную сеть если установлен пароль на WI-Fi. Устанавливаю ключ безопасности беспроводной сети, ввожу его в, выходит надпись Windows не удается подключиться. Убираю пароль, подключается к сети без проблем. В пароле ошибаться не могу.
михаил 22.08.2016 06:13
здравствуйте. открытая сеть wi-fi компьютер-компютер. ноут lenovo z500 с вин10 сеть видит, но подключаться к ней отказывается. все остальные ноуты с вин7 подключаются без проблем. драйвера на карту родные, новые. к другим сетям wi-fi этот ноут подключается без проблем. в чем проблема? подскажите пожалуйста
команда Bezprovodoff 25.08.2016 15:39
Здравствуйте. Уточните. Сеть раздается через роутер? Вы в роутере какой тип шифрования устанавливаете? Попробуйте менять типы шифрования (метод шифрования) и пытаться подключить планшет. То есть, Ставите WPA-PSK и подключаете планшет. Если подключится, пробуете выбрать вариант “WPA-PSK\WPA2-PSK”. В общем, пробуйте разные варианты. Так же попробуйте сменить канал вещания. Пробуйте ставить с первого и поочередно проверяйте разные каналы.
команда Bezprovodoff 08.09.2016 13:45
Здравствуйте. В том, что разные системы – разные протоколы. Вам нужно раздавать сеть через командную строку. То есть, настраивать раздачу в командной строке. Вот прекрасная статья, в которой описаны три способа раздачи WiFi – . В вашем случае подойдет либо настройка в командной строке, либо использовать программу Virtual Router Plus,
Артем 08.10.2016 00:00
Здравствуйте!
Недавно поменяли пароль на Wi-Fi, после чего на ноутбуке потребовалось этот самый пароль переввести (не как если бы подключался к сети в первый раз, но через “свойства” сети). С ноутбуком все нормально, пашет. Но родительский нетбук так же перестал подключаться, но перемена пароля проблему не решила, подключения не происходит. Каждый раз при заходе в “свойства” показывается прежний пароль. Перезагрузка модема и роутера так же никаких новых результатов не дала.
Буду рад вашей помощи.
Артем 18.10.2016 19:45
Здравствуйте)
Ноутбук hp, windows 10.
С вай фай все отлично, все работает. Зашел в игру, которая через какое то время заглючила. Решив перезапустить ее, вышел и снова нажал ярлык, чтобы запустить ее. Во время запуска вдруг появился экран с грустным смайлом и сообщением об ошибке виндовс и о том, что произойдет перезагрузка. После перезагрузки пропало подключение по вай фай. Пропал значек вай фай вообще, где только можно. Зашел в диспетчер устройств, а адаптера вай фай там уже и след простыл. Нажал “вид – показать скрытые устройства”. Вуаля, мой вай фай адаптер появился в скрытых устройствах. В его свойствах написано, что устройство не подключено, код 45.
Так вот, вай фай адаптер сгорел, как спичка?
Софья 29.10.2016 06:52
Здравствуйте! У меня ноутбук TOSHIBA , WINDOWS 10 . Проблема: после “усыпления ” ноутбука подключиться к Wi-Fi можно только после того,как сделаю рестарт роутера.(подключаюсь вручную,автоматически не получается). Спасибо.
Здравствуйте. Вам надо удалить старую сеть, так как просто возникает конфликт. Если установлена Виндовс 7, то открываете центр управления сетями и общим доступом, в меню слева переходите в раздел “Управление беспроводными сетями”, находите здесь свою сеть и удаляете ее (жмете правой кнопкой мышки и выбираете удалить). После этого просто подключаетесь к своей сети и система запросит заново ввести пароль. Если установлена Windows 10, то заходите в “Параметры”\”Сеть и интернет”\”WiFi”. Здесь под рубрикой “Беспроводная сеть” будет надпись “Управление параметрами сети WiFi”. Жмете на эту надпись. Прокручиваете страничку в самый низ и здесь находите свою старую сеть (на которую надо пароль изменить). Нажимаете на нее левой кнопкой мышки и выбираете “Забыть”. После этого обычным способом заново подключаетесь к своей WiFi сети, и система запросит ввести пароль. Вот и все. Если не поможет, то сделайте сброс сетевых параметров – https://www.youtube.com/watch?v=T0vOyaSeY3Y .
команда Bezprovodoff 04.11.2016 21:52
Здравствуйте. Попробуйте сделать вот что. Сперва удалите свой адаптер WiFi с компьютера (если он в скрытых, то и оттуда удаляете). После этого запускаете командную строку с правами администратора и выполняете сброс сетевых параметров – https://www.youtube.com/watch?v=T0vOyaSeY3Y . Перезагружаете компьютер и устанавливаете драйверы для WiFi адаптера. Но не делаете автоматическое обновление, а заходите на официальный сайт изготовителя ноутбука (можно с другого ПК скачать или с телефона или планшета, а потом флешкой установочные файлы перенести) и качаете драйверы для вашего Вай-Фай адаптера. После этого устанавливаете драйвер и перезагружаете ПК. Должно заработать. Если не поможет, то тут два варианта – либо вирус подцепили, который повредил реестр или файлы Host (В таком случае просто переустановите ОС) либо адаптер сгорел. Если есть второй ноутбук, то можете попробовать перенести с него Вай-ФАй адаптер и проверить, будет ли он работать. Если будет, то покупаете новый адаптер. Если и он не будет работать, то переустанавливаете ОС.
konstantin 04.11.2016 22:28
Доброго времени суток. У меня такая проблема,не пойму в чем дело,то ли в ноуте то ли в роутере,сейчас опишу саму суть проблемы.Купил ноут Acer E5 571G-597D(та на наклейке написано) Подключение к вайфай есть НО интернет часто падает в плоть до отключение но при этом вайфай значок горит мол подключено,все Энерго режимы выключил все настроил *(пользовался вашем сайтом)пробовал на другой вайфай сети ноут,так на другой сети он работает без помех каких либо,везде искал решение этой проблемы и никак не могу найти ответ,и диагностику сетей тоже делал,все ровно ничего не помогает,через лан кабель от роутера работает отлично а вайфай не хочет,а у остальных дома работает тоже нормально от вафай,один я как дурак,мне очень нужна ваша помощь.
Возможно, следует настроить режим электропитания. В этой статье описано, как настраивается электропитание для WiFi адаптера – .
команда Bezprovodoff 17.11.2016 12:35
Здравствуйте. Попробуйте сделайте сброс с переустановкой драйверов для сетевого оборудования. то есть, скачайте драйверы для сетевых карт (WiFi и LAN – сетевая карта). Пусть установочные файлы лежат на ПК. Они потребуются позже. Далее заходите в диспетчер устройств, находите папку “Сетевые адаптеры” и удаляете из нее все, что там найдете. После этого делаете сброс сетевых параметров – (командную строку надо запускать с правами администратора). Перезагружаете ПК и устанавливаете драйверы (которые предварительно скачали). Снова перезаражаете ПК. После этого все должно заработать правильно. Помните, что драйверы (особенно, если используете Windows 8 или 10) надо устанавливать самостоятельно (не обновлять оборудование автоматически), а именно качать на официальном сайте изготовителя ноутбука драйверы под вашу модель и самостоятельно их устанавливать.
Алена 23.01.2017 13:11
Здравствуйте! Ноутбук с первого раза не подключается к вай фай, проблему помогает решить перезагрузка компьютера. Эта проблема встречается ежедневно, вот уже в течение недели. Подскажите пожалуйста в чем может быть проблема?
Интернет и новейшие электронные технологии очень тесно вплелись в нашу жизнь. И порой проблемы с доступом к интернету могут перечеркнуть все наши планы и помешать нашей работе или отдыху. Телефон не только помогает быть на связи, но и открывает дверь из любого места в мировую паутину, в интернет. В то же время никто не застрахован от внезапных неполадок, тогда и возникает вопрос: почему телефон не подключается к WiFi роутеру? Данная информация также относится к тем пользователям, которые не знают, почему планшет не подключается к WiFi.
Рассмотрим типичные причины ниже. Сразу надо сказать, что решение может «крыться» в простых манипуляциях с телефоном . Поэтому, примените все ниже описанные способы, не думая о том, что это не поможет в вашей ситуации.
Какие могут быть причины неработающего WiFi в телефоне или планшете
Для начала нужно перезагрузить телефон и выключить/включить сеть Wi-Fi на телефоне. Потом перезагрузите маршрутизатор (роутер). Если сети все же нет, значит, дело в другом. Еще может помочь – вытащить батарейку и снова подключить, после этого перезагрузить телефон.
Причинами возникнувшей проблемы могут быть наличие неверных настроек безопасности сети или маршрутизатора, а также режима работы канала. Какие ошибки чаще всего мы можем наблюдать на своем устройстве?
- В статусе подключения мы видим: «Получение IP адреса…», или просто «Подключение…». Но телефон к сети не подключается. То есть вы указываете сеть куда хотите подключиться, а телефон не может этого сделать.
- Проблема аутентификации (ошибка аутентификации), или просто статус «Аутентификация…».Обычно в данном случае появляется надпись «Отключено», и телефон к Wi-Fi так и не подключен.
- Надпись в устройстве «Сохранено, защита WPA\WPA2».
- Телефон к роутеру по Wi-Fi подключается, но интернет не работает, и сайты не открываются в браузере.
Какие могут быть решения, чтобы телефон или планшет подключился к WiFi
Итак, возможные варианты решения вашей проблемы.
Удаление WiFi соединения
Первое что я мог бы вам посоветовать – удалить соединение, которое сохранилось в вашем телефоне. Для этого выберете сеть, через которую заходили в интернет и нажмите на «Удалить» или «Удалить эту сеть». Ниже на скриншоте можете посмотреть, как это выглядит:
После этого попробуйте подключиться к этой сети снова.
Перезагрузка роутера
Иногда при проблеме подключения не только телефона, но и других устройств надо просто перезагрузить роутер. Небольшое примечание: надо не просто вытащить и подсоединить розетку через секунду, а отключите кабель питания роутера на 10 секунд и уже потом подключаете его снова.
Вы должны выждать некоторое время, чтобы в роутере не осталось энергии. Такая схема часто нужна и с другими устройствами, которые питаются от энергии. Кстати, можете использовать кнопку, которая есть на самом роутере по той же процедуре, которую описал выше.
Меняем канал в роутере
Если вы никаких настроек не меняли и подключение с вашим роутером всегда проходило без проблем, то стоит попробовать поменять канал работы Wireless (Беспроводная сеть). Это случается очень редко, но есть небольшой процент, что данная настройка вам может помочь.
Где вам поменять канал для вашего Wi-Fi? Для этого нужно зайти в настройки вашего роутера во вкладку «Беспроводная сеть (Wireless)» и сменить канал (Channel), потом сохранить настройки, перезагрузить роутер и попробовать подключиться. Если не получится с первого раза, такую же схему повторите с другими каналами.

Проверьте пароль, который вводите при подключении к WiFi
Если на вашем телефоне высвечивается ошибка «Аутентификация», то проблема может быть в неправильном пароле или в неправильно заданных настройках безопасности.
Первым делом нужно проверить правильность заданного пароля. Как это сделать, ведь запрос на введения пароля может у некоторых пользователей не появляться? Нужно удалить ваше подключение и заново ввести пароль, нажав на вашу сеть. При введении пароля всегда будьте внимательными. Если забыли пароль, то его можно посмотреть в настройках роутера.
Вот статьи, которые вам помогут в этой процедуре:
Если же дело не в пароле, то нужно проверить настройки безопасности. Для этого установите тип безопасности WPA2. Пароль нужно указать больше 8 символов и можете попробовать использовать только цифры .
Сохранено, защита WPA\WPA2 и смена пароля в роутере
Одна из самых распространенных проблем, когда на телефоне высвечивается надпись «Сохранено, защита WPA\WPA2» и при этом иконка связи может показывать наличие подключения, а интернета в устройстве все равно нет.
Если выше описанные варианты не помогают, то нужно проверить в настройках роутера режим/скорость работы Wireless (беспроводная сеть), так как телефон не всегда может поддерживать режим работы роутера. Для этого нужно установить автоматический или смешанный режим работы сети вместо b, g или n.

Если не получилось исправить проблему и перед вами все еще стоит дилемма, почему телефон не подключается к WiFi, попробуйте поменять тип шифрования/безопасности, о котором я уже упоминал:
- WPA/WPA2
- WPA-PSK
Вот такие настройки указаны в моем роутере:

Пароль (ключ) введите новый из 8 символов и более. Желательно изменить пароль, так как вы может быть забыли пароль и вводите несуществующий.
Далее – вся та же схема: сохранить настройки, перезагрузить роутер, удалить подключение на телефоне и подключиться, введя при запросе новый пароль. Следует помнить, что новый пароль понадобится указать в других устройствах, которые используют этот роутер. Например, если у вас есть дома ноутбук или компьютер, то надо переподключиться к WiFi, введя новый пароль, который вы указали в роутере.
Ширина канала
Смените в настройках роутера ширину канала (Channel Width). Обычно там несколько вариантов: Auto, 20MHz и 40MHz. После смены сохраните и перезагрузите роутер.
Если есть другие варианты, то попробуйте их использовать.

Фильтр MAC и IP адресов
Убедитесь, что отключен фильтр MAC или IP адресов. Если в роутере вы активировали эту функцию и не указали какие MAC и IP адреса могут соединяться с роутеров, то проблема может быть именно в данной настройке роутера.

Вот наиболее распространенные моменты, почему планшет или телефон не подключается к WiFi. Буду надеяться, что один из моих советов поможет вам.
Кстати, если у вас проблема с самим WiFi, то ознакомьтесь со статьей « »:
Вот пример, когда пользователь не мог подключиться к WiFi c iPad:
В этой инструкции - пошагово о том, что делать, если не работает интернет на компьютере с Windows 10, 8 и Windows 7 в различных сценариях: интернет пропал и перестал подключаться ни с того ни с сего по кабелю провайдера или через роутер, перестал работать только в браузере или определенных программах, работает на старом, но не работает на новом компьютере и в других ситуациях.
Примечание: мой опыт говорит о том, что примерно в 5 процентах случаев (а это не так мало) причиной того, что Интернет внезапно перестал работать с сообщением «Не подключено. Нет доступных подключений» в области уведомлений и «Сетевой кабель не подключен» в списке подключений говорит о том, что кабель LAN действительно не подключен: проверьте и переподключите (даже если визуально кажется, что проблем нет) кабель как со стороны разъема сетевой карты компьютера, так и со стороны разъема LAN на роутере, если подключение выполняется через него.
Если первый вариант не подходит к вашей ситуации, то рекомендую выполнить следующие шаги для проверки подключения к Интернету:

Остановимся на пункте 6 - подключение по локальной сети показывает, что всё нормально (включено, есть имя сети), но при этом Интернета нет (этому может сопутствовать сообщение «Без доступа к Интернету» и желтый восклицательный знак рядом со значком соединения в области уведомлений).
Подключение по локальной сети активно, но Интернета нет (без доступа к Интернету)
В ситуации, когда подключение по кабелю работает, но Интернета нет, возможны несколько распространенных причин проблемы:
- Если подключение осуществляется через роутер: что-то не так с кабелем в порте WAN (Internet) на роутере. Проверьте все подключения кабелей.
- Так же, для ситуации с роутером: сбились настройки Интернет-подключения на роутере, проверьте (см. ). Даже если настройки верны, проверьте статус подключения в веб-интерфейсе роутера (если не активно, то по какой-то причине не удается установить соединение, возможно, виной 3-й пункт).
- Временное отсутствие доступа в Интернет со стороны провайдера - такое случается не часто, но случается. В этом случае Интернет будет недоступен и на других устройствах через ту же сеть (проверьте, если есть возможность), обычно проблема исправляется в течение дня.
- Проблемы с параметрами сетевого подключения (доступ к DNS, параметры прокси-сервера, параметры TCP/IP). Способы решения для данного случая описаны в упоминавшейся выше статье и в отдельном материале .
Для 4-го пункта из тех действий, который можно попробовать в первую очередь:

Если эти два способа не помогли, попробуйте более изощренные методы решения проблемы из отдельных инструкций, приведенных выше в 4-м пункте.
Примечание: если вы только что установили роутер, подключили его кабелем к компьютеру и на компьютере нет Интернета, то с большой вероятностью вы просто пока не настроили ваш роутер правильно. Как только это будет сделано, Интернет должен появиться.
Драйверы сетевой карты компьютера и отключение LAN в BIOS
Если проблема с Интернетом появилась после переустановки Windows 10, 8 или Windows 7, а также в тех случаях, когда в списке сетевых подключений отсутствует подключение по локальной сети, проблема с большой вероятностью вызвана тем, что не установлены необходимые драйверы сетевой карты. Реже - тем, что Ethernet адаптер отключен в БИОС (UEFI) компьютера.
В данном случае следует выполнить следующие шаги:

Возможно, в данном контексте окажется полезным: (если в списке в диспетчере задач есть неизвестные устройства).
Параметры сетевой карты в БИОС (UEFI)
Иногда может оказаться, что сетевой адаптер отключен в БИОС. В данном случае вы точно не увидите сетевых карт в диспетчере устройств, а подключения по локальной сети - в списке подключений.
Параметры встроенной сетевой карты компьютера могут располагаться в разных разделах BIOS, задача - найти и включить её (установить значение Enabled). Тут может помочь: (актуально и для других систем).

Типичные разделы БИОСа, где может находиться нужный пункт:
- Advanced - Hardware
- Integrated Peripherals
- On-board device configuration
В случае, если в одном из таких или похожих разделов LAN (может называться Ethernet, NIC) адаптер отключен, попробуйте включить его, сохранить настройки и перезагрузить компьютер.
Дополнительная информация
Если к текущему моменту разобраться с тем, почему не работает Интернет не удалось, равно как и заставить его заработать, может оказаться полезной следующая информация:
- В Windows, в Панель управления - Устранение неполадок есть средство для автоматического исправления проблем с подключением к Интернету. Если оно не исправит ситуацию, но сообщит описание проблемы, попробуйте выполнить поиск в интернете по тексту этой проблемы. Один из распространенных случаев: .
- Если у вас Windows 10, посмотрите следующие два материала, могут сработать: , .
- Если у вас новый компьютер или материнская плата, а провайдер ограничивает доступ к интернету по MAC-адресу, то следует сообщить ему новый MAC-адрес.
Надеюсь, какой-то из вариантов решения проблемы с Интернетом на компьютере по кабелю подошел для вашего случая. Если же нет - опишите ситуацию в комментариях, постараюсь помочь.
Ноутбук сегодня — прекрасная альтернатива стационарному компьютеру. Он обладает меньшими габаритами и, что самое главное, мобильностью. Давно прошли те времена, когда для перемещения по квартире с лэптопом приходилось таскать с собой Интернет-кабель. Беспроводные сети облегчили жизнь пользователей по всему миру. Но не всегда удаётся легко наладить их работу. Когда ноутбук не подключается к wifi, из мобильного компьютера он превращается обратно в стационарный из-за постоянной привязки к кабелю.
Попробуем вместе выяснить причины появления этой проблемы и основные пути её решения.
А начнём мы с перечисления наиболее распространённых. В 90% случаев владелец лэптопа, испытывающего трудности с wifi, сталкивается с тем, что:
- На ноутбуке вообще не удаётся включить wifi (он не видит ни одно доступное соединение);
- Ноутбук отказывается подключаться к нужной сети, но при этом без проблем контактирует с другими;
- Беспроводная сеть обнаруживается, но компьютер не может соединиться с ней (либо перестал подключаться);
- Компьютер подключается к сети, но веб-страницы до сих пор остаются недоступными.
Это и есть тот «букет» самых распространённых проблем, из-за которых ноутбук может отказаться подключаться к сети. Далее мы рассмотрим каждую подробнее с указаниями практических советов по их устранению.
Полное отсутствие wifi
Если у вас в руках ноутбук, это далеко не значит, что он может подключаться к сетям wifi, и что он вообще их видит. Лишь несколько лет назад наличие модуля беспроводной сети в переносных компьютерах стало нормой. Уверены, что в вашем ноутбуке он присутствует? Если да — самое время проверить, включён ли этот самый модуль. Особенно актуальна данная процедура в случае, если ноутбук ранее подключался к сети, но затем перестал. Сделать это можно следующими способами:
1. С помощью переключателя wifi-адаптера
Он располагается по-разному: как на боковых сторонах ноутбука, так и на тыльной, возле клавиатуры (см. рис.1).
рис.1 Выключатель wifi на левой боковой стороне ноутбука.
2. При помощи отдельной кнопки, активирующей работу модуля
В современных моделях она встречается гораздо чаще переключателя. Если ноутбук вдруг перестал подключаться к сети, но раньше это не вызывало проблем, вполне возможно, что вы случайно нажали эту кнопку. Найти её, в основном, не трудно, но если с поиском возникнут проблемы — открывайте инструкцию устройства, где на первых же страницах вас будет ждать разгадка этой несложной «головоломки». Подсказкой может служить схематическое изображение антенны, нарисованное рядом с кнопкой, либо прямо на ней (см.рис.2).

рис.2 Клавиша, активирующая работу wifi в ноутбуке (на примере HP Probook 4540s)
3. С помощью комбинации клавиш
Иногда производители отказываются от предоставления пространства отдельной кнопке, отвечающей за работу wifi. Тогда её задачу берёт на себя комбинация функциональных клавиш. Обычно, это «Fn+F2» (см.рис.3). Первая располагается возле левого «Ctrl», вторая — над цифровой зоной клавиатуры (в ряду так называемых функциональных клавиш «F»).

рис.3 Комбинация клавиш, с помощью которой подключается wifi.
- Не на всех ноутбуках данную роль выполняет F2 (это базовая установка, которую можно изменить пользовательскими настройками);
- Кроме того, если вы недавно переустановили Windows, но ещё не позаботились об установке всех базовых драйверов устройства, функциональные клавиши могут не работать.
4. Через операционную систему (на примере Windows 7)
Помимо активации wifi-адаптера с помощью кнопок существует и программный метод.
Для этого попадите в «Центр управления сетями и общим доступом» (например, из панели управления). Затем выберите «Изменение параметров адаптера» (пункт меню в панели слева). Откроется перечень всех доступных соединений, которые видит ваш ноутбук. Среди них должна быть и «беспроводная сеть» (при её отсутствии сразу пропускайте эту главу и переходите к следующей, где подробно описан процесс установки драйверов). Значок сети может быть серым («Отключена») и голубым («Активна). Если видите серую пиктограмму, кликните по ней мышкой (правой кнопкой), а затем выберите «Включить» (см.рис.4).

рис.4 Включение wifi через центр управления сетями в Windows 7.
Мы рассмотрели основные причины отсутствия подключения wifi на ноутбуке. Остался лишь один нюанс:
Если вы недавно переустановили Windows, но не позаботились о загрузке драйверов с официального сайта производителя ноутбука, многие его функции могут не работать. Исключением не будет и работа модуля wifi. И, даже если в «Диспетчере устройств» напротив адаптера нет никаких замечаний, его корректная работа не гарантированна. Поэтому отправляйтесь на официальный сайт и берите драйвера для своего ноутбука. Довольно часто это может стать единственно верным решением проблемы подключения.
Теперь, когда мы убедились, что компьютер имеет работоспособный модуль wifi, переходим сразу к двум следующим главам статьи.
Сеть обнаруживается, но ноутбук к ней не подключается
В большинстве случаев такое поведение ноутбука обусловлено отсутствием необходимых драйверов на wifi. В основном это происходит в результате некорректного завершения переустановки Windows, когда не всё оборудование «получает» своё ПО.
И не спешите советоваться с «Диспетчером устройств». Зачастую он не видит и малейшую неполноценность установленного ПО или на какую-либо неисправность. Поэтому чтобы устранить данную проблему, следует позаботиться о наличии актуальных драйверов от модуля wifi. Раздобыть их можно бесплатно с официального сайта производителя, где они всегда доступны.
Где увидеть, какой драйвер к wifi установлен на данный момент
Независимо от версии windows, зажмите одновременно клавиши Win и R, после чего (в открывшемся окне) наберите devmgmt.msc и нажмите Enter. Это запустит диспетчер устройств (см.рис.5).

рис.5 Модуль wifi в Диспетчере устройств.
Если вы впервые здесь, то можете обнаружить, что все устройства распределены по группам. Интересующий нас модуль, с помощью которого ноутбук подключается к wifi, будет в «Сетевых адаптерах», куда мы и заходим. Затем находим его и кликаем правой кнопкой мыши, далее — левой по пункту «Свойства».
В следующем окне найдите вкладку «Драйвер» и зайдите в неё. Посмотрите на строки «Поставщик драйвера» и его «Дату разработки» (см.рис.6).

рис.6 Информация о драйвере модуля.
И если поставщик — не «родной» для ноутбука (не совпадает с названием марки лэптопа), а дата является устаревшей на несколько лет — бегом на официальный сайт производителя. Там, как уже говорилось выше, без труда можно найти актуальную версию драйверов и скачать её.
После успешной установки драйвера, может понадобиться запуск беспроводной сети. Все нюансы выполнения процедуры обновления драйверов были описаны в первой главе.
Сеть подключена, но сайты до сих пор недоступны
В этом случае вместо нормального значка сети на панели задач можно обнаружить такой:

рис. 7. Подключение с ограниченным доступом.
Все причины, по которым пользователь видит этот значок, можно разделить на 3 группы:
- Неисправность, либо неверные настройки маршрутизатора;
- Неверные настройки в ноутбуке, либо его аппаратная неисправность (что бывает значительно реже), из-за которых он не подключается;
- Проблемы на стороне провайдера, который временно перестал поставлять сигнал в полной мере (например, из-за ремонта оборудования на линии).
Попробуем для начала выяснить, почему сеть имеет ограниченный доступ в вашем случае. Другими словами, кого подозревать в проблеме: роутер или ноутбук?
Если виноват роутер
Попробуйте подключиться к сети с помощью другого устройства (планшета, мобильного телефона). Если и они не могут наладить контакт с маршрутизатором, виноват либо он, либо работа провайдера. Чтобы отбросить последний вариант, звоним поставщику услуг и выясняем, как обстоят дела на вашей линии. Если всё в порядке, продолжаем «допрашивать» роутер. Вам необходимо зайти в его настройки (можно через веб-интерфейс, вход в который был подробно описан в соответствующей статье) и выяснить, всё ли там в порядке.
Можете так же вызвать специалистов, но часто их прибытие занимает больше времени, нежели самостоятельная настройка.
Вариант второй — неисправность в ноутбуке
Если хоть одно другое устройство подключается к сети, значит неверные настройки ноутбука ограничивают доступ к wifi.
Этому существует ряд объяснений, некоторые из которых рассмотрим далее.
1. Блокировка сети стандартной программой в ноутбуке
Если вы пользуетесь лэптопом с предустановленной операционной системой, в подавляющем большинстве случаев на нём может быть установлена системная утилита, отвечающая за работу беспроводной сети. Найти это приложение можно либо в меню «Пуск», во «Всех программах», либо в «Стандартных».

рис.8 Окно менеджера беспроводных сетей (стандартная утилита в большинстве моделей ноутбуков).
И, если здесь wifi отключён (off) то полноценно подключиться к нему у вас вряд ли выйдет, даже если ноутбук видит необходимую сеть и соединяется с ней.
2. Устаревшие драйвера
Самая распространённая проблема, из-за которой сеть не подключается. Действия, которые необходимо предпринять для её устранения, мы подробно рассмотрели в главе «2,3» данной статьи.
3. Некорректные настройки беспроводного соединения
Данные настройки могли «слететь» из-за некорректного выхода из Windows, либо при создании подключения про них попросту забыли.
Зайдите в «Изменение параметров адаптера» (данный пункт находится в «Центре управления сетями и общим доступом», а последний — в панели управления). Затем отыщите среди доступных подключений беспроводное и щёлкните по нему правой клавишей мыши. В развернувшемся списке выберите нижний пункт «Свойства» (см.рис.9).

рис.9 Сетевые подключения.
Здесь выберите «Протокол Интернета версии 4», после чего перейдите в его «Свойства» (см.рис.10)

рис. 10 Выбор нужного протокола для настройки сети.
В следующем окне необходимо задать автоматический выбор IP, поместив чёрные кружки напротив соответствующих пунктов (см.рис.11)

рис.11 Автоматический подбор IP.
В большинстве случаев это должно решить проблему (особенно, если адреса были указаны вручную). Если после проделывания всего выше сказанного ноутбук не видит сеть так как нужно, рекомендуем обратиться к специалистам (лучше всего от провайдера).
Другие причины
Пока будете ждать мастера, можете попробовать сделать ещё некоторые манипуляции, способные решить проблему:
- Проверьте в настройках роутера, нет ли в названии сети (SSID) кириллических символов. Лучше задайте новое имя только из цифр и латинницы.
- Установите (там же, в настройках) США в качестве региона сети.
- Поднесите ноутбук ближе к роутеру. Возможно, проблема только в большом расстоянии до маршрутизатора, из-за которого лэптоп не видит сеть.
Надеемся, советы из данной статьи станут полезными для того, чтобы быстро найти причину, по которой ноутбук перестал видеть wifi и более не подключается к ней.
⭐️⭐️⭐️⭐️⭐️ Сейчас я расскажу что делать когда на Android телефоне нет интернета через WiFi. Т.е. само подключение к сети есть, значок вайфая активен, но не получается выйти в интернет и мессенджеры (Телеграм, Вибер, Скайп) и прочие приложения (Инстаграм, ВКонтакте и т.д.) не подключаются.
Данная статья подходит для всех брендов, выпускающих телефоны на Android 10/9/8/7: Samsung, HTC, Lenovo, LG, Sony, ZTE, Huawei, Meizu, Fly, Alcatel, Xiaomi, Nokia и прочие. Мы не несем ответственности за ваши действия.
Внимание! Вы можете задать свой вопрос специалисту в конце статьи.
Замечу! Если вы используете общественную сеть WiFi или частную корпоративную, то велика вероятность блокировки ими некоторых социальных сетей и мессенджеров. Такое часто практикуется и придется смириться с ситуацией.
В большинстве случаев помогает перезагрузка смартфона или роутера, который раздает беспроводную сеть. Другой причиной может быть программная ошибка в работе телефона и неправильная настройка роутера.
Нет интернета из-за сбоя в самом Андроиде на телефоне
Перезагрузите телефон. Если причиной неполадки был незначительный системный сбой, перезапуск системы его устранит.
После повторного запуска при сохранении ошибки вам нужно будет «Забыть сеть» и затем заново подключитесь к ней.
Забывание сети и повторное подключение помогает устранить несоответствие параметров Wi-Fi в телефоне и роутере.
Если удаление сети не помогло, проверьте состояние прокси-сервера на телефоне. Он должен быть выключен:
- Зайдите в раздел «Wi-Fi» настроек и выберите сеть для подключения.
- Отметьте пункт «Дополнительно» («Расширенные настройки»).
- Убедитесь, что в поле «Прокси-сервер» стоит «Нет».
 Увеличить
Увеличить Еще одной причиной того, что телефон не выходит в интернет, может быть неправильная дата. Чтобы проверить ее и изменить:
- Откройте настройки.
- Выберите раздел «Дата и время».
- Установите время и дату вручную или отметьте пункты «Дата и время сети» и «Часовой пояс сети».
 Увеличить
Увеличить После установки правильной даты подключитесь к Wi-Fi. Если беспроводная сеть действительно работает, вы сможете выйти в интернет.
Проверка наличия доступа к интернету
Прежде чем в работе смартфона или роутера, убедитесь, что с интернетом все в порядке. Что с ним может быть не так:
- Вы не заплатили, поэтому провайдер приостановил доступ в интернет. Убедитесь, что через провод есть доступ в сеть.
- В настройках роутера стоят ограничения на посещение отдельных сайтов или лимит на трафик (обычная практика для открытых сетей в общественных местах).
- На стороне провайдера возникли проблемы.
После исключения этих факторов приступайте к диагностике, позволяющей понять, в работе какого устройства скрывается причина неполадки.
Самый простой способ — подключитесь к беспроводной сети с другого телефона/планшета/ноутбука. Если другое устройство выходит в сеть, то проблемы в телефоне, который не может установить корректное соединение.
Проверка и настройка роутера
Если в результате своеобразной диагностики вы выяснили, что возникают на всех устройствах, которые подключаются к одной беспроводной сети, то ищите причину ошибки в настройках роутера.
Первым делом перезагрузите роутер. Отключите его от сети на 10-20 секунд, затем включите. Убедитесь, что устройство находится достаточно близко к источнику беспроводной сети, и прохождению сигнала ничего не мешает.
Посмотрите настройки и попробуйте их немного поменять:

При подключении к открытой общественной сети проверьте, прошли ли вы веб-авторизацию. Обычно при попытке подключиться к Wi-Fi в каком-нибудь торговом центре запускается браузер со страницей для ввода номера телефона. Если вы этого не сделаете, то будете подключены к Wi-Fi без доступа к интернету.