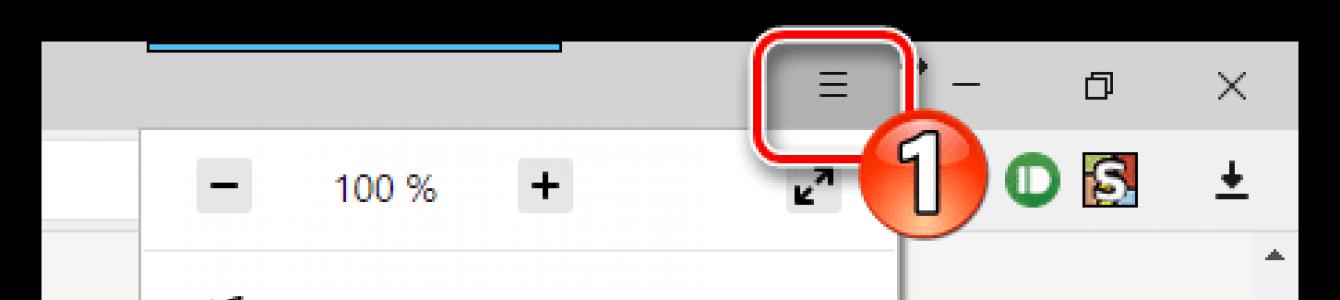Перед настройкой убедитесь, что технические параметры соответствуют рекомендуемым.
Браузер Microsoft Internet Explorer версии 6.0 и выше.
Плагин портала Госуслуг, соответствующей используемой операционной системе.
Настройка браузера Internet Explorer
- В пункте меню «Сервис» выбрать «Свойства обозревателя», затем перейти по вкладке «Безопасность» в зону «Надежные узлы».
- Нажать кнопку «Узлы» и ввести в текстовое поле «Веб-узлы» gosuslugi.ru.
- Убрать галочку напротив пункта «Для всех узлов этой зоны требуется проверка серверов (https:)»
- После добавления адреса сайта перейти на вкладку «Другой».
- В окне «Безопасность» выберите «Надежные узлы».
- Во вкладке «Параметры безопасности – зона надежных узлов» установите значение «Включить» в пункте «Доступ к источникам данных за пределами домена».
- В «Параметры безопасности - зона надежных узлов» включите все пункты «Элементы ActiveX и модули подключения».
- Сохраните изменения, подтвердив действие нажатием кнопки, которая появится после нажатия «ОК».
- Во вкладке «Конфиденциальность» измените уровень на «Низкий», выключите блокировку всплывающих окон и нажмите «ОК».
- Во вкладке «Дополнительно» включите «SSL 1.0» и «TLS 1.0».
После совершения вышеописанных действий браузер готов к работе.
Установка и настройка плагина портала Госуслуг
- Скачайте плагин, перейдя по официальной ссылке https://esia.gosuslugi.ru/sia-web/plugin/upload/Index.spr .
- Удостоверьтесь, что скачен плагин соответствующий вашей ОС (доступны плагины для Windows версии XP, Vista, 7, 8, 10, а также таких систем, как Apple Mac OS X 10.8 и выше, Linux LSB .6/4.0 32-bit и 64-bit).
- Запустите загрузку и дождитесь ее окончания.
- Запустите установку плагина, после перезапустите браузер.
Практически без участия пользователя необходимый плагин установится и активируется. Дополнительных настроек производить не придется.
Регистрация на портале Госуслуг
- На страницу портале государственных услуг пройдите процедуру регистрации, нажав на кнопку «Личный кабинет - Регистрация».
- Выберите вариант регистрации - для юридического, физического лица либо индивидуального предпринимателя. Физическое лицо заполняет 4 пункта, это «фамилия», «имя», «мобильный телефон», «электронная почта».
- Подтвердите e-mail и телефон, введя отправленный код.
- В личном кабинете отредактируйте персональные данные.
- Подведите введенную информацию и вашу личность при помощи электронной подписи (ЭЦП). Также пользователям доступны два другие варианта подтверждения - лично и через Почту России.
Если процедура идентификации прошла успешно, появится сообщение об окончании регистрации и подтверждении учетной записи.
Выбирая способ подтверждения, учтите, что все возможности портала будут доступны лишь при наличие ЭЦП. Поэтому рекомендуется приобрести подпись в удостоверяющем центре. Срок действия - 1 год, а это значит, что в течение 365 дней вы сможете работать с порталом удаленно, избавив себя от личного посещения различных ведомств.
Не работает электронная подпись на госуслугах
Если портал Госуслуги не видит ЭЦП необходимо в первую очередь проверить подпись на действительность. Для этого лучше перейти на струю версию портала по адресу gosuslugi.ru/pgu. В подвале сайте кликнуть на ссылку «Справочная информация». В открывшемся разделе выбрать пункт «Электронная подпись». Затем выбрать подходящий вариант проверки:
Подтверждение сертификата.
Проверка ЭП в документе форматом PKCS#7.
Проверка ЭП отсоединенной, в формате PKCS#7.
Проверка отсоединенной ЭП в формате PKCS#7 по значению хэш-функции.
Внимание! Для проверки ЭЦП на Госуслуг не надо входит в учетную запись. Проверка доступна незарегистрированным пользователям.
Найти причину отказа в приеме подписи можно следующими способами:
Причина в браузере:
- Проверить браузер на соответствие техническим параметрам.
- Обновить версию браузера, переустановить его, отключить дополнительные плагины и расширения.
- Войти на портал с другого браузера.
Для расширения возможностей Яндекс.Браузер наделен функцией подключения плагинов. Если вы хотите управлять их работой в данном веб-обозревателе, то вас наверняка интересует вопрос, где их можно открыть.
Поскольку зачастую пользователи приравнивают плагины к расширениям, то мы постараемся рассмотреть все возможные варианты доступа и к плагинам, и к дополнениям.
Способ 1: через настройки браузера (актуально для Flash Player)
В меню настроек Yandex имеется раздел, позволяющий управлять работой такого известного плагина, как Adobe Flash Player .


Способ 2: переход к списку плагинов
Подключаемый модуль – специальный инструмент, не имеющий интерфейса, направленный на расширение возможностей браузера. Если Yandex для воспроизведения какого-либо контента на сайте не хватает плагина, система автоматически предлагает его установить, после чего установленные компоненты можно найти в отдельном разделе веб-обозревателя.
- Перейдите в веб-обозревателе от Yandex по следующей ссылке, которую необходимо ввести в адресную строку:
- На экране отобразится список инсталлированных плагинов, где вы можете управлять их активностью. Например, если вы выберите кнопку отключить около «Chromium PDF Viewer» , веб-обозреватель, вместо того, чтобы сразу отображать содержимое PDF-файла, будет лишь загружать его на компьютер.
browser://plugins

Способ 3: переход к списку установленных дополнений
Дополнения – это миниатюрные программки, встраиваемые в браузер, которые могут наделять его новыми функциональными возможностями. Как правило, дополнения устанавливает сам пользователь, но в Яндекс.Браузере, в отличие от многих других веб-обозревателей, по умолчанию уже установлены и активированы некоторые интересные расширения.


Способ 4: переход в расширенное меню управления дополнениями
Если вы обратили внимание на предыдущий способ перехода в меню отображения списка дополнений, то наверняка смогли заметить, что в нем отсутствуют такие возможности, как удаление расширений и установка для них обновлений. Но расширенный раздел управления дополнениями существует, и пройти к нему можно несколько другим образом.
- Перейдите в адресной строке Яндекс.Браузера по следующей ссылке:
- На экране отобразится список расширений, где вы можете управлять активностью установленных дополнений, полностью удалять их из браузера, а также проверять наличие обновлений.
browser://extensions/

Наглядное видео, как найти плагины и обновить их
Это пока что все способы, позволяющие отобразить плагины в Яндекс.Браузере. Зная их, вы сможете легко управлять их активностью и наличием в веб-обозревателе.
Для корректной работы перед установкой актуальной версии плагина (доступной по ссылке)рекомендуется вручную удалить предыдущие версии плагина через Панель управления, предварительно закрыв все окна бразуера(ов) на компьютере.
Внимание! Перед установкой плагина рекомендуется вручную очистить папку C:\Users\%USERPROFILE%\AppData\Roaming\Rostelecom\IFCPlugin . Для этого скопируйте путь к папке в адресную строку проводника и удалите ее содержимое.
2. Mozilla Firefox
Для того, чтобы настроить браузер Mozilla Firefox для работы с электронной подписью на портале Госуслуг, необходимо выполнить следующие действия:
- Установить плагин Госуслуг.
- Открыть браузер Mozilla Firefox:
Внимание! Плагин поддерживается в Mozilla Firefox версии 50.0 и выше.
- Разрешить установку расширения / включить расширение IFCPlugin Extension.
При первом запуске:

- В настройках. Открыть раздел «Дополнения» с помощью значка меню в правом верхнем окне браузера – «Дополнения»:

- Перейти к разделу «Расширения»:

- Убедиться, что расширение IFCPlugin Extension включено (отображается статус «Отключить»):
3. Google Chrome
Для того, чтобы настроить браузер Google Chrome для работы с электронной подписью на портале Госуслуг, необходимо выполнить следующие действия:
- Открыть браузер Google Chrome:

Внимание! Плагин поддерживается в Google Chrome версии 29.0 и выше.
- Включить расширение «Расширение для плагина Госуслуг».
- При первом запуске браузера после установки расширения. Нажать «Включить расширение»:

- В настройках. Открыть раздел «Настройки» с помощью значка меню в правом верхнем окне браузера, выбрать «Дополнительные инструменты», затем «Расширения»:

- Установить флажок «Включено» для расширения «Расширение для плагина Госуслуг»:

Внимание! Если расширение не отображается в списке установленных расширений в браузере, необходимо установить его из «Интернет-магазина расширений Chrome» вручную. Для этого скопируйте ссылку:
https://chrome.google.com/webstore/detail/ifcplugin — extension/pbefkdcndngodfeigfdgiodgnmbgcfha?hl=ru&authuser=1 в адресную строку браузера и нажмите «Установить»:

Правила установки плагина КриптоПро CSP в Mozilla Firefox отличаются в зависимости от версии браузера - 52 и выше, либо более старая.
Mozilla Firefox версии ниже 52
Чтобы подписывать документы в Mozilla Firefox:
- Отключите автоматическое обновление. Для этого перейдите в «Меню» ⇒ «Настройки» ⇒ «Дополнительные» ⇒ «Обновления» (Рис. 1).
- Установите версию 51.0.1 с официального сайта Mozilla Firefox .
Для установки КриптоПро Browser plug-in необходимо выполнить действия:
- Скачайте программу установки с официального сайта компании «Крипто-Про» www.cryptopro.ru/products/cades/plugin и запустите исполняемый файл.
2. В окне установки КриптоПро Browser plug-in нажмите кнопку «Да» (Рис. 2-а).
 Рис. 2-а. Установка КриптоПро Browser plug-in
Рис. 2-а. Установка КриптоПро Browser plug-in
3. Дождитесь завершения установки (Рис. 2-б).
 Рис. 2-б. Установка КриптоПро Browser plug-in
Рис. 2-б. Установка КриптоПро Browser plug-in
4. Нажмите кнопку «Ок» и перезапустите интернет-браузер (Рис. 2-в).
 Рис. 2-в. Установка КриптоПро Browser plug-in
Рис. 2-в. Установка КриптоПро Browser plug-in
Важно
После установки КриптоПро Browser plug - in необходимо проверить, установлено ли в браузере дополнение для работы с электронной подписью КриптоПро ЭЦП Browser plug-in для браузеров.
5. Откройте браузер, нажмите кнопку «Меню браузера», выберите раздел «Дополнения» (Рис. 3).
 Рис. 3. Меню браузера
Рис. 3. Меню браузера
6. Откройте вкладку «Плагины». Напротив плагина «CryptoPro CAdES NPAPI Browser Plug-in» в выпадающем меню выберите опцию «Всегда включать» (Рис. 4).
 Рис. 4. Управление дополнениями
Рис. 4. Управление дополнениями
7. Перезапустите браузер.
Mozilla Firefox версии 52 и выше
Для установки КриптоПро Browser plug-in выполните действия:
- Перейдите по ссылке www.cryptopro.ru/products/cades/plugin , затем выберите «расширение для браузера» (Рис. 5).
 Рис. 5. Сайт КриптоПро
Рис. 5. Сайт КриптоПро
2. Нажмите «Разрешить» (Рис. 6).
 Рис. 6. Разрешение запроса
Рис. 6. Разрешение запроса
3. Нажмите «Добавить» (Рис. 7).
Одна из возможных ошибок при работе с порталом Госуслуг заключается на стороне пользователя, а именно в его браузере – программе, с помощью которой просматривают веб-страницы. Заведомо узнать заключается ли ошибка в вашем программном обеспечении трудно – поэтому следует просто попробовать данный метод.
В чем заключаются ошибки?
- Браузер использует старые файлы. При первом обращении к веб-странице браузер запоминает (кэширует) некоторые файлы, чтобы не тратить ресурсы на их новую загрузку. Эти файлы могут отвечать за работоспособность того или иного функционала. Ошибка возникает тогда, когда браузер посетителя использует ранее сохраненные файлы, в то время как на самом портале исполняемые файлы изменились: разработчики вносили новый функционал или дорабатывали старый. Соответственно, со «старыми» файлами может возникать ошибка при взаимодействии с порталом.
- Браузер не поддерживает нужные функции. Браузер – это, по сути, набор правил, который говорит ему, как обрабатывать тот или иной код. То есть один и тот же документ может по-разному работать/отображаться в разных браузерах. Такие различия заложены разработчиками на этапе разработки программы и повлиять на них вы не можете. Это говорит о том, что в одном браузере портал Госуслуг может корректно работать, а в другом нет.
- Проблемы с плагином для работы с Госуслугами (актуально только для юридических лиц). Для работы юридического лица с порталом Госуслуг необходимо установить специальный плагин (подробнее об установке и возможных проблемах читайте по ссылке https://www.gosuslugi.ru/help/faq/yuridicheskim_licam/2744).
Как решить проблему с браузером?
Вариант 1. Очистить кэш и cookie
При обращении в техподдержку портала Госуслуг, можно часто услышать совет очистить кэш и cookie используемого браузера. Тут у вас имеется два варианта: «почистить» браузер, который вы используете как основной, либо использовать другой (неосновной) браузер.
Первый вариант хорош тем, что вам не нужно менять привычную программу. Но тут же есть существенный недостаток – все сайты, где необходим вход (социальные сети, электронная почта и другое), будут разлогиненны. Если вы не помните паролей к этим аккаунтам, вы легко можете потерять доступ к ним. Плюс ко всему, вся история ранее посещенных сайтов будет потеряна для вас. Если у вас записаны необходимые данные от нужных вам аккаунтов и вам не нужна история посещения сайтов, то можете «чистить» свои основной браузер.
Второй вариант подразумевает, что вы используете любой другой браузер, которым вы не пользуетесь, либо свежескачанную программу. В любом случае, убедитесь что история и cookie данного браузера очищены, а лучше проведите процедуру очистки еще раз.
Для того чтобы почистить историю и cookie используйте сочетание клавиш Ctrl + Shift + Del (одновременное нажатие) для операционной системы Windows и Shift + ⌘ + Backspace для Mac OS. Обязательно отметьте пункты на удаление истории просмотров и файлов cookie (см. примеры ниже).
Очистка браузера Google Chrome
Очистка браузера Internet Explorer 11

Очистка браузера Opera

Очистка браузера Mozilla Firefox

Вариант 2. Использовать другой браузер
Даже если вы решили просто почистить кэш и cookie у вашего основного браузера, и ваша проблема не решилась, есть смысл использовать другой браузер. Возможно, в вашем интернет-обозревателе произошли обновления, которые сейчас не позволяют корректно работать с порталом Госуслуг. В таком случае простая очистка истории не поможет вам. А вот использование другого браузера повысит вероятность решения проблемы.
Вариант 3. Настроить текущий браузер (для юр. лиц)
Установка плагина для юридических лиц является обязательной настройкой браузера для корректной работы с Госуслугами и электронной подписью. Проблема может заключаться в неустановленном плагине, некорректно работающем плагине, антивирусной системе компьютера и т. п. Дополнительную информацию о проблемах и их решении вы можете посмотреть в разделе помощи https://www.gosuslugi.ru/help/faq/yuridicheskim_licam/2744 либо обратиться в .
Какой браузер лучше использовать для работы с Госуслугами?
Портал разрабатывается так, чтобы корректно работать во всех последних версия наиболее распространенных браузеров:
- Google Chrome, Chrome Mobile;
- Yandex Browser;
- Mozilla FireFox;
- Opera;
- Apple Safari;
- Mobile Safari;
- Internet Explorer;
- Android Browser;
- «Спутник».
Поэтому принципиальной разницы, в каком браузере работать, нет. Единственное, старайтесь не использовать старые версии, поскольку риск ошибки в таких браузерах возрастает и вы не сможете нормально работать в .